



 4,8/5
4,8/5












 Użytkownik
Użytkownik

 Ustawienia e-mail
Ustawienia e-mail

 Ustawienia SMS
Ustawienia SMS

 Rejestracja online
Rejestracja online

 Dane oraz ustawienia placówki
Dane oraz ustawienia placówki

 Formularze oraz karta wizyty
Formularze oraz karta wizyty

 Raporty
Raporty

 Opinie pacjentów
Opinie pacjentów

 Centrum powiadomień
Centrum powiadomień

 Etykiety
Etykiety

 Formularze MedSign
Formularze MedSign










 Podstawowe informacje
Podstawowe informacje

 Ustawienia
Ustawienia

 Wystawianie
Wystawianie

 e-Recepta, a pacjent
e-Recepta, a pacjent

 Komunikaty z platformy P1
Komunikaty z platformy P1

 Leki recepturowe
Leki recepturowe

 e-Recepty roczne
e-Recepty roczne















 Wizyty w kalendarzu
Wizyty w kalendarzu

 Kalendarz, a integracje
Kalendarz, a integracje

 Lista rezerwowa
Lista rezerwowa

 Specjaliści oraz harmonogram
Specjaliści oraz harmonogram

 Widok w kalendarzu
Widok w kalendarzu

 Ustawienia kalendarza
Ustawienia kalendarza




 Płatność za wizytę
Płatność za wizytę

 Ustawienia wizyt
Ustawienia wizyt

 Podgląd wizyt
Podgląd wizyt

 Wizyta, a pacjent
Wizyta, a pacjent

 Wizyty grupowe
Wizyty grupowe

 Wizyty powtarzalne
Wizyty powtarzalne

















 Użytkownik
Użytkownik
 Ustawienia e-mail
Ustawienia e-mail
 Ustawienia SMS
Ustawienia SMS
 Rejestracja online
Rejestracja online
 Dane oraz ustawienia placówki
Dane oraz ustawienia placówki
 Formularze oraz karta wizyty
Formularze oraz karta wizyty
 Raporty
Raporty
 Opinie pacjentów
Opinie pacjentów
 Centrum powiadomień
Centrum powiadomień
 Etykiety
Etykiety
 Formularze MedSign
Formularze MedSign


Karta pacjenta zbudowana jest w oparciu o drukowane bloczki lekarskie, co pozwala na kompleksowe prowadzenie historii choroby pacjenta. Dostępna jest standardowa karta pacjenta oraz karty dedykowane dla fizjoterapeutów oraz stomatologów.

Tak, jest taka możliwość za pomocą dostępnych formularzy. Sprawdź więcej

Poprzez sms z linkiem do opinii.

Na Państwa stronie www/wizytówce. Zobacz więcej.

Tak.

Wchodzimy w „Moje konto” i klikamy w „Raporty”. Możemy wybrać raport ogólny dla całego gabinetu lub dla wybranego gabinetu/specjalisty.

Wchodzimy w „Moje konto” i wybieramy kafelek „Subskrypcje”. Dowiedz się więcej.

Z perspektywy mojego konta, wybieramy, „Formularze”, a następnie klikamy „Dodaj formularz”. Dowiedz się więcej.

W zakładce „Moje konto” wybieramy „Zgody i regulaminy”.

Wchodząc w „Moje konto”, następnie wybierając „Powiadomienia SMS” oraz „Wyślij SMS”. Przeczytaj więcej.

Funkcja, która umożliwia udostępnienie pacjentom ankiet i formularzy na tablecie lub na innym urządzeniu mobilnym za pomocą linka.

Cały proces odbywa się za pośrednictwem wiadomości SMS. Możesz tego dokonać bezpośrednio z zakładki „Pacjenci", wchodząc w „Szczegóły" przy odpowiedniej osobie. Sprawdź jak zrobić to krok po kroku.

Wystarczy kliknąć „Moje konto”, a następnie w zakładkę „Użytkownicy”. Po prawej stronie klikamy w „Nowy użytkownik”. Zobacz więcej.

W zakładce „Użytkownicy” przy lekarzu, którego chcemy usunąć, klikamy w szary krzyżyk (usuń użytkownika).

W zakładce „Użytkownicy” przy lekarzu, którego chcemy edytować, klikamy w „ołówek” po prawej stronie, bądź w imię i nazwisko lekarza. Zobacz więcej.

Zmienne służące za przekazywanie informacji o usłudze, czasu trwania oraz kwocie brutto należy dodać w zakładce „Moje konto", następnie klikamy „Powiadomienia email" - wybierając konkretne powiadomienie. Zmienne dostępne są w postaci szarych kafelek.

Zmienne służące za przekazywanie informacji o: nazwie lokalizacji, adresie, telefonie, kodzie pocztowym i mieście, należy dodać w zakładce Moje konto — powiadomienia email — wybieramy konkretne powiadomienie. Zmienne dostępne są w postaci szarych kafelek.

Z perspektywy mojego konta, w zakładce „Formularze” wchodzimy w „Karty wizyt”. Przy konkretnej karcie wchodzimy w „ołówek” (edycja karty), wybieramy „uprawnienia” i zaznaczamy, kto ma dostęp do danej karty. Zobacz więcej.

Z perspektywy mojego konta, w zakładce „Formularze” wchodzimy w “Formularze”. Przy konkretnej karcie wchodzimy w „ołówek” (edycja karty), wybieramy „uprawnienia” i zaznaczamy, kto ma dostęp do danego formularza.

Są to elektroniczne formularze, można stworzyć np. ankietę dla pacjenta. Zobacz więcej.

Przejść z karty pacjenta do tworzenia formularzy Medsign, za pomocą przycisku o takiej nazwie. Zobacz więcej.

Jest to informacja o nazwie nadawcy. Może to być np nazwa Państwa gabinetu/placówki. Pacjent nie może odpisać na wiadomość z ustawioną nazwą własną. Należy pamiętać, że własna nazwa nadawcy może zawierać maksymalnie 11 znaków. Zobacz więcej.

Należy napisać do nas e-mail z prośbą włączenie funkcji, należy pamiętać, że własna nazwa nadawcy może zawierać maksymalnie 11 znaków.

Należy sprawdzić, czy w ustawieniach sms, w treści wiadomości są zaciągnięte zmienne, które są wymienione poniżej. Np. w treści wiadomości przy dacie wizyty należy dodać zmienną {Data}.

Centrum powiadomień to narzędzie wbudowane w aplikację webową Medfile, które pozwala śledzić na bieżąco, co dzieje się w ciągu dnia w Twojej placówce. Kliknięcie wyskakujące powiadomienie przenosi Cię do odpowiedniego modułu. Mogą to być wiadomości o wizytach, płatnościach, powiadomieniach SMS oraz wiele innych! Zobacz więcej.

Tak. Na każdym koncie można uruchomić podwójną autoryzację (2FA) za pomocą google authenticator. Opcję należy uruchomić na każdym koncie w zakładce „Moje konto" - „Dane" - „Podwójna autoryzacja".
Zobacz więcej.

Centrum powiadomień należy uruchomić w zakładce „Moje konto' - „Centrum powiadomień". Zobacz więcej.

Centrum powiadomień można ustawić bezpośrednio z zakładki „Moje konto". Następnie wchodzimy w kafelek „Centrum powiadomień" i konfigurujemy je według preferencji. Sprawdź jak zrobić to krok po kroku.

Wchodzimy w zakładkę „Moje konto”. Po prawej stronie wchodzimy w zakładkę „Raporty”. Następnie po lewej stronie klikamy w zakładkę „Raport prowizyjny”. Wybieramy zakres czasu raportu, specjalistę i generujemy raport za pomocą przycisku „generuj raport”.

Oczywiście, wchodzimy do zakładki „Moje konto” — „Raporty” — „Raport prowizyjny”. Uzupełniamy dane i klikamy w przycisk „Pobierz raport do Excel”.

Wchodzimy w zakładkę „Moje konto”. Po lewej stronie klikamy w zakładkę „Użytkownicy”. Wybieramy interesującego nas specjalistę i wchodzimy w jego edycję. Po prawej stronie znajduje się niebieski przycisk „Edytuj uprawnienia”. Pojawi nam się lista, w której możemy za pomocą suwaków edytować dostępny. Na samym dole znajduje się pozycja raporty. Przesuwamy odpowiednie suwaki i zapisujemy zmiany. Zobacz więcej.

Wchodzimy w zakładkę “Moje konto” - “Ustawienia SMS”. Odszukujemy “Kod e-Recept” i po prawej stronie klikamy w “Ustawienia”. Aktywujemy suwak, uzupełniamy treść powiadomienia i zapisujemy zmiany. Sprawdź jak tego dokonać.

Wchodzimy w zakładkę “Pacjenci”, a następnie wyszukujemy interesującego nas pacjenta i klikamy przy nim przycisk “Szczegóły”. Przy numerze telefonu znajduje się ikonka dymka z cyfrą, gdzie po kliknięciu pokaże nam się cała historia wiadomości SMS.

Aktualna ilość dostępnych SMSów wyświetla się na pasku w górnej części ekranu. Zobacz więcej.

Wchodzimy w Moje konto — Rejestracja on-line - w polu “Zgody i regulamin” klikamy w suwak “Własny regulamin w formularzu rejestracji” - uzupełniamy obszar tekstowy (można skorzystać z szablonu) - zapisujemy zmiany na dole strony.

Tak, można skorzystać z gotowego szablonu (przycisk “Wklej przykładowy szablon”). Zobacz więcej.

Można wkleić przykładowy regulamin, w którym znajdują się wszystkie potrzebne informacje (za pomocą przycisku “Wklej przykładowy szablon”). W regulaminie powinny znajdować się dane o usługodawcy, usługach, reklamacjach itp. Zobacz więcej.

W polu tekstowym można wprowadzić jedną linijkę tekstu, a w obszarze tekstowym wiele.

Wchodzimy w zakładkę “Moje konto” następnie “Powiadomienia SMS”. Zobacz więcej.

Tak. SMSy z pakietu nie mają limitu czasu. Zobacz więcej.

Nie. Abonament odnawia się co miesiąc, a niewykorzystane SMSy nie przechodzą na kolejne miesiące. Dowiedz się więcej.

Wchodzimy w zakładkę “Moje konto”. Po lewej stronie klikamy w zakładkę “Użytkownicy”. Wybieramy interesującego nas specjalistę i wchodzimy w jego edycję. Na dole strony znajduje się suwak “Widzi tylko własnych pacjentów i wizyty”. Zobacz więcej.

Wchodzimy w zakładkę “Moje konto”, a następnie “Dane”. Zmieniamy adres mailowy i akceptujemy zmianę na dole strony przyciskiem “Zapisz zmiany”.

Wchodzimy w “Moje konto”- “Użytkownicy”- wybieramy użytkownika i wchodzimy w jego edycję. W miejscu “Karta wizyty” wybieramy tą, która będzie domyślna dla danego użytkownika. Zobacz więcej.

Wchodzimy w “Moje konto”- “Formularze”, wybieramy zakładkę “Karty wizyt”, a następnie kartę, którą chcemy edytować. Wchodzimy w jej edycję i klikamy na przycisk “Utwórz nową wersję”. W kolejnym kroku edytujemy kartę i zapisujemy zmiany.

Oznacza to, że adres e-mail został już przypisany do innego użytkownika.

Wchodząc w “Moje konto”- “Użytkownicy” wybieramy konkretnego użytkownika i wchodzimy w jego edycję. Na samym dole strony znajduję się okno “Pozwól na dostęp do aplikacji z adresów IP”. Wpisując IP miejsca pracy, pracownik nie będzie mógł zalogować się poza nią.

Aby zakupić pakiet SMS, należy kliknąć przycisk Moje konto — Powiadomienia SMS — Zakup pakiet SMS. Następnie wybieramy interesujący nas pakiet — wybieramy “Przejdź dalej” - sprawdzamy dane — zatwierdzamy przyciskiem “Zamawiam z obowiązkiem zapłaty”.

Wchodzimy w “Moje konto”- “Ustawienia placówki”. W środkowej kolumnie znajduje się pole “Dodatkowy adres e-mail do wysyłki FV”. Wpisujemy adres e-mail i zapisujemy zmiany.

Po wykorzystaniu dostępnych SMS-ów wiadomości przestaną się wysyłać. W każdej chwili można jednak rozszerzyć pakiet (zakupić nowe SMS) lub poczekać na nową pulę.

Abonament odnawia się automatycznie co miesiąc wraz z odnowieniem licencji. Przykładowo: jeśli kupiliśmy licencję 10 maja, to licencja i abonament odnawiają się 10 dnia każdego miesiąca.

Abonament SMS odnawia się co miesiąc, natomiast pakiet to jednorazowe doładowanie. Niewykorzystane SMSy z abonamentu przepadają, w przypadku pakietu — przechodzą na kolejny miesiąc.

Pula SMS-ów jest wspólna dla wszystkich użytkowników.

Wchodzimy w zakładkę Moje konto — Użytkownicy — wybieramy specjalistę i klikamy w ikonę ołówka po prawej stronie — wybieramy opcję “Uprawnienia” z listy — odznaczamy suwaki przy opcji “Formularze i karty wizyt”. Aby edytować dostępy do poszczególnych formularzy, należy wybrać przycisk “Uprawnienia” przy suwakach.

Weryfikacja dwuskładnikowa to proces, który zapewnia podwójne zabezpieczenie podczas próby zalogowania się do systemu Medfile.

Weryfikacja dwuskładnikowa polega on na wykorzystaniu wiadomości tekstowych (SMS) wysłanych na wybrany numer telefonu, aby potwierdzić tożsamość użytkownika. Ma to na celu ograniczenie dostępu do konta jedynie dla uprawnionych osób i zminimalizowanie ryzyka nieautoryzowanego dostępu.

Wszystkiego możemy dokonać z perspektywy zakładki „Dane”. Za pośrednictwem przycisku „Aktywuj dodatkową weryfikację”.

Jak najbardziej tak. Podczas tworzenia nowej wizyty z perspektywy kalendarza, masz możliwość, aby własnoręcznie utworzyć nową etykietę. Wystarczy, że w polu „Wybierz etykiety” wpiszesz porządną przez Ciebie nazwę, a etykieta utworzy się automatycznie. Zobacz instrukcję.

Wszystkiego możesz dokonać z perspektywy kalendarza. Wystarczy, że klikniesz przycisk „Ustawienia” i z perspektywy sekcji „Ustawienia dymków” dodasz opcję „Etykiety” oraz „Ikony (etykiety i status wizyty)”. Po zapisaniu danych będziesz mógł się cieszyć widocznymi etykietami z perspektyw kalendarza.

W tym przypadku użytkownik nie ma ograniczeń. Możesz dodać dowolną ilość etykiet do wizyty. Zobacz więcej.

W systemie Medfile weryfikacja dwuskładnikowa może być dokonana poprzez:

W zakładce „Centrum powiadomień” został dodany podział ze względu na lokalizację. Użytkownik ma możliwość ustawić, z której lokalizacji wybrany użytkownik będzie otrzymywał powiadomienia. Aktywujemy suwak „Ustawienia własne”, a następnie wybieramy odpowiednią lokalizację i przystępujemy do personalizacji powiadomień dla danej placówki.

Etykiety z perspektywy kalendarza mogą pokazywać się za pośrednictwem ikon lub słów, ale mogę również po najechaniu na wizytę ukazywać się zarówno za pośrednictwem ikon, jak i słów jednocześnie.
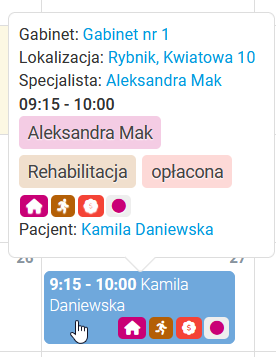


Nie, nasz system nie zezwala na przypisywanie etykiet do pacjenta.

W celu aktywowania etykiety wystarczy, że przy danej etykiecie naciśniesz na suwak. W momencie kiedy suwak jest niebieski — etykieta jest aktywna. Zobacz więcej.

W celu dezaktywowania etykiety wystarczy, że przy danej etykiecie naciśniesz na suwak. W momencie kiedy suwak stanie się szary — etykieta jest dezaktywowana.

Jak najbardziej tak. Jeżeli będziesz kopiował daną wizytę, to etykiety do niej przypisane automatycznie również się przeniosą.

Etykiety w wizytach powtarzalnych przenoszą się podczas każdej wizyty. Jeżeli więc do pierwszej wizyty przypiszesz daną etykietę, będzie ona widoczna w każdej wizycie powtarzalnej.

Jak najbardziej tak. Do wizyt grupowych możesz bez problemu dodawać etykiety tak jak w przypadku wizyty tradycyjnej.

Oczywiście. Wystarczy, że z perspektywy zakładki etykiety klikniesz ikonkę ołówka i automatycznie zostaniesz przeniesiony do edycji danej etykiety. Zobacz więcej.

Tak, w każdym momencie możesz kliknąć ikonkę X i potwierdzić usunięcie etykiety z systemu. Zobacz więcej.

Z perspektywy zakładki „Etykiety”, klikamy przycisk „+ Dodaj etykietę”, a następnie uzupełnimy wszystkie informacje, dodajemy kolor oraz ikonę. Zobacz więcej.

Tak, jest to opcja dodatkowo płatna w naszym systemie. Możesz podać swoją nazwę własną do 11 znaków.

Nadawca SMS może zawierać znaki:

Należy wejść przy danym powiadomieniu w "Ustawienia", a następnie zaznaczyć suwak przy "Aktywuj". Sprawdź więcej.

Jak najbardziej tak! Z listy rozwijanej możesz wybrać inny język, w którym chcesz wysłać SMS do pacjenta.

1 wiadomość SMS, może zawierać maksymalnie 153 znaki.

Jak najbardziej tak. Należy pamiętać jedynie o tym, że możliwość odpowiadania na SMS przez pacjentów automatycznie blokuje się po upływie 3 dni.

Nie, zakupiony pakiet SMS jest ważny tak długo, aż nie wykorzystasz wszystkich SMS z puli. Sprawdź więcej.

Abonament SMS jest ważny w danym okresie rozliczeniowym, jeśli nie zostanie on wykorzystany — SMS przepadają.

Z perspektywy zakładki „Pacjenci” wchodźmy u danego pacjenta w „Edytuj dane pacjenta” - a następnie z listy rozwijanej wybieramy odpowiedni język powiadomień.

Podczas tworzenia wizyty klikamy w checkbox przy „Nie wysyłaj wiadomości SMS”.

Z perspektywy zakładki Powiadomienia SMS” można sprawdzić wszystkie przychodzące oraz wychodzące wiadomości SMS.

Nie! Rejestracja online we wszystkich pakietach Medfile jest całkowicie bezpłatna. Zobacz więcej.

Z perspektywy Medfile trzeba uzupełnić wszystkie najważniejsze informacje w zakładkach:

Tak, każdy klient jest zobowiązany do tego, aby posiadać uzupełniony regulamin rejestracji online. Można wgrać własną treść zgody w formularzu rejestracji lub skorzystać z naszej systemowej wersji. Sprawdź więcej.

Jak najbardziej tak, żeby wkleić widget rejestracji online na swoją stronę, należy z zakładki „Rejestracji online” skopiować odpowiedni kod. Zobacz więcej.

Aby aktywować ten suwak, musisz najpierw aktywować trzy poprzednie suwaki w ustawieniach formularza „Przedstaw się”. Sprawdź więcej.

Funkcja ta ułatwia zarządzanie danymi pacjentów, zapobiegając duplikowaniu kartotek i zapewniając, że dane pacjenta są zawsze aktualne.

Możesz szybko zweryfikować, co i kiedy zostało zmienione, korzystając z funkcji historii zmian dostępnej w systemie.

Jak najbardziej tak. Konto główne ma możliwość, aby aktywować każdemu użytkownikowi lub każdej lokalizacji inne powiadomienia. Sprawdź więcej.

Na górnym pasku pod nazwą „Powiadomienia” - znajdują się wszystkie otrzymane powiadomienia w ostatnim miesiącu. Sprawdź więcej.

Nie, użytkownik może aktywować lub dezaktywować tylko swoje powiadomienia. Powiadomienia dla innych użytkowników można ustawić tylko z konta głównego. Przeczytaj więcej.

Nie, powiadomienia ustawione z zakładki „Centrum powiadomień” działają tylko w wersji webowej, nie mają one odniesień do aplikacji mobilnej.

Nie, nie ma możliwości, aby z zakładki „Centrum powiadomień” stworzyć własne (indywidualne) powiadomienie. Jeśli jednak chcesz dodać do Twojego konta powiadomienie, którego nie posiadamy, napisz do nas wiadomość e-mail: [email protected] i dokładnie opisz, czego potrzebujesz, a my rozpatrzymy Twój wniosek. Sprawdź więcej.

Tak, możemy sprawdzić powiadomienia maksymalnie miesiąc do tyłu. Sprawdź więcej.

Nie narzucamy klientom limitu aktywowanych powiadomień. Użytkownik może bez żadnego problemu aktywować wszystkie dostępne powiadomienia.

Tak, na liście powiadomień dostępna jest możliwość filtrowania dat, które pokaże powiadomienia z konkretnego/wybranego przedziału czasu.

Nie, każdy użytkownik ma prawo ustawić dla siebie listę wyświetlanych powiadomień.

Centrum powiadomień dostępne jest we wszystkich pakietach Medfile — również w tych darmowych. Dowiedz się więcej.

Dokumenty MedSign dostępne są w cenie w subskrypcji Medfile Premium oraz Medfile Business. Dowiedz się więcej.

Bezpośrednio z mojego konta wchodzimy do zakładki „Sklep”, a następnie aktywujemy „MedSign”. Pamiętaj o tym, że każdą funkcjonalność w naszym systemie możesz przetestować przed jej zakupem przez 14 dni całkowicie za darmo. Sprawdź więcej.

Jak najbardziej tak — jeśli w dokumencie MedSign umożliwimy taką opcję, pacjenci będą mogli wgrywać załączniki np. z wynikami badań. Zobacz instrukcję.

Możemy tego dokonać z kalendarza — poprzez wysłanie wiadomości e-mail oraz/lub sms z perspektywy edycji wizyty. Zobacz więcej.

Oczywiście! Jest to świetna praktyka, która pozwoli ci na automatyczne wysyłanie wiadomości z dokumentem MedSign do pacjentów. Sprawdź instrukcję.

Jeśli mamy aktywowane odpowiednie powiadomienia — otrzymamy je automatycznie po wypełnieniu formularza przez pacjenta.
Dodatkowo z perspektywy kartoteki danego pacjenta możemy wejść do zakładki „MedSign” i podejrzeć uzupełniony już dokument przez pacjenta. Dowiedz się więcej.

Jak najbardziej — podczas tworzenia dokumentów można aktywować lub dezaktywować dostęp do formularza danemu specjaliście. Zobacz instrukcję.

Oczywiście, podczas tworzenia formularza MedSign, możemy do dokumentu dodać więcej niż 1 stronę. Sprawdź więcej.

Tak, uzupełnione już formularze MedSign będą widoczne w dalszym ciągu w jego kartotece.

Nie, nie ma takiej możliwości. Nawet jeśli posiadamy już przygotowane zgody czy formularze w innych programach — w Medfile dokument trzeba stworzyć od nowa.

W celu aktywowania odpowiednich powiadomień na naszym koncie wchodzimy do zakładki „Powiadomienia e-mail” oraz „Ustawienia SMS” i włączamy właściwe powiadomienia (możemy również we własnym zakresie nadać im własną treść czy zmienne). Sprawdź więcej.

Nie, uzupełnionego dokumentu MedSign nie można już edytować. Pacjent w tej sytuacji jest zobowiązany, aby zgłosić się do lekarza lub placówki z prośbą o wygenerowanie i przesłanie nowego linku do dokumentu.





