Zakładki do nawigacji między powiadomieniami e-mail
Program dla małych gabinetów oraz dużych placówek medycznych, który usprawnia pracę.
W Medfile®dostępnych jest wiele użytecznych funkcji.
Jedną z nich są dedykowane zakładki, które ułatwiają nawigację pomiędzy poszczególnymi ustawieniami powiadomień e-mail.
Wypróbuj Medfile® i przekonaj się jak bardzo poprawi to komfort Twojej pracy.
Elektroniczna Dokumentacja Medyczna pozwala na sprawny przepływ danych pomiędzy podmiotami medycznymi.
Z perspektywy „Moje konto” wchodzimy do zakładki „Powiadomienie e-mail”.
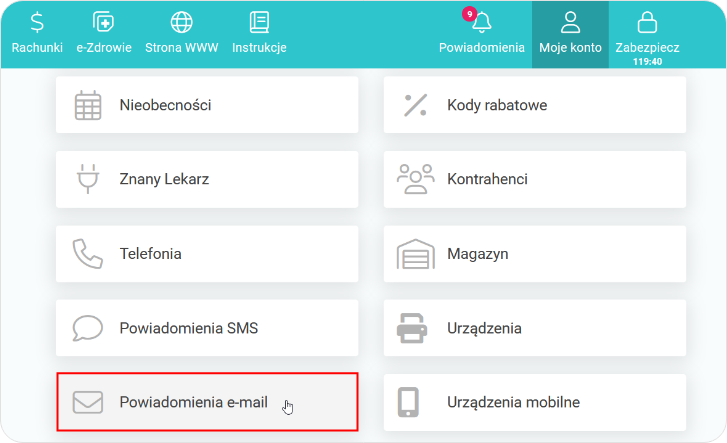
- Otwiera się cała zakładka poświęcona powiadomieniom e-mail,
- Z perspektywy widoku „Powiadomienia e-mail”, możemy aktywować wysyłanie wiadomości e-mail oraz dołączyć zaproszenie do kalendarza (iCal) w wiadomości e-mail
- Dodatkowo mamy możliwość aktywować oraz edytować treść wiadomości tekstowej e-mail.
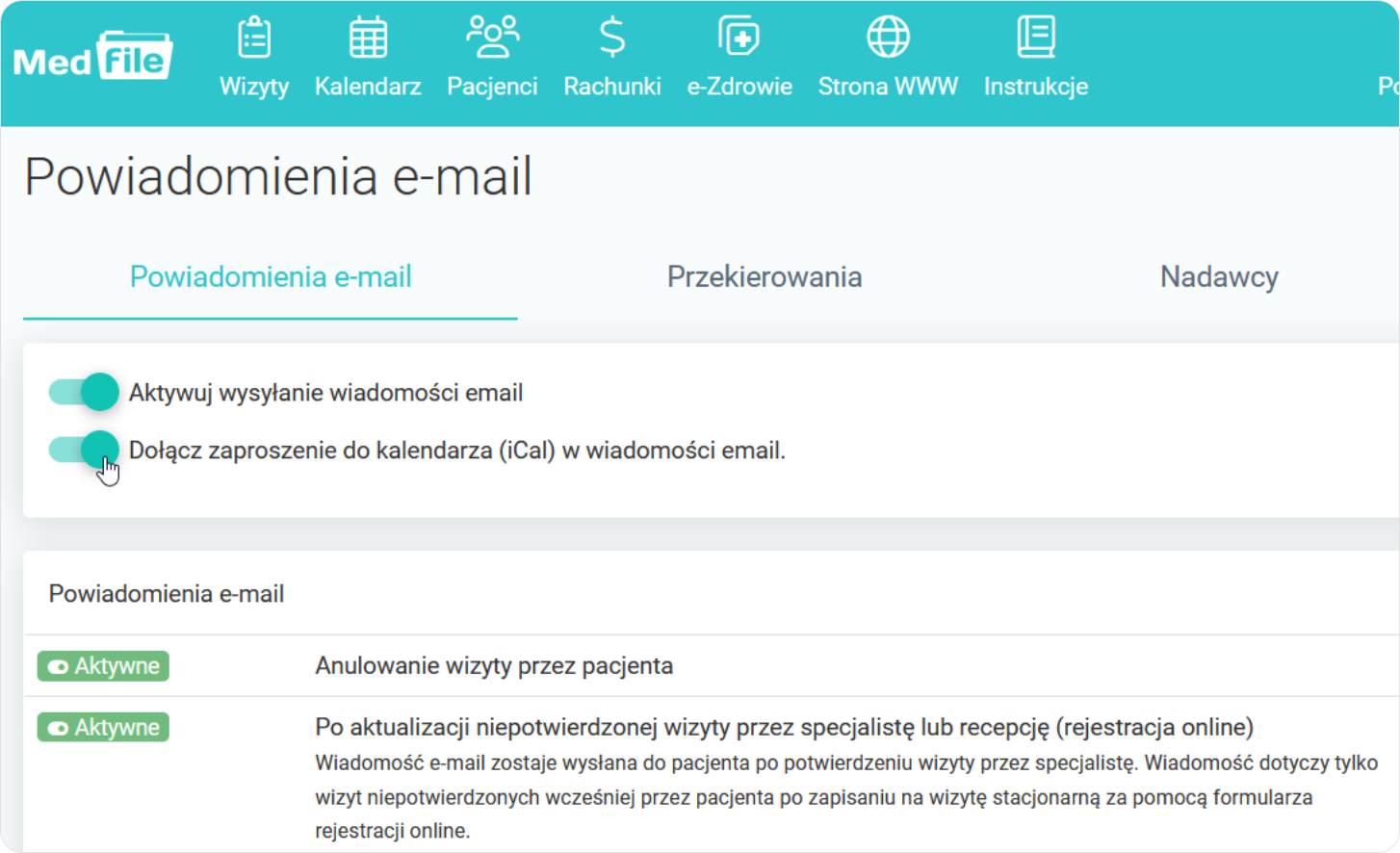
Z zakładki „Przekierowanie”, można przekierować maile w zależności od lokalizacji, w której pracuje specjalista.
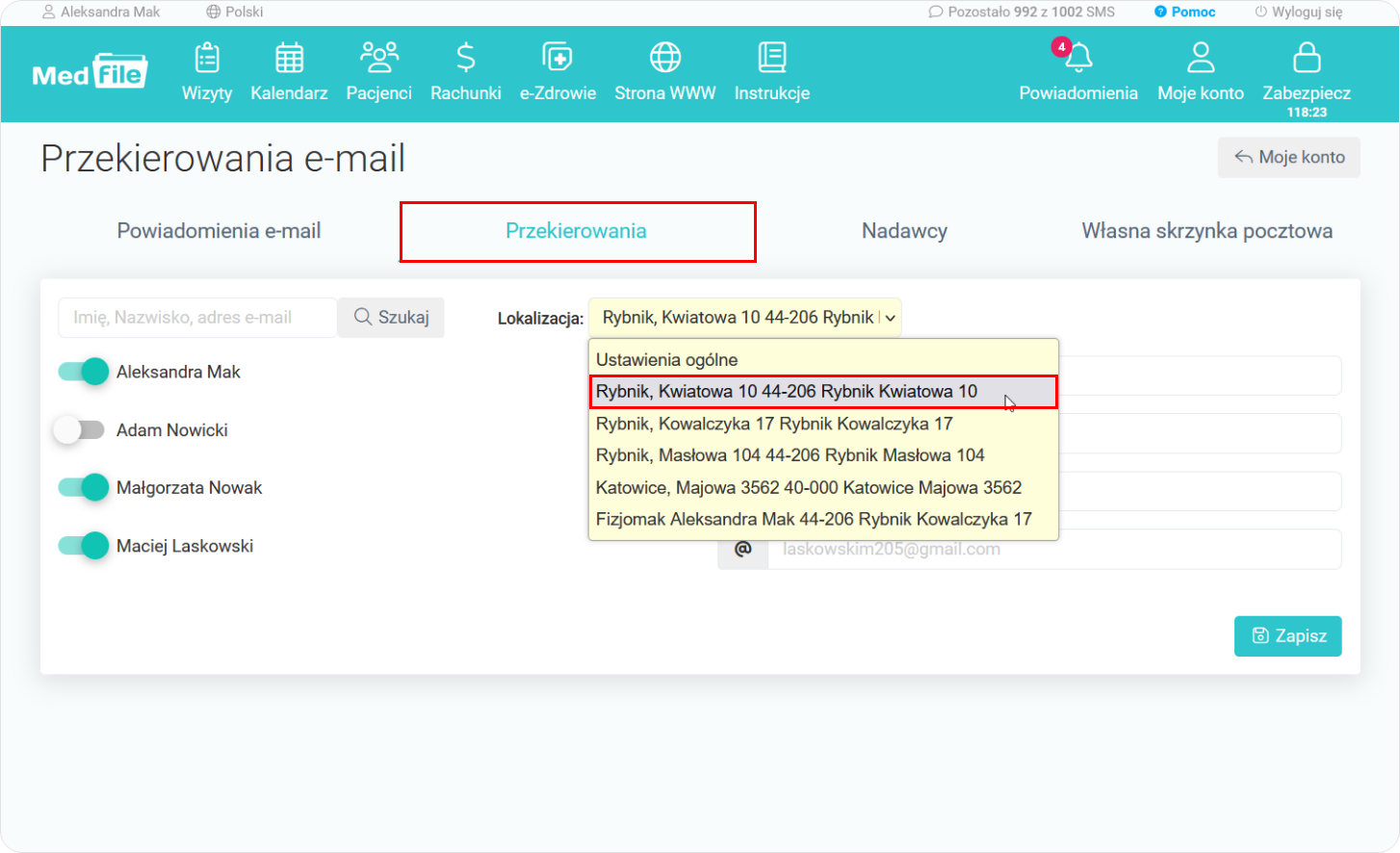
- Istnieje również możliwość, aby wyszukiwać odpowiednie adresy e-mail za pośrednictwem wyszukiwarki oraz przycisku „szukaj”,
- Z tej perspektywy, możemy aktywować lub dezaktywować przekierowania u danego pracownika oraz u każdego z nich z osobna, można ustawić pożądane przekierowywanie wiadomości e-mail,
- Po wprowadzeniu wszystkich ustawień klikamy przycisk „Zapisz”.
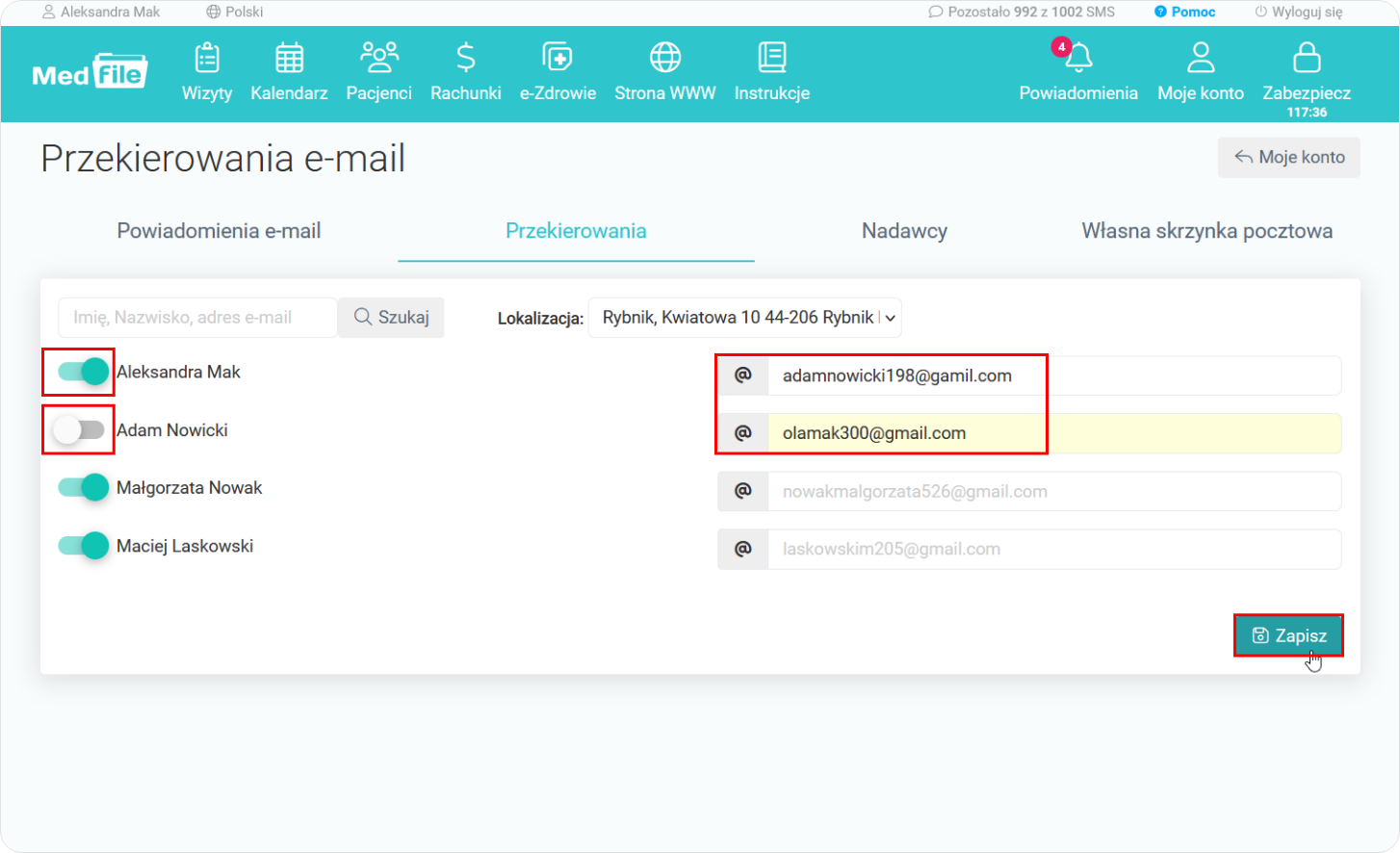
- Z zakładki „Przekierowania” możemy również ustawić domyślne przekierowania dla wszystkich w danej lokalizacji,
- W tym celu wybieramy odpowiednią lokalizację oraz zaznaczamy ustawienie - „Zastosuj dla wszystkich”,
- Następnie wpisujemy odpowiedni adres e-mail oraz klikamy przycisk „Zapisz”,
- Po pomyślnym zapisie danych przez program — przy każdemu użytkownikowi pojawi się zastosowany dla wszystkich adres e-mail.
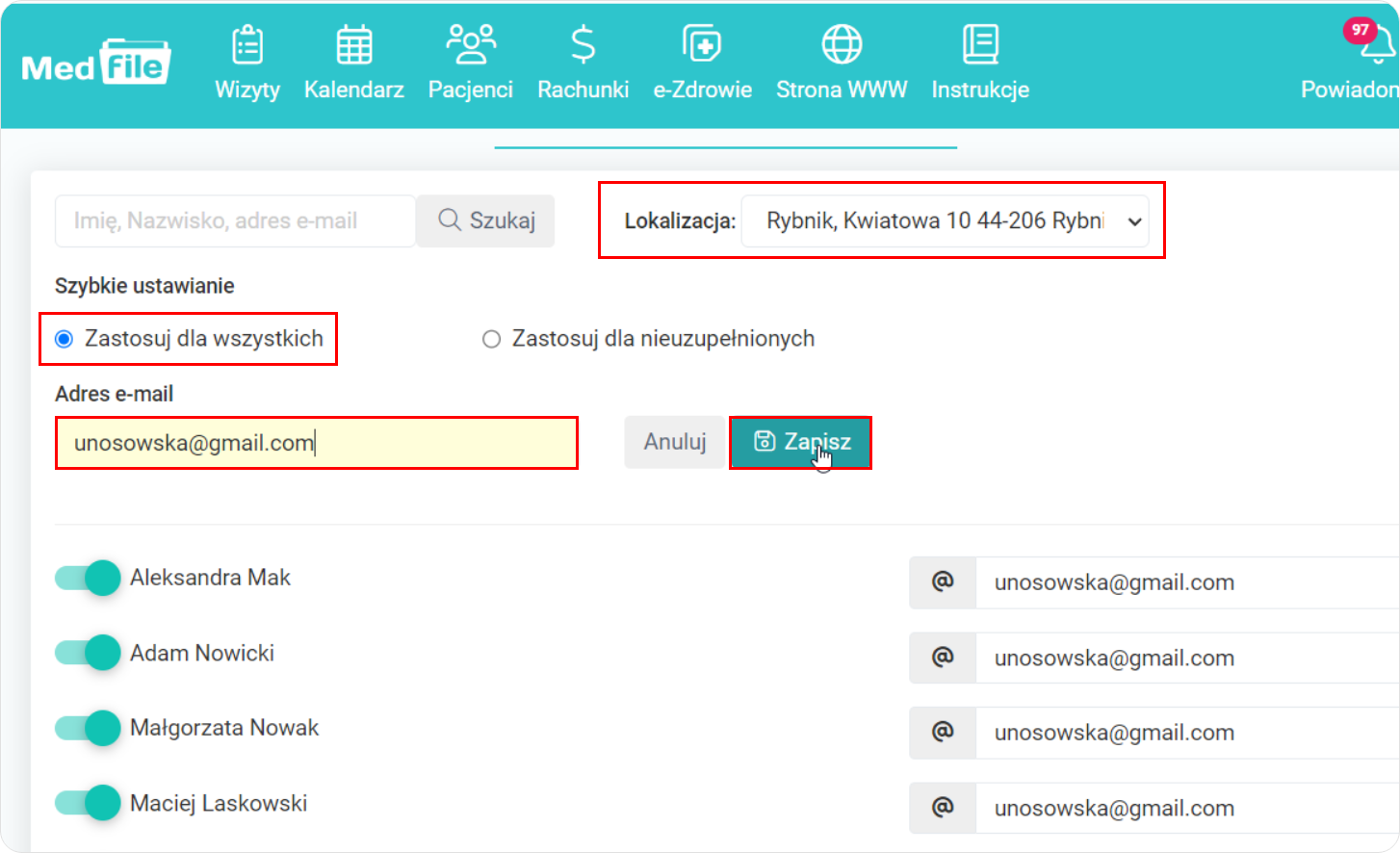
- Jeżeli zależy nam również na przypisaniu adresu e-mail do innych lokalizacji — wybieramy ją w zakładce „Lokalizacja”,
- Stosując przycisk „Zastosuj dla nieuzupełnionych” adres e-mail zostanie wprowadzony tylko przy specjalistach niemających ustawionego żadnego przekierowania,
- Wpisujemy odpowiedni adres e-mail, a następnie klikamy przycisk „Zapisz”.
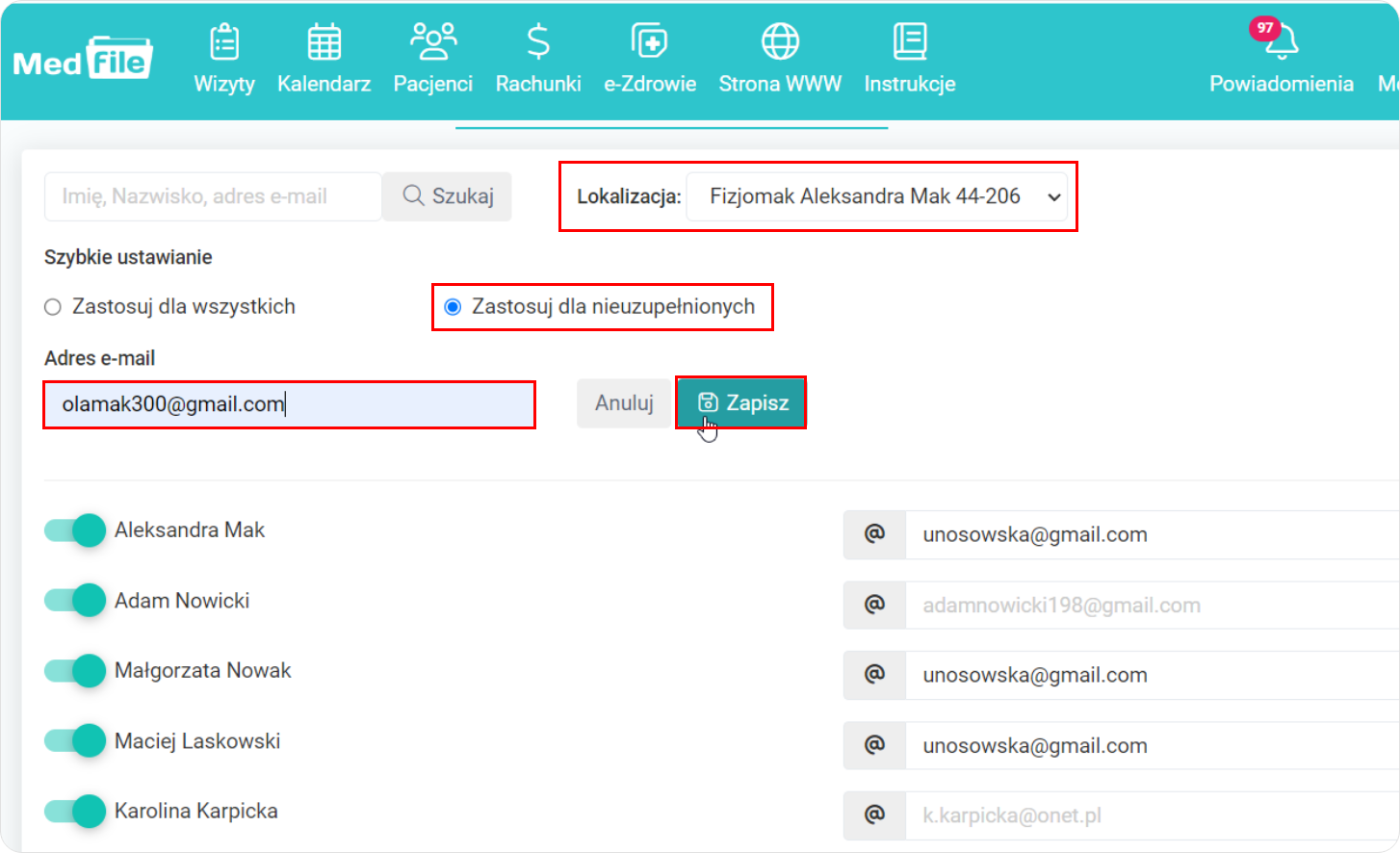
- Po poprawnym zapisie danych przez program otrzymamy komunikat „Ustawiania zostały zapisane”,
- W polach automatycznie pojawi się ówczesnej zapisany adres e-mail.
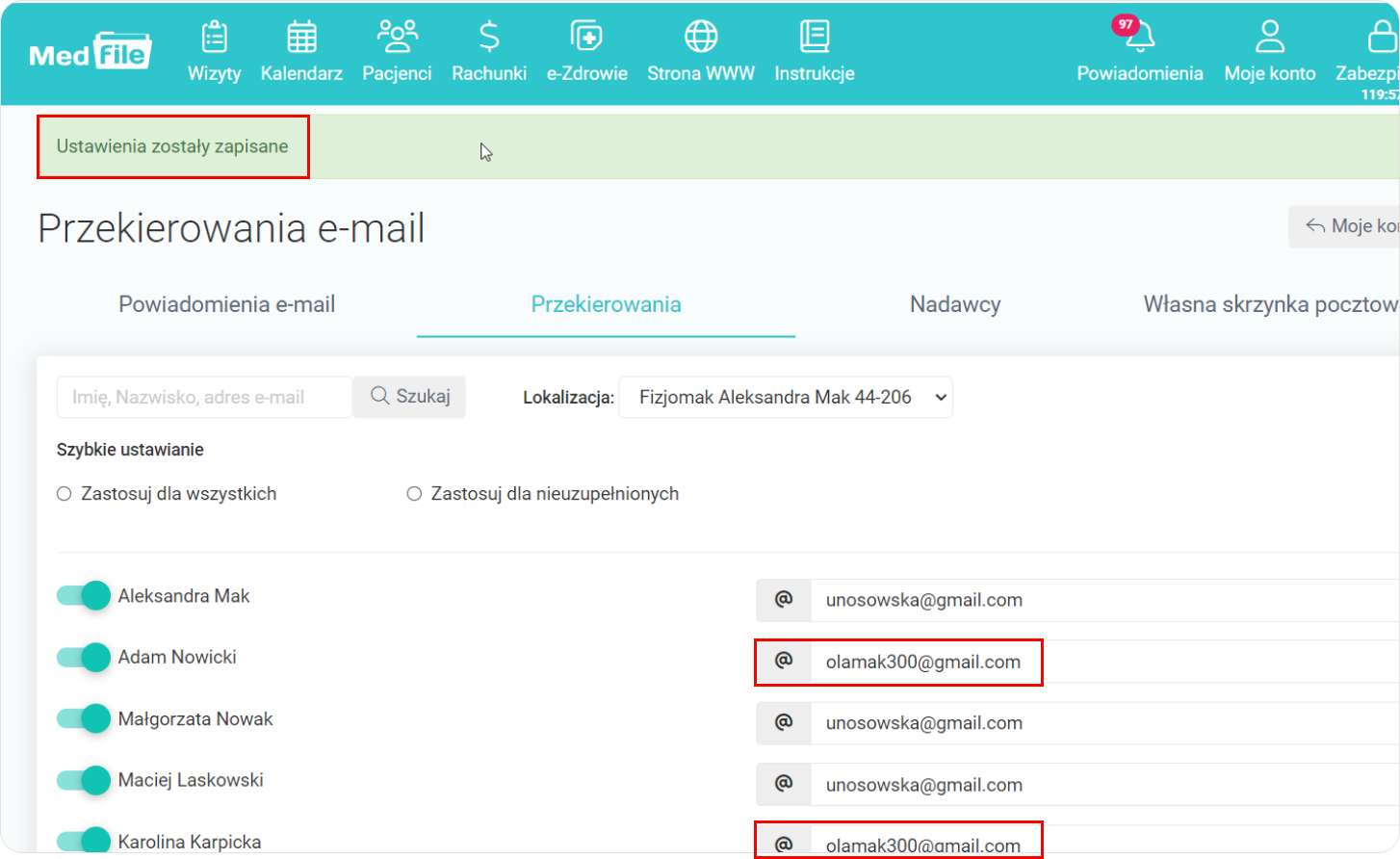
Z perspektywy zakładki „Nadawcy”, jesteśmy w stanie do danego specjalisty przypisać odpowiedni adres e-mail oraz dodatkowo ustawić osobę do wiadomości, która również będzie otrzymywała automatycznie te same wiadomości.
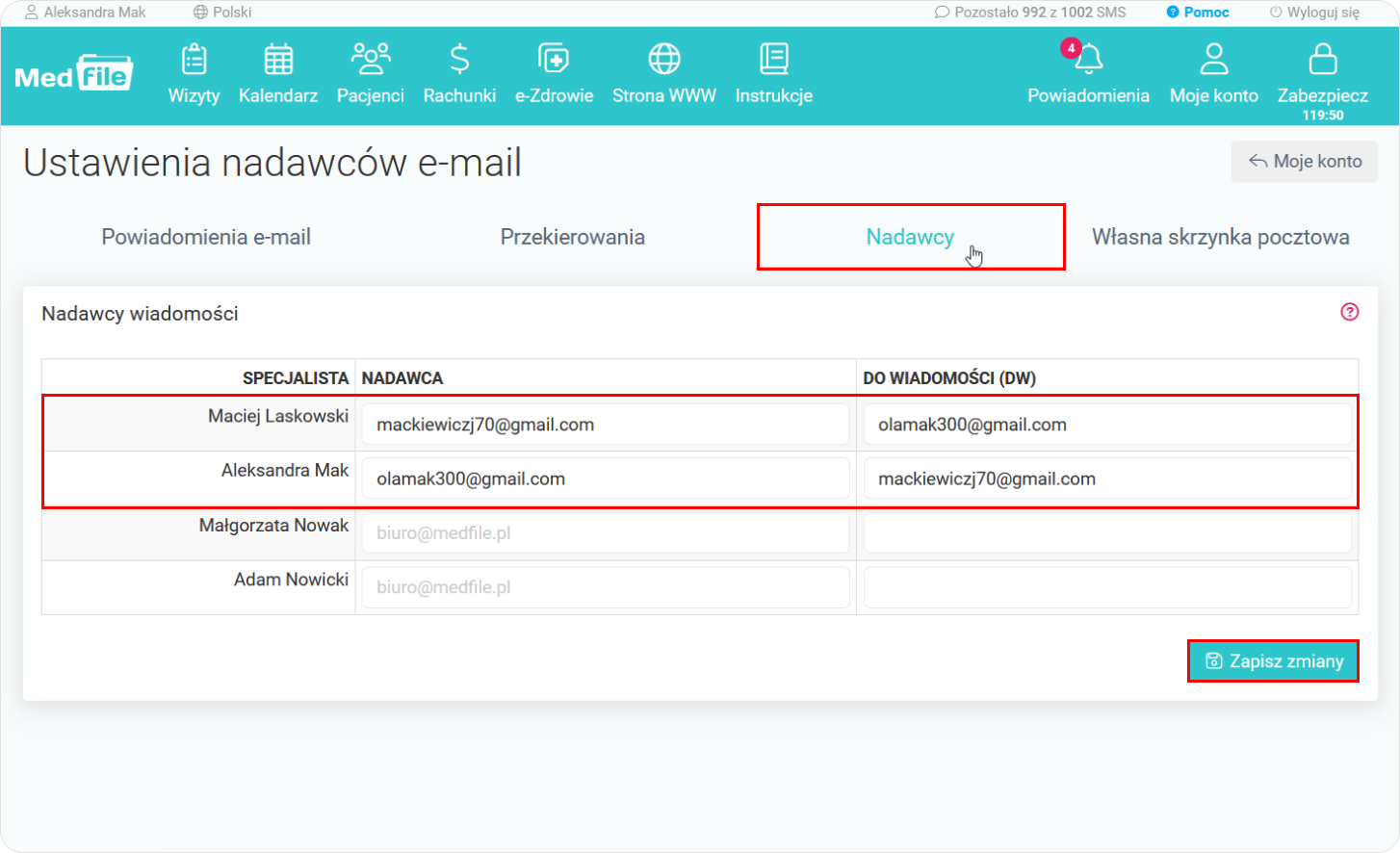
Z perspektywy zakładki „Własna skrzynka pocztowa”, ustawiamy wszystkie dane w skrzynce pocztowej dedykowanej fakturom wysyłanym do pacjentów.
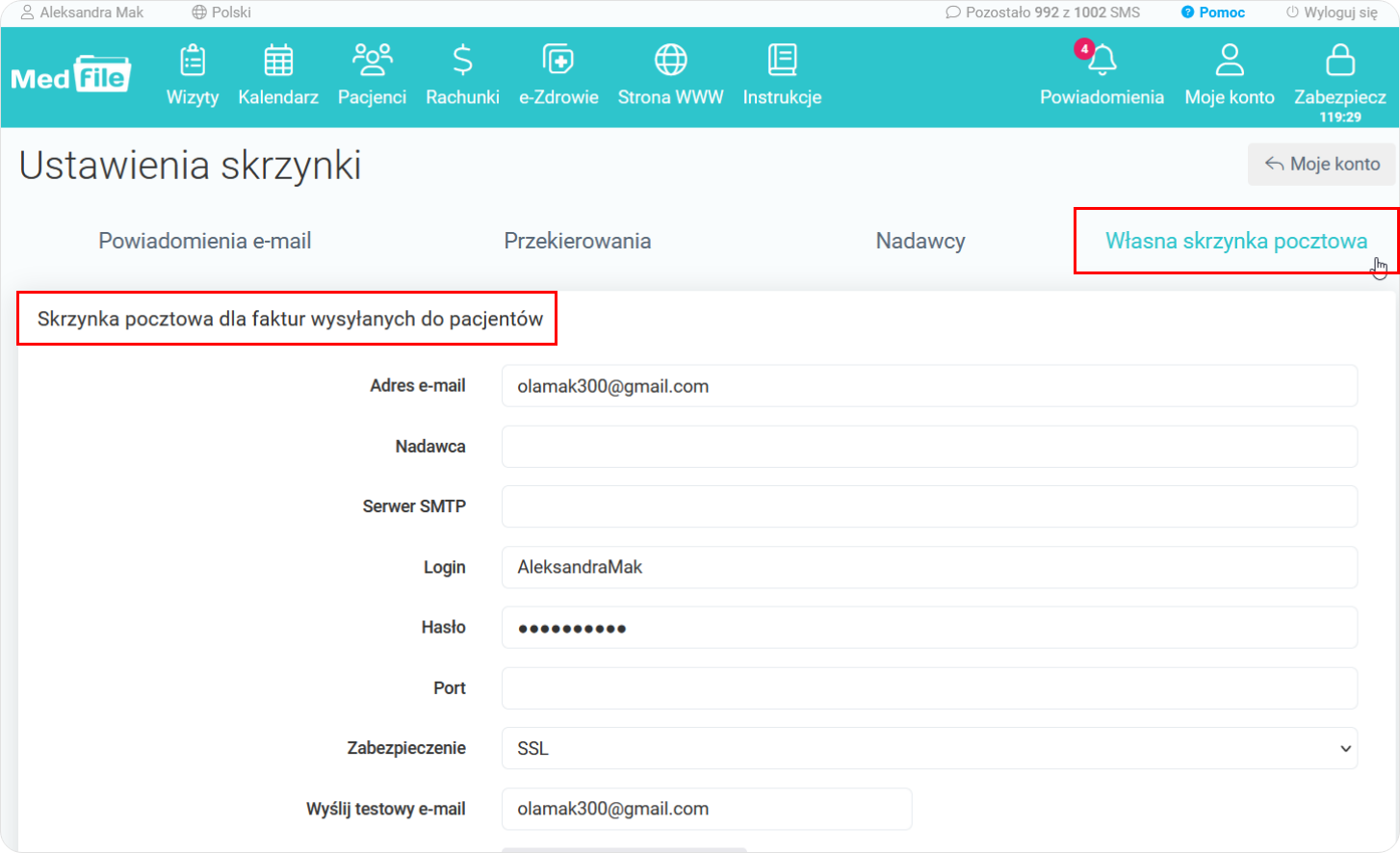
Medfile® zarówno przyspiesza pracę lekarzom, jak i jest przyjazny dla pacjentów.
Dzięki posegregowaniu powiadomień e-mail na dedykowane zakładki, praca w programie stała się jeszcze bardziej intuicyjna.
Ustawiaj przekierowania, edytuj wiadomości e-mail do dopasowanych dla Ciebie treści lub przypisuj adresy e-mail specjalistom w programie dla poradni Medfile®.
Korzystaj z programu idealnego dla poradni medycznych zgodnego z RODO.
Najczęściej zadawane pytania
Zmienne służące za przekazywanie informacji o usłudze, czasu trwania oraz kwocie brutto należy dodać w zakładce „Moje konto", następnie klikamy „Powiadomienia email" - wybierając konkretne powiadomienie. Zmienne dostępne są w postaci szarych kafelek.
Zmienne służące za przekazywanie informacji o: nazwie lokalizacji, adresie, telefonie, kodzie pocztowym i mieście, należy dodać w zakładce Moje konto — powiadomienia email — wybieramy konkretne powiadomienie. Zmienne dostępne są w postaci szarych kafelek.
Należy napisać do nas e-mail z prośbą włączenie funkcji, należy pamiętać, że własna nazwa nadawcy może zawierać maksymalnie 11 znaków.
Wchodzimy w zakładkę “Pacjenci”, a następnie wyszukujemy interesującego nas pacjenta i klikamy przy nim przycisk “Szczegóły”. Przy adresie e-mail znajduje się ikonka koperty, gdzie po kliknięciu w nią pokaże nam się cała historia wiadomości e-mail.
Tworząc nowego pacjenta w systemie należy odznaczyć suwak “Pacjent wyraził zgodę na wiadomości email”.






































 ENG
ENG




 Zaloguj się
Zaloguj się

 Zwiń menu
Zwiń menu
 Załóż darmowe konto
Załóż darmowe konto 











 Pobierz ulotkę
Pobierz ulotkę
