Ustawienia kalendarza
Medfile® staje na wysokości zadania i stale wprowadza nowe funkcje do programu.
Sprawdź, jak wiele rzeczy możesz spersonalizować, dzięki ustawieniom kalendarza.
Wszystko dostępne bezpośrednio z zakładki „Kalendarz”.
Ustaw odpowiednio swoje konto i usprawnij pracę w Medfile®.
Program całkowicie zgodny z RODO.
Z perspektywy zakładki „Kalendarz”, klikamy na „Ustawienia”.
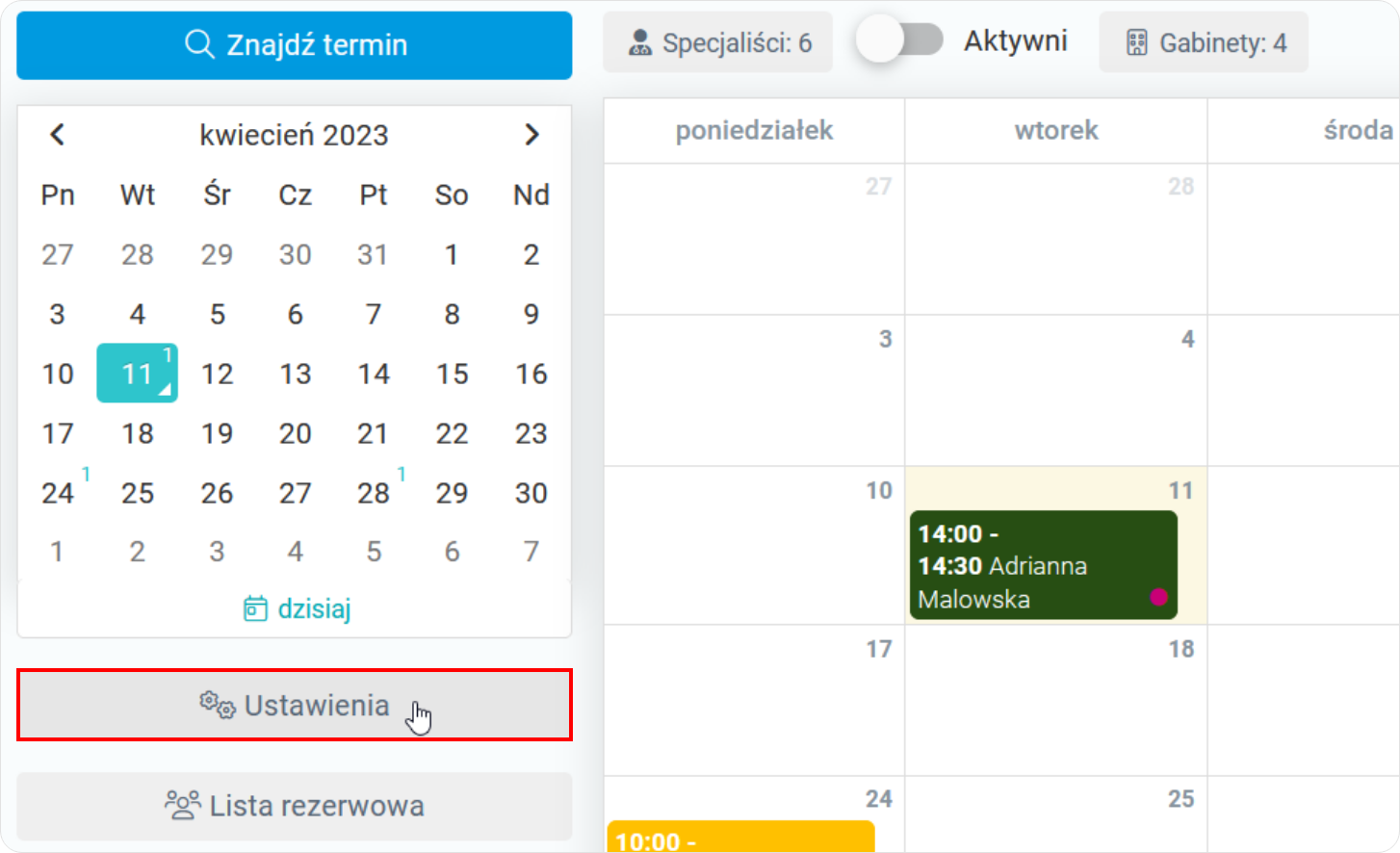
- Z perspektywy ustawień kalendarza możemy ustawić interwał w kalendarzu na wybraną przez siebie ilość minut,
- Możemy również wybrać personalizowany kolor w kalendarzu z szeroko dostępnej palety kolorystycznej,
- Po zdecydowaniu, który kolor chcemy ustawić, klikamy na przycisk „Wybierz”.
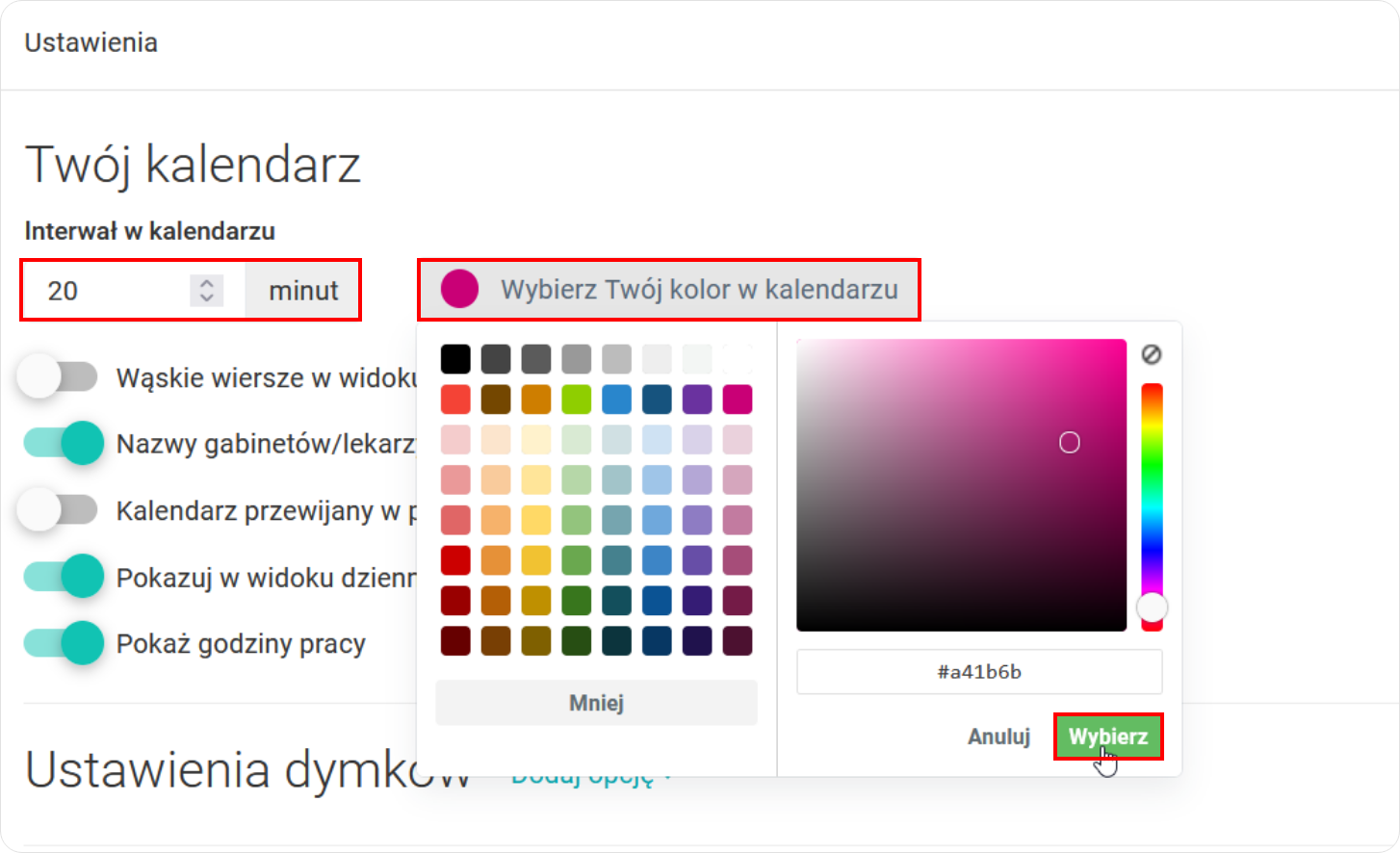
- Klikając w checkbox, zrobi się on niebieski — wtedy dane ustawienie zostaje aktywowane,
- Ustawienia możemy w trakcie pracy aktywować i dezaktywować według preferencji,
- Przykładowo aktywując „Nazwy gabinetów/lekarzy pionowo obok wizyt w widokach dziennych”, żeby sprawdzić, jak wygląda — przechodzimy z powrotem do widoku kalendarza,
- Aktywując suwak „Informacje o specjaliście” - uzyskujemy dostęp do notatki o specjalistach, które będę widoczne zawsze podczas planowania wizyty.
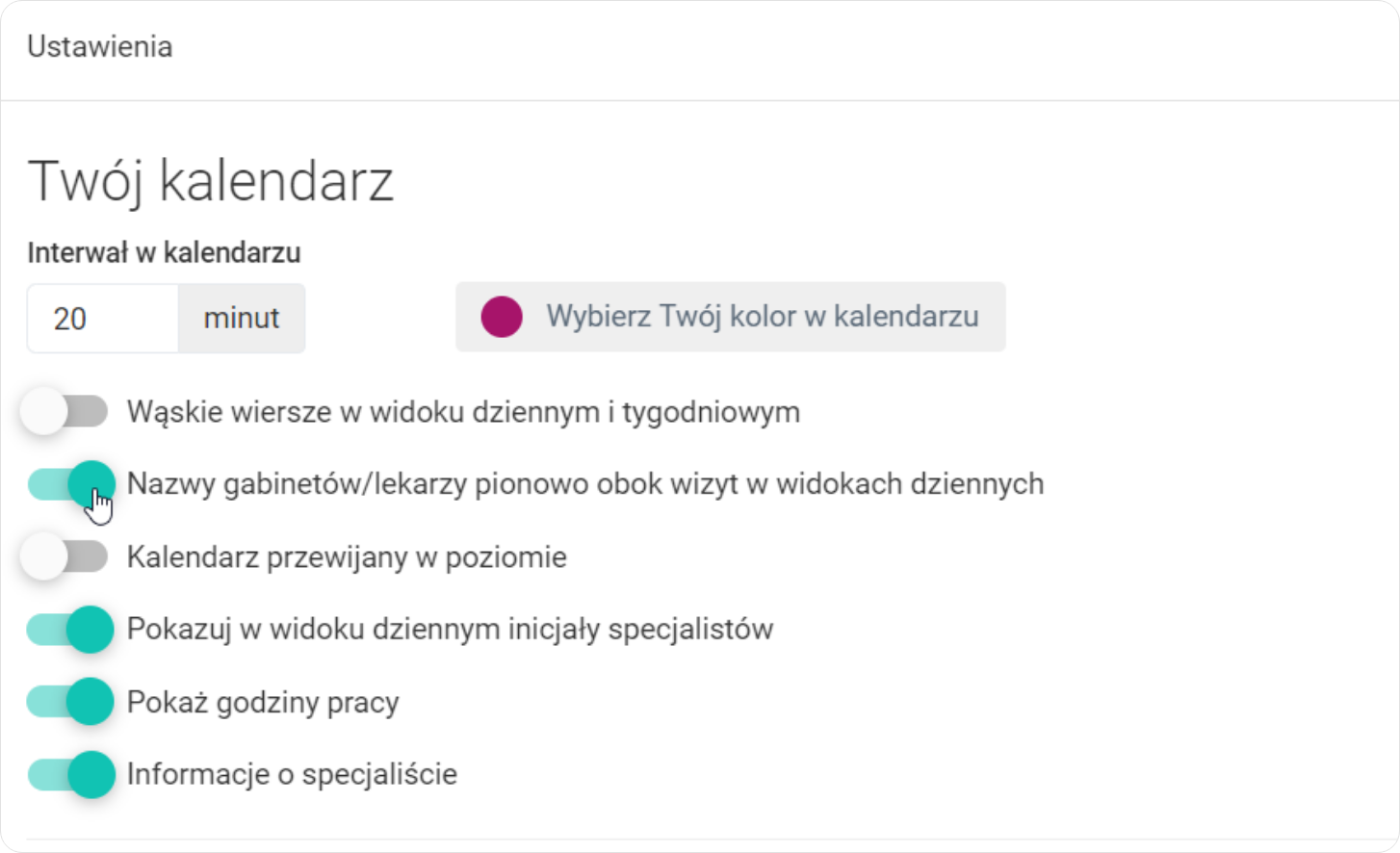
Przechodzimy do kalendarza, wybieramy zakładkę „dzień”, i z tej perspektywy widzimy wybrane przez nas ustawienie, czyli „Nazwy gabinetów/lekarzy pionowo obok wizyt w widokach dziennych”.
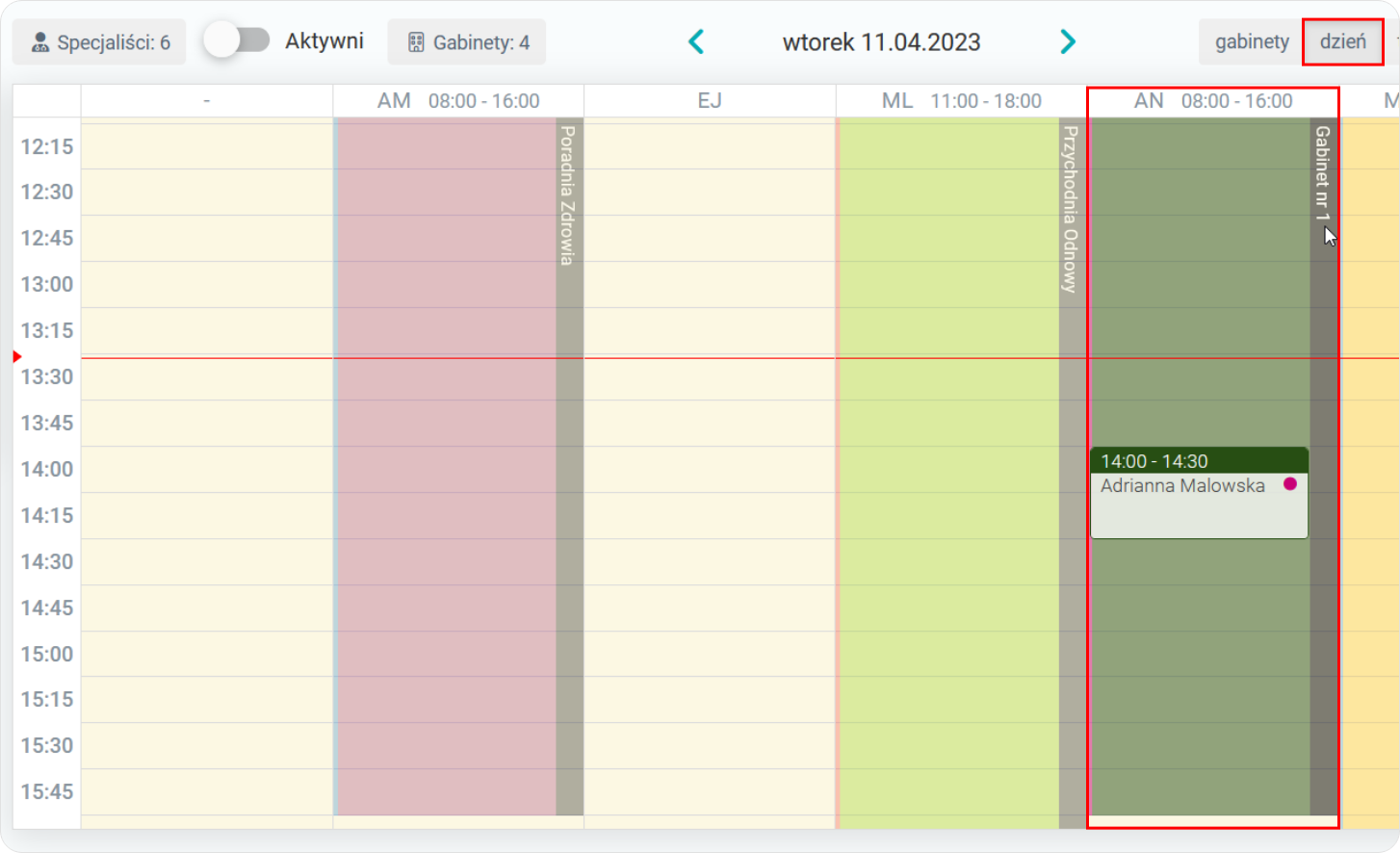
- Możemy również dokonać ustawienia odpowiednich dymków w kalendarzu,
- Z listy rozwijanej wybieramy — przez kliknięcie, które informacje chcemy, aby wyświetlały nam się po najechaniu na wizytę.
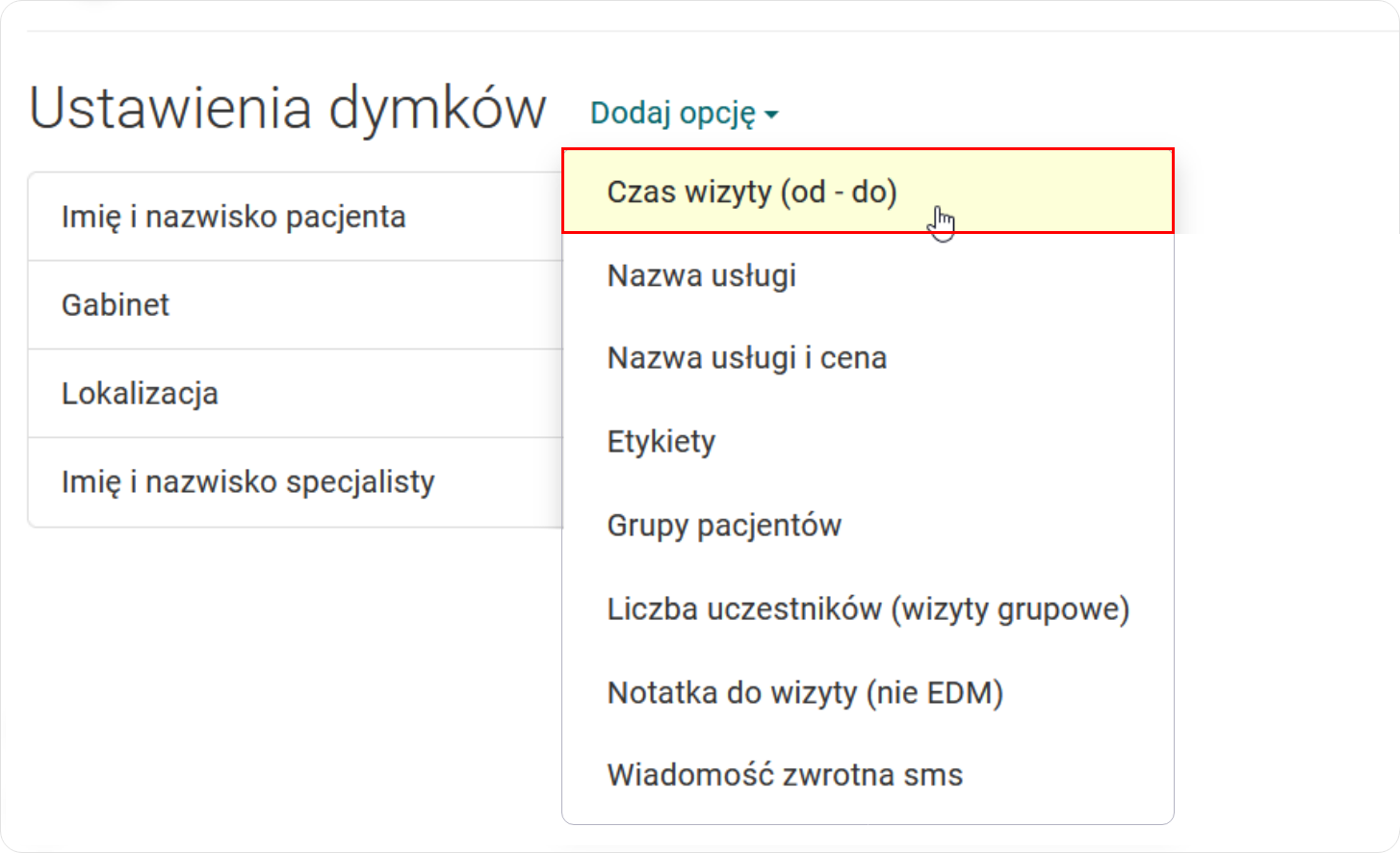
Z perspektywy kalendarza po najechaniu kursorem myszki na daną wizytę będą wyświetlały nam się wszystkie informacje, które aktywowaliśmy.
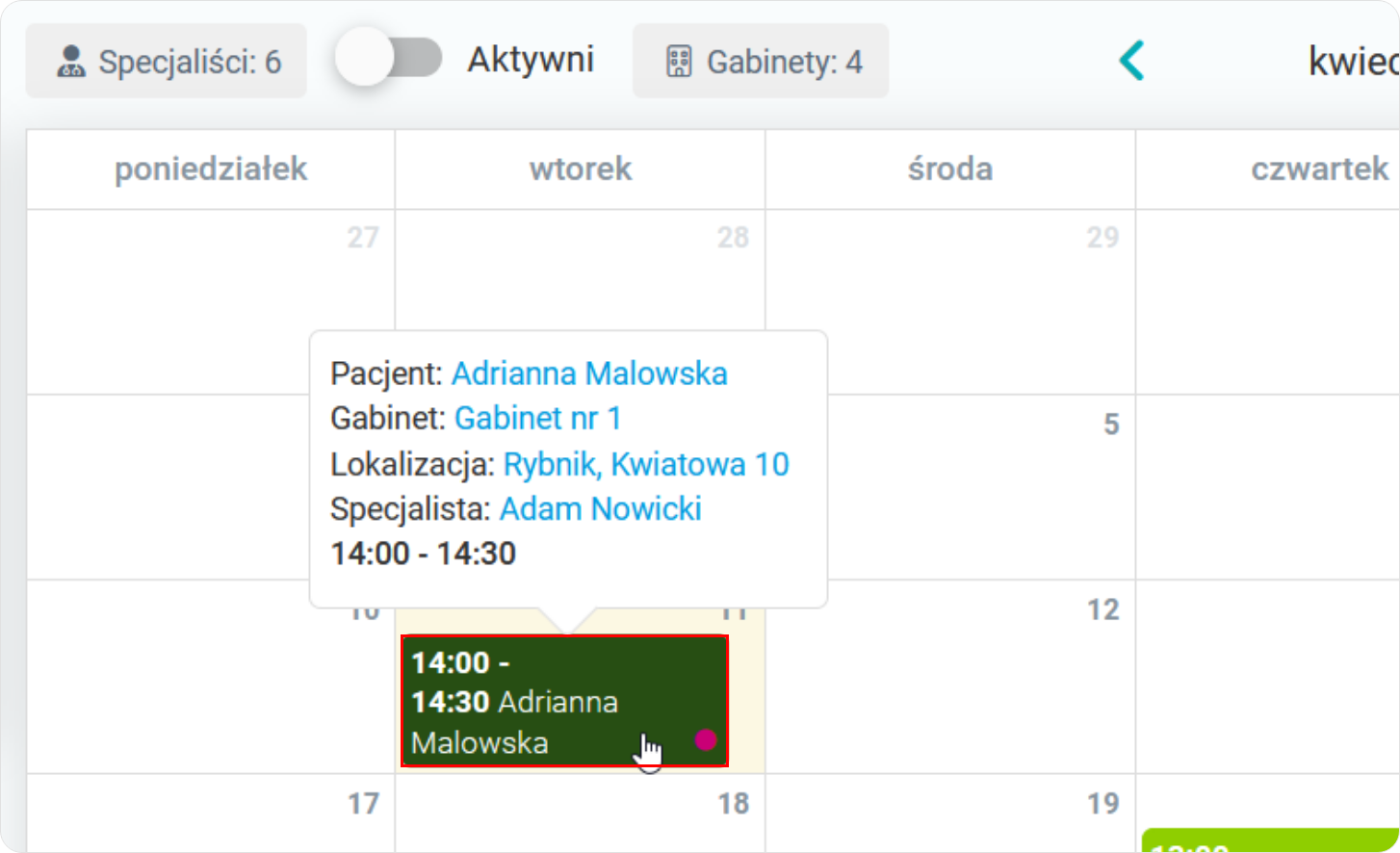
- Możemy również aktywować lub dezaktywować ustawienia globalne,
- Analogicznie, po kliknięciu checkbox — zrobi się on niebieski i dane ustawienie jest aktywowane
- Przykładowo aktywując ustawienie „Automatycznie odwołaj wizytę jeśli nie została ona opłacona”, z list rozwijanych, możemy wybrać rodzaj wizyty, rodzaj rejestracji oraz po ilu godzinach zostanie ona anulowana,
- Po zaznaczeniu wszystkich ustawień klikamy na przycisk „Zapisz”.
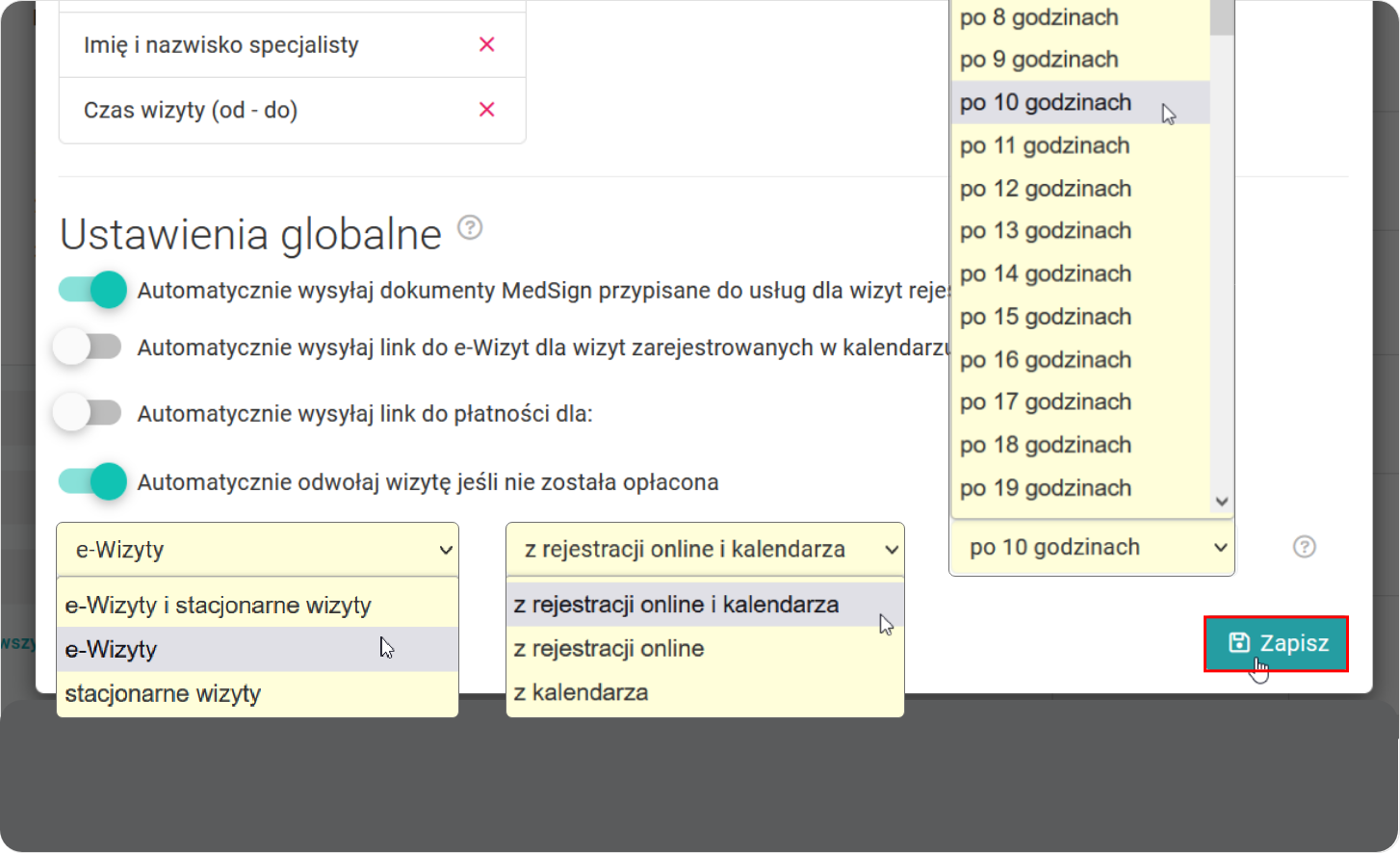
Program Medfile® jest idealny do prowadzenia Elektronicznej Dokumentacji Medycznej.
Możliwość spersonalizowania pracy w kalendarzu jest niewątpliwym udogodnieniem dla wszystkich użytkowników.
Korzystaj z ustawień kalendarza, ustaw własny kolor,
dodaj odpowiednie dymki czy wybierz właściwe ustawienia globalne.
Najczęściej zadawane pytania
Tak, kalendarz daje możliwość zaznaczenia dni wolnych od pracy, co blokuje dodawanie pacjentów w wybranych terminach. Sprawdź więcej
Suwak ten pokazuje tylko lekarzy, którzy pracują w danym dniu, czyli posiadają ustalony harmonogram pracy.
Klikając w daną wizytę w kalendarzu, następnie wchodzimy w “Edytuj wizytę”. W lewym dolnym rogu klikamy w “Odwołaj”. Sprawdź więcej
Klikając w kalendarz na dany dzień i godzinę, w lewym górnym rogu klikamy w “Wizyta grupowa”. Sprawdź więcej
W kalendarzu klikamy w konkretny dzień i godzinę, pojawi się okienko “Nowa wizyta”. Sprawdź więcej






































 ENG
ENG




 Zaloguj się
Zaloguj się

 Zwiń menu
Zwiń menu
 Załóż darmowe konto
Załóż darmowe konto 














 Pobierz ulotkę
Pobierz ulotkę
