e-Skierowanie - ustawienia elektronicznych skierowań
W Medfile® wystawisz skierowania elektroniczne (e‑Skierowania).
Dodawanie umowy NFZ do konta Medfile®, daje możliwość dalszego tworzenia e‑Skierowań.
Ważne jest żeby ustawić odpowiednio elektroniczne skierowania.
Wystawianie e‑Skierowania w Elektronicznej Dokumentacji Medycznej jest bardzo intuicyjne.
- Wchodzimy w zakładkę „Moje konto” w menu głównym.
- Klikamy w kafelkę „e‑Zdrowie ‑ P1”.
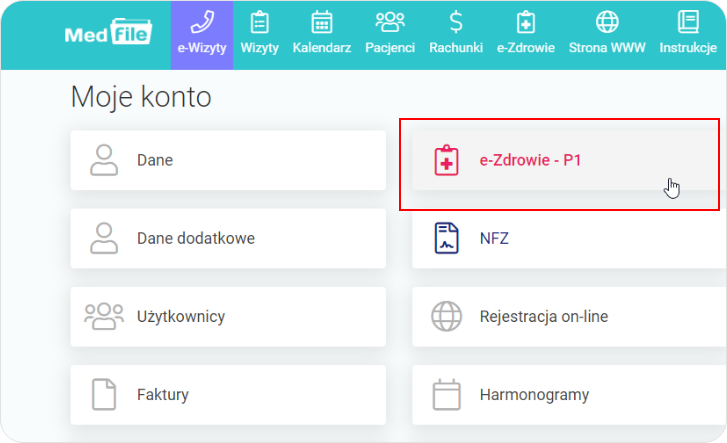
- Na poziomie „Ustawienia CSIOZ ‑ P1” wgrywamy „Certyfikaty P1 ‑ CSIOZ”.
- W pierwszej kolejności wybieramy przycisk „Wgraj certyfikat TLS”.
- Pliki certyfikatów powinny posiadać rozszerzenie .p12 albo .pfx.
- W hasłach nie używamy polskich znaków dialektycznych.
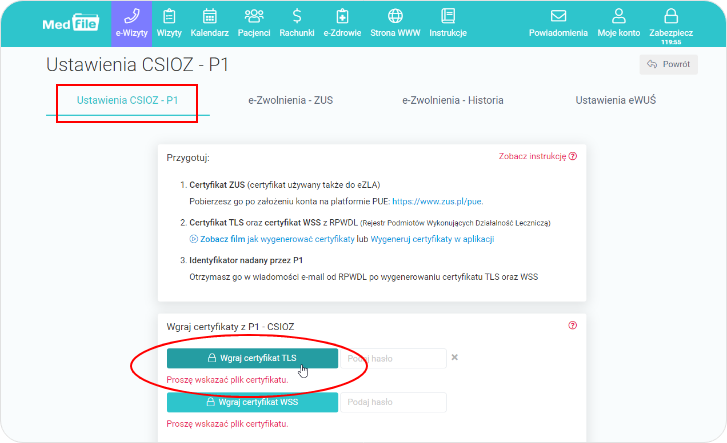
- Na dysku komputera wyszukujemy wcześniej wygenerowany certyfikat TLS.
- Wskazujemy miejsce, gdzie został zapisany plik z certyfikatem TLS.
- Nazwa pliku może wskazywać praktykę lekarską, podmiot leczniczy bądź przyjąć nazwę ogólną „Certyfikat P1 TLS”.
- Klikamy w przycisk „Otwórz” w celu wgrania certyfikatu TLS.
- W tych miejscach znajdziesz informacje na temat Jak otrzymać certyfikat TLS oraz WSS? oraz Jak wygenerować certyfikaty TLS oraz WSS?
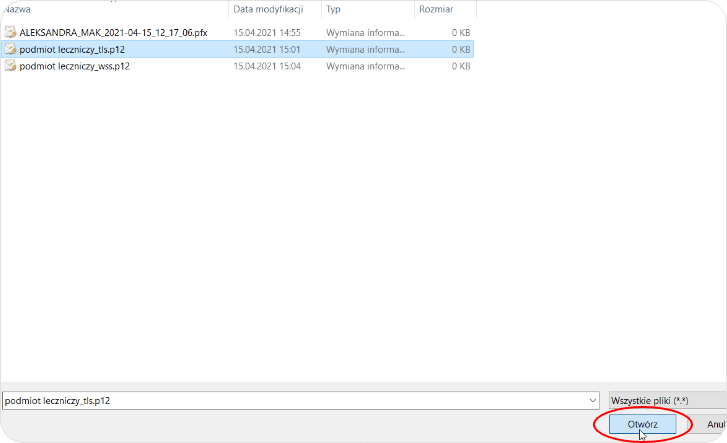
- Po prawidłowym wgraniu certyfikatu, na przycisku pojawia się napis „Certyfikat TLS został wgrany”.
- Uzupełniamy „Hasło certyfikatu użytkownika”, które wcześniej zostało nadane samodzielnie.
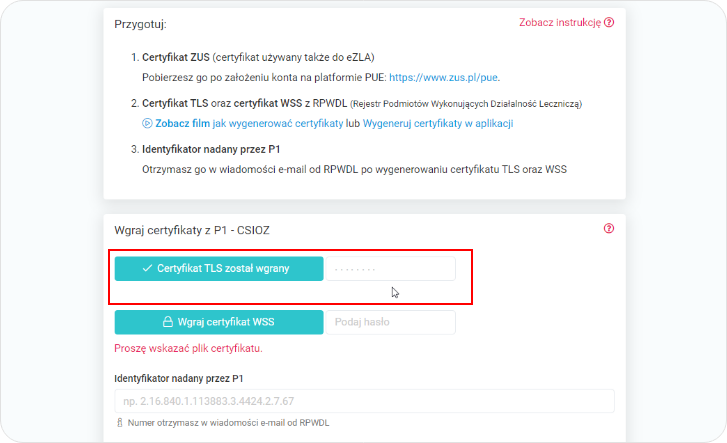
- Analogicznie do kroku 3 postępujemy przy wgrywaniu certyfikatu WSS.
- Wyszukujemy plik certyfikatu WSS na dysku komputera.
- Wskazujemy na certyfikat WSS.
- Nazwa pliku może wskazywać praktykę lekarską, podmiot leczniczy bądź przyjąć nazwę ogólną „Certyfikat P1 WSS”.
- Klikamy w przycisk „Otwórz” w celu wgrania certyfikatu WSS.
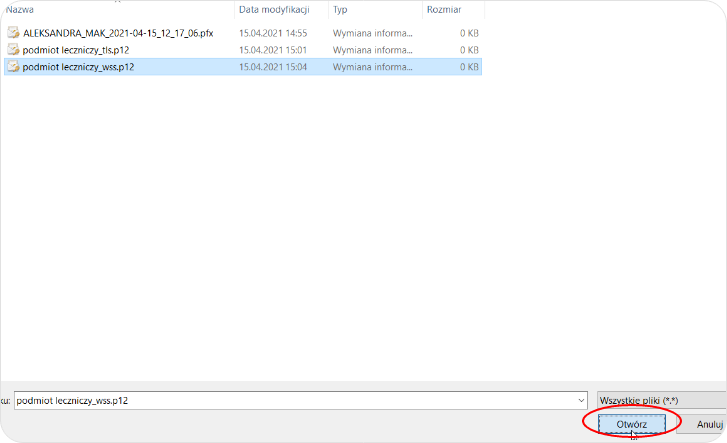
- Uzupełniamy „Hasło certyfikatu WSS”.
- Widok prawidłowo wgranych certyfikatów: TLS, WSS.
- Certyfikaty TLS i WSS są pobierane z RPWDL i mają ten sam numer. To jest numer księgi.
- Jeśli TLS i WSS będzie na podmiot leczniczy to numer przy ZUS będzie inny.
- Jeśli TLS i WSS będzie na praktykę lekarską to numer przy ZUS powinien być taki sam.
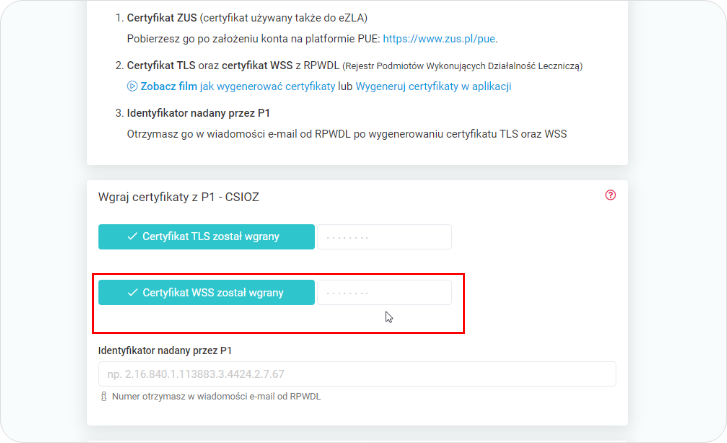
- Po wgraniu certyfikatów pole Identyfikatora P1 podświetla się na żółto a cyferki na szaro (pole edytowalne).
- Wpisujemy „Identyfikator nadany przez P1” otrzymany w e‑mailu po zarejestrowaniu się przez lekarza albo specjalistę do RPWDL lub na koncie portalu.
- Integracja z P1 jest konieczna w celu wystawiania e‑Skierowań oraz e‑Recept, również Zdarzeń Medycznych.
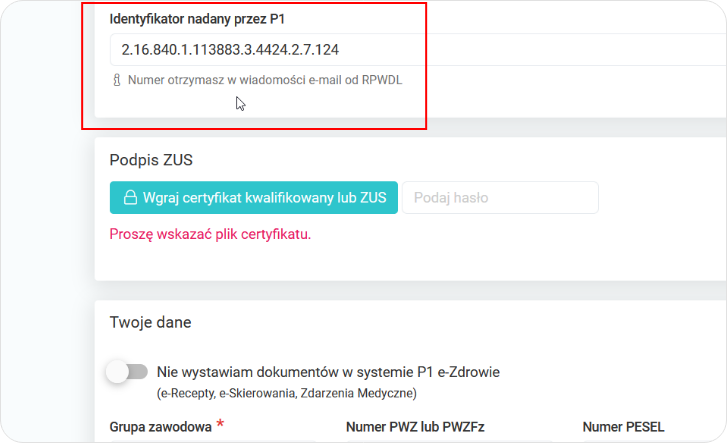
- Analogicznie do kroku 3 i 5 postępujemy przy wgrywaniu certyfikatu ZUS.
- Wyszukujemy plik certyfikatu ZUS na dysku komputera.
- Wskazujemy na certyfikat ZUS.
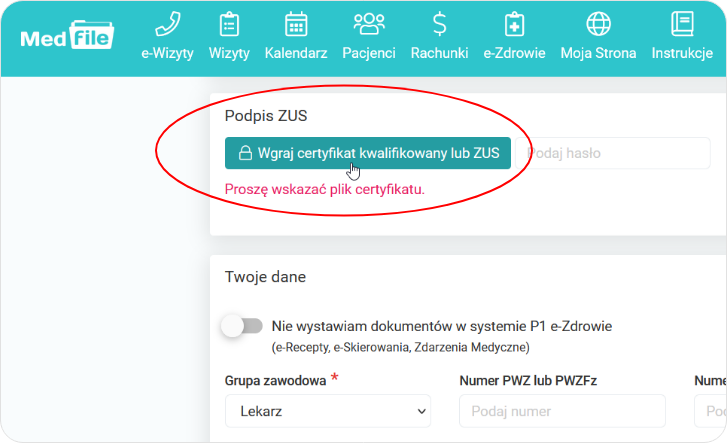
- Nazwa pliku składa się z imienia i nazwiska lekarza albo specjalisty jak i daty oraz godziny wygenerowania pliku.
- Certyfikat ZUS potrzebny jest do podpisania e‑Skierowania.
- Wybieramy przycisk „Otwórz” w celu wgrania certyfikatu ZUS.
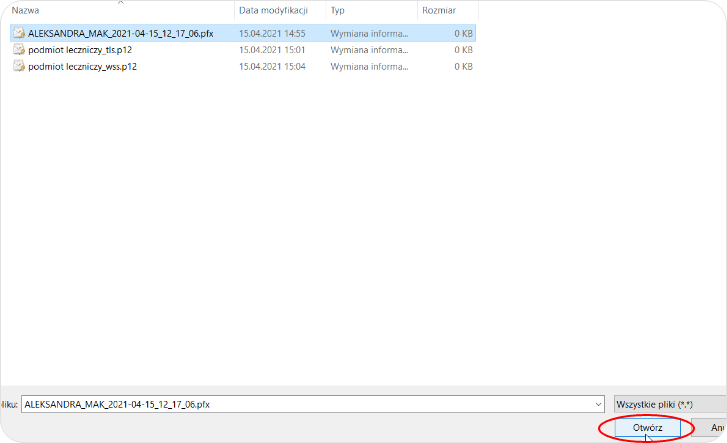
- Wpisujemy „Hasło certyfikatu ZUS”.
- Tutaj znajdziesz informacje na temat Jak otrzymać certyfikat z ZUS?
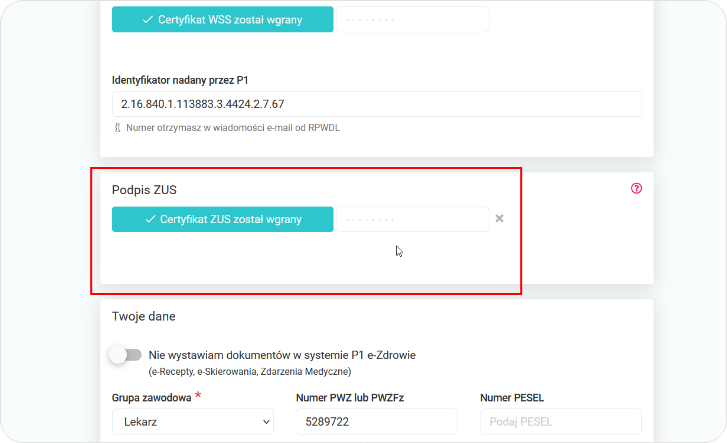
- Gdy posiadaczem konta głównego we wskazanej placówce nie jest pracownik medyczny to taka osoba nie dysponuje uprawnieniami do wystawiania e‑Skierowań, e‑Recept czy wypisywania Zdarzeń Medycznych np. właściciel, prezes itp.
- W takiej sytuacji na poziomie „Twoje dane” włączamy opcję „Nie wystawiam dokumentów w systemie P1 e‑Zdrowie”.
- Jeżeli posiadacz konta posiada uprawnienia do wyżej wymienionych, zostawiamy ten suwak nieaktywny (szary).
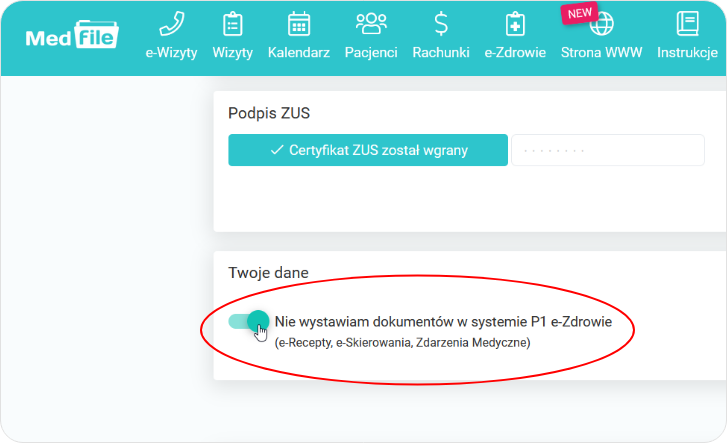
- Uzupełniamy dalszą część danych potrzebnych do wystawienia e‑Skierowania.
- Wybieramy z listy rozwijanej opcję „Grupa zawodowa”.
- Do wyboru mamy: Lekarz, Dentysta, Fizjoterapeuta, Pielęgniarka/Pielęgniarz, Położna/Położny, Ratownik medyczny, Inny profesjonalista medyczny, Asystent medyczny, Farmaceuta, Pracownik administracyjny, Diagnosta laboratoryjny lub Higienistka szkolna.
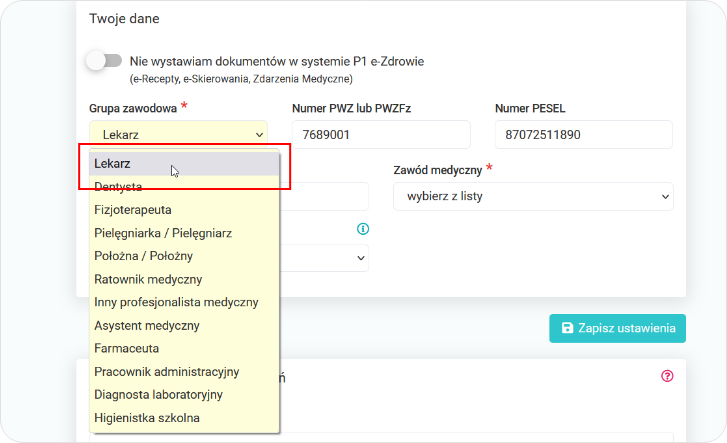
- Wpisujemy „Numer PWZ” czyli Numer Prawa Wykonywania Zawodu albo „Numer PWZFz” czyli Numer Prawa Wykonywania Zawodu Fizjoterapeuty, „Numer PESEL” jak i „Tel. kontaktowy”.
- Wybieramy z listy rozwijanej „Zawód medyczny” np. lekarz.
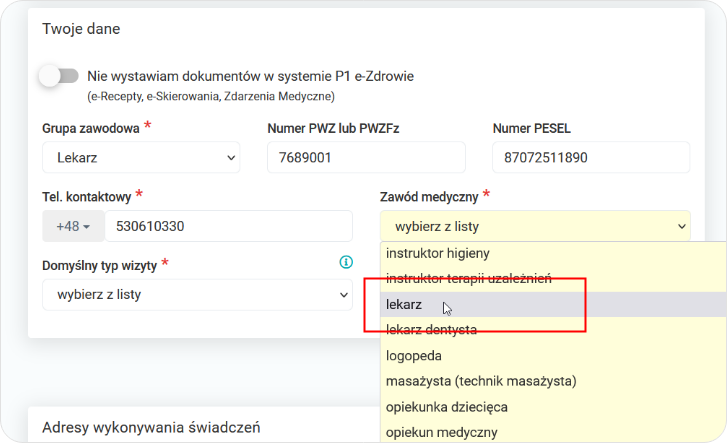
- Wskazujemy „Domyślny typ wizyty”.
- Dokładny opis typów wizyt znajdziemy po naciśnięciu w okrągłą, niebieską ikonę "i".
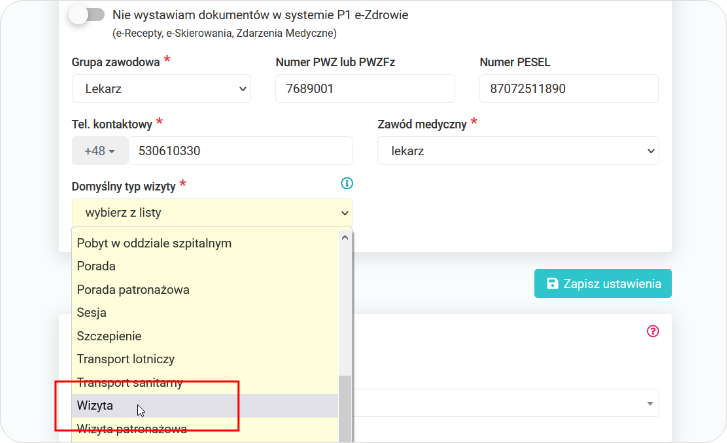
- Zapisujemy wprowadzone ustawienia.
- Pod każdym z przycisków certyfikatów pojawia się nazwa wgranego wcześniej certyfikatu, numer księgi RPWDL oraz data ważności certyfikatu.
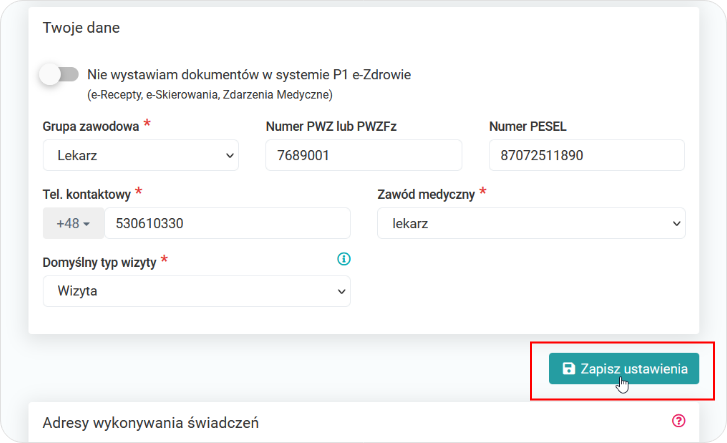
Na poziomie „Adresy wykonywania świadczeń” klikamy w przycisk „Pobierz adresy świadczeń”.
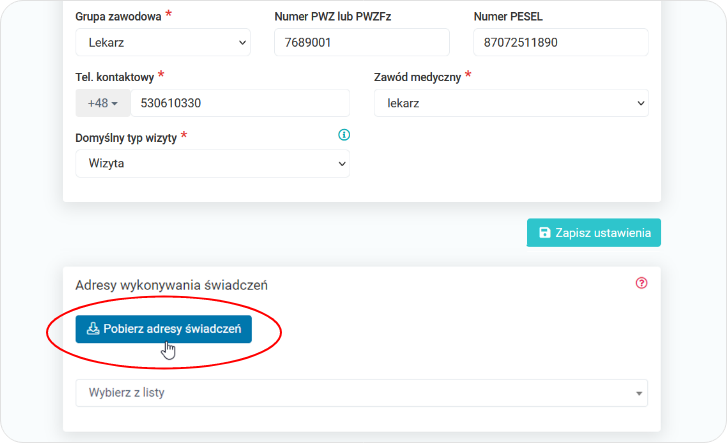
- Zostajemy przekierowani do „Ustawienia organizacji”.
- „Numer księgi rejestrowej” zostaje uzupełniony automatycznie (pobrany z certyfikatu).
- Trwa pobieranie danych.
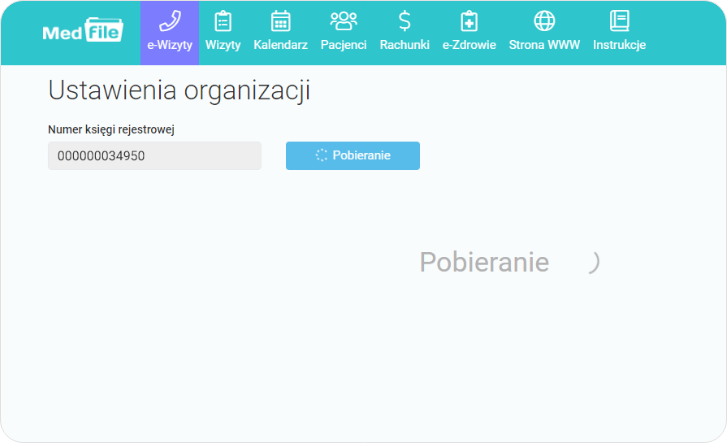
- W przypadku certyfikatów P1 generowanych na podmiot leczniczy zostaną pobrane jednostki i komórki.
- W przypadku certyfikatów P1 generowanych na praktykę lekarską zostaną pobrane miejsce i adres świadczeń.
- W miejscu „Wybierz gabinety domyślne” z listy wybieramy dany gabinet i przypisujemy go do danej poradni.
- Na liście pojawiają się gabinety, które użytkownik Medfile® sam wpisał w programie.
- Gdy podczas dokonywania ustawień zostanie przypisany gabinet do komórki, to po zapisaniu wizyty w kalendarzu z odpowiednim gabinetem pozwoli to na automatyczne przydzielenie się właściwej komórki w trakcie tworzenia e‑Skierowania.
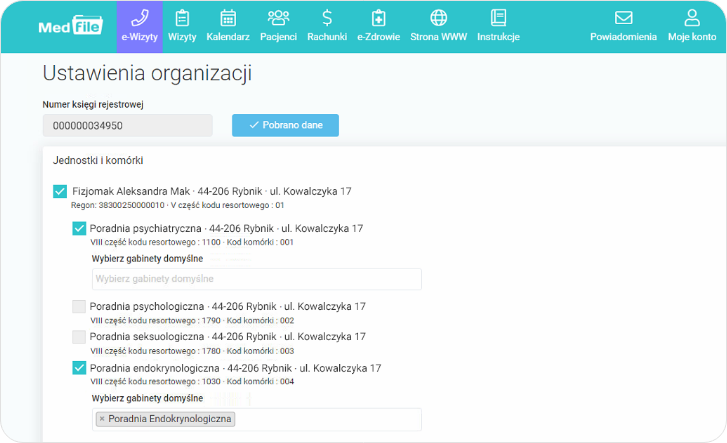
Po dokonaniu wszelkich ustawień wybieramy przycisk „Zapisz”.
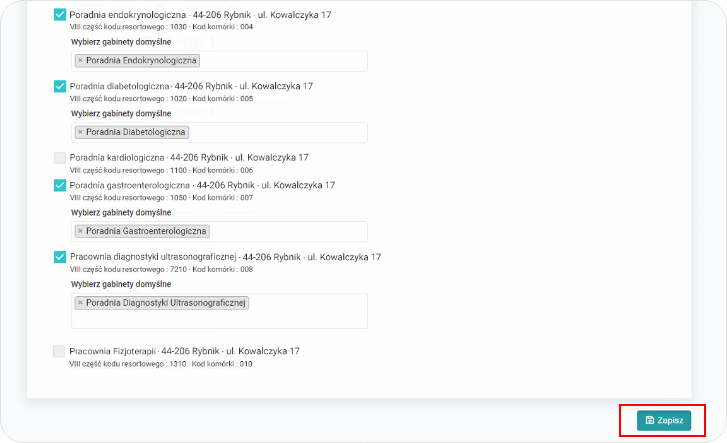
- Po zapisie nastąpi powrót do „Adresy wykonywania świadczeń”.
- Wybieramy z listy jednostkę bądź komórkę, w której będą wystawiane e‑Skierowania.
- Uwaga! Należy pamiętać, że jeśli podmiot leczniczy posiada zarejestrowane komórki to e‑Skierowanie jest możliwe do wysłania tylko z komórki.
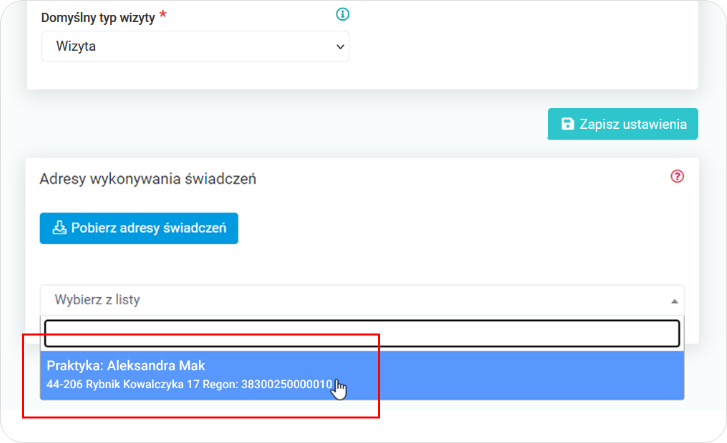
- Sprawdzamy poprawność danych za pomocą przycisku zamieszczonego w dolnej części ekranu.
- Gdy nie wyskakują żadne błędy, przechodzimy do kolejnego kroku.
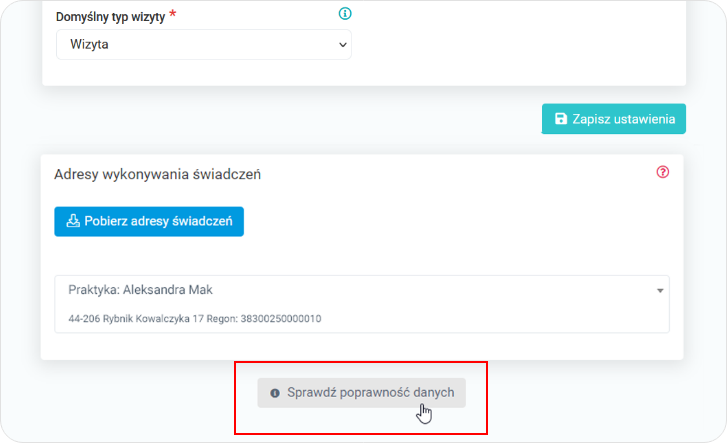
Zapisujemy wszystkie wprowadzone zmiany w ustawieniach.
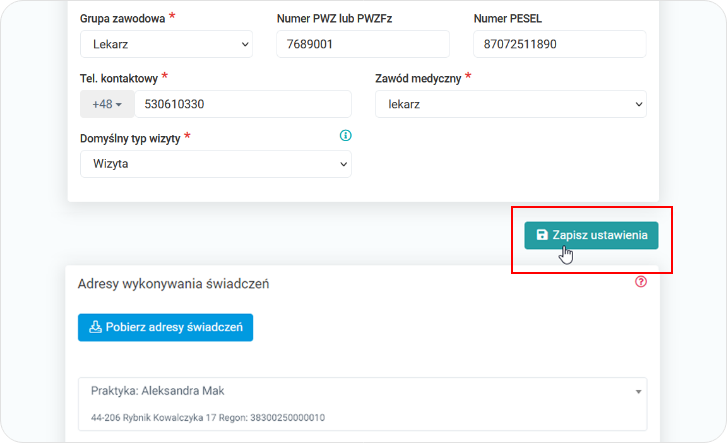
Pojawia się komunikat na górze okna „Ustawienia zostały zapisane”.
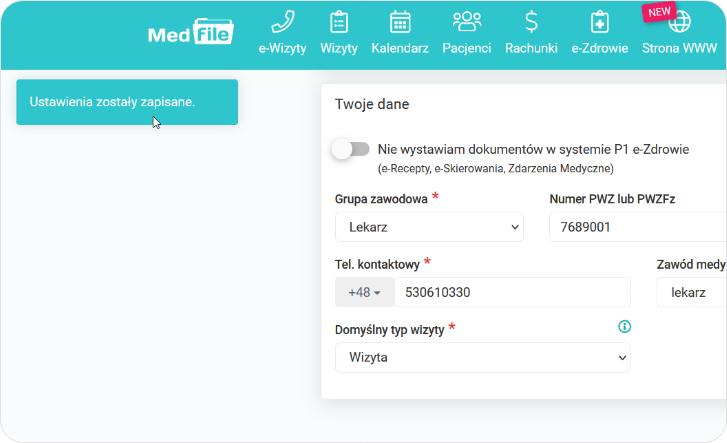
e‑Zdrowie w zasięgu Twojej ręki ‑ tylko z Medfile®.
Korzystaj z możliwości jakie oferuje program dla placówki medycznej Medfile®.
Wystawianie e‑Skierowania w Elektronicznej Dokumentacji Medycznej.
Program zgodny z RODO.
Zalety funkcji „e‑Skierowanie ‑ ustawienia elektronicznych skierowań” w Medfile®:
- szybkie tworzenie elektronicznego skierowania
- wysyłanie e‑Skierowania do Platformy P1
- elektroniczne podpisywanie skierowania za pomocą certyfikatu ZUS
- brak papierowej formy skierowań
Najczęściej zadawane pytania
Po zalogowaniu do Medfile należy przejść do zakładki "Moje konto" kolejno wybrać kafel "e‑Zdrowie P1". W ustawianiach należy wgrać otrzymane certyfikaty z RPWL oraz wykonać wskazane ustawienia. Sprawdź więcej
Dokument e‑Skierowania ma bezterminową ważność. Dokumenty papierowe mają ważność określoną w stosownym akcie prawnym.
Podmioty lecznicze oraz praktyki zawodowe podłączają się do Systemu P1 za pomocą konta w Rejestrze Podmiotów Wykonujących Działalność Leczniczą. Sprawdź więcej
Skierowanie w formie elektronicznej. Dowiedz się więcej.
Elektroniczne Zwolnienie Lekarskie.






































 ENG
ENG




 Zaloguj się
Zaloguj się

 Zwiń menu
Zwiń menu
 Załóż darmowe konto
Załóż darmowe konto 














 Pobierz ulotkę
Pobierz ulotkę
