e-Recepta - ustawienia elektronicznych recept
Jak wystawić e‑Receptę i skonfigurować konto: ustawienia podstawowe
Elektroniczna Dokumentacja Medyczna Medfile® pozwala na wystawianie recept elektronicznych (e‑Recept).
Lekarze oraz specjaliści medyczni każdego dnia wystawiają recepty swoim pacjentom.
e‑Recepta jest ułatwieniem zarówno dla pacjenta jak i lekarza.
Prawidłowo skonfigurowane konto Medfile® umożliwia szybkie wystawienie e‑Recepty.
- Wybieramy zakładkę „Moje konto”.
- Wskazujemy na kafelkę „e‑Zdrowie ‑ P1”.
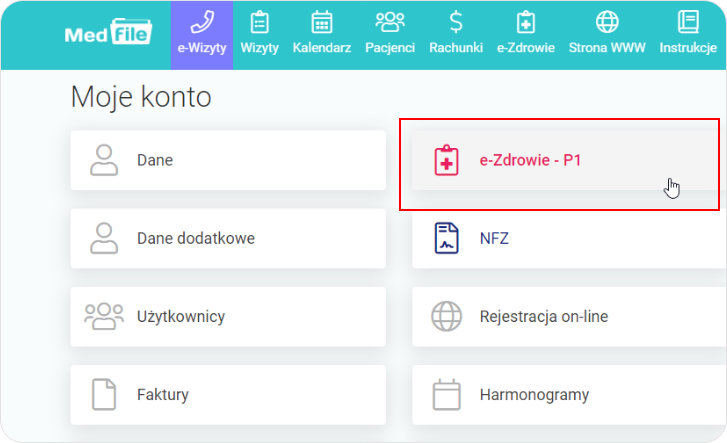
- Będąc w „Ustawienia CSIOZ ‑ P1” wgrywamy pliki certyfikatów „Certyfikaty P1 ‑ CSIOZ”.
- Na początku wybieramy przycisk „Wgraj certyfikat TLS”.
- Pliki certyfikatów posiadają rozszerzenia .p12 lub .pfx.
- W hasłach nie używamy polskich znaków dialektycznych.
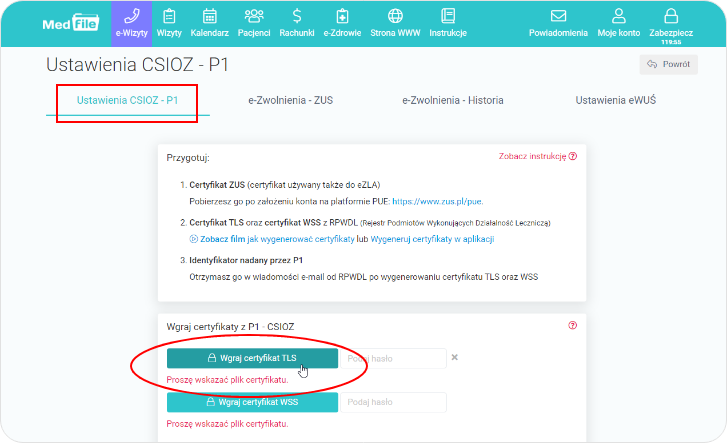
- Wyszukujemy na dysku komputera uprzednio wygenerowany certyfikat TLS.
- Wskazujemy lokalizację pliku, miejsce gdzie został zapisany plik z certyfikatem TLS.
- Nazwa pliku może wskazywać praktykę lekarską, podmiot leczniczy czy też przyjąć nazwę ogólną „Certyfikat P1 TLS”.
- Wskazujemy na przycisk „Otwórz” w celu wgrania certyfikatu TLS.
- Tutaj znajdziesz informacje na temat Jak otrzymać certyfikat TLS oraz WSS? a także Jak wygenerować certyfikaty TLS oraz WSS?
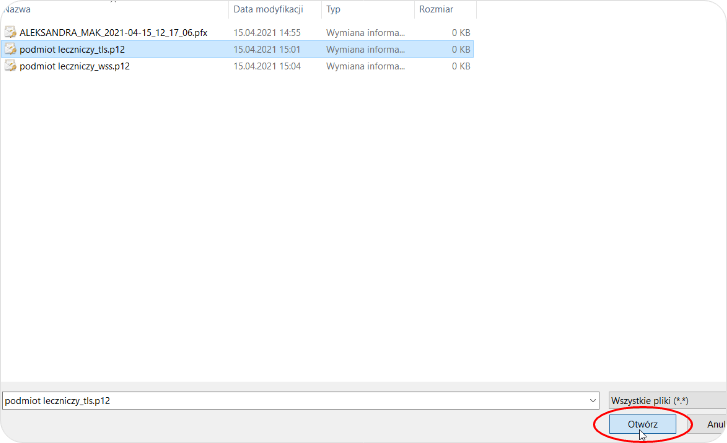
- Po poprawnym wgraniu certyfikatu TLS, na przycisku pokazuje się napis „Certyfikat TLS został wgrany”.
- Uzupełniamy „Hasło certyfikatu użytkownika”, które wcześniej zostało przyznane samodzielnie.
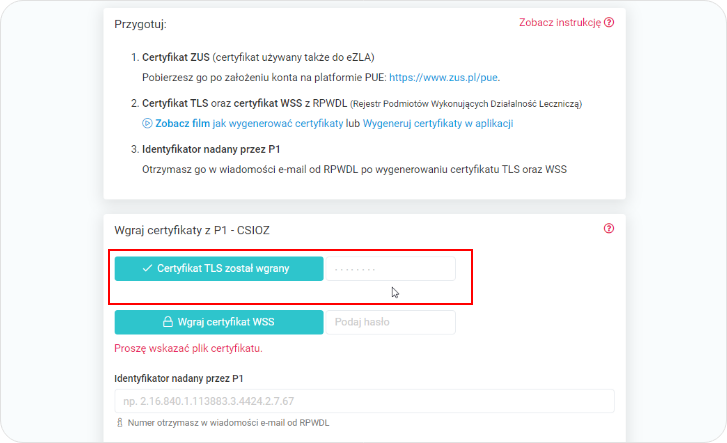
- Podobnie do kroku 3 postępujemy przy wgrywaniu certyfikatu WSS.
- Wyszukujemy na dysku komputera wcześniej wygenerowany plik certyfikatu WSS.
- Lokalizujemy certyfikat WSS.
- Nazwa pliku może wskazywać praktykę lekarską, podmiot leczniczy czy też przyjąć nazwę ogólną „Certyfikat P1 WSS”.
- Wskazujemy na przycisk „Otwórz” w celu wgrania certyfikatu WSS.
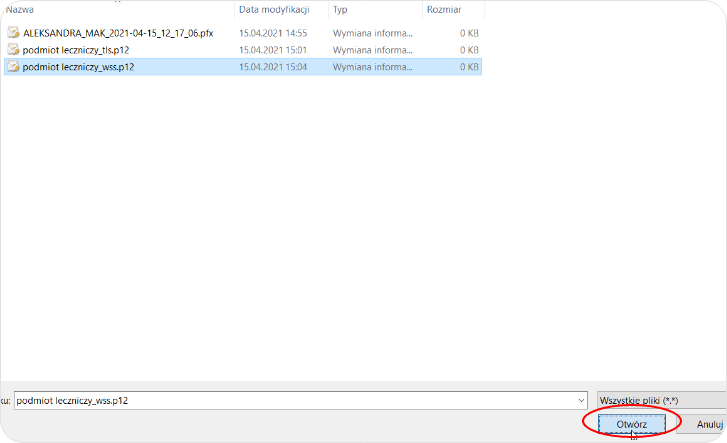
- Uzupełniamy „Hasło certyfikatu WSS”.
- Widok poprawnie wgranych certyfikatów: TLS, WSS.
- Certyfikaty TLS i WSS są ściągane z RPWDL oraz mają ten sam numer. To jest numer księgi.
- Jeśli certyfikat TLS oraz WSS będzie na podmiot leczniczy to numer przy ZUS będzie inny.
- Jeśli certyfikat TLS oraz WSS będzie na praktykę lekarską to numer przy ZUS powinien być taki sam.
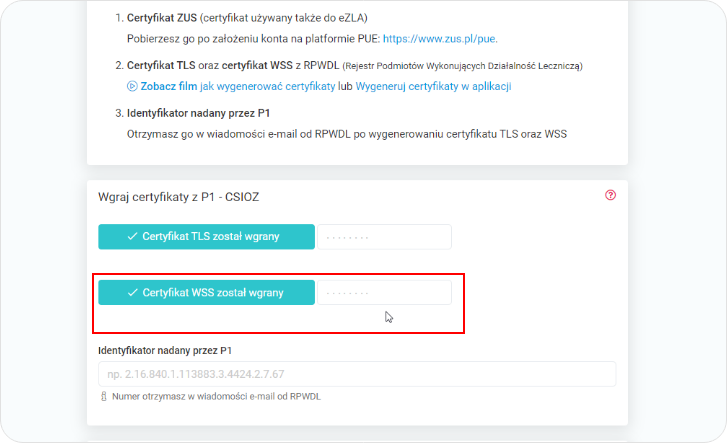
- Po właściwym wgraniu certyfikatów pole Identyfikatora P1 podświetla się na żółto a cyferki na szaro (pole edytowalne).
- Uzupełniamy „Identyfikator nadany przez P1” otrzymany w e‑mailu po zarejestrowaniu się przez lekarza albo specjalistę do RPWDL albo na koncie portalu.
- Integracja z P1 jest konieczna w celu wystawiania e‑Recept a także e‑Skierowań oraz Zdarzeń Medycznych.
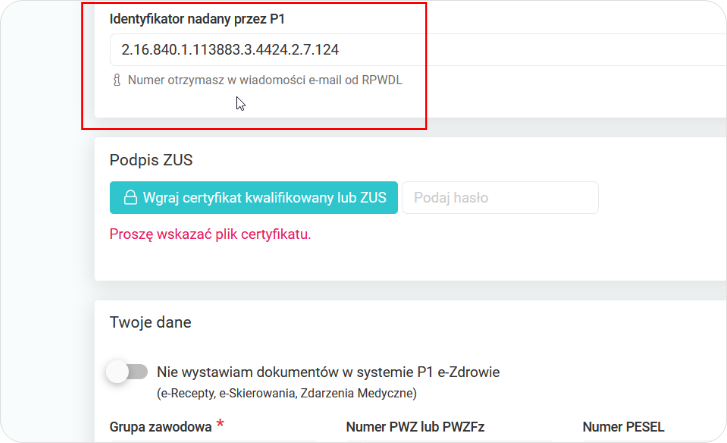
- Podobnie do kroku 3 oraz 5 postępujemy przy wgrywaniu certyfikatu ZUS.
- Klikamy na przycisk „Wgraj certyfikat kwalifikowany lub ZUS”.
- Lokalizujemy plik certyfikatu ZUS na dysku komputera.
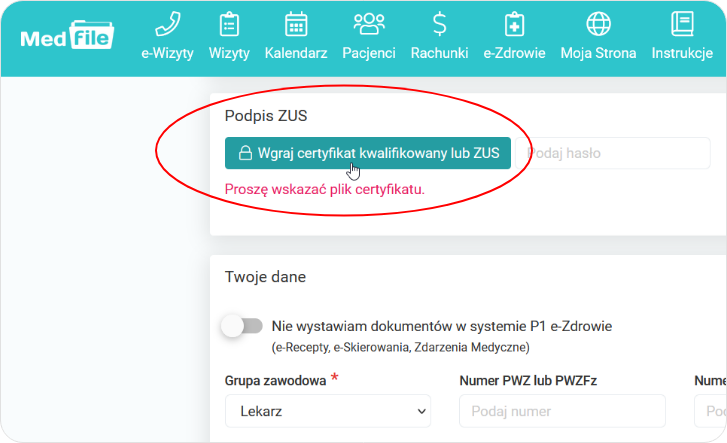
- Nazwa pliku składa się z imienia jak i nazwiska lekarza lub specjalisty i daty oraz godziny wygenerowania pliku.
- Certyfikat ZUS potrzebny jest do podpisania e‑Recepty.
- Wskazujemy przycisk „Otwórz” w celu wgrania certyfikatu ZUS.
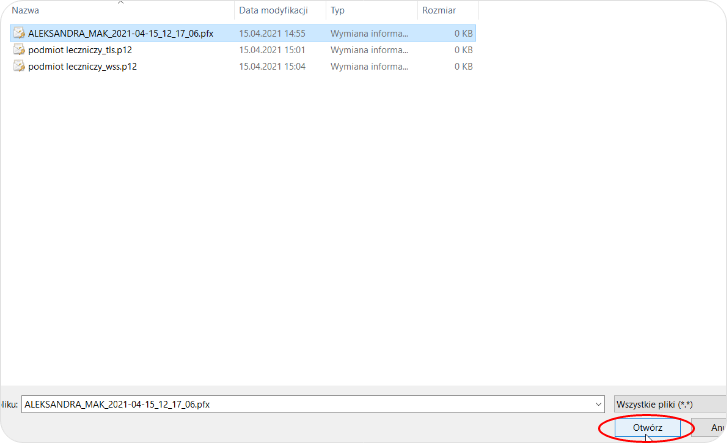
- Uzupełniamy „Hasło certyfikatu ZUS”.
- W tym miejscu znajdziesz informacje na temat Jak otrzymać certyfikat z ZUS?
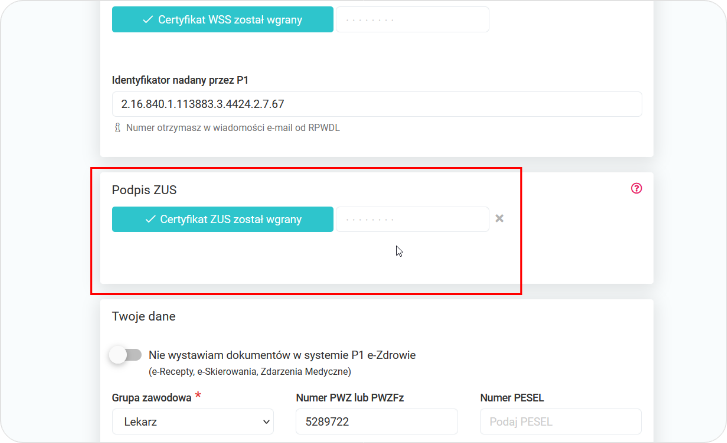
- Jeśli właścicielem konta głównego w danej placówce nie jest pracownik medyczny to taka osoba nie posiada uprawnień do wystawiania e‑Recept, e‑Skierowań czy wypisywania Zdarzeń Medycznych np. właściciel, prezes itp.
- W tej sytuacji na poziomie „Twoje dane” uaktywniamy opcję „Nie wystawiam dokumentów w systemie P1 e‑Zdrowie”.
- Gdy jednak posiadacz konta posiada uprawnienia do wyżej wymienionych, pozostawiamy ten suwak nieaktywny (szary).
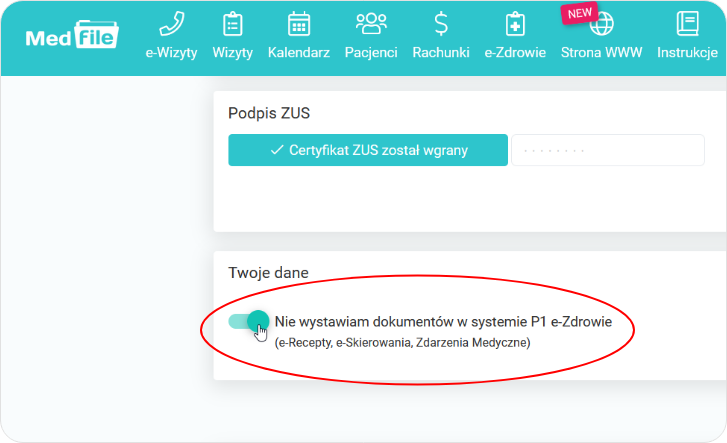
- Wstawiamy dalszą część danych potrzebnych do wystawienia e‑Recepty.
- Wskazujemy na liście rozwijanej opcję „Grupa zawodowa”.
- Do wyboru są: Lekarz, Dentysta, Fizjoterapeuta, Pielęgniarka/Pielęgniarz, Położna/Położny, Ratownik medyczny, Inny profesjonalista medyczny, Asystent medyczny, Farmaceuta, Pracownik administracyjny, Diagnosta laboratoryjny lub Higienistka szkolna.
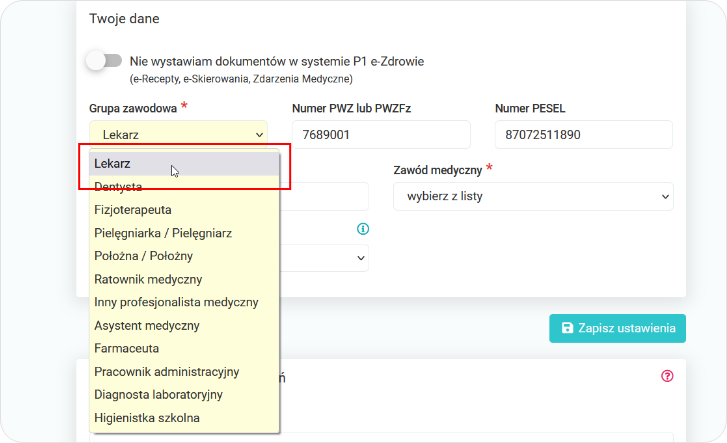
- Uzupełniamy „Numer PWZ” czyli Numer Prawa Wykonywania Zawodu lub „Numer PWZFz” czyli Numer Prawa Wykonywania Zawodu Fizjoterapeuty, „Numer PESEL” oraz „Tel. kontaktowy”.
- Wskazujemy z listy rozwijanej „Zawód medyczny” np. psychoterapeuta.
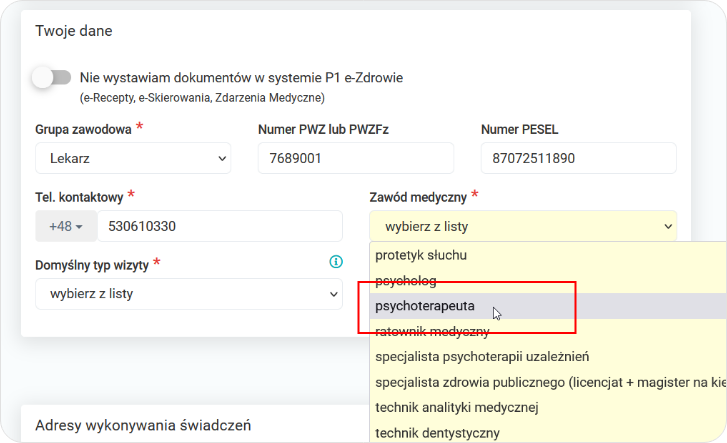
- Podajemy „Domyślny typ wizyty”.
- Szczegółowy opis typów wizyt znajdziemy po naciśnięciu w niebieską, okrągłą ikonę "i".
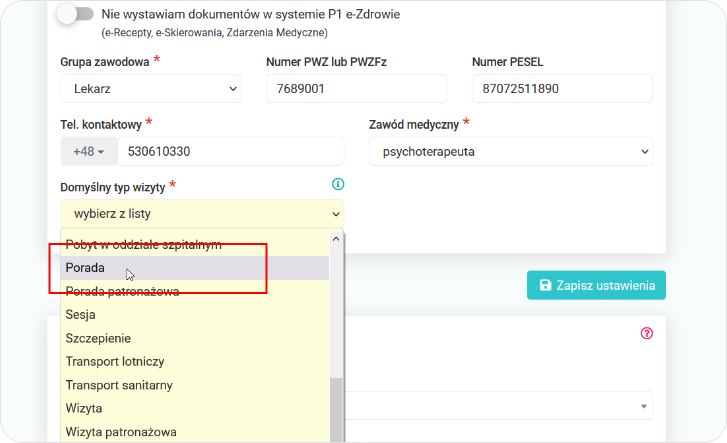
- Zapisujemy wdrożone ustawienia.
- Pod każdym z przycisków certyfikatów pokazuje się nazwa wgranego uprzednio certyfikatu, numer księgi RPWDL a także data ważności certyfikatu.
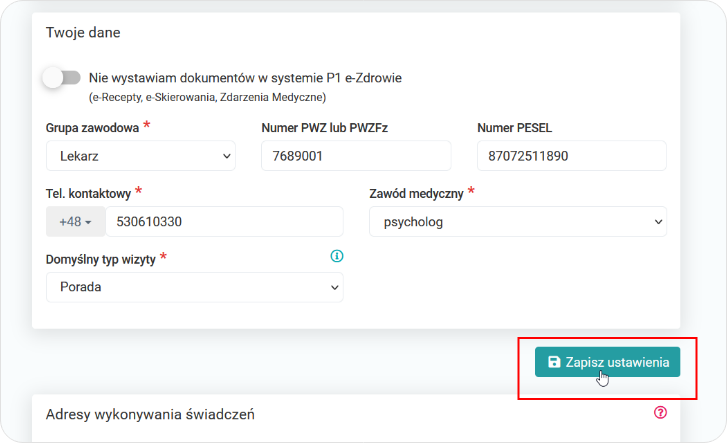
W miejscu „Adresy wykonywania świadczeń” wskazujemy na przycisk „Pobierz adresy świadczeń”.
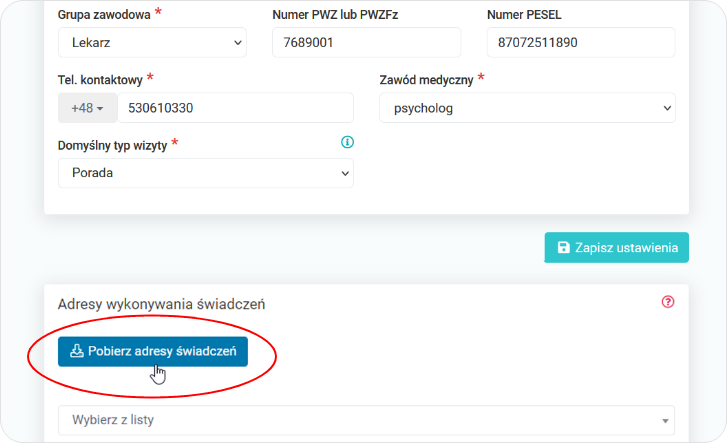
- Zostajemy przekierowani do „Ustawienia organizacji”.
- „Numer księgi rejestrowej” uzupełnia się automatycznie (pobrany z certyfikatu).
- Trwa pobieranie danych.
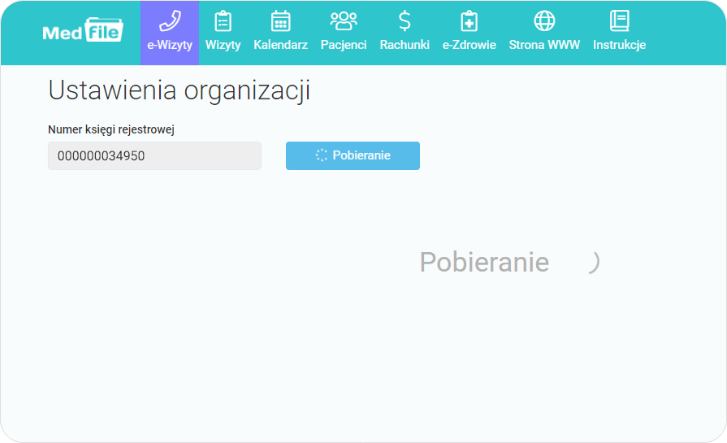
- W sytuacji certyfikatów P1 generowanych na podmiot leczniczy zostaną pobrane jednostki oraz komórki.
- W sytuacji certyfikatów P1 generowanych na praktykę lekarską zostaną pobrane miejsce oraz adres świadczeń.
- W miejscu „Wybierz gabinety domyślne” wskazujemy z listy dany gabinet oraz przypisujemy go do danej poradni.
- Na liście pojawiają się gabinety, które użytkownik Medfile® sam zamieścił w programie.
- Kiedy podczas wykonywania ustawień zostanie przypisany gabinet do komórki, to po zapisaniu wizyty w kalendarzu z odpowiednim gabinetem pozwoli to na automatyczne przydzielenie się właściwej komórki w trakcie tworzenia e‑Recepty.
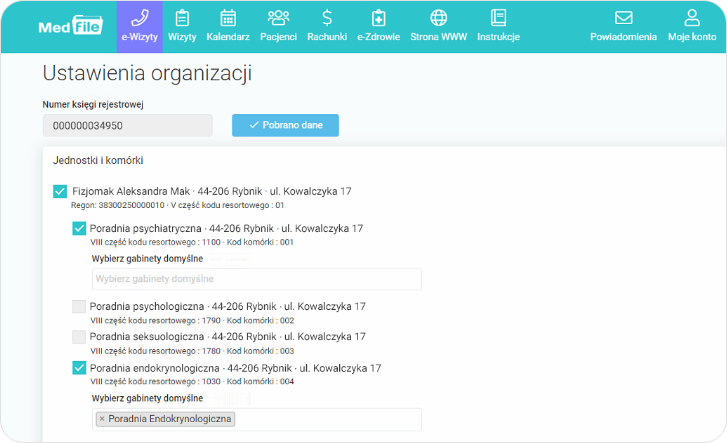
Po wykonaniu wszelkich ustawień wskazujemy na przycisk „Zapisz”.
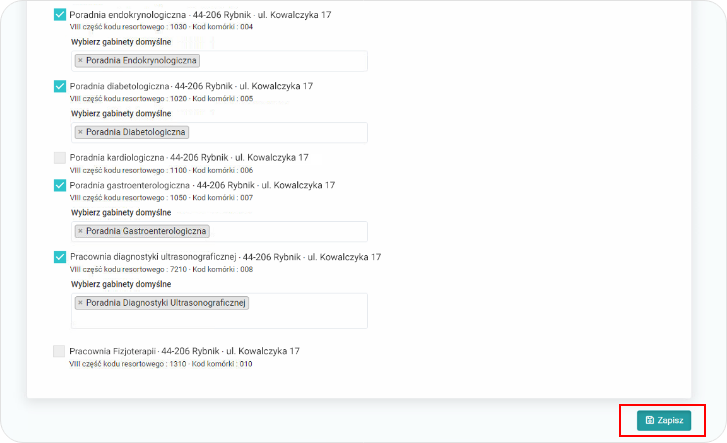
- Po zapisie nastąpi powrót do „Adresy wykonywania świadczeń”.
- Wskazujemy z listy jednostkę lub komórkę, w której będą wystawiane e‑Recepty.
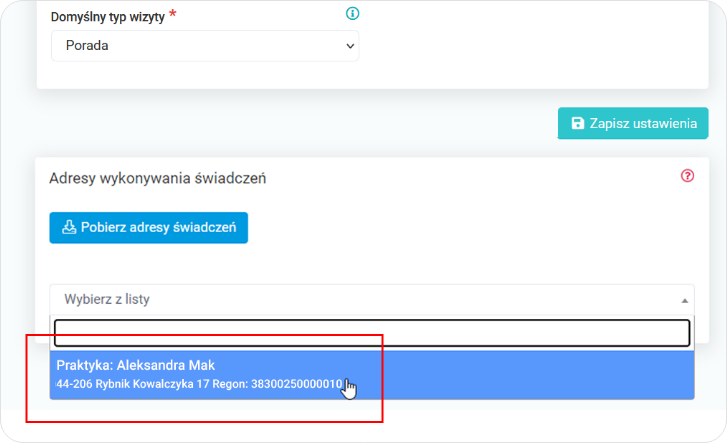
- Weryfikujemy poprawność danych przy pomocy przycisku zamieszczonego na dole ekranu.
- Kiedy nie pojawiają się żadne błędy, przechodzimy do kolejnego kroku.
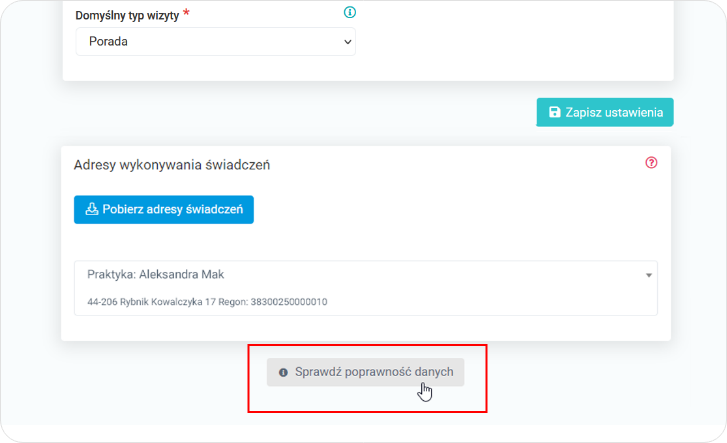
Zapisujemy wszelkie wprowadzone zmiany w ustawieniach.
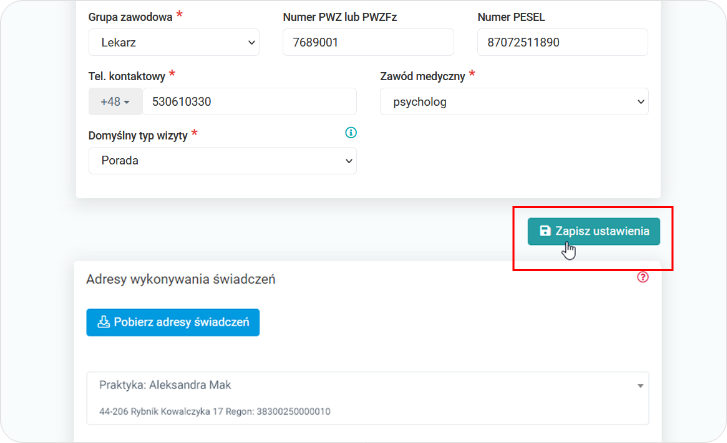
Wyskakuje komunikat na górze okna „Ustawienia zostały zapisane”.
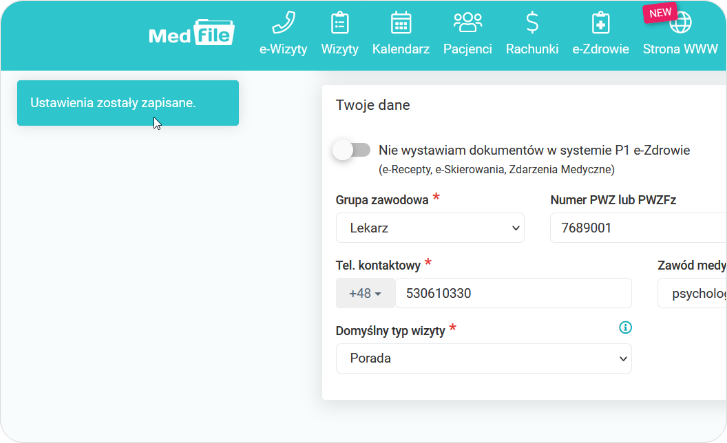
Program dla przychodni Medfile® umożliwia wystawianie elektronicznej recepty.
Poznaj inne potrzebne funkcje do prowadzenia Elektronicznej Dokumentacji Medycznej.
EDM Medfile® ‑ Załóż darmowe konto.
Program zgodny z RODO.
Poznaj także naszą platformę telemedyczną haloDoctor.
Konsultacje lekarskie online o dowolnej porze dnia i nocy.
Wystawiaj recepty online, zwolnienia online i skierowania online razem z haloDoctor.
Najczęściej zadawane pytania
Tak. Za pośrednictwem Medfile można wystawić elektroniczną receptę wraz 4‑cyfrowym kodem. Sprawdź więcej
Podmioty lecznicze oraz praktyki zawodowe podłączają się do Systemu P1 za pomocą konta w Rejestrze Podmiotów Wykonujących Działalność Leczniczą. Sprawdź więcej
To recepta w formie elektronicznej.
Wchodzimy w „moje konto” i klikamy w „e-Zdrowie - P1”. Konieczne jest wgranie certyfikatów TLS oraz certyfikat WSS z RPWDL (Rejestr Podmiotów Wykonujących Działalność Leczniczą), certyfikat ZUS oraz Identyfikator nadany przez P1. Zobacz więcej.
W trakcie wizyty klikamy w zakładkę „Dodaj e-Receptę”.






































 ENG
ENG




 Zaloguj się
Zaloguj się

 Zwiń menu
Zwiń menu
 Załóż darmowe konto
Załóż darmowe konto 
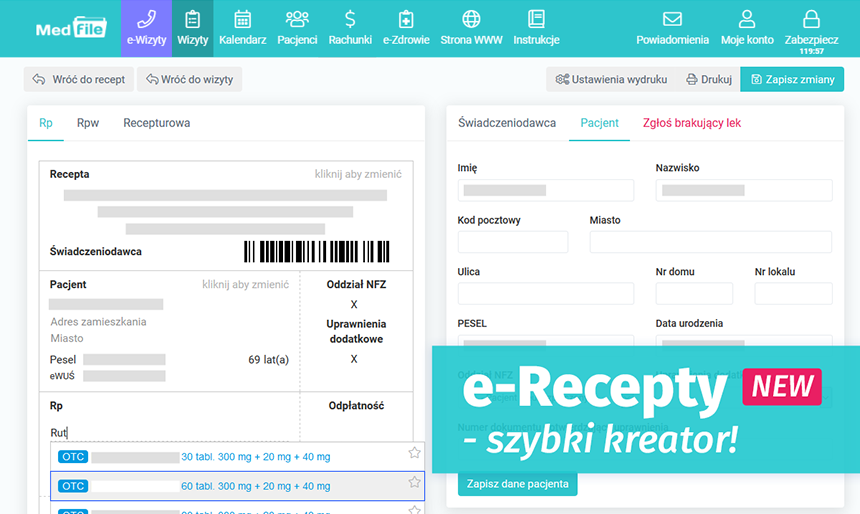





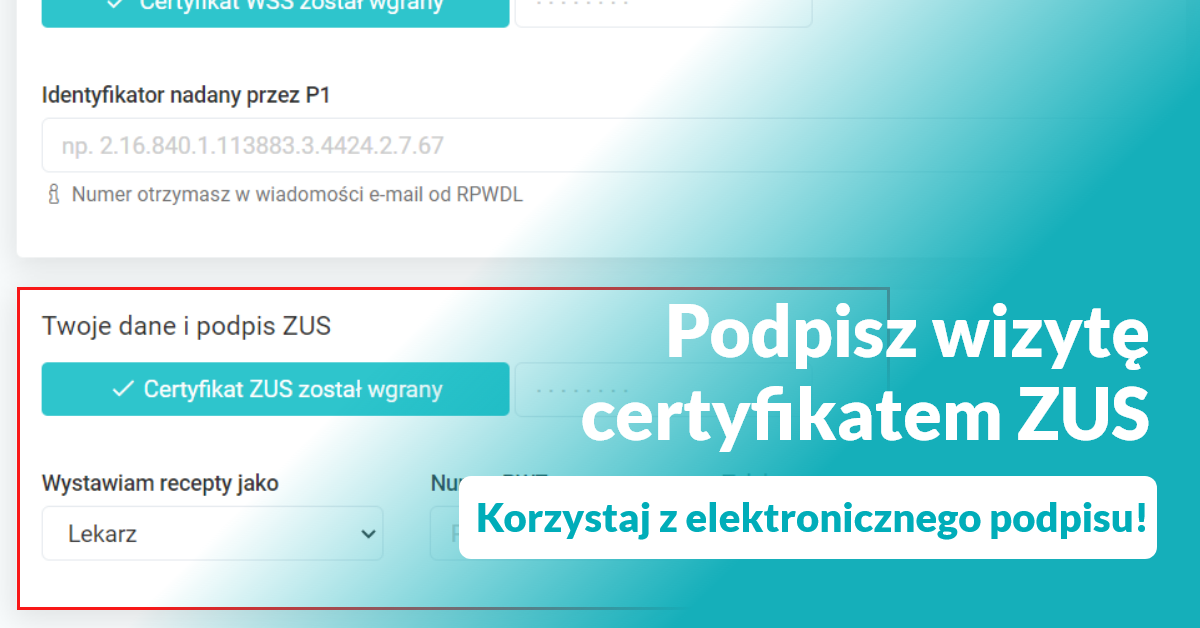








 Pobierz ulotkę
Pobierz ulotkę
