Usługi — Tworzenie kategorii oraz podkategorii
Podstawowym celem programu Medfile®, jest ułatwienie prowadzenia gabinetów oraz placówek medycznych.
Dzięki funkcji tworzenia kategorii oraz podkategorii każdy użytkownik, może bezpośrednio z perspektywy zakładki usługi, wejść i stworzyć personalizowane kategorię.
Jest to bardzo prosty oraz intuicyjny proces, który generuje wiele możliwości.
Medfile® umożliwia prowadzenie Elektronicznej Dokumentacji Medycznej.
Z perspektywy mojego konta, klikamy na zakładkę „Usługi”.
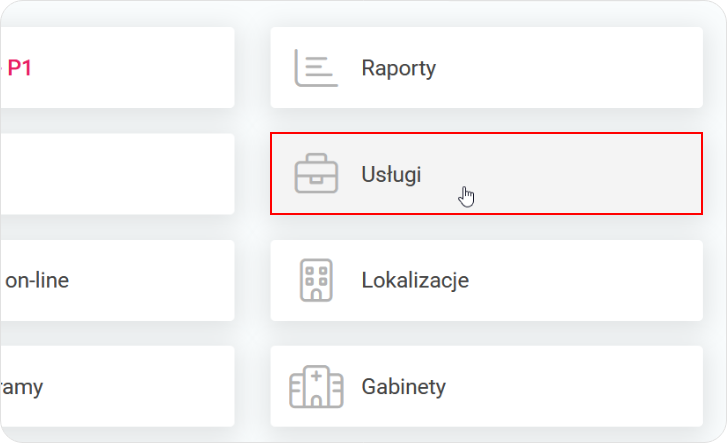
Naciskamy na przycisk „+ Dodaj kategorię”, dzięki której możemy tworzyć własne kategorie w usługach.
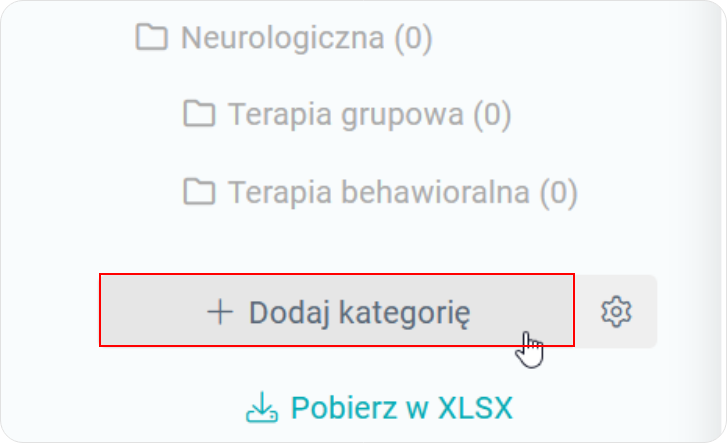
- Otwiera nam się zakładka z nową kategorią,
- W nazwie wpisujemy odpowiedni tytuł,
- W zakładce „Przypisz do”, z listy rozwijanej wybieramy, do której kategorii lub podkategorii powinno zostać ona przydzielona,
- Jeśli chcemy stworzyć całkowicie nową kategorię, klikamy na „kategorii głównej”.
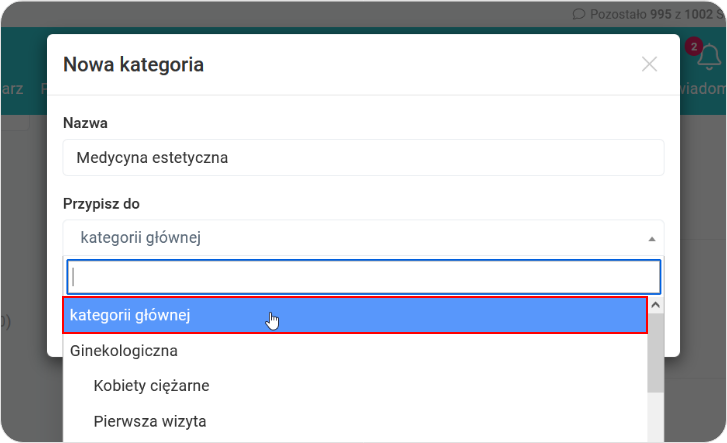
W momencie, w którym wszystko przypisane jest poprawnie, naciskamy przycisk „Zapisz”.
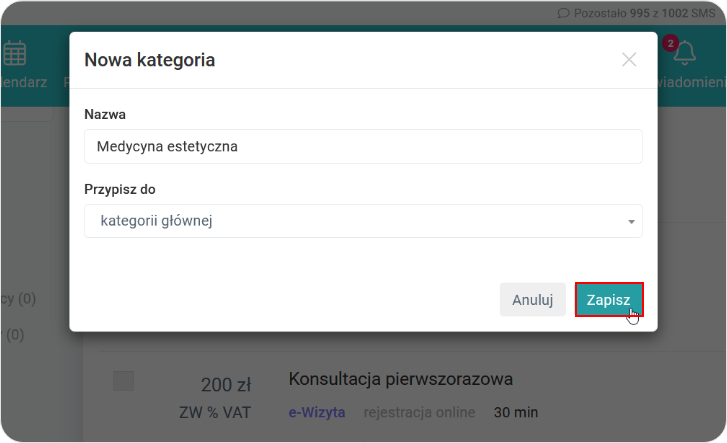
Jeżeli ponownie chcemy dodać nową kategorię lub podkategorię, klikamy na „+ Dodaj kategorię”.
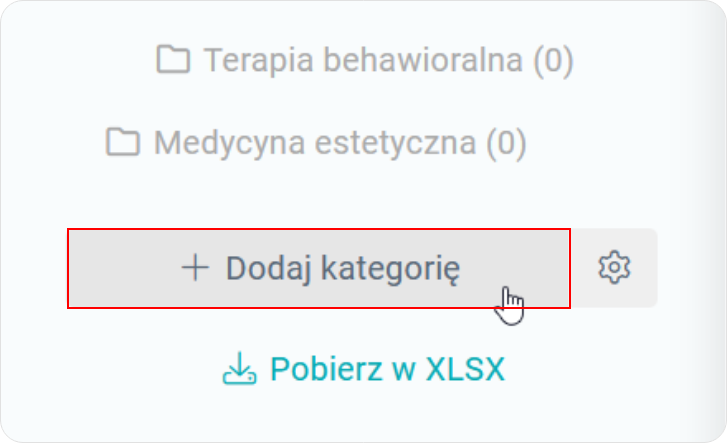
- Wpisujemy odpowiednią nazwę,
- Jeśli chcemy stworzyć podkategorię, do już istniejącej kategorii, klikamy na nazwę kategorii — w tym przypadku „Medycyna estetyczna”.
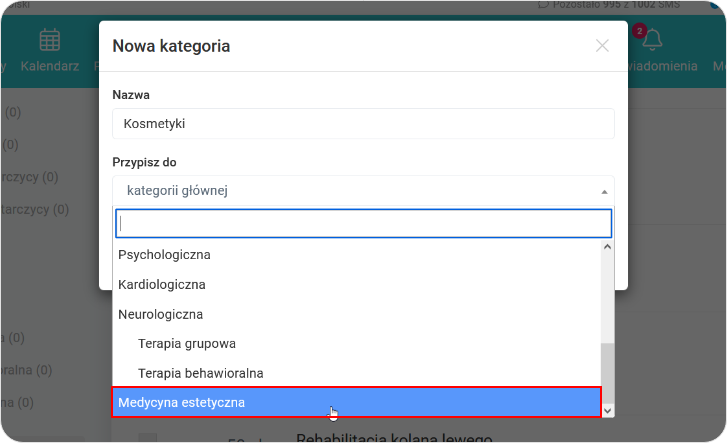
Po poprawnym wprowadzeniu wszystkich danych klikamy na przycisk „Zapisz”.
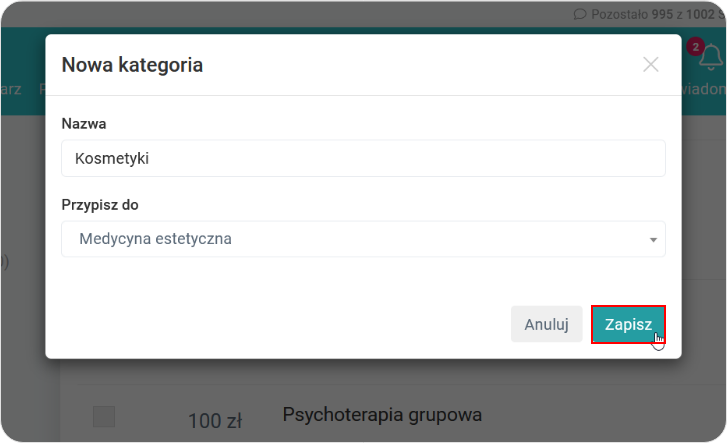
Każdorazowo po poprawnym zapisie kategorii lub podkategorii przez program, otrzymamy komunikat „Kategoria została utworzona”.
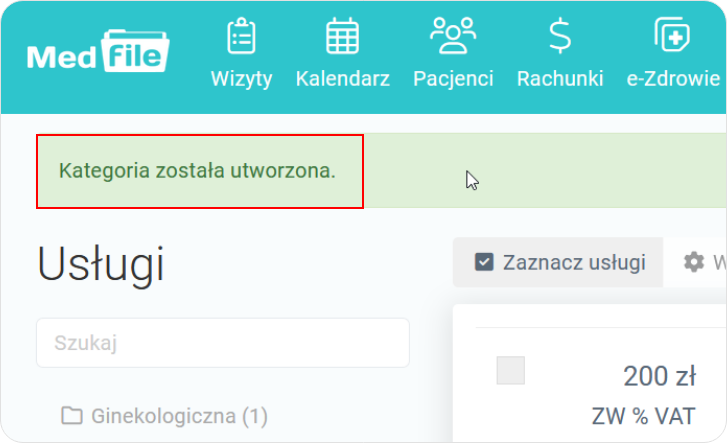
Wszystkie stworzone kategorię oraz podkategorię, będą nam się wyświetlać po lewej stronie, z perspektywy zakładki „Usługi”.
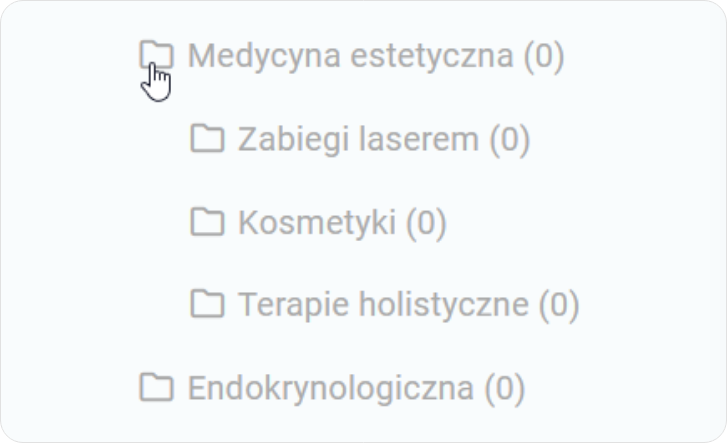
Stwórz swój idealny gabinet wspólnie z Medfile®.
Dzięki możliwości tworzenia wielu kategorii oraz podkategorii, w zakładce usługi, możemy jeszcze bardziej uporządkować oraz usprawnić pracę w programie.
Z każdym dniem zmieniamy się na lepsze dla Ciebie. Program Medfile® jest zgodny z RODO.
Najczęściej zadawane pytania
Klikając w wizytę w kalendarzu, możemy "Usługę" usunąć (prawa strona) i dodać nową (lewa strona ‑ “Kliknij aby uzupełnić” i wybieramy z listy rozwijanej).
Klikając w wizytę i wybierając dodatkową usługę (“Kliknij aby uzupełnić”, rozwija się lista usług).
Klikając w wizytę, po prawej stronie okna, obok danej usługi ( sekcji “Usługi”) klikamy w różowy krzyżyk.
Usługi polecane polegają na promocji usług i wizyt w portalach Medfile i haloDoctor. Za każdą umówioną i nieodwołaną wizytę, Medfile pobiera prowizję. Aby aktywować taką usługę, należy wejść w zakładkę “Moje konto” - “Usługi” - “Dodaj usługę polecaną”, następnie aktywować suwakiem wybraną usługę, zaakceptować jej regulamin i na dole kliknąć “Zamawiam z obowiązkiem zapłaty”.
Aby aktywować usługę polecaną, należy wejść w zakładkę “Moje konto” - “Usługi” - “Dodaj usługę polecaną”, następnie aktywować suwakiem wybraną usługę, zaakceptować jej regulamin i na dole kliknąć “Zamawiam z obowiązkiem zapłaty”.






































 ENG
ENG




 Zaloguj się
Zaloguj się

 Zwiń menu
Zwiń menu
 Załóż darmowe konto
Załóż darmowe konto 











 Pobierz ulotkę
Pobierz ulotkę
