Tworzenie własnej strony internetowej
Program Medfile® służy do prowadzenia Elektronicznej Dokumentacji Medycznej.
Głównym celem programu jest usprawnienie pracy w gabinecie lekarskim oraz fizjoterapeutycznym co umożliwia szereg funkcji, w które program dla gabinetu został wyposażony.
Medfile® umożliwia również poprawienie wizerunku swojej praktyki lekarskiej oraz pozwala zaistnieć w internecie za pomocą własnej strony internetowej.
Aby rozpocząć proces tworzenia
własnej strony internetowej
po zalogowaniu się w programie
należy z dostępnych z menu zakładek
wybrać zakładkę o nazwie „Strona WWW”.
Początkowo należy wpisać nazwę
jaką ma nosić nasza domena.
Samodzielnie ustalamy pierwszy człon nazwy,
natomiast drugi człon to nazwa programu.
W kolejnym kroku wpisujemy
swoje imię i nazwisko
lub nazwę placówki - przychodni,
która ma reprezentować naszą praktykę
lekarską i być rozpoznawalna na rynku.
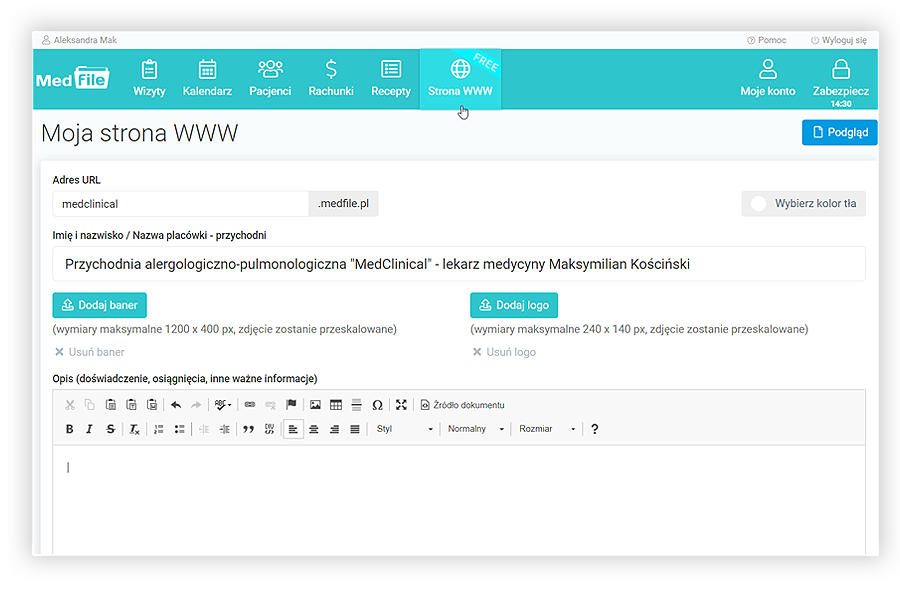
Program umożliwia dodanie baneru.
Aby skorzystać z tej możliwości należy
użyć przycisku „Dodaj baner”
i wybrać odpowiedni plik
wśród dostępnych na komputerze.
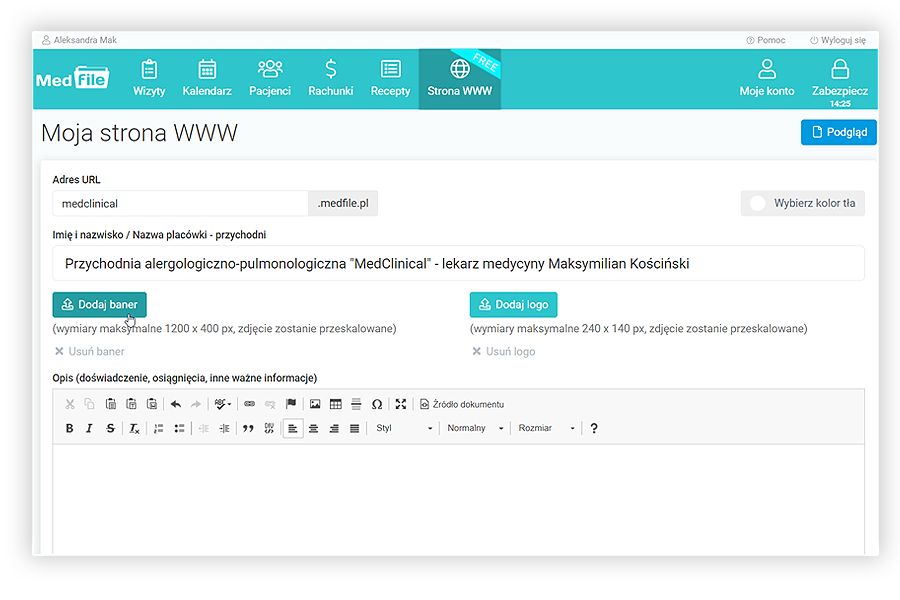
Aby nasza praktyka lekarska
była bardziej rozpoznawalna
program dla gabinetu Medfile® pozwala również
dodać swoje własne logo.
Wystarczy kliknąć przycisk „Dodaj logo”
i wgrać zdjęcie z dostępnych plików
na komputerze.
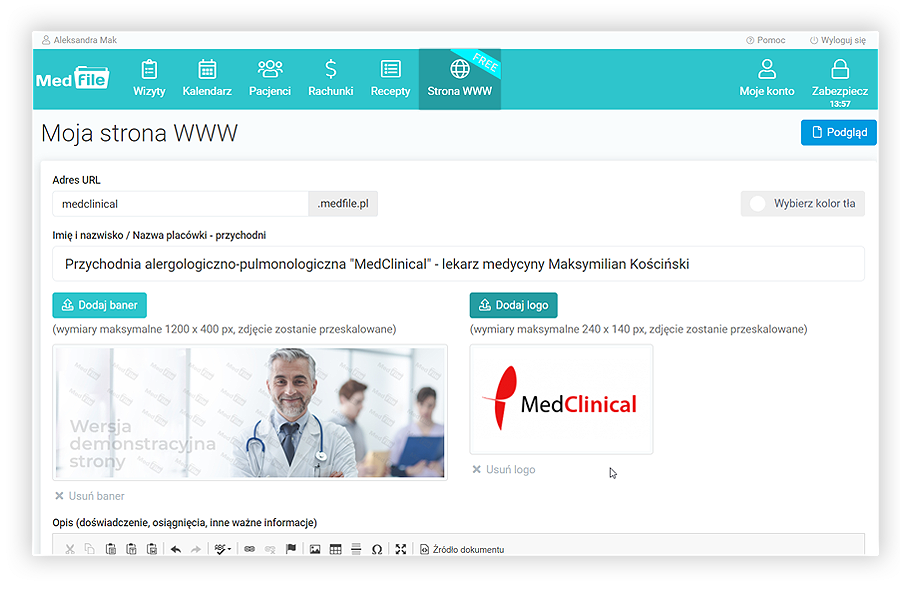
Aby nasza strona internetowa
zyskała ciekawy wygląd
możliwe jest indywidualne wybranie tła.
W tym celu należy użyć przycisku
umieszczonego w górnym prawym rogu
„Wybierz kolor tła” po czym wybieramy
według własnych preferencji
jedną spośród dostępnych opcji.
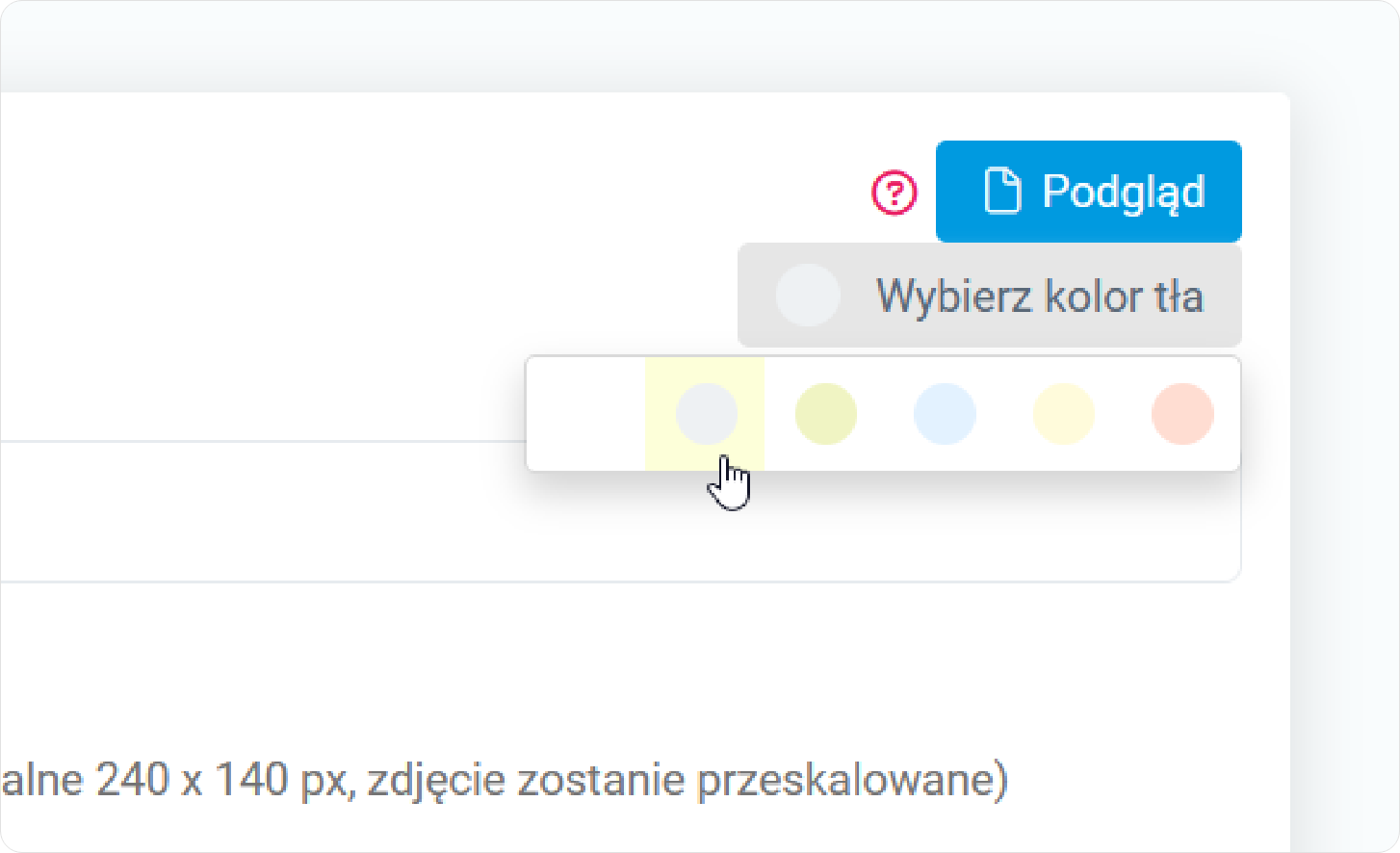
Kolejnym krokiem jest
uzupełnienie opisu swojej
działalności.
Można tam wpisać doświadczenia,
osiągnięcia lub inne ważne informacje.
Wystarczy wpisać w obszar tekstowy
dowolny tekst.
Istnieje również możliwość
modyfikowania czcionki,
rozmiaru czy rozmieszczenia.
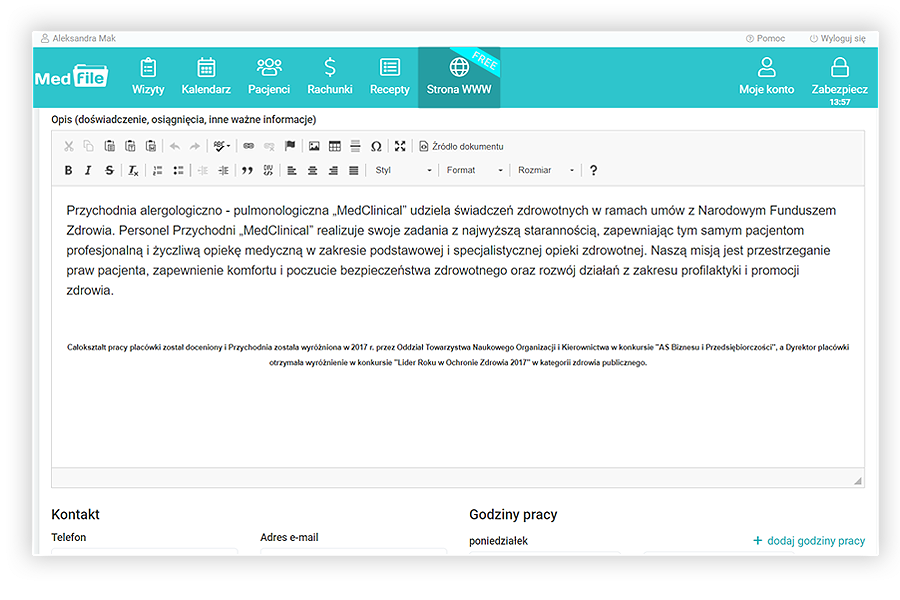
Poniżej pojawiają się pola dotyczące kontaktu,
które należy uzupełnić,
aby były widoczne na stronie internetowej.
To znacznie ułatwia wizytę pacjentom,
którzy korzystają z usług naszej praktyki
po raz pierwszy.
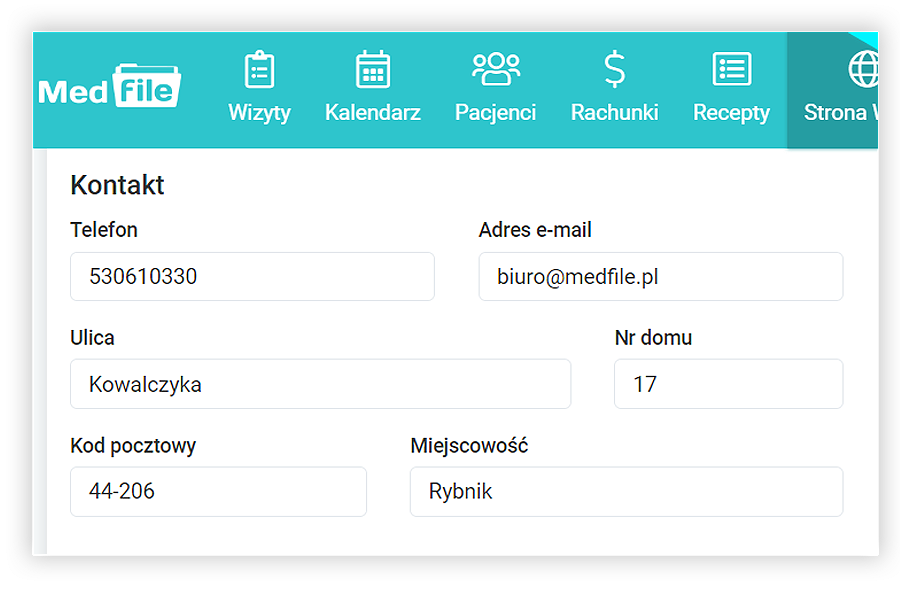
Równolegle do kontaktu
umieszczona została informacja
odnośnie godzin pracy.
Aby dodać godziny pracy
należy wyszukać dany dzień
oraz kliknąć na „+ dodaj godziny pracy”
po czym pojawią się pola,
w których należy z funkcji zegara
wybrać odpowiednią godzinę.
Program umożliwia wprowadzenia dwóch
lub więcej przedziałów czasowych.
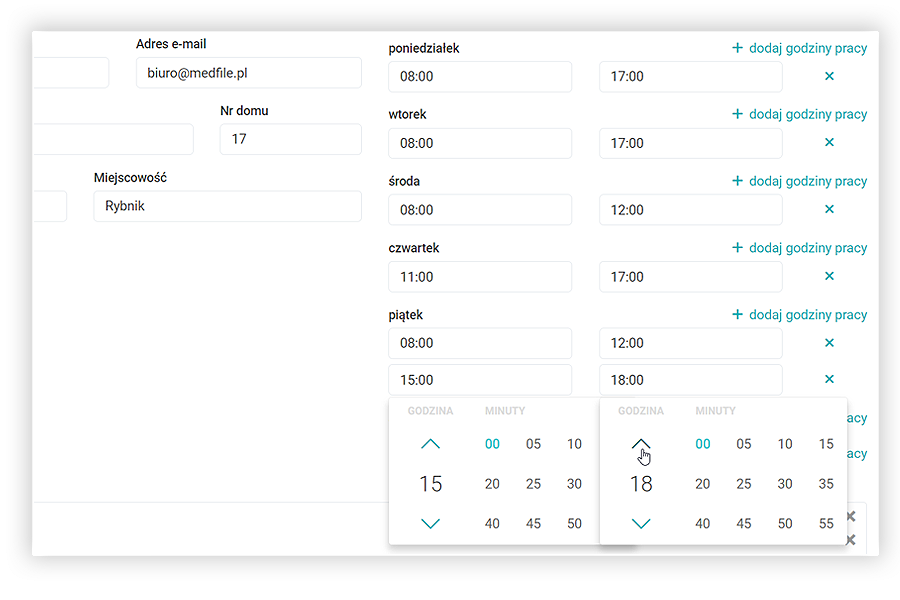
Program pozwala również wpisać
nazwę specjalizacji jaką wykonujemy.
Możliwe jest wpisanie więcej
niż jedną specjalizację.
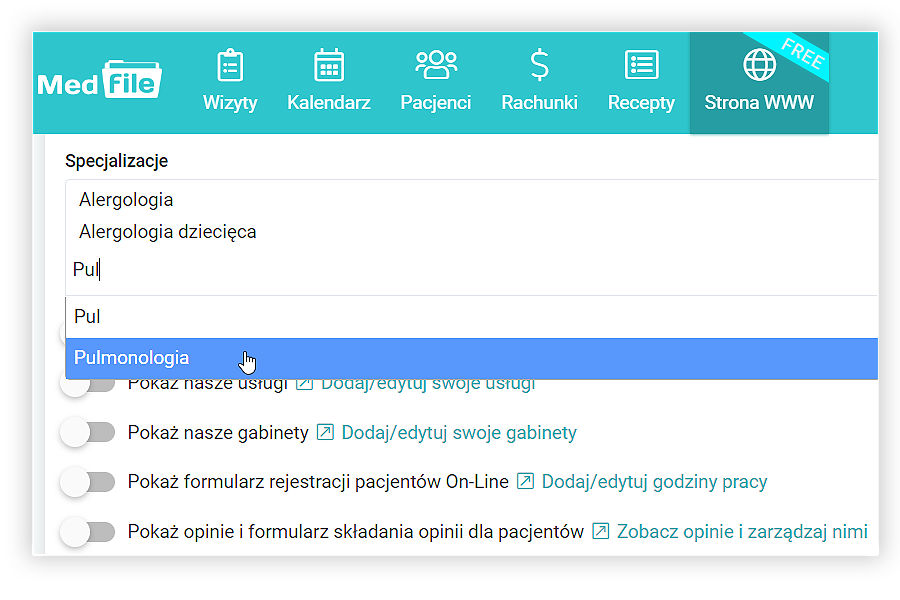
- Za pomocą chckboxów, możemy aktywować lub dezaktywować daną funkcję, które na bieżąco można dodawać lub edytować,
- Przykładowo aktywując formularz rejestracji pacjentów On-Line, jesteśmy w stanie wybrać z listy rozwijanej właściwy typ formularzu.
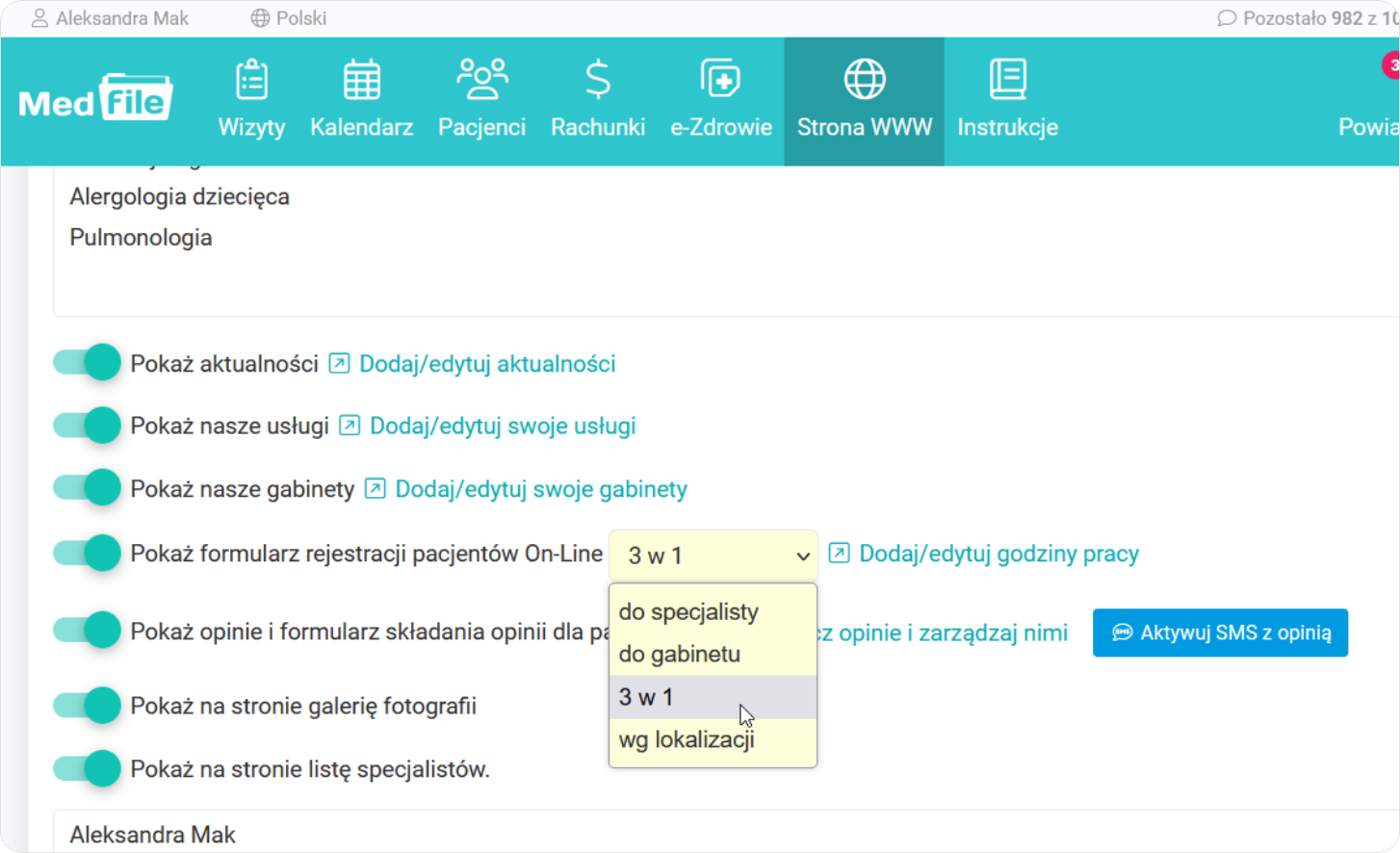
- Jesteśmy w stanie również bezpośrednio z tej perspektywy przejść do aktywacji SMS z opinią,
- Klikamy przycisk „Aktywuj SMS z opinią” i zostajemy automatycznie przekierowani do ustawień SMS.
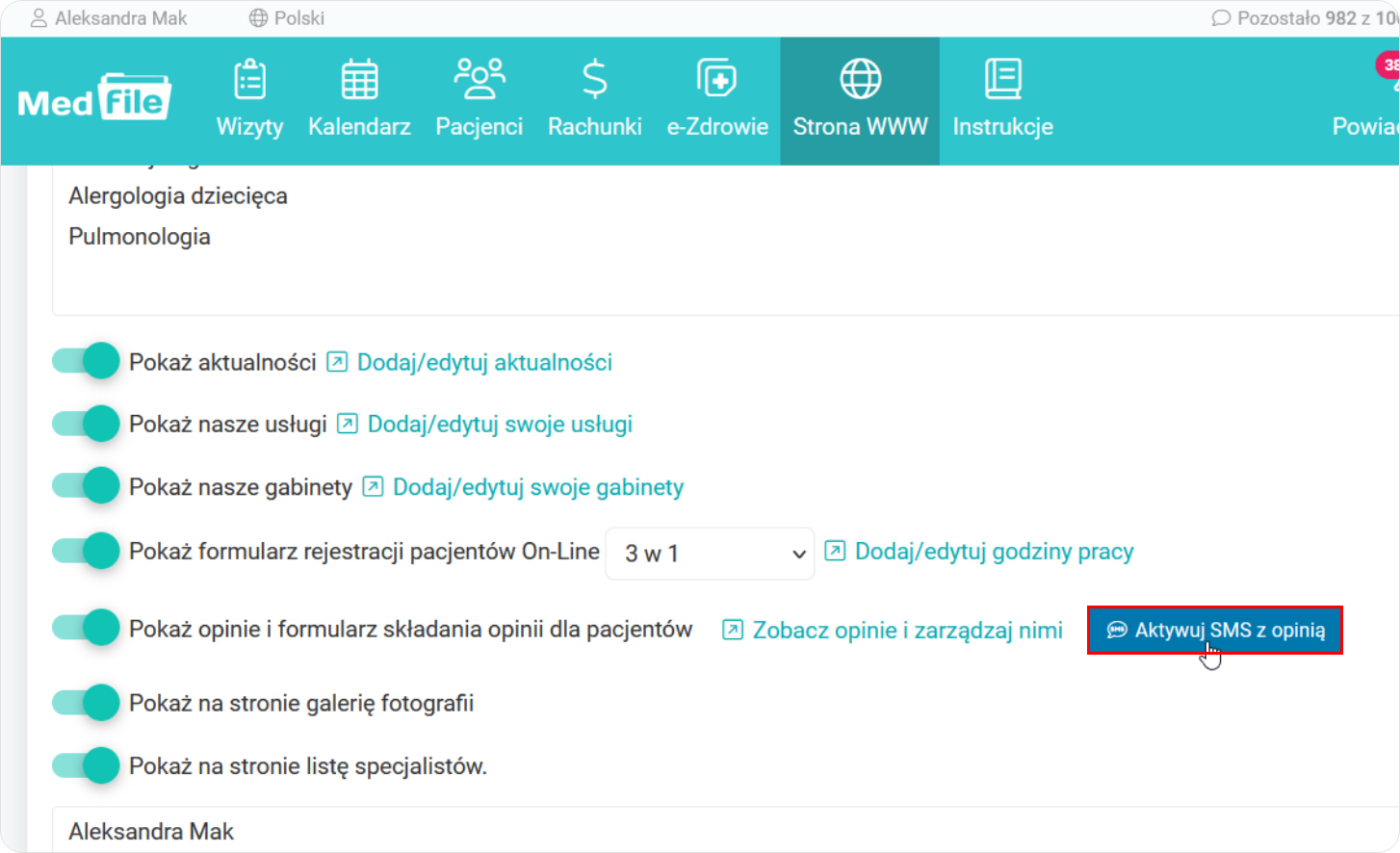
Widok, który otrzymamy po przejściu do ustawień wiadomości SMS.
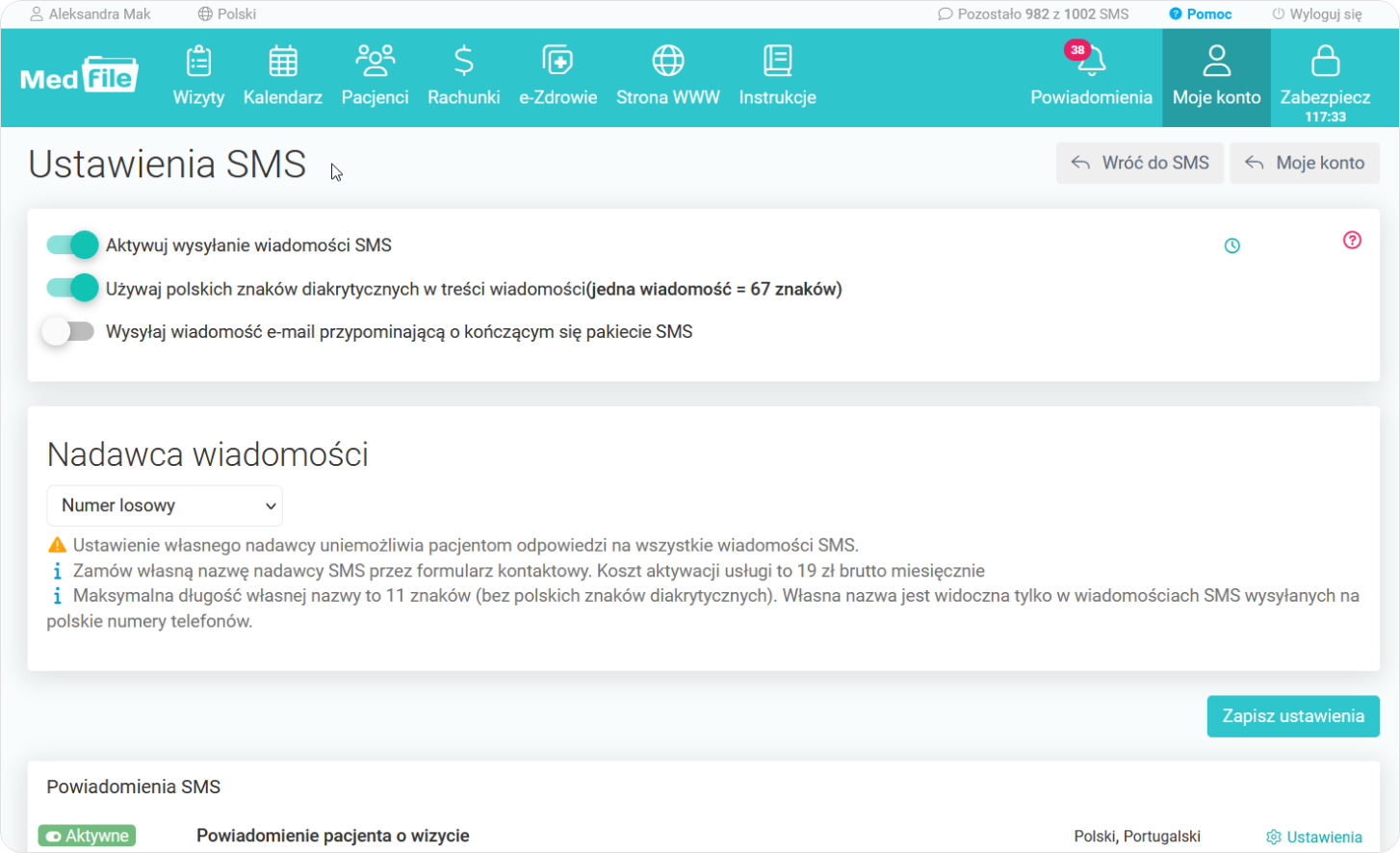
- Uzupełnieniamy treść stopki, której treść również można edytować,
- Następnie wpisujemy treści, które będą pozycjonować stronę na tle konkurencji,
- Wpisujemy tytuł strony, słowa kluczowe, które będą ją pozycjonować w wyszukiwarce oraz kod śledzenia — Google Analytics, dzięki któremu będziemy prowadzić analizy i statystyki naszej strony internetowej,
- Po uzupełnieniu wszystkich pól należy zapisać naszą stronę internetową poprzez użycie przycisku „Zapisz zmiany”.
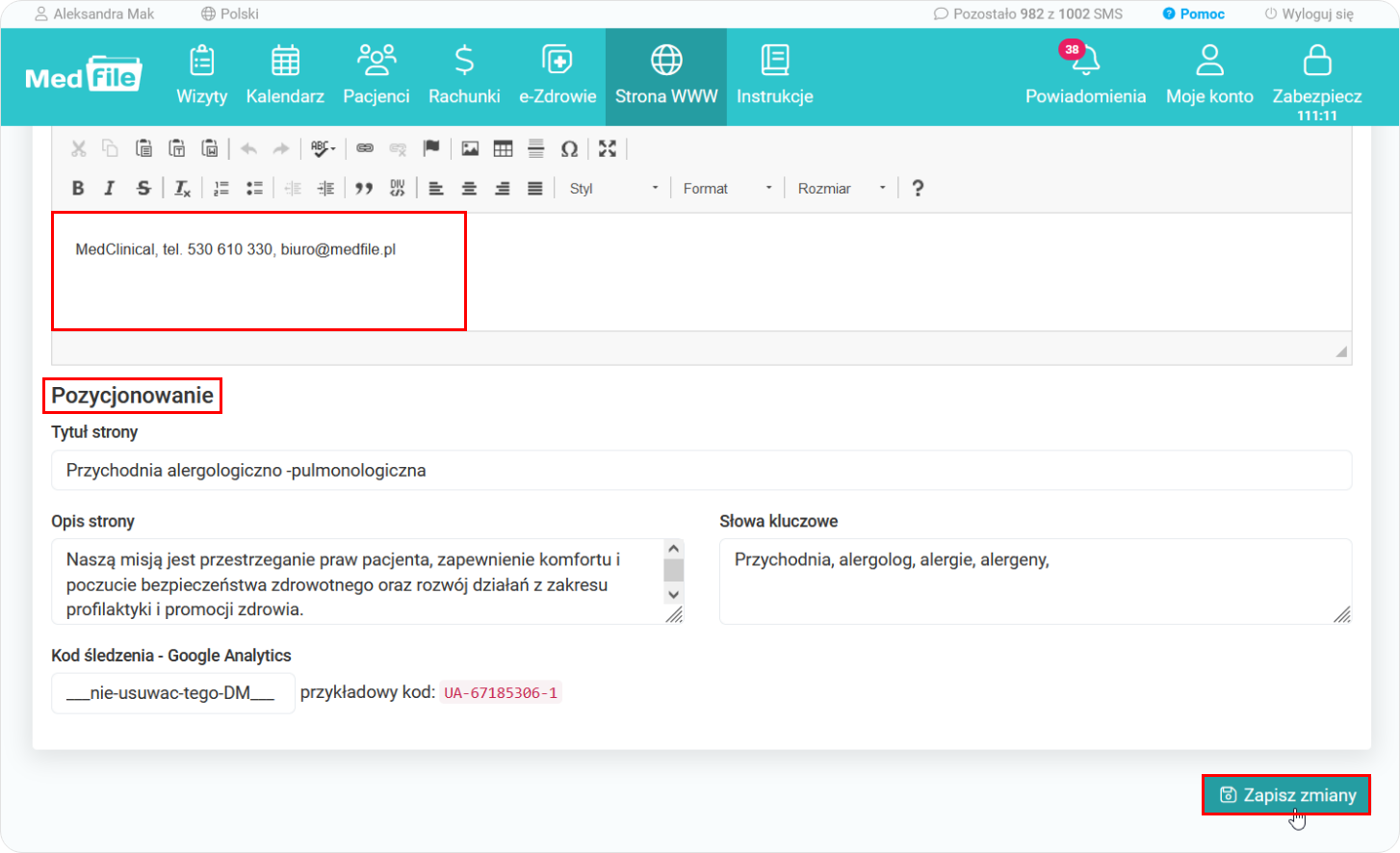
W celu potwierdzenia, że strona została stworzona pojawi się komunikat „Poprawnie zapisano stronę” umieszczona na zielonym tle.
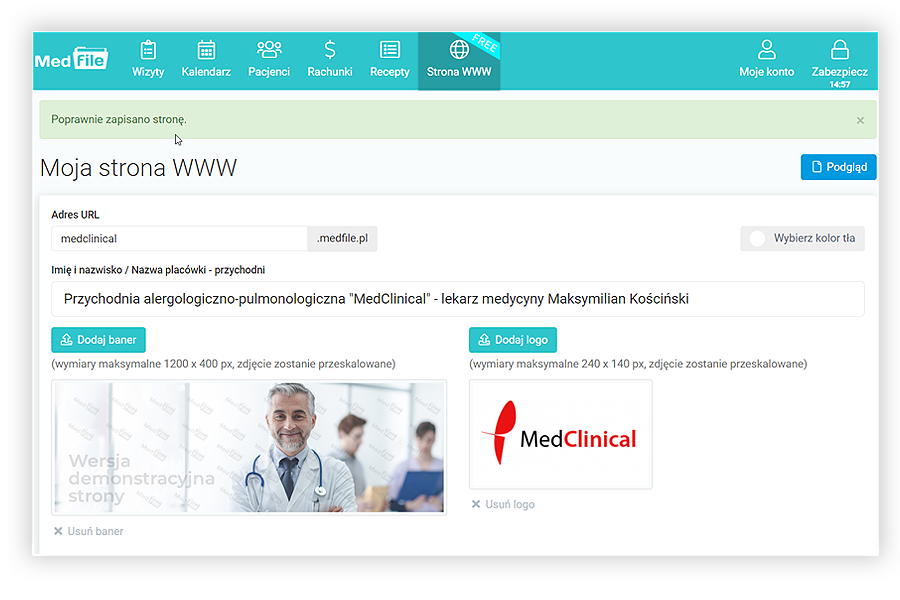
Wygląd strony internetowej
można zobaczyć używając
przycisku „Podgląd” umieszczonym
w prawym górnym rogu.
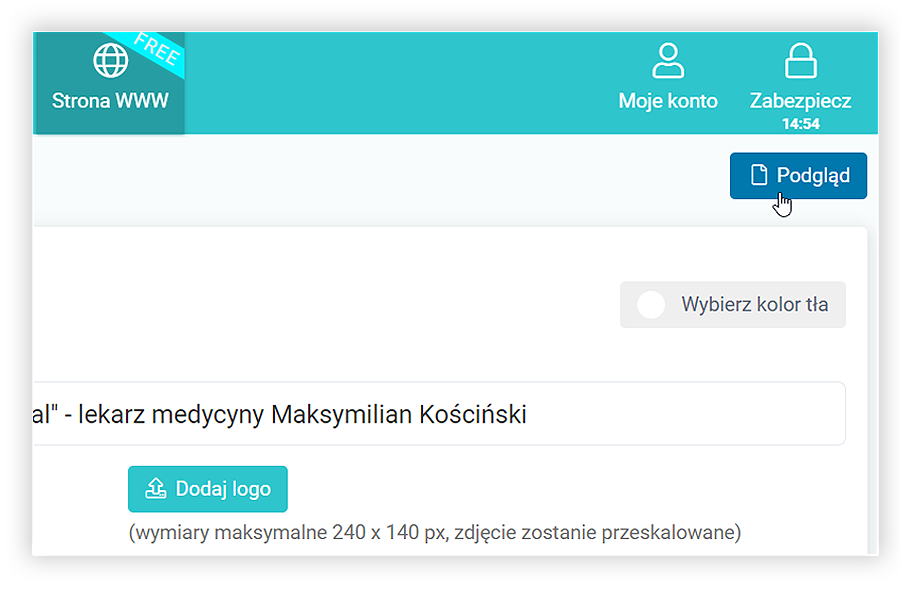
Podgląd poprawnie wykonanej
strony internetowej.
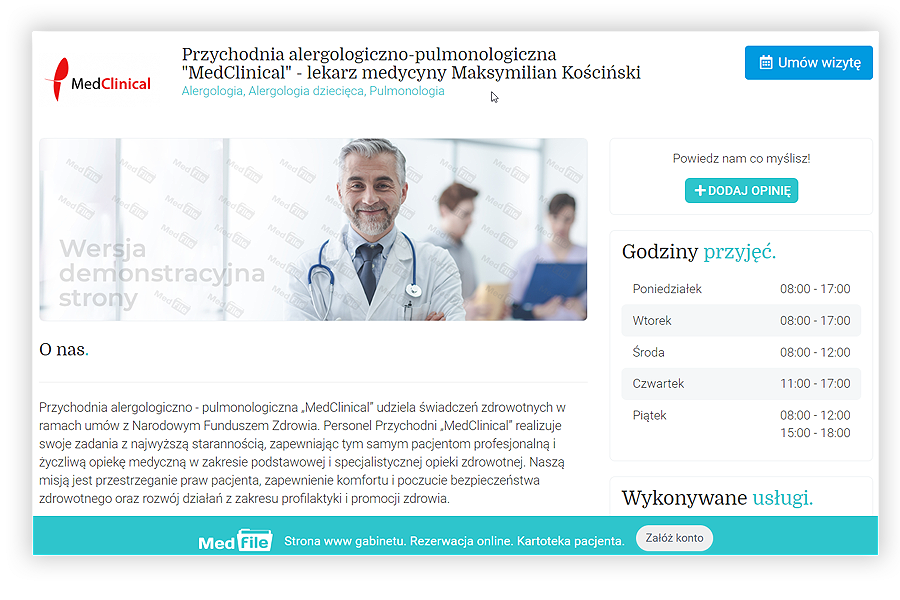
Medfile® pozwala w łatwy sposób stworzyć indywidualną wizytówkę swojej placówki medycznej w Internecie.
W szybki sposób oraz małym nakładem pracy możemy stworzyć atrakcyjną stroną internetową.
Dzięki pozycji w sieci można uzyskać wielu dodatkowych pacjentów, którzy chętnie skorzystają z usług naszej placówki.
Program całkowicie zgodny z RODO.
Najczęściej zadawane pytania
Dla Klientów Medfile strona WWW jest bezpłatna: Sprawdź więcej
Medfile – gabinety to bezpłatny katalog stron WWW specjalistów, którzy założyli konto i korzystają z Elektronicznej Dokumentacji Medycznej Medfile. Dzięki tej reklamie, która jest formą globalnego marketingu, można zwiększyć ilość pacjentów i realizowanych wizyt z uwagi na pozycjonowanie strony, która ma szansę trafić do większego grona odbiorców. Sprawdź więcej
W zakładce „Strona WWW” klikamy we „wgraj zdjęcie".
Jest to nazwa strony, na której pacjenci będą mogli zobaczyć naszą stronę/wizytówkę.
Jak najbardziej tak! W systemie Medfile bezpośrednio ze zakładki „Wizytówka haloDoctor” - masz możliwość edycji wcześniej wprowadzonych danych. Możesz usuwać oraz dodawać treści, jak i zdjęcia w galerii.
Pamiętaj jednak o tym, że każdorazowa edycja sprawi, że Twoja wizytówka trafi do ponownej weryfikacji i stanie się ponownie widoczna dopiero po zaakceptowaniu jej przez naszego moderatora. Zobacz więcej.






































 ENG
ENG




 Zaloguj się
Zaloguj się

 Zwiń menu
Zwiń menu
 Załóż darmowe konto
Załóż darmowe konto 














 Pobierz ulotkę
Pobierz ulotkę
