Rejestr KP/KW – Dodawanie kasy
Wystawiasz dokumenty KP lub KW w programie Medfile®?
Dodaj również kasę, aby jeszcze bardziej usprawnić pracę użytkownikom systemu.
Funkcja dodawania kasy, jest niezwykle przydatna, a do jej ustawienia wystarczy kilka minut.
Wyposaż swoją praktykę lekarską w dodatkowe udogodnienie dzięki Medfile®.
Elektroniczna Dokumentacja Medyczna sprawia, że praca wszystkich podmiotów medycznych staje się prostsza.
Z perspektywy zakładki „Moje konto”, wchodzimy do zakładki „Raporty”.
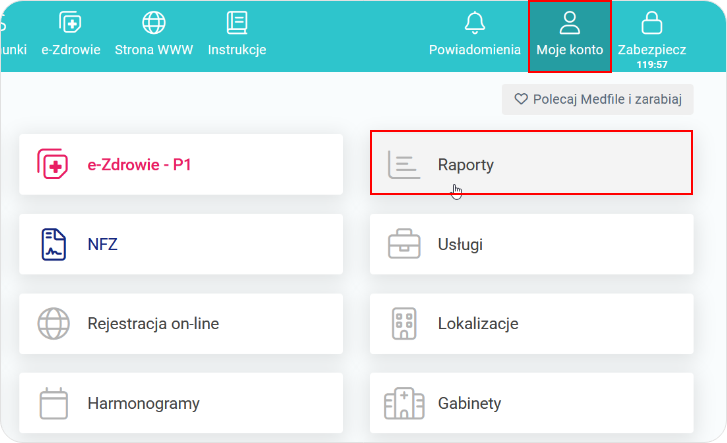
Z listy dostępnych raportów, klikamy na „Rejestr KP/KW”.
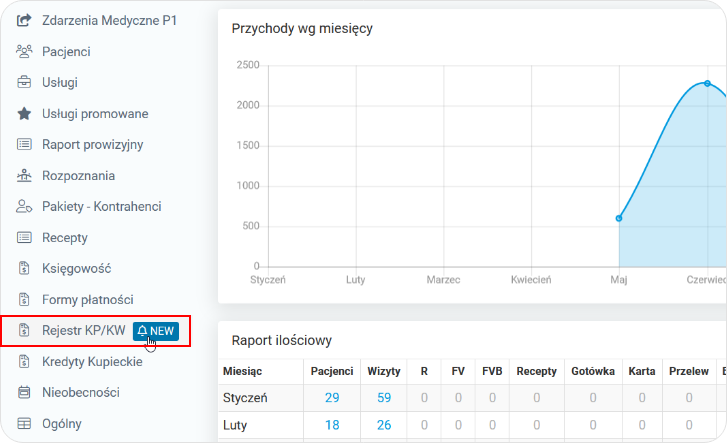
Naciskamy na przycisk „Kasy”.
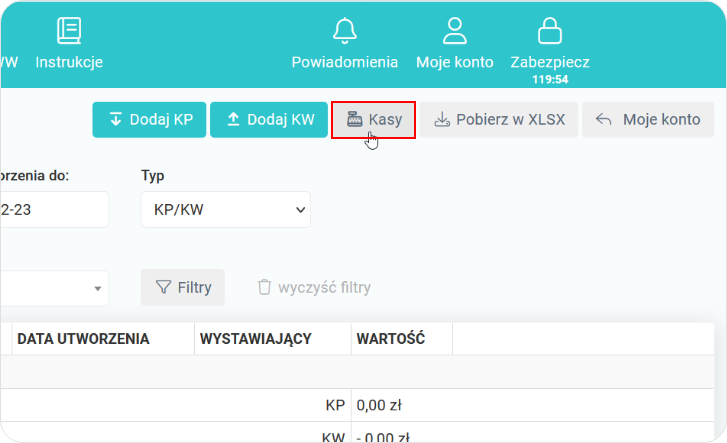
Wybieramy komunikat „+ Dodaj”.
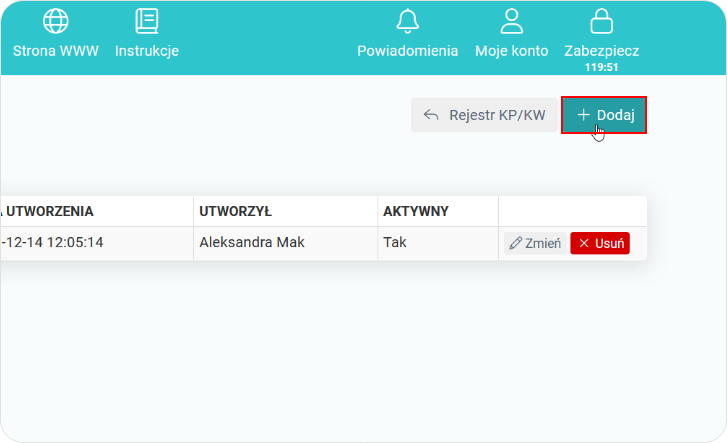
- Otwiera nam się karta z możliwością stworzenia oraz dodania nowej kasy do systemu,
- Wpisujemy odpowiednie parametry: nazwę kasy oraz kod kasy,
- Naciskamy na suwak, aby aktywować kasę,
- Jeżeli dane placówki są wprowadzone do systemu, możemy kliknąć na komunikat „Pobierz dane placówki”, aby reszta informacji uzupełniła się automatycznie lub uzupełnić pozostałe dane ręcznie.
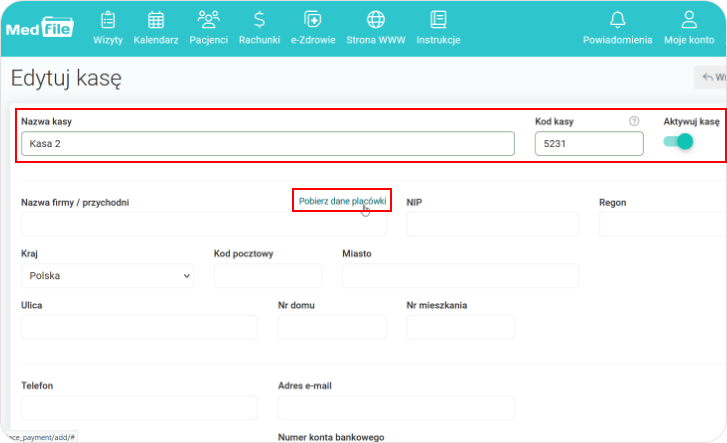
- Wyświetli nam się komunikat, który prosi o potwierdzenie, czy na pewno chcemy uzupełnić formularz danymi placówki,
- Jeżeli jesteśmy pewni klikamy na przycisk „Potwierdzam”.
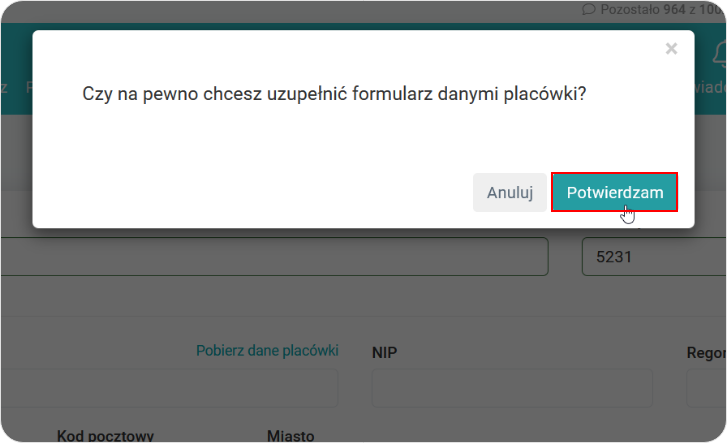
Wszystkie wprowadzone do systemu dane, automatycznie uzupełnią się w edycji kasy.
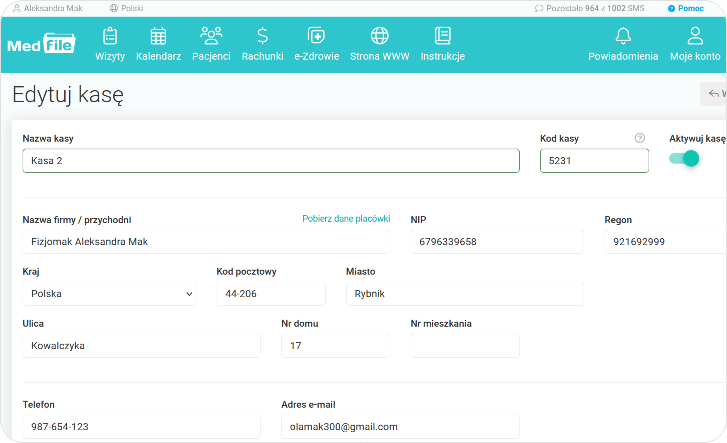
- Pozostaje nam wprowadzić jeszcze właściwą nazwę banku oraz numer konta bankowego,
- Po wprowadzeniu informacji, klikamy przycisk „Zapisz”.
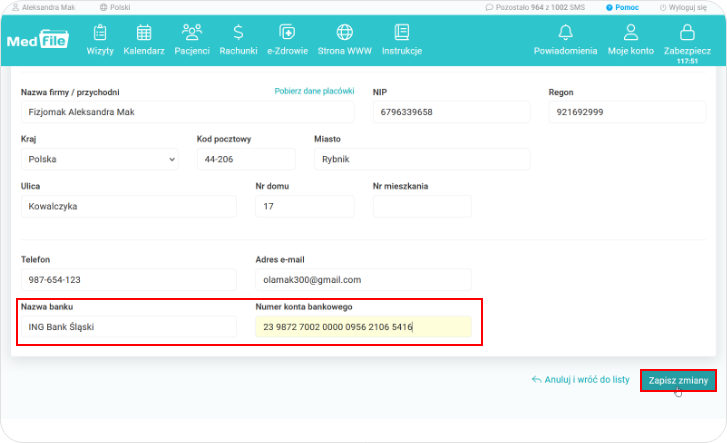
- Po poprawnym zapisaniu kasy przez program, wyświetli się komunikat „Kasa została zaktualizowana”,
- Poniżej będą się wyświetlać dodane kasy oraz najważniejsze informacje o nich.
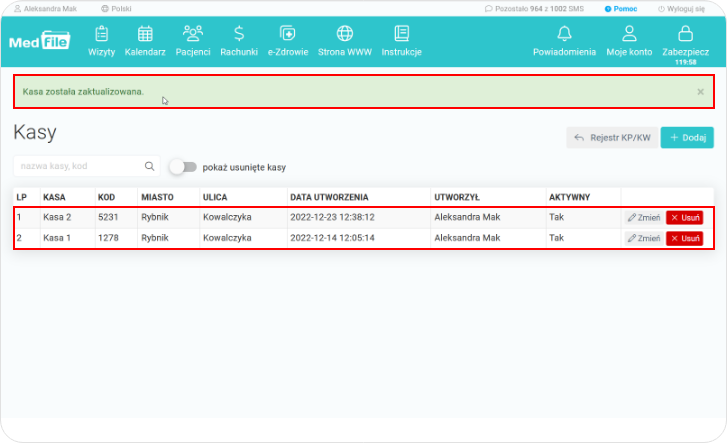
Dzięki Medfile® praca w placówkach oraz gabinetach medycznych staje się prostsza.
Funkcja dodawania kasy lub wielu kas, jeszcze bardziej usprawni działanie systemu.
Nie zastanawiaj się długo, tylko zacznij wystawiać dokumenty poprzez program Medfile®.
Program całkowicie zgodny z RODO.
Najczęściej zadawane pytania
Tak, zgodnie z obowiązującymi przepisami prawa.
Wchodzimy w „Moje konto” i klikamy w „Raporty”. Możemy wybrać raport ogólny dla całego gabinetu lub dla wybranego gabinetu/specjalisty.
Wchodzimy w zakładki „Moje konto” — „Raporty” — „Księgowość”. Usunięty dokument będzie dalej znajdował się w tabeli. Wystarczy kliknąć ikonę „Filtry” i wybrać pozycję „Usunięte”.
Wchodzimy w zakładkę „Moje konto”. Po prawej stronie wchodzimy w zakładkę „Raporty”. Następnie po lewej stronie klikamy w zakładkę „Raport prowizyjny”. Wybieramy zakres czasu raportu, specjalistę i generujemy raport za pomocą przycisku „generuj raport”.
Oczywiście, wchodzimy do zakładki „Moje konto” — „Raporty” — „Raport prowizyjny”. Uzupełniamy dane i klikamy w przycisk „Pobierz raport do Excel”.






































 ENG
ENG




 Zaloguj się
Zaloguj się

 Zwiń menu
Zwiń menu
 Załóż darmowe konto
Załóż darmowe konto 














 Pobierz ulotkę
Pobierz ulotkę
