Wystawianie pakietu do wykorzystania
Pakiet wizyt do wykorzystania jest dobrym rozwiązaniem przy regularnych wizytach związanych z rehabilitacją bądź terapią.
Funkcja ta ułatwia rozliczenie wielu tych samych wizyt odbytych we wcześniej ustalonych teminach.
Program dla placówki zgodny z RODO.
- Wchodzimy w zakładkę „Rachunki”.
- Wybieramy przycisk położony po prawej stronie „+ Nowy dokument”.
- W liście rozwijanej wskazujemy na „Pakiet do wykorzystania”.
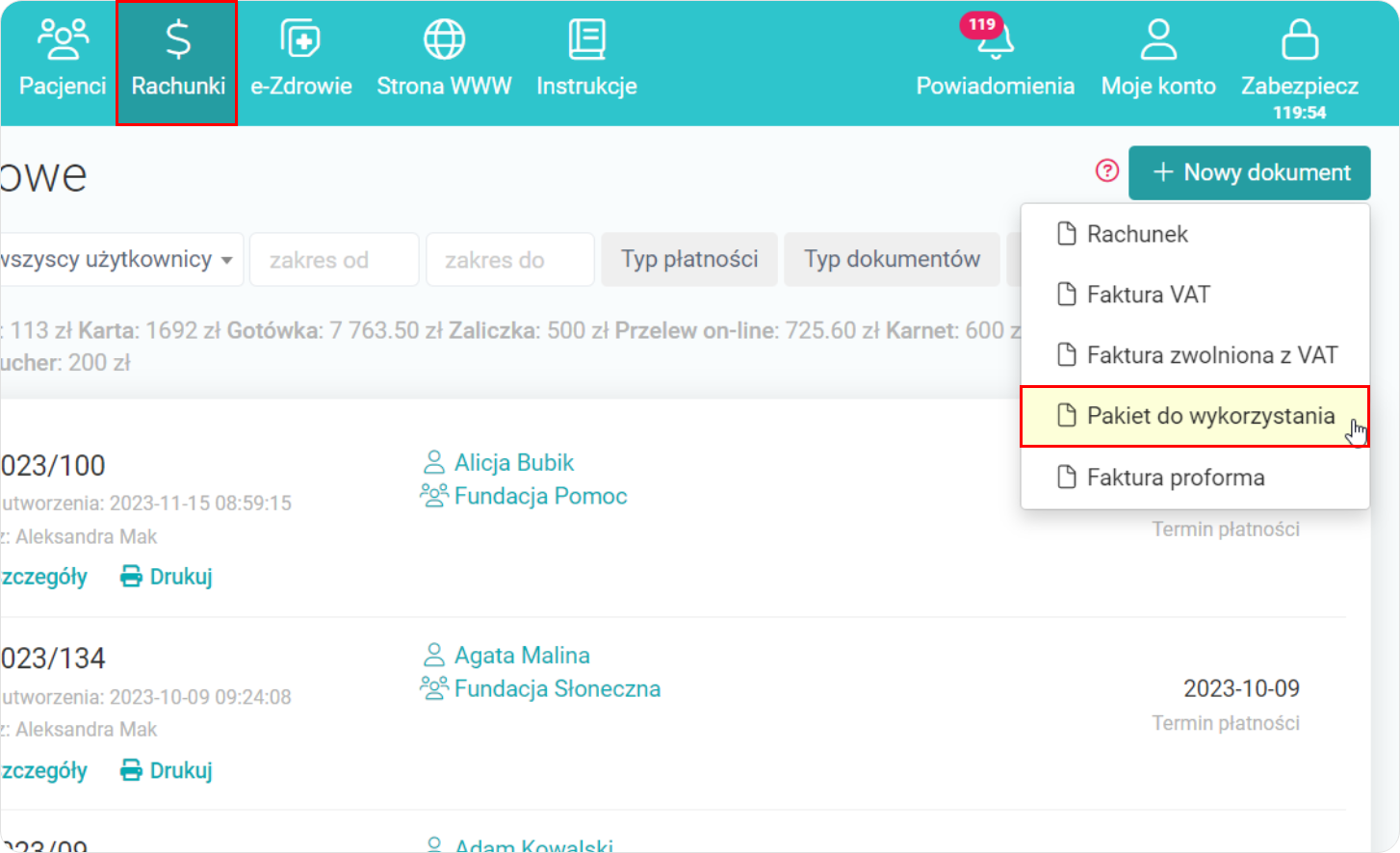
- Ustalamy termin ważności pakietu,
- Wpisujemy odpowiedni numer oraz wprowadzamy opis pakietu,
- W „Godziny przed wizytą” można ustawić ile godzin przed wizytą, można zrezygnować z wizyty,
- Gdy zrezygnujemy z wizyty według ustawień, to wizyta planowana w pakiecie nie przepada i można ją zaplanować w innym terminie nadal w ramach pakietu.
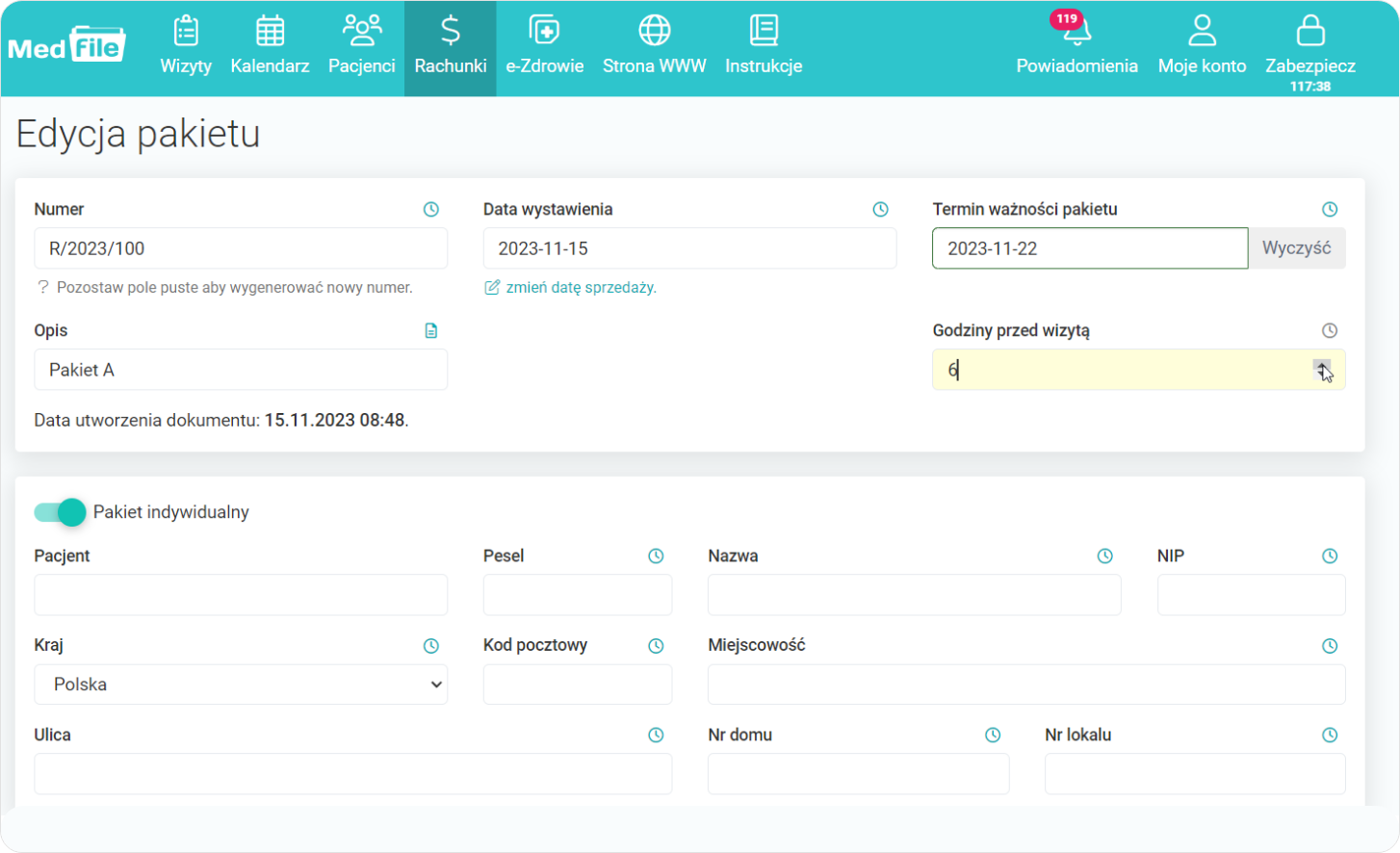
- W momencie, gdy pakiet miałby dotyczyć konkretnego pacjenta, należy oznaczyć przyciskiem SWITCH „Pakiet indywidualny”,
- Uzupełniamy „Pakiet indywidualny” poprzez wpisanie w „Pacjent” pierwszych liter imienia, bądź nazwiska,
- Możemy skorzystać z opcji „Nowy pacjent”, gdy pacjent pierwszy raz korzysta z naszych usług i dopisać go do kartoteki.
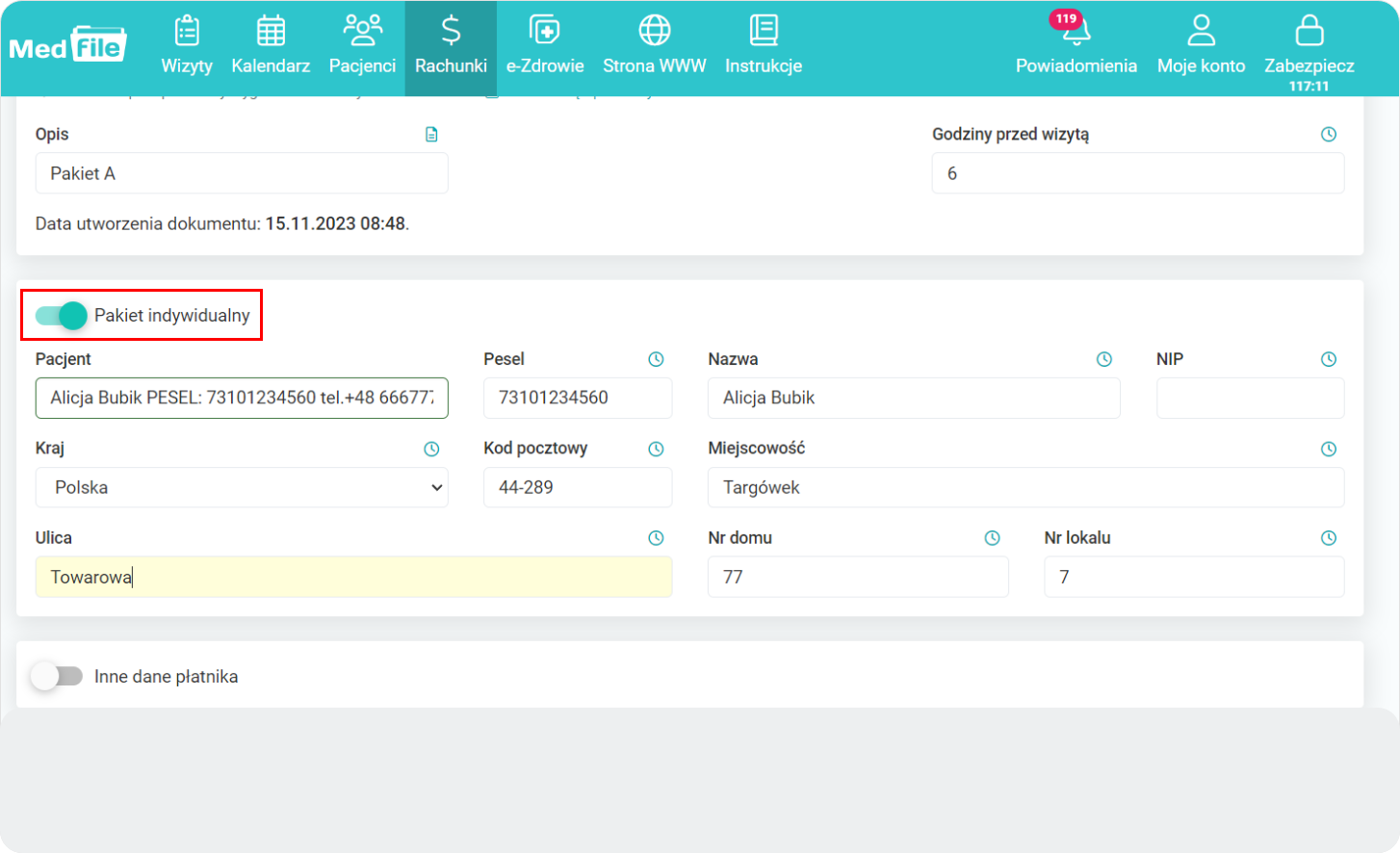
- Jeżeli wizyta finansowana jest przez zewnętrznego płatnika zwanego „Kontrahentem” wtedy zaznaczamy na niebiesko suwak przy „Inne dane płatnika”.
- Wypełniamy dane kontrahenta jako „Nowy kontrahent” lub wybieramy z listy rozwijanej wcześniej wprowadzonego do programu kontrahenta.
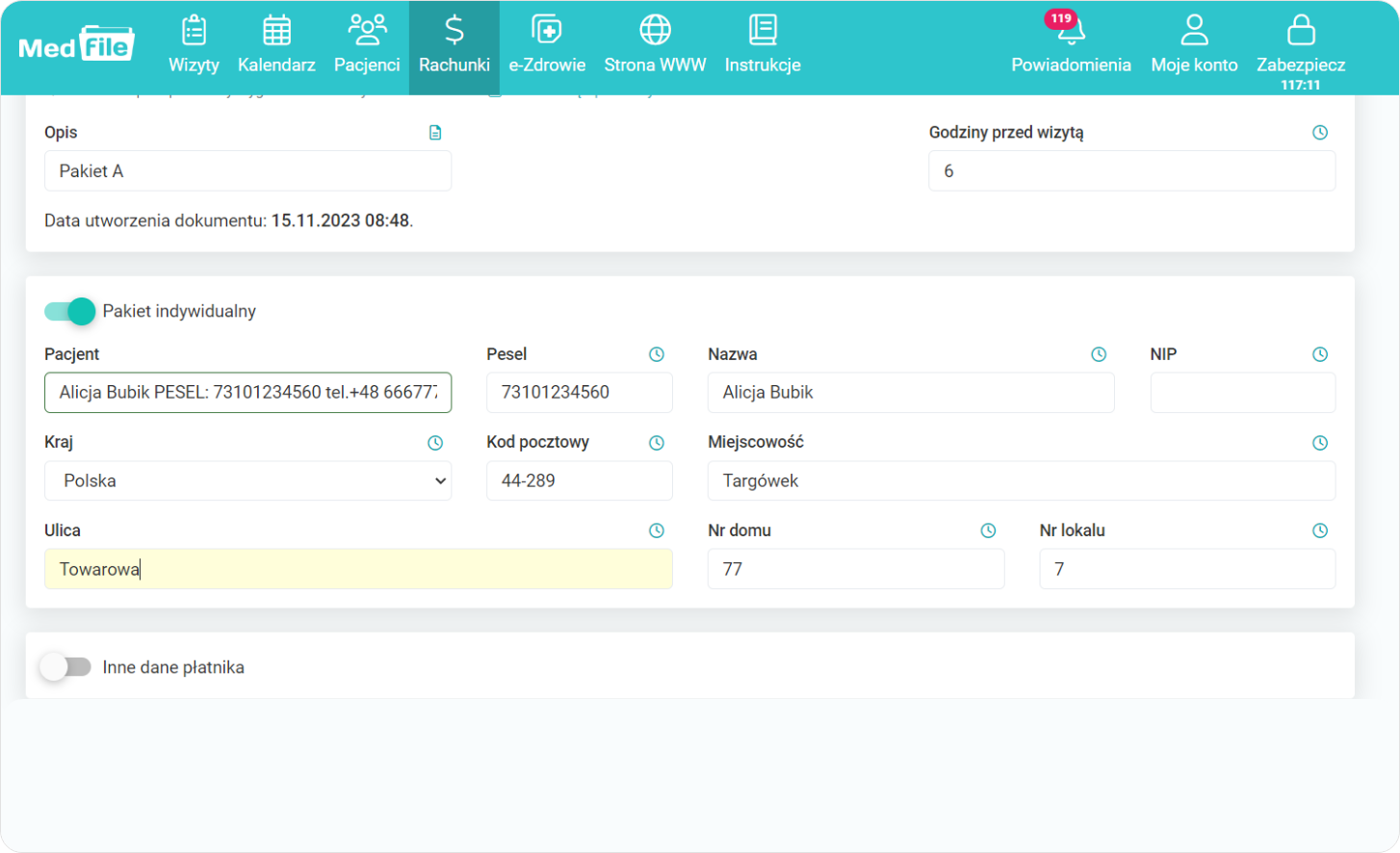
- W rubryce „Usługa/Produkt” wybieramy odpowiednią usługę, przykładowo jest możliwość ustawienia „Wizyta do wykorzystania w pakiecie”. Nie zostaje ustawiona konkretna usługa, tylko pakiet, w trakcie którego można wskazać interesujące nas usługi wykorzystywane w ramach pakietu.
- Określamy formę płatności oraz weryfikujemy wszystkie kwoty netto/brutto oraz VAT.
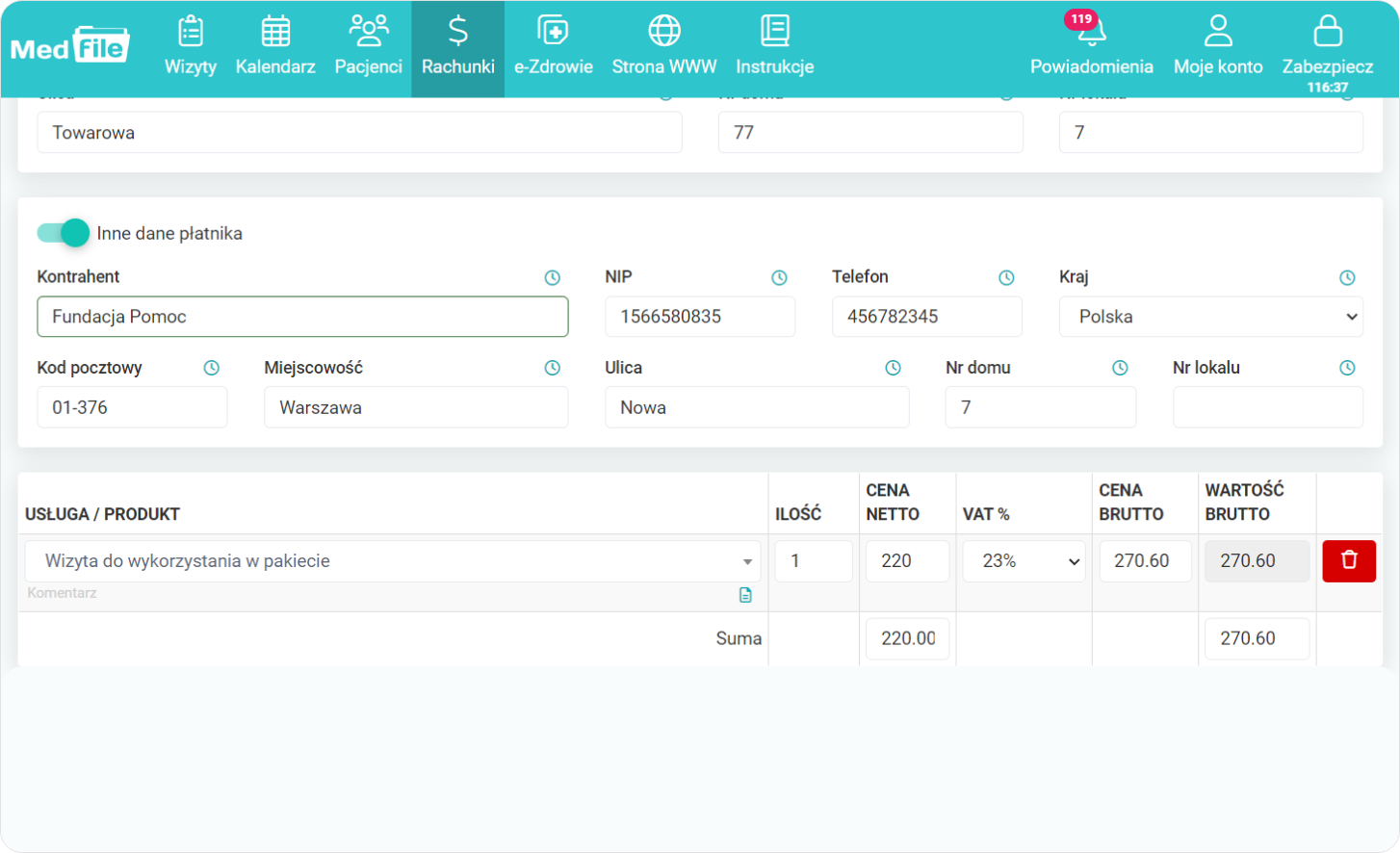
- Przy „Dane sprzedawcy” wybieramy z listy rozwijanej placówkę lub lekarza, gdzie będziemy korzystać z zakupionego pakietu — domyślnie wyświetlą się główne dane placówki,
- Jeśli dane są inne, możemy wybrać z listy i na przyszłość zapamiętać wybór przy wszystkich dokumentach sprzedaży poprzez przycisk SWITCH „zapamiętaj mój wybór”,
- Po prawej stronie okna ustawiamy podpis lekarza,
- Oznaczamy lekarza, którego podpis będzie wykorzystywany przy danym pakiecie,
- Po wprowadzeniu wszystkich danych przyciskamy w „Zapisz zmiany”.
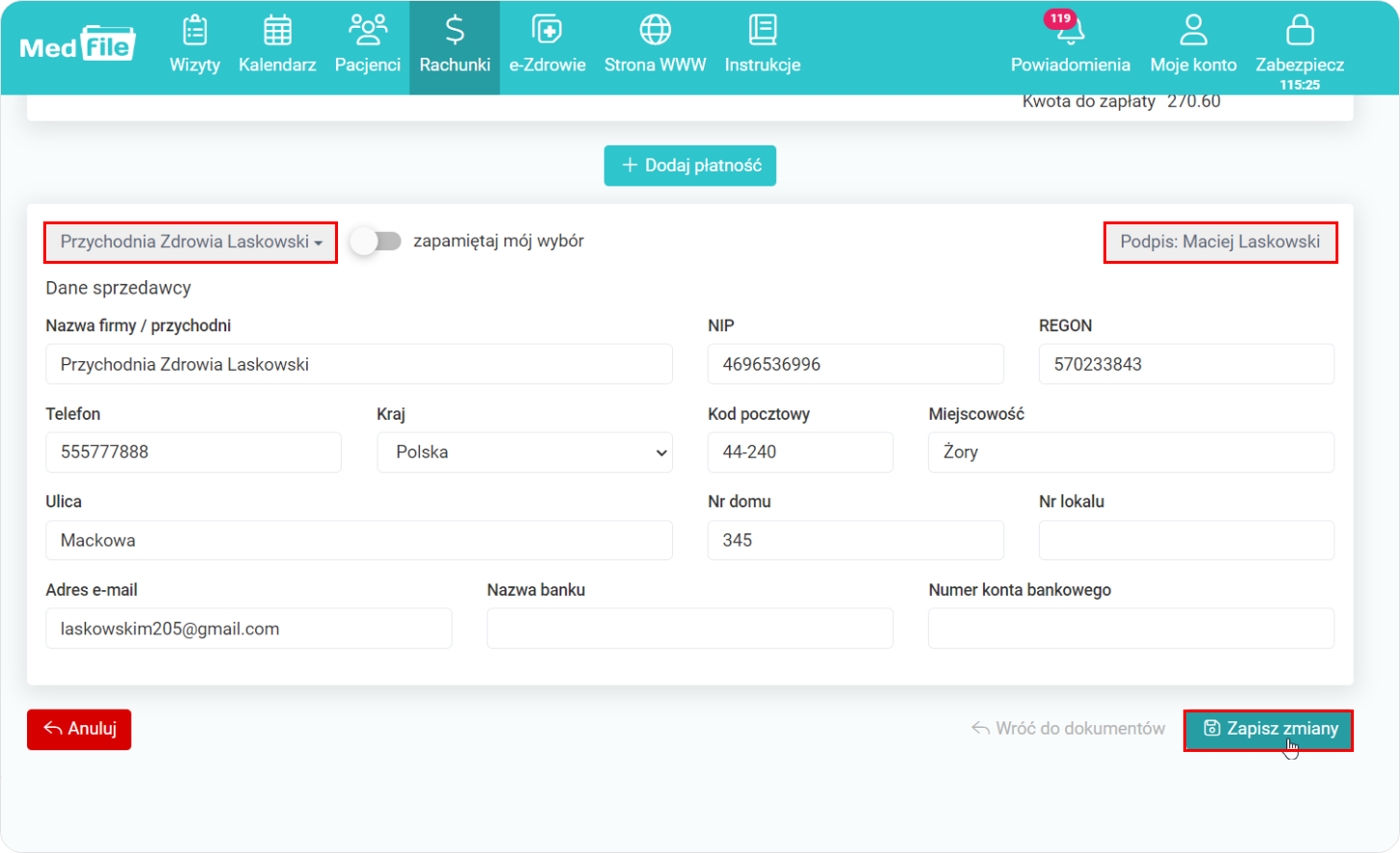
Komunikat „Dokument został zapisany” świadczy o prawidłowym zapisaniu danych.
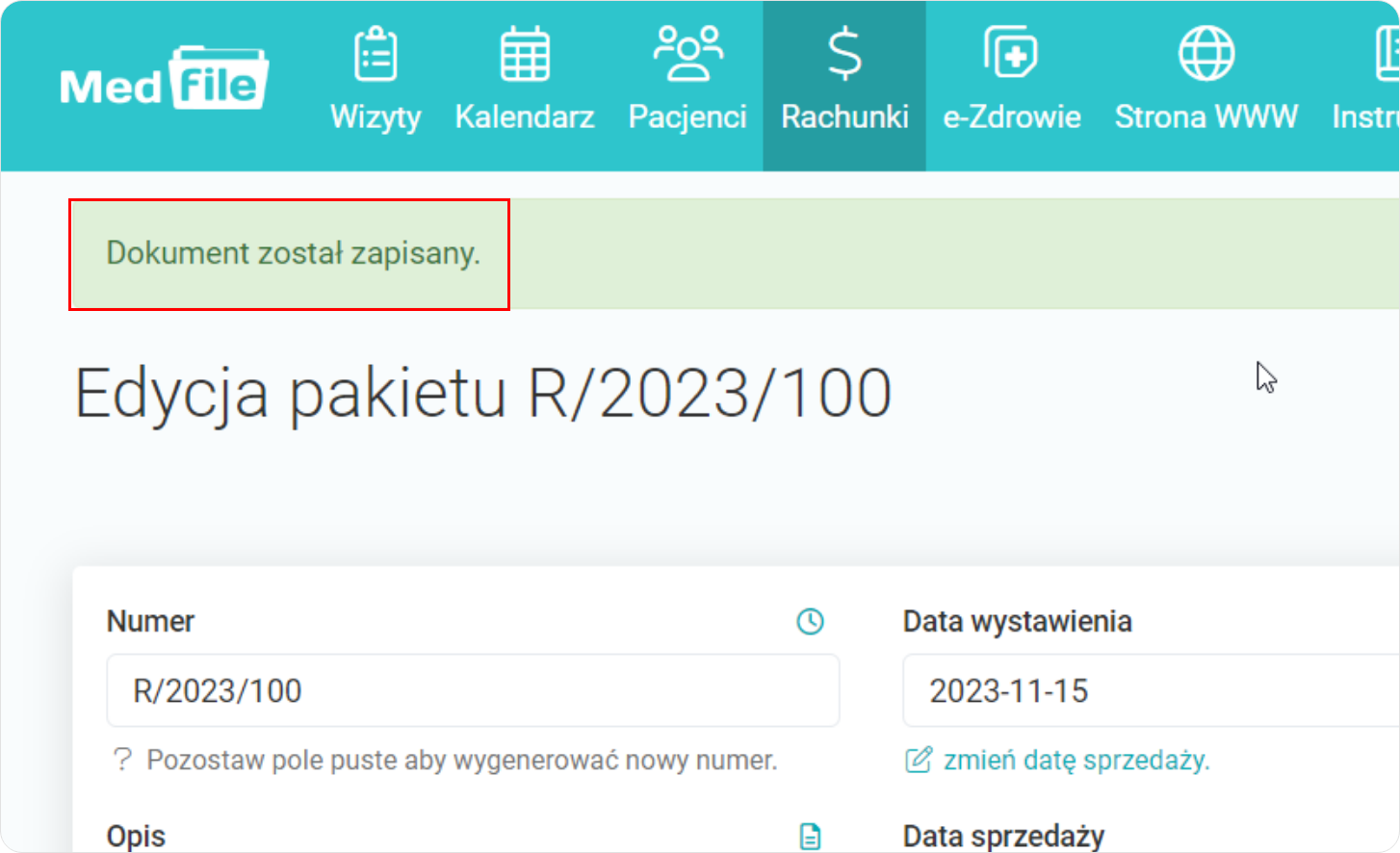
Widok „Pakietu do wykorzystania” na liście dokumentów księgowych.
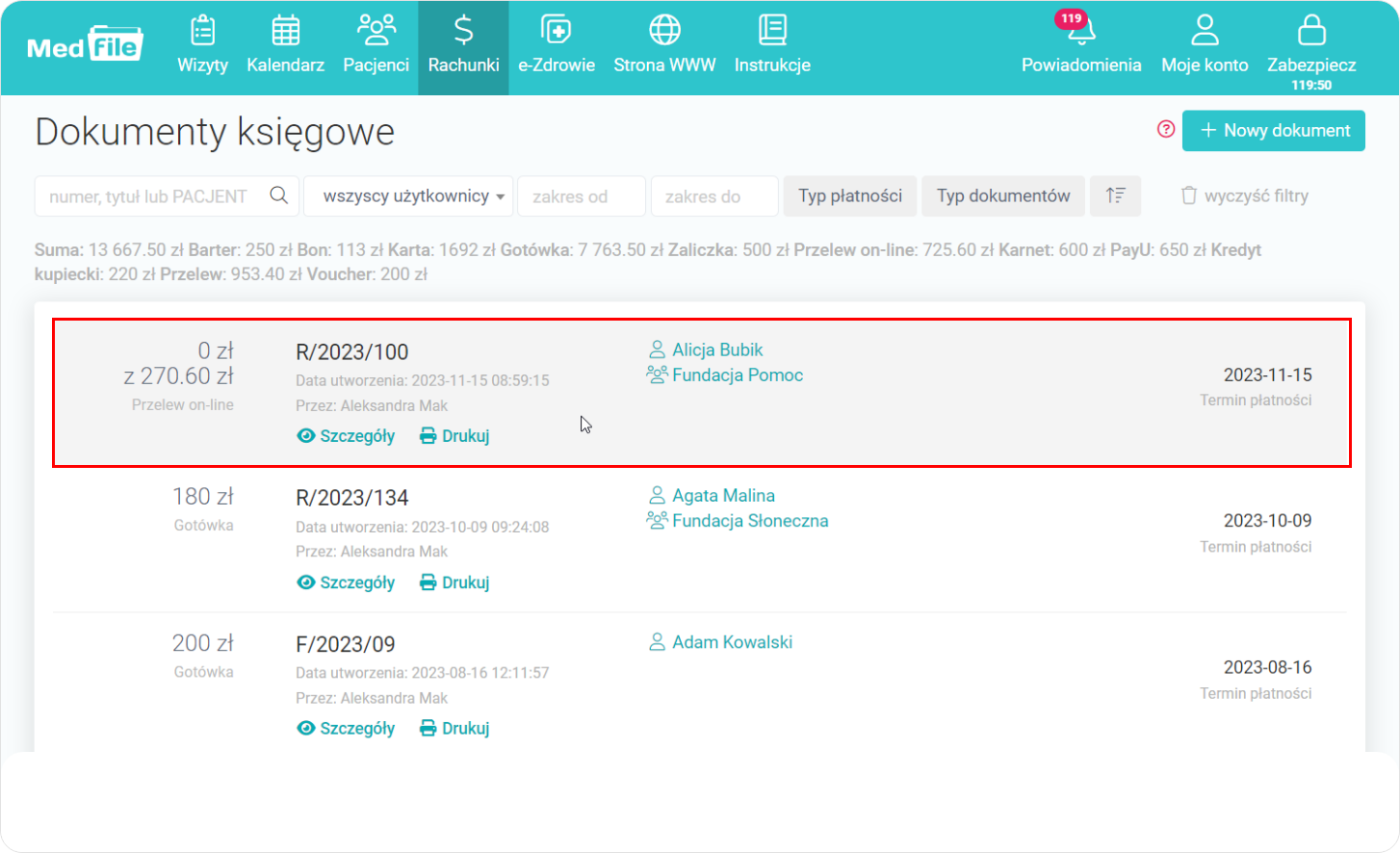
Widok „Pakietu do wykorzystania” w kartotece pacjenta.
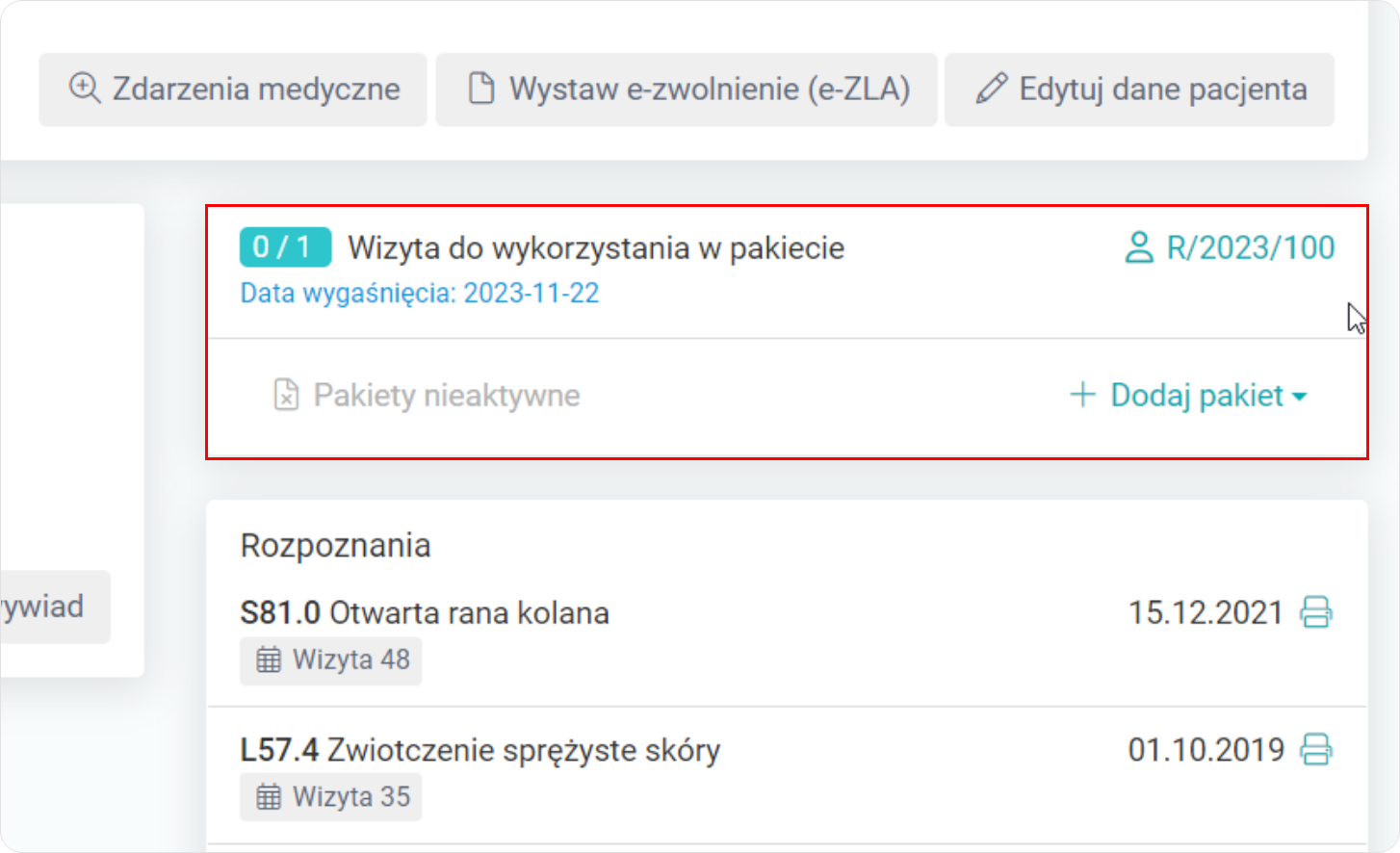
Program Medfile® to najlepszy pomocnik w Twoim gabinecie.
Elektroniczna Dokumentacja Medyczna usprawnia codzienną pracę lekarzy oraz specjalistów.
Pakiet wizyt do wykorzystania to funkcja, która na pewno przyda się rehabilitantom, fizjoterapeutom oraz psychiatrom.
Najczęściej zadawane pytania
W trakcie wizyty wybieramy opcję „Wystaw rachunek”, która znajduje się po prawej stronie lub bezpośrednio z zakładki Rachunki klikamy na „+ Nowy dokument", a następnie wybieramy komunikat „Rachunek".
Tak, wystarczy ustawić potrzebne daty, bezpośrednio z zakładki „Rachunki". Dowiedz się więcej.
Wchodzimy w zakładkę „Rachunki”, klikamy w „Nowy dokument” i wybieramy „Rachunek”. Zobacz więcej.
Z perspektywy zakładki „Rachunki", klikamy na „Szczegóły" przy rachunku, do którego chcemy wystawić fakturę. Zobacz więcej.
Linki do płatności wysyła się automatycznie po uzupełnieniu formularza rejestracji online na wizytę lub po dodaniu wizyty w kalendarzu (w zależności od ustawień w Medfile). Użytkownicy mają również możliwość ręcznego wysłania linka do pacjenta w wiadomości email lub SMS.






































 ENG
ENG




 Zaloguj się
Zaloguj się

 Zwiń menu
Zwiń menu
 Załóż darmowe konto
Załóż darmowe konto 














 Pobierz ulotkę
Pobierz ulotkę
