Podgląd wizyt w kartotece pacjenta
Wygląd kartoteki powinien umożliwiać jej szybki i intuicyjny przegląd.
Podobnie w przypadku wyglądu listy wizyt pacjentów, który powinien być przejrzysty i miły dla oka.
Lista wizyt, jest bardzo istotna, gdyż daje możliwość sprawdzenia co pacjentowi dolegało wcześniej.
Listę wizyt przedstawiamy w systemie kolumnowym.
Według własnych preferencji możemy ją modyfikować oraz bez problemu zmienić ją w jedno bądź dwu kolumnowym systemie.
Program dla poradni i gabinetów Medfile® zgodny z RODO.
Z perspektywy zakładki „Pacjenci”, klikamy na „Podgląd wizyty”.
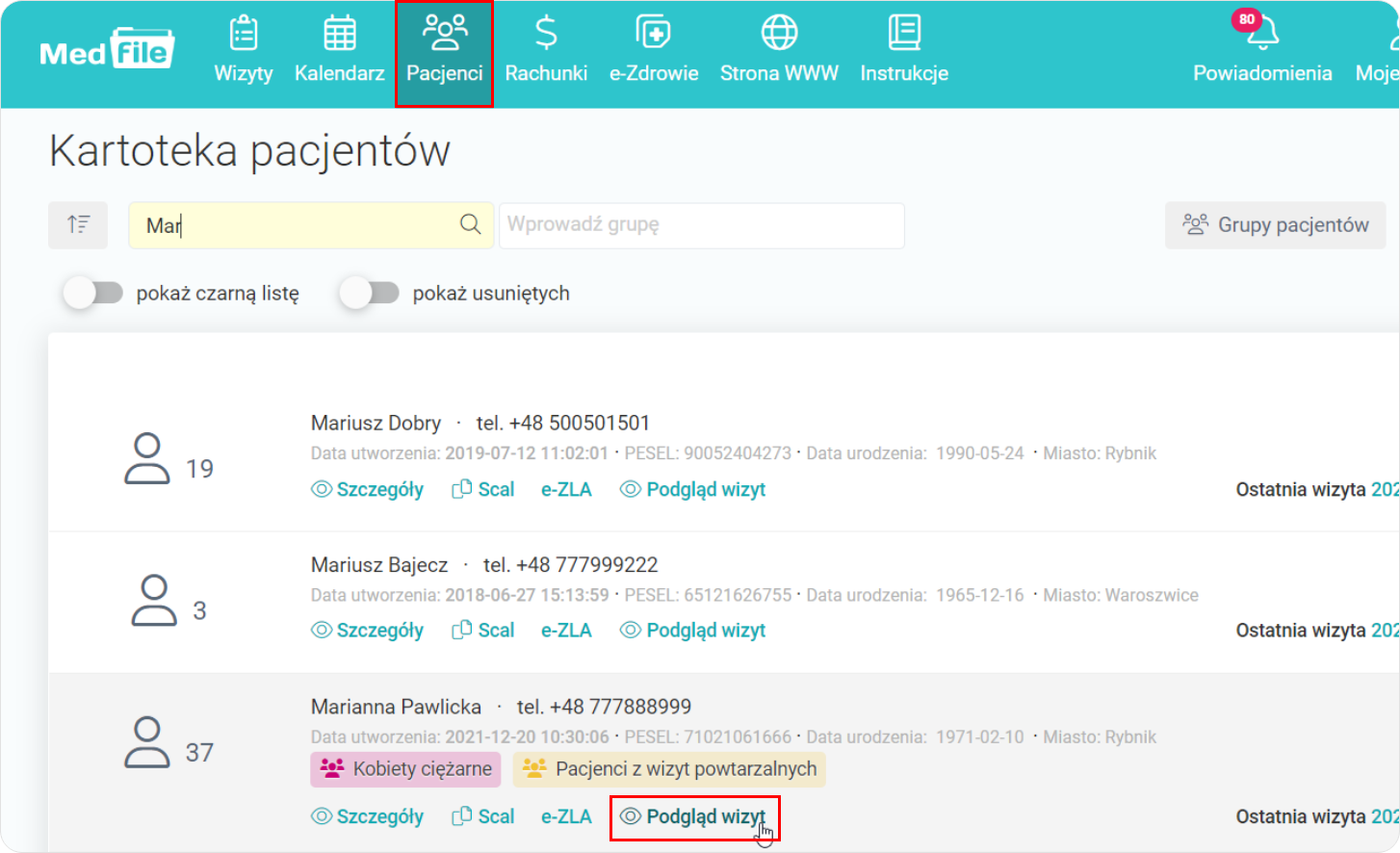
- Wyświetla nam się lista wszystkich wizyt, które zostały utworzone u danego pacjenta,
- Z tej perspektywy można wejść w informacje o danej wizycie, poprzez kliknięcie w nią.
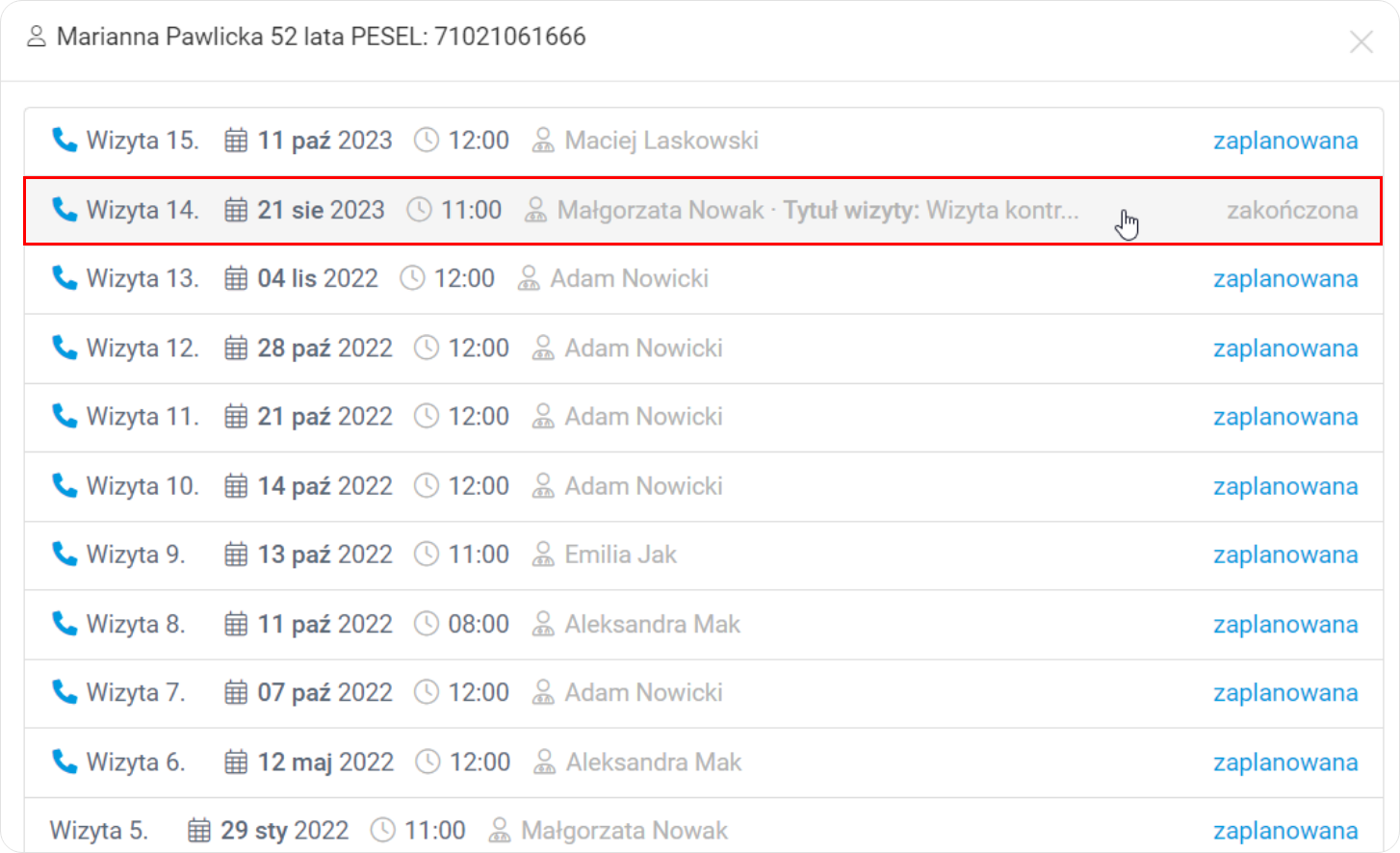
- Możemy podejrzeć uzupełnioną kartę wizyty,
- Dodatkowo możemy również ją wydrukować poprzez przycisk „Drukuj”.
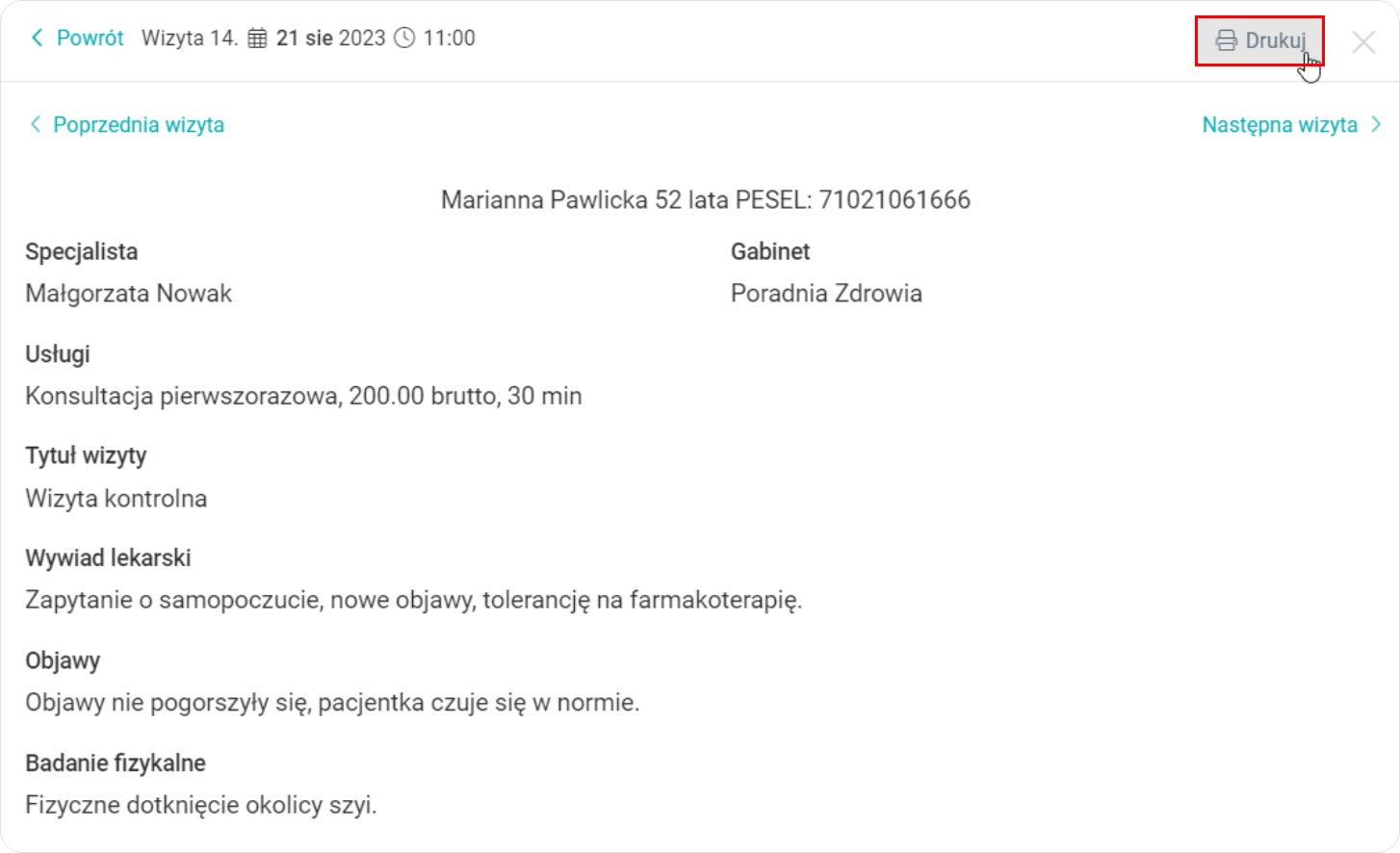
Podgląd wydruku karty wizyty.
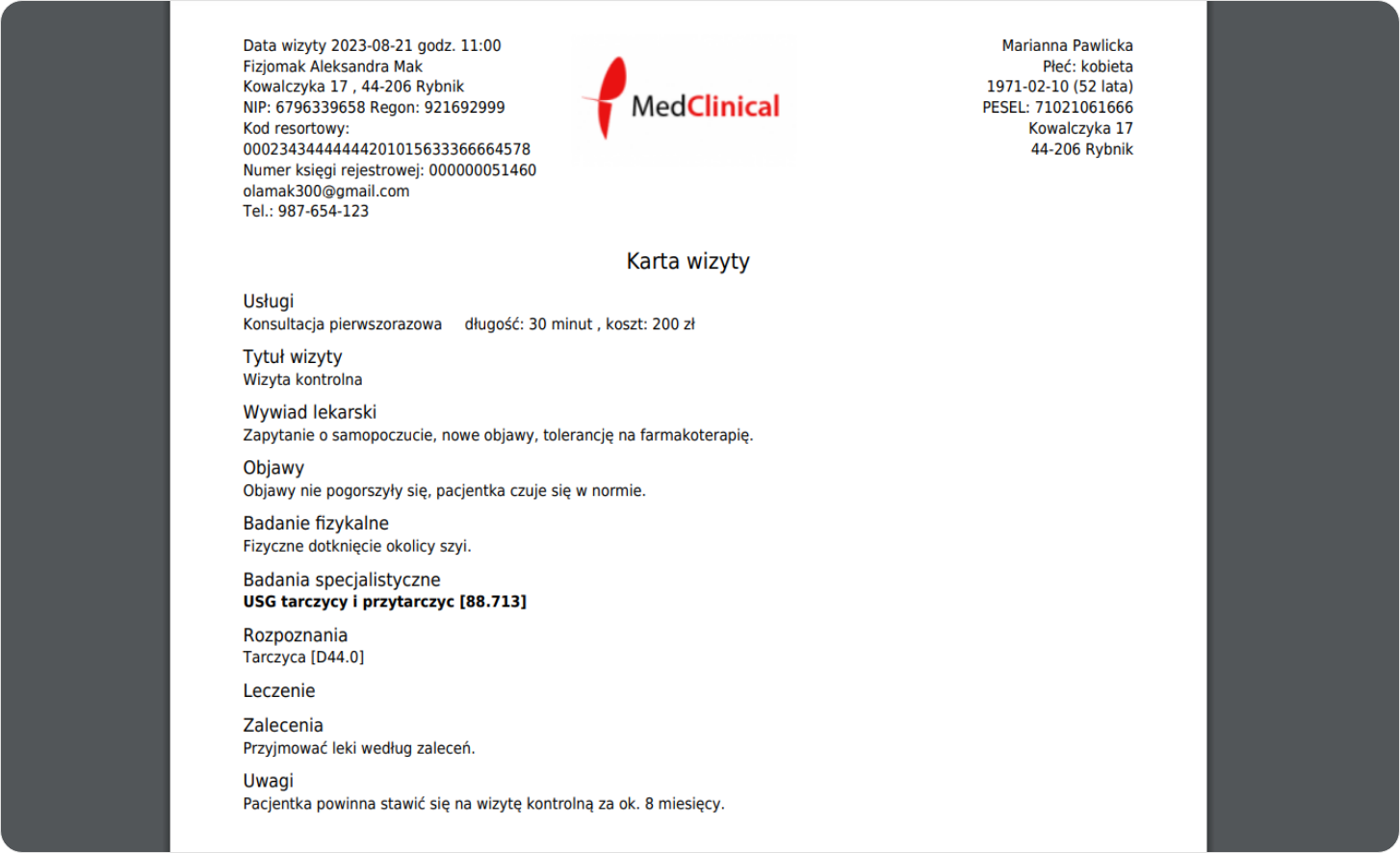
Wizyty możemy podejrzeć z innej perspektywy — w tym celu klikamy w „Szczegóły”, który znajduje się pod danymi pacjenta, dzięki czemu przechodzimy do kartoteki pacjenta.
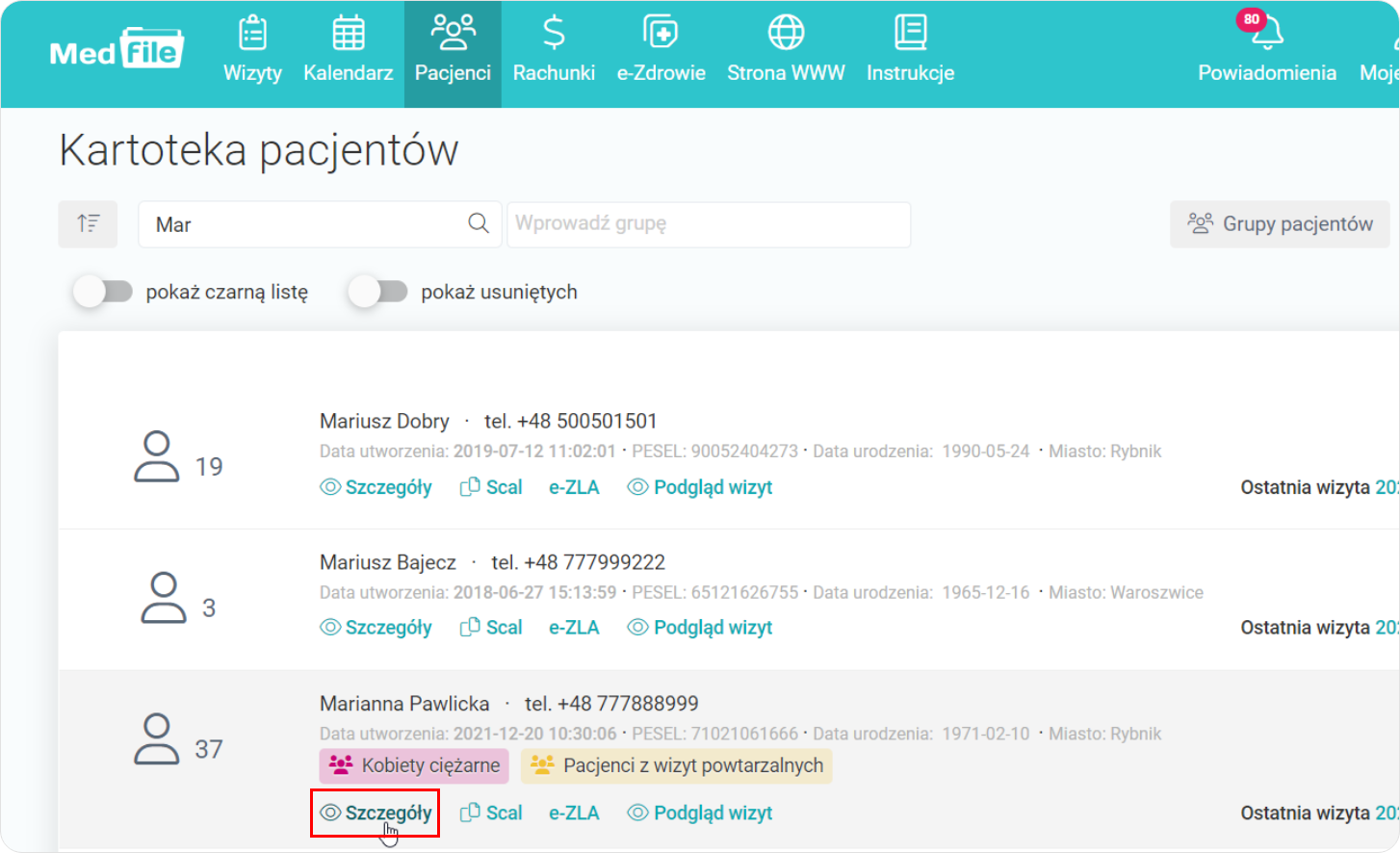
- Z perspektywy kartoteki pacjenta wyświetlają się również wszystkie wizyty pacjenta, które zostały umówione/zrealizowane w naszym gabinecie,
- Domyślnie lista zaplanowanych wizyt prezentuje się w 2 kolumnach,
- Dodatkowo możemy zmienić ich wygląd poprzez przycisk znajdujący się nad listą wizyt — każdorazowe użycie zmienia wygląd listy na jedną bądź dwie kolumny.
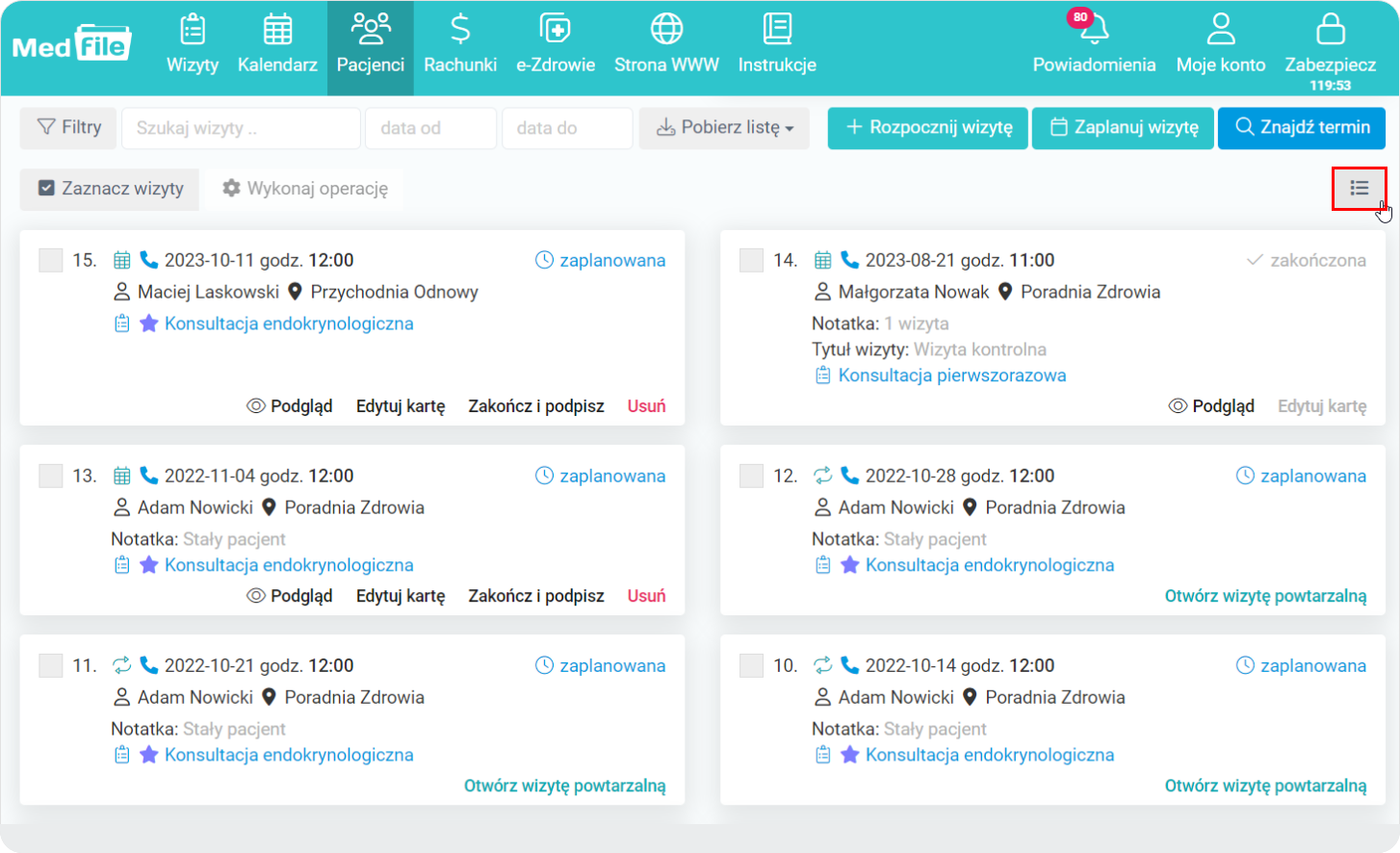
- Z tej perspektywy, mamy możliwość również, aby: podejrzeć lub edytować kartę wizyty,
- Możemy również całkowicie ją usunąć lub zakończyć i podpisać — wszystko to poprzez kliknięcie w odpowiedni przycisk przy wybranej wizycie.
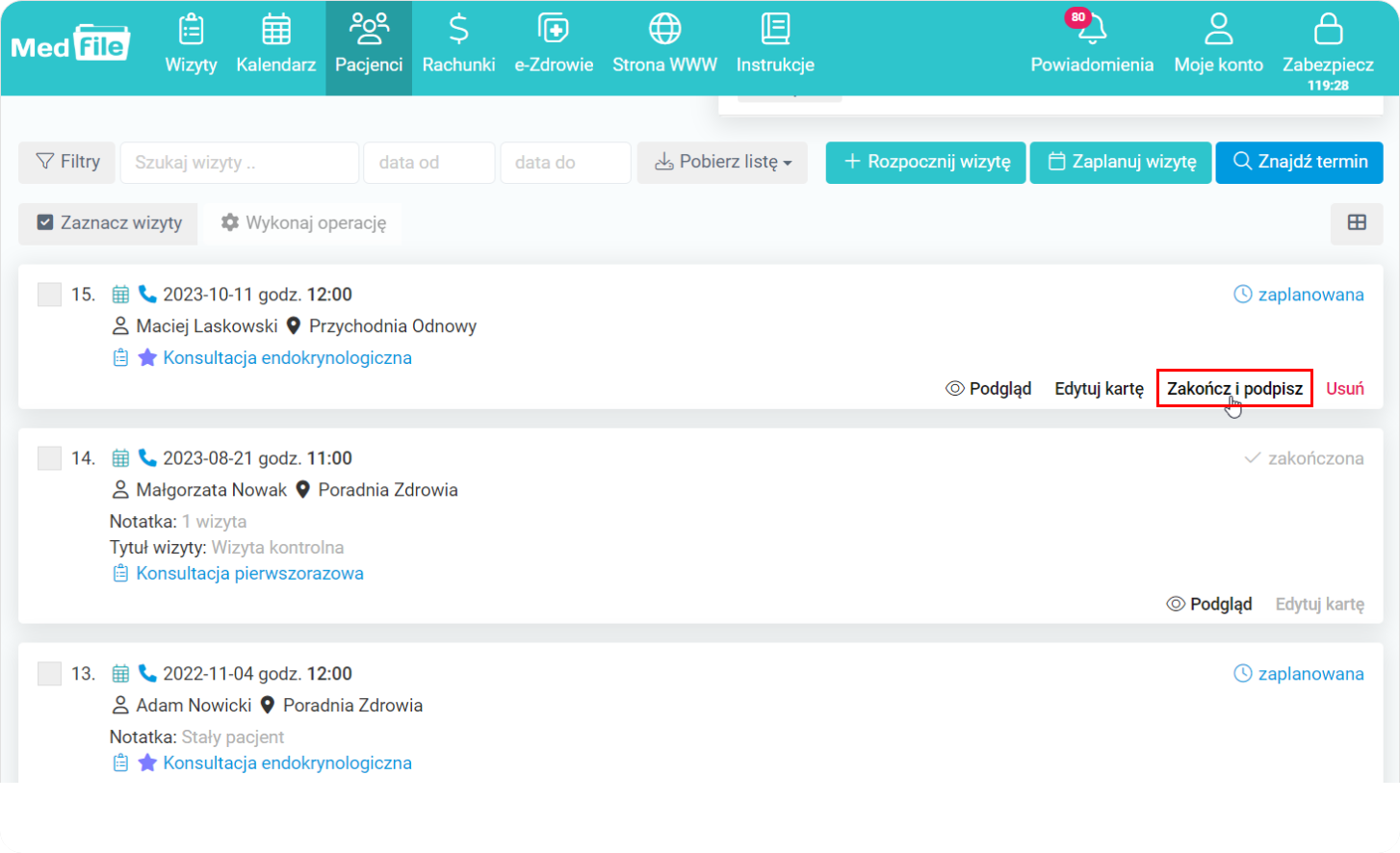
Jeżeli wybierzemy przycisk „Zakończ i podpisz” bezpośredni z perspektywy kartoteki pacjentów możesz zakończyć oraz podpisać wizytę.

Najczęściej zadawane pytania
Tak, jest taka możliwość. Sprawdź więcej
Z perspektywy mojego konta, w zakładce „Formularze” wchodzimy w „Karty wizyt”. Przy konkretnej karcie wchodzimy w „ołówek” (edycja karty), wybieramy „uprawnienia” i zaznaczamy, kto ma dostęp do danej karty. Zobacz więcej.
Tak, kilka użytkowników może korzystać z jednej karty wizyty.
Wchodzimy w “Moje konto”- “Użytkownicy”- wybieramy użytkownika i wchodzimy w jego edycję. W miejscu “Karta wizyty” wybieramy tą, która będzie domyślna dla danego użytkownika. Zobacz więcej.
Wchodzimy w “Moje konto”- “Formularze”, wybieramy zakładkę “Karty wizyt”, a następnie kartę, którą chcemy edytować. Wchodzimy w jej edycję i klikamy na przycisk “Utwórz nową wersję”. W kolejnym kroku edytujemy kartę i zapisujemy zmiany.






































 ENG
ENG




 Zaloguj się
Zaloguj się

 Zwiń menu
Zwiń menu
 Załóż darmowe konto
Załóż darmowe konto 














 Pobierz ulotkę
Pobierz ulotkę
