
Pobierz program Medfile Urządzenia w systemie Windows
Medfile® to narzędzie idealne dla gabinetów oraz placówek medycznych.
Sprawdź, jak szybko możesz samodzielnie dokonać instalacji urządzenia na Twoim komputerze.
Integracja drukarki czy skanera z Twoim kontem w Medfile® dzięki poniższej instrukcji będzie bezproblemowa.
RODO w systemie Medfile® jest w pełni zachowane.
Z perspektywy Mojego konta klikamy kafel „Urządzenia”.
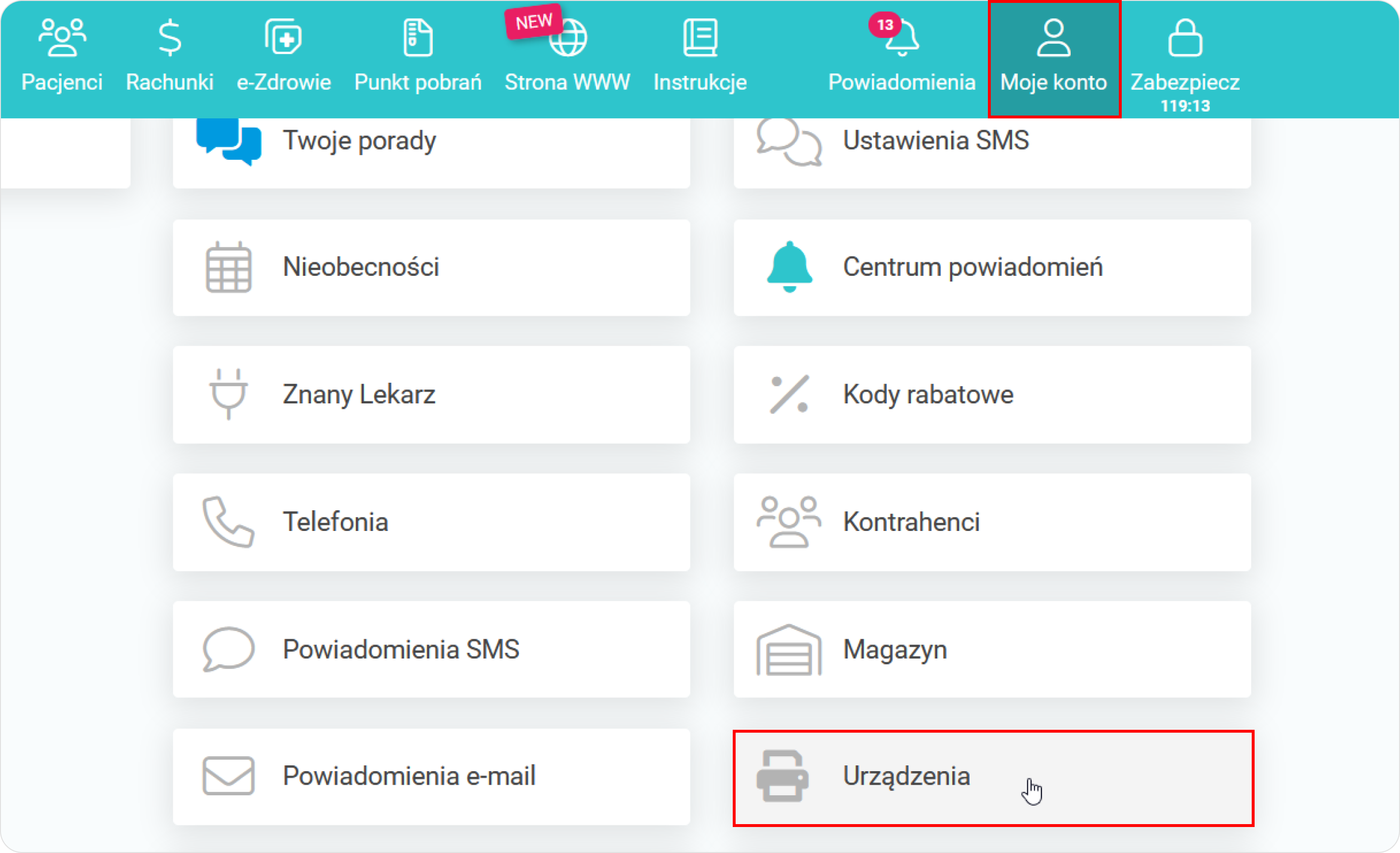
- Wybieramy właściwy system, na którym będzie instalowany program Medfile Urządzenia,
- Naciskamy przycisk „Pobierz” we wybranym oknie.
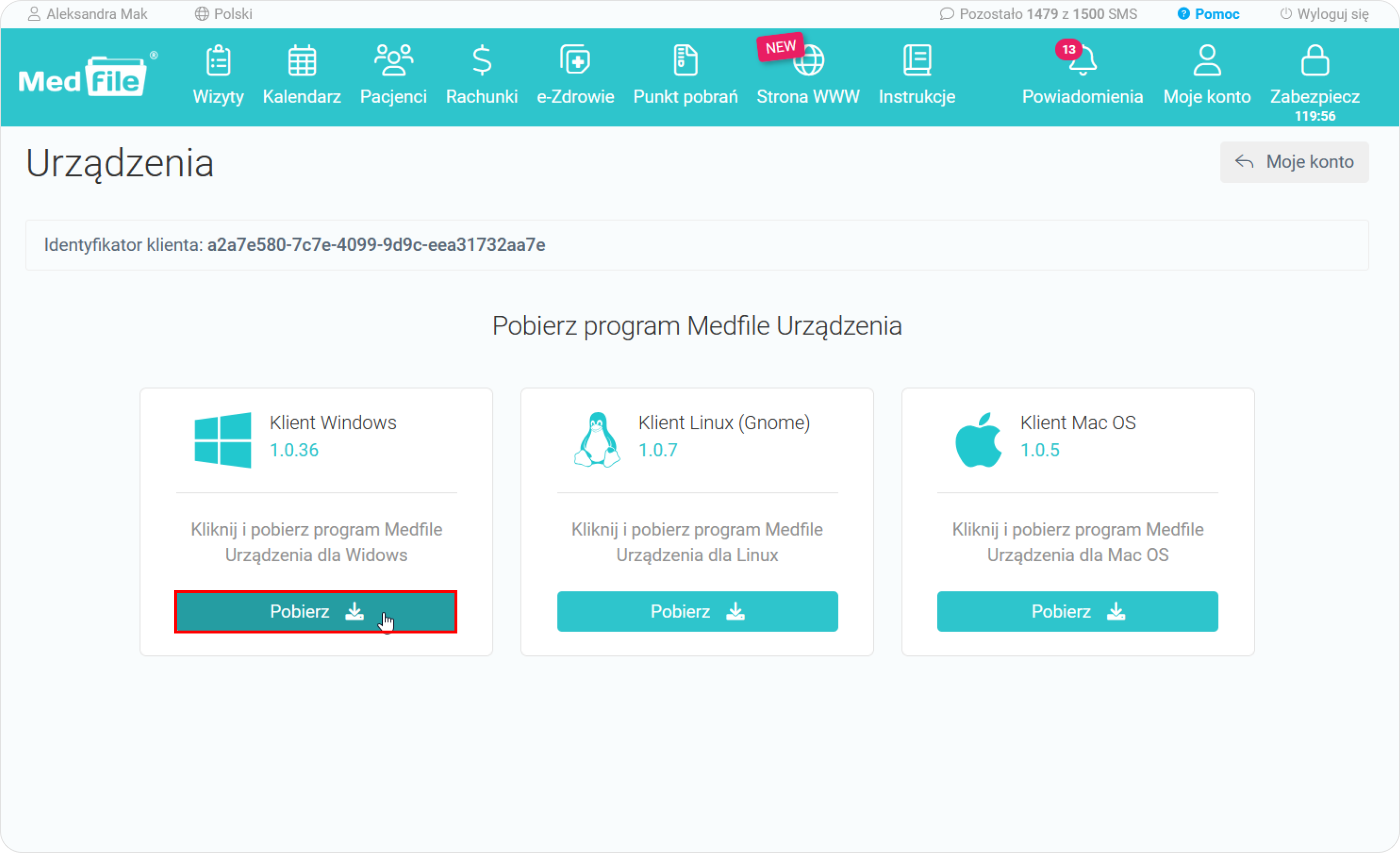
System automatycznie rozpocznie pobieranie programu.
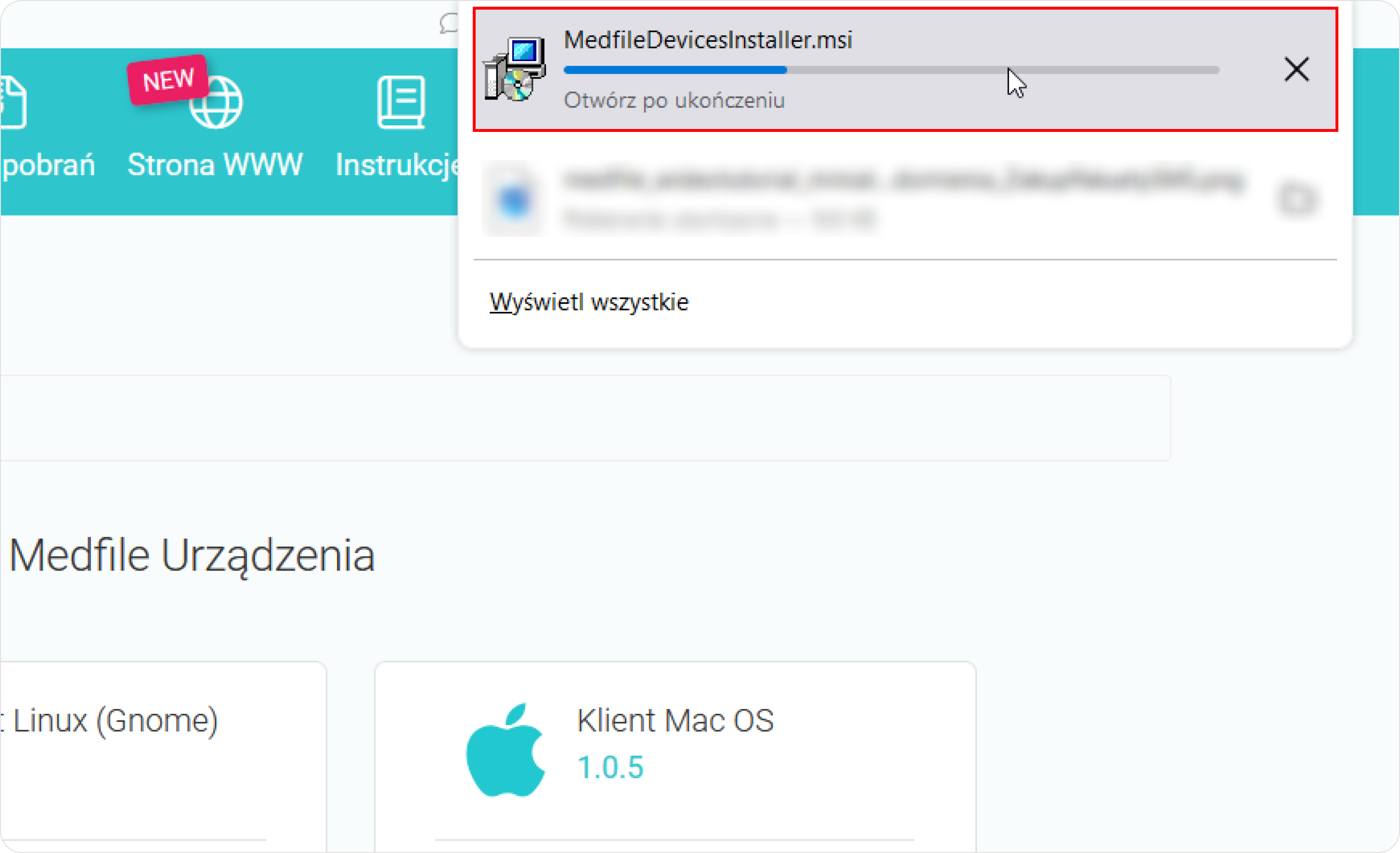
W folderze „Pobrane” ukarze nam się program — klikamy w niego 2 razy.
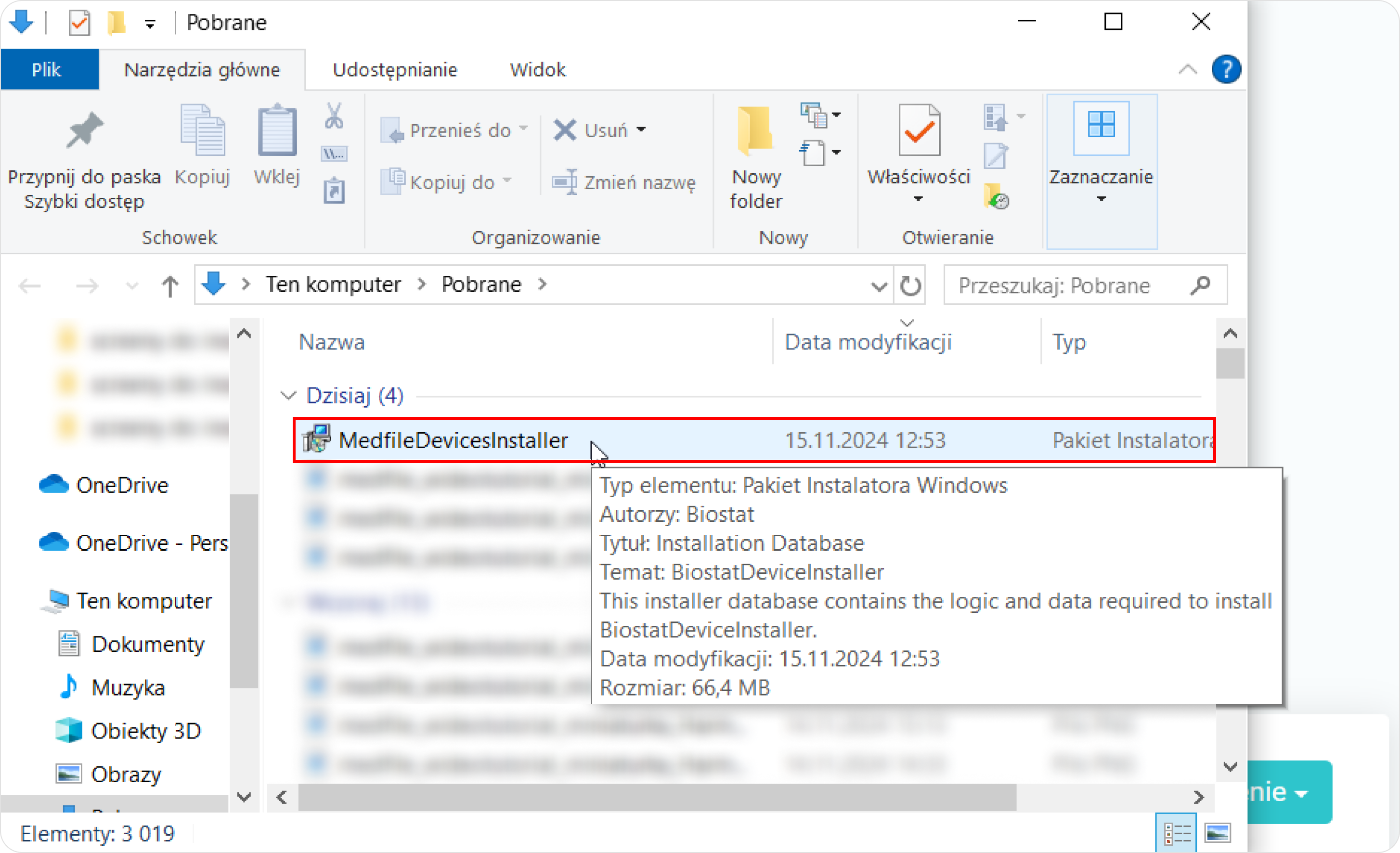
- Automatycznie na ekranie pojawi nam się kreator instalacji urządzenia - BiostatDeviceInstaller,
- Teraz rozpoczynamy instalację urządzenia na Twoim komputerze/laptopie poprzez kliknięcie w „Kontynuuj”.
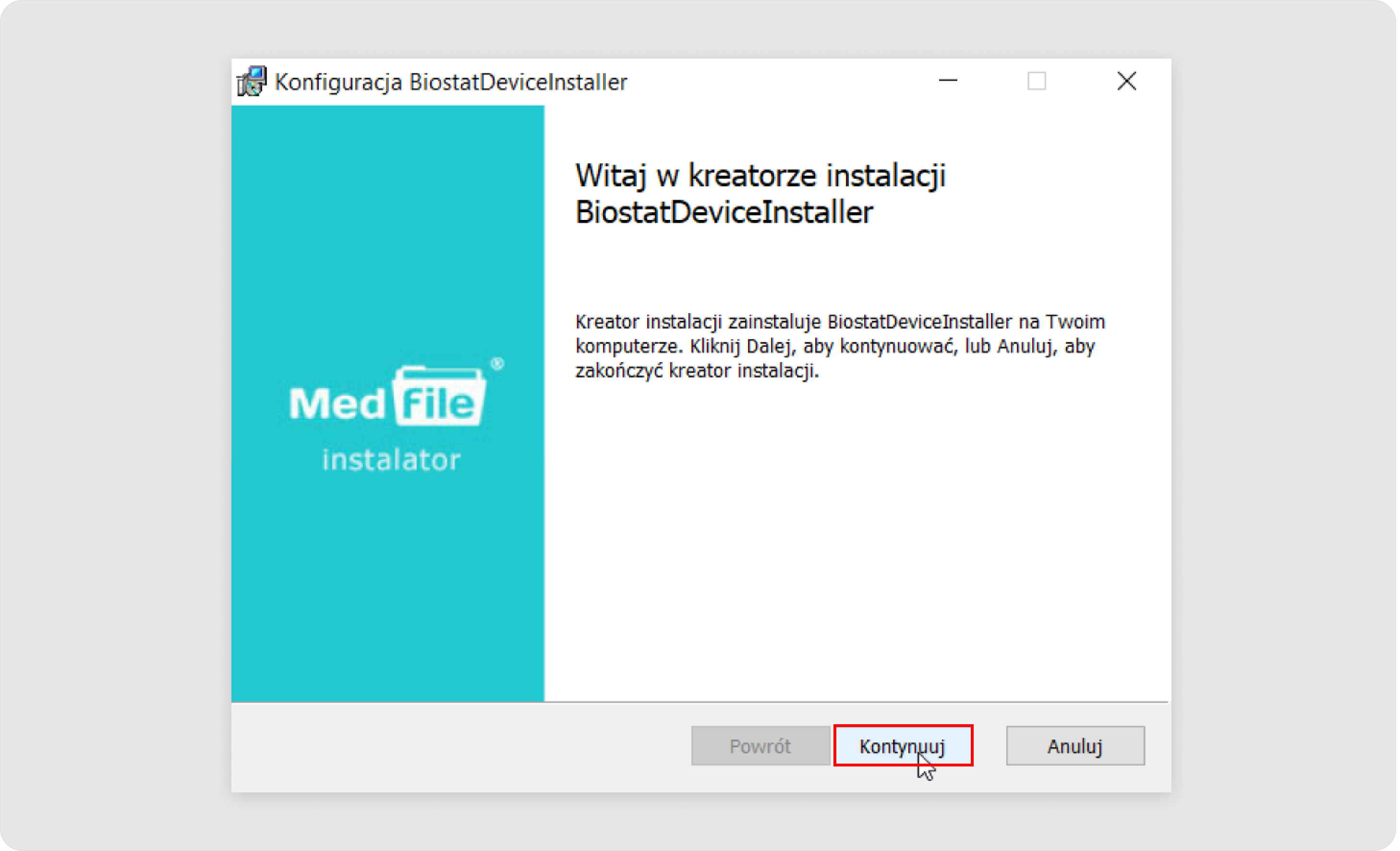
- Przed rozpoczęcie korzystania z aplikacji, prosimy o zapoznanie się z poniższymi warunkami oraz zaakceptowaniem umowy licencyjnej poprzez checkbox,
- Przyciskiem „Kontynuuj”, przechodzimy do dalszych kroków,
- Dodatkowo za pośrednictwem przycisku „Drukuj” możemy wydrukować umowę licencyjną.
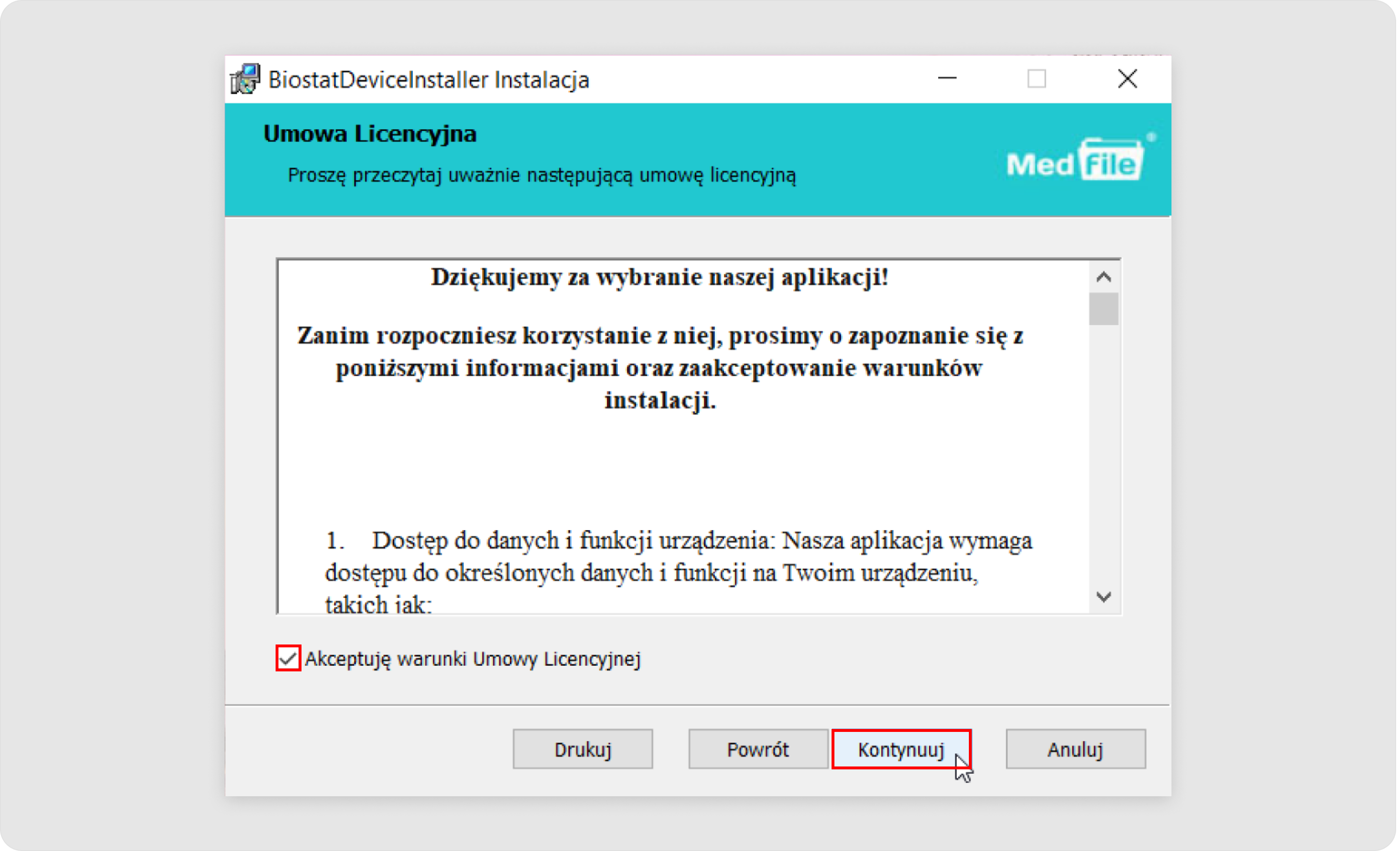
- Wskazujemy folder docelowy, gdzie zostanie zainstalowana aplikacja, jeśli nie zmienimy nic — aplikacja zostanie zainstalowana w domyślnej ścieżce,
- Po wskazaniu miejsca instalacji, przechodzimy dalej przyciskiem „Kontynuuj”.
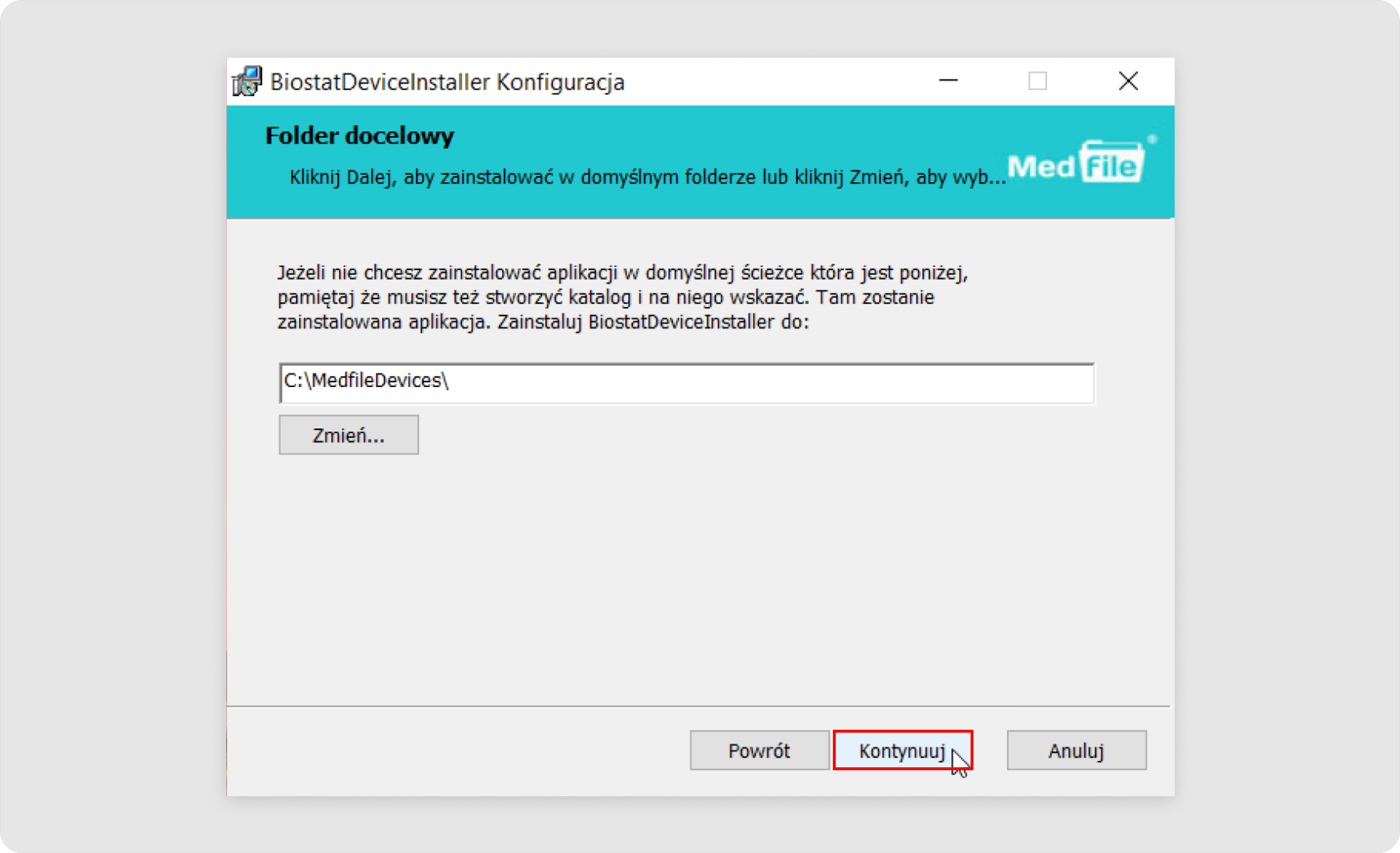
- Jeżeli wszystkie poprzednie kroki zapisały się pomyślnie — otrzymamy komunikat, że BiostatDeviceInstaller, jest gotowy do instalacji,
- Wybieramy przycisk „Zainstaluj”, jeśli nie chcemy już zmieniać poprzednich ustawień.
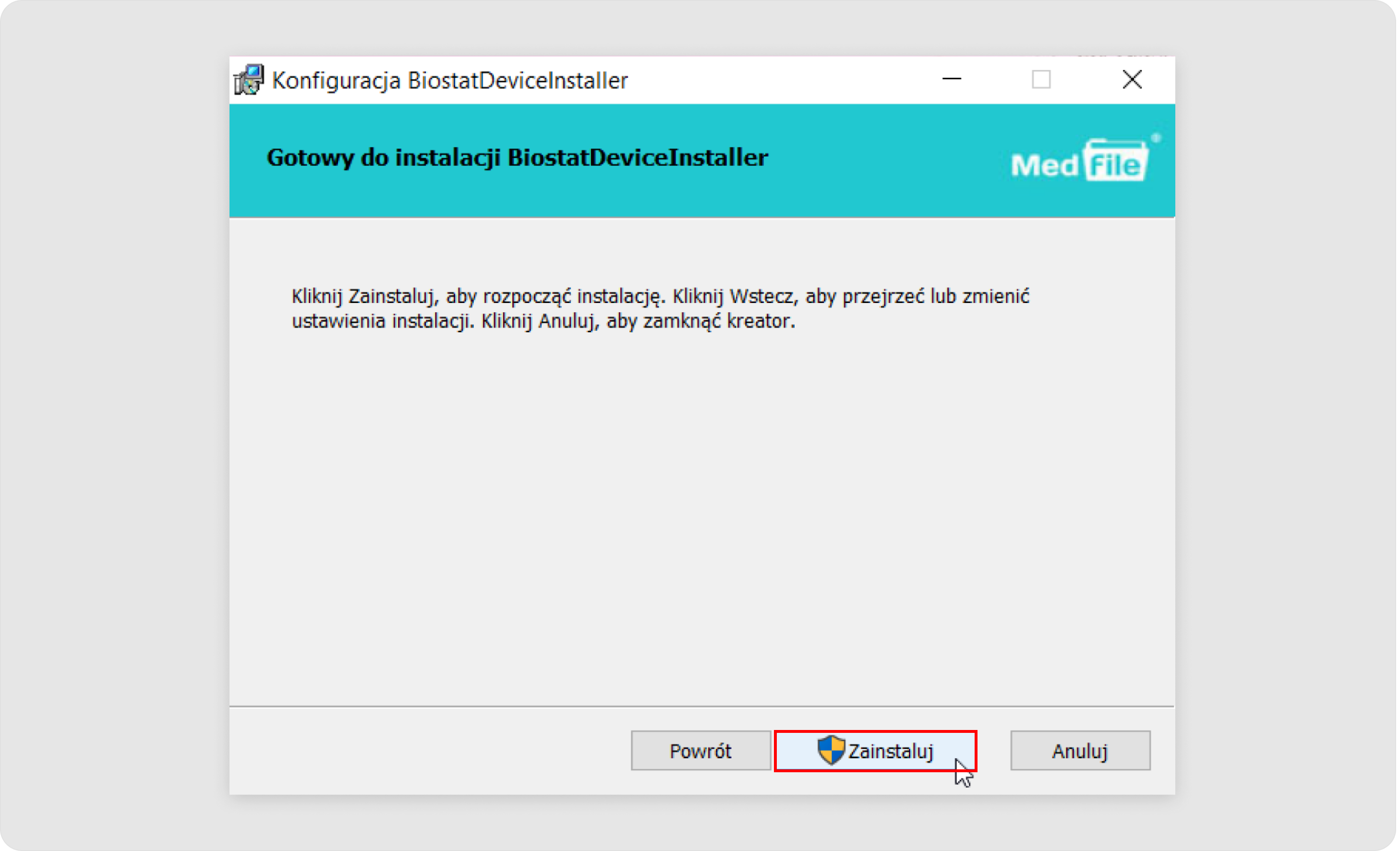
Na ekranie widzimy instalację urządzenia BiostatDeviceInstaller, która trwa kilka chwil — w tym czasie czekamy.
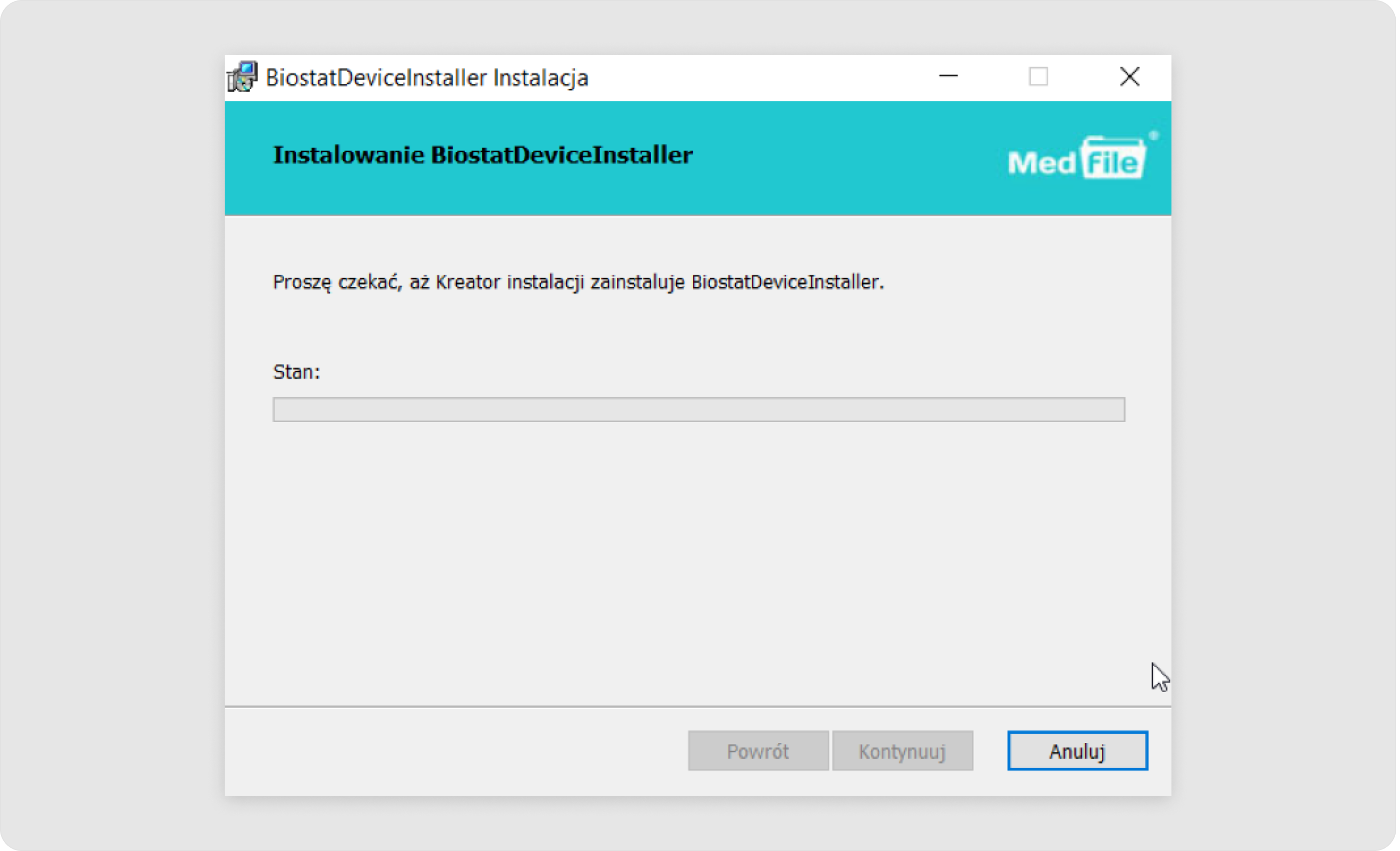
- Po pomyślnej instalacji otrzymamy komunikat „Zakończono kreator instalacji BiostatDeviceInstaller”,
- Wybieramy przycisk „Koniec”, aby zakończyć kreator instalacji,
- Dodatkowo na pulpicie został utworzony skrót do aplikacji “Medfile Devices”, poprzez kliknięcie go uruchomimy program.
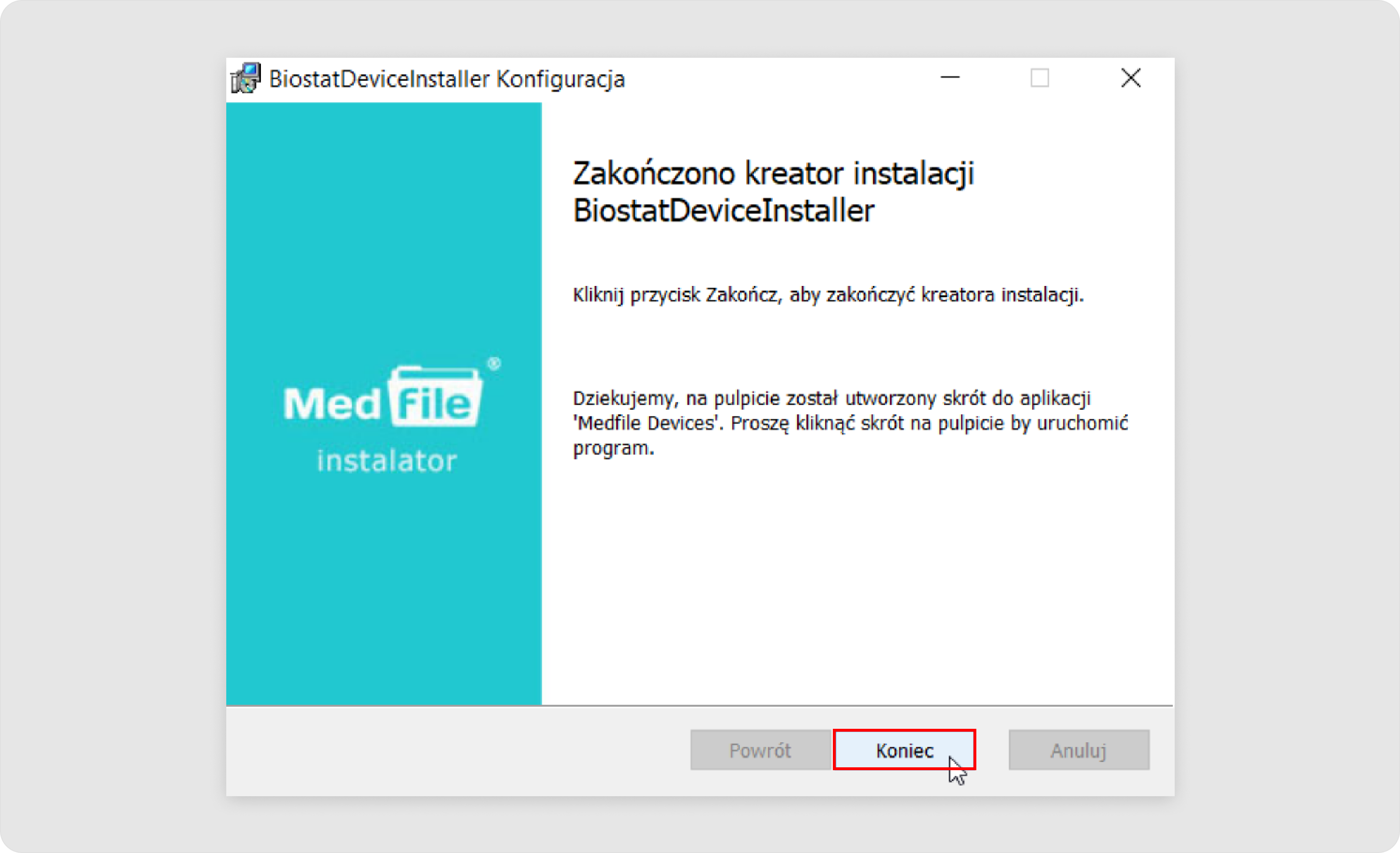
Widok zainstalowanego skrótu aplikacji „Medfile urządzenia” na pulpicie.
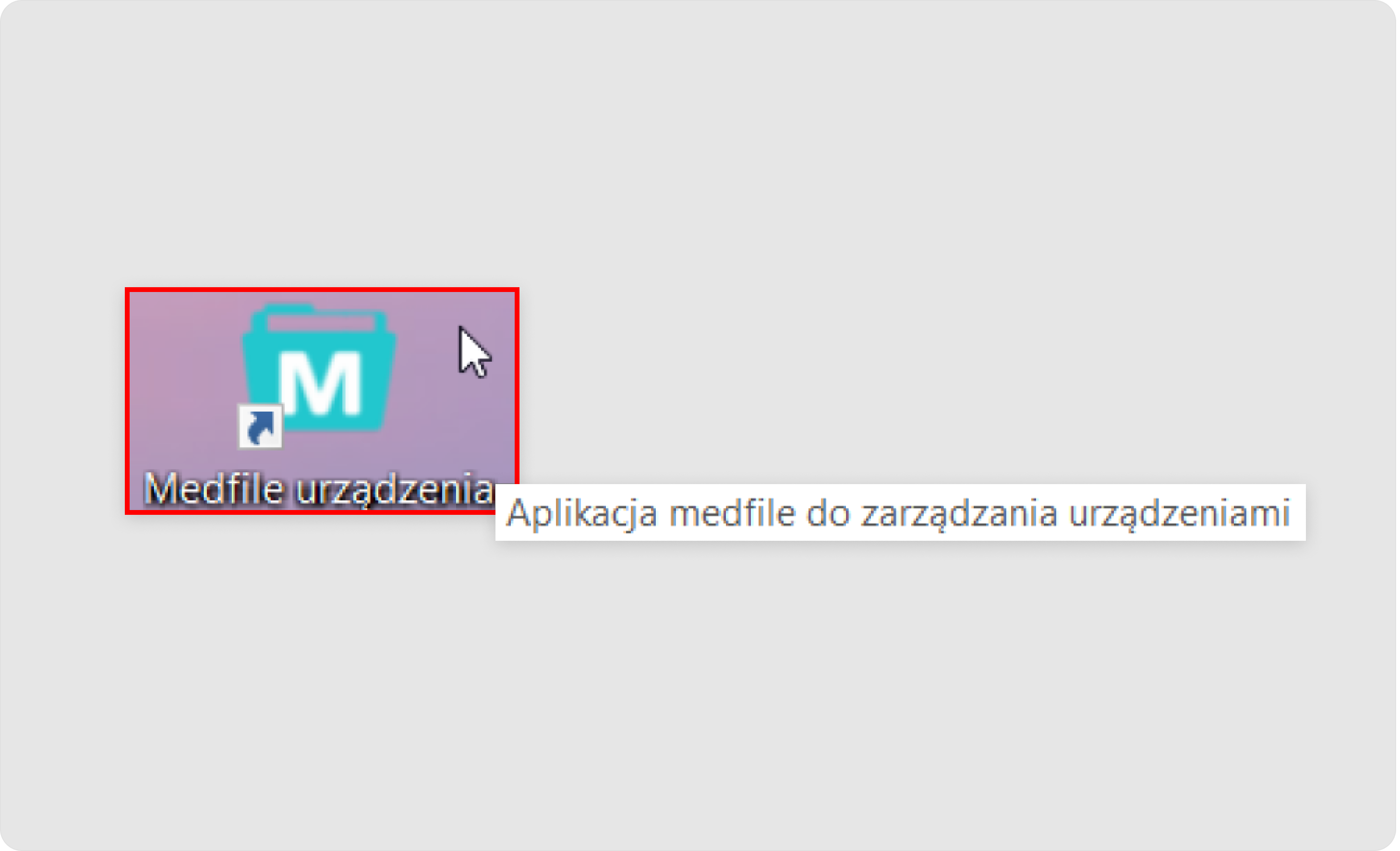
- Po dwukrotnym kliknięciu w skrót aplikacji na pulpicie otworzy nam się okienko z Medfile Devices,
- Otrzymamy komunikat „Pobieranie nowej wersji programu. Jeżeli system będzie wymagał potwierdzeń prosimy zaakceptować”.
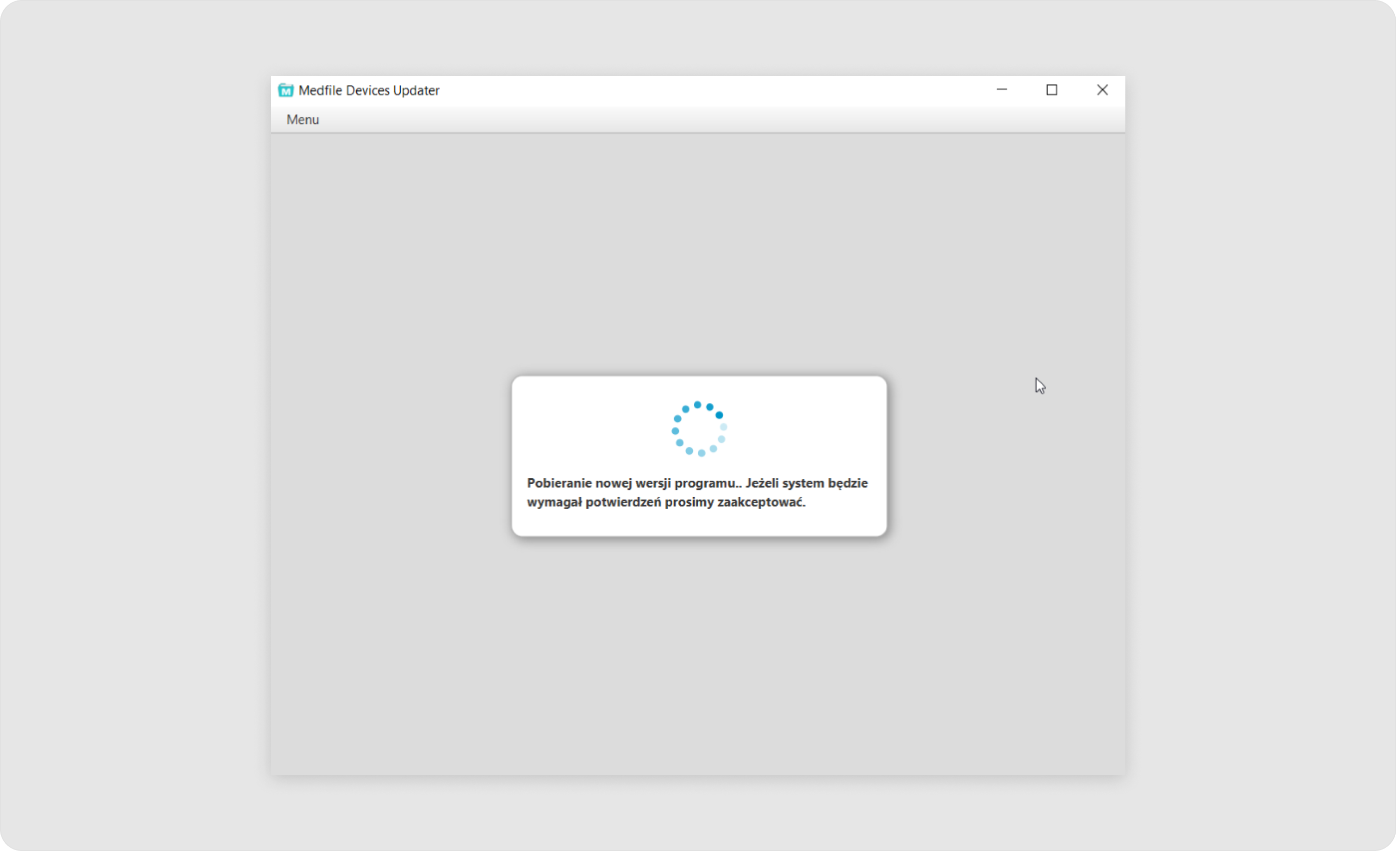
- Otrzymujemy informacje o wykryciu braku skonfigurowania urządzenia zewnętrznego (drukarki czy terminala),
- W celu konfiguracji przechodzimy do przeglądarki i logujemy się do swojego konta w Medfile,
- Po zalogowaniu z perspektywy Mojego konta przechodzimy do kafla „Urządzenia”.
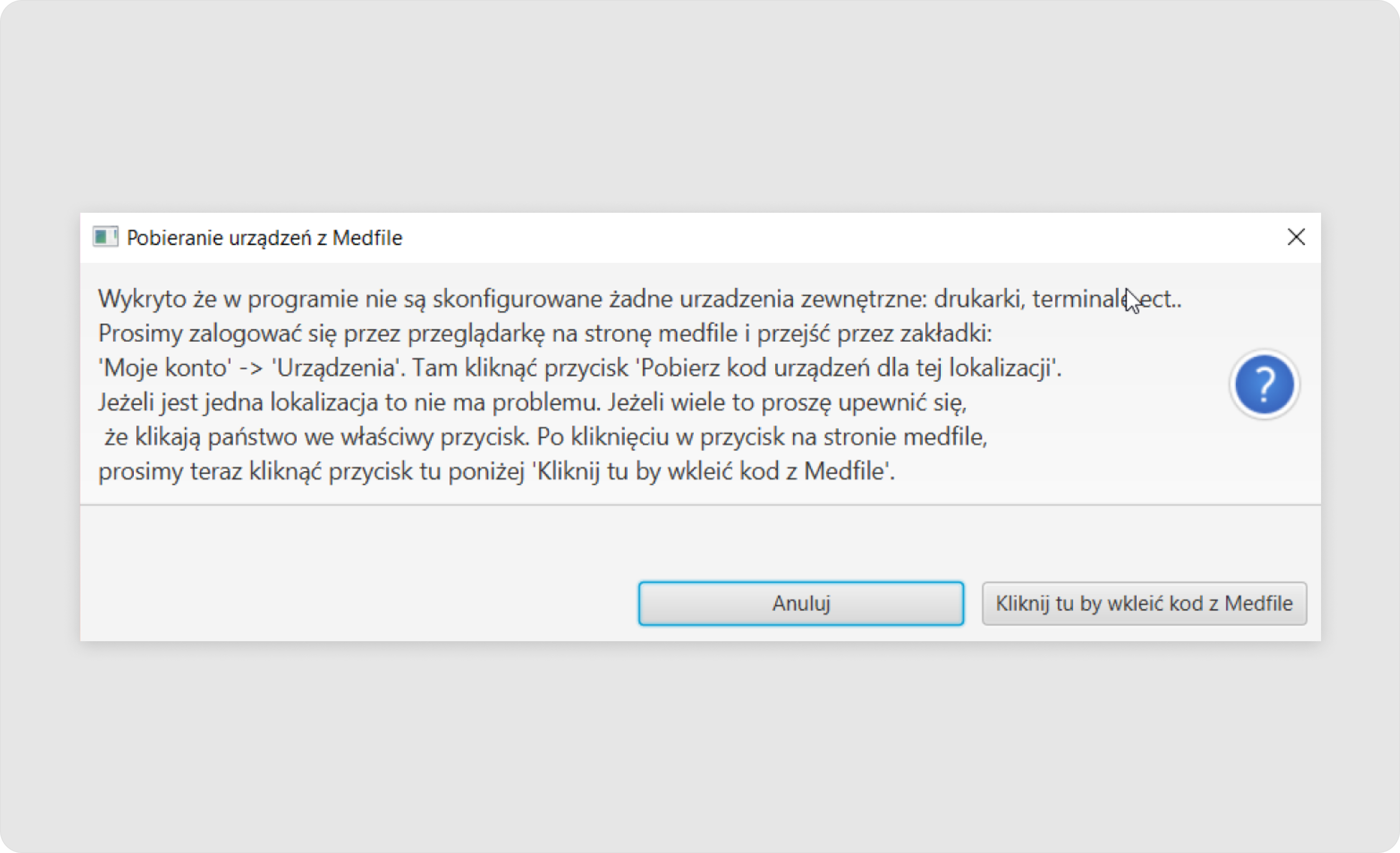
Po wejściu w zakładkę „Urządzenia” otrzymamy komunikat „Zmiany zostały zapisane”.
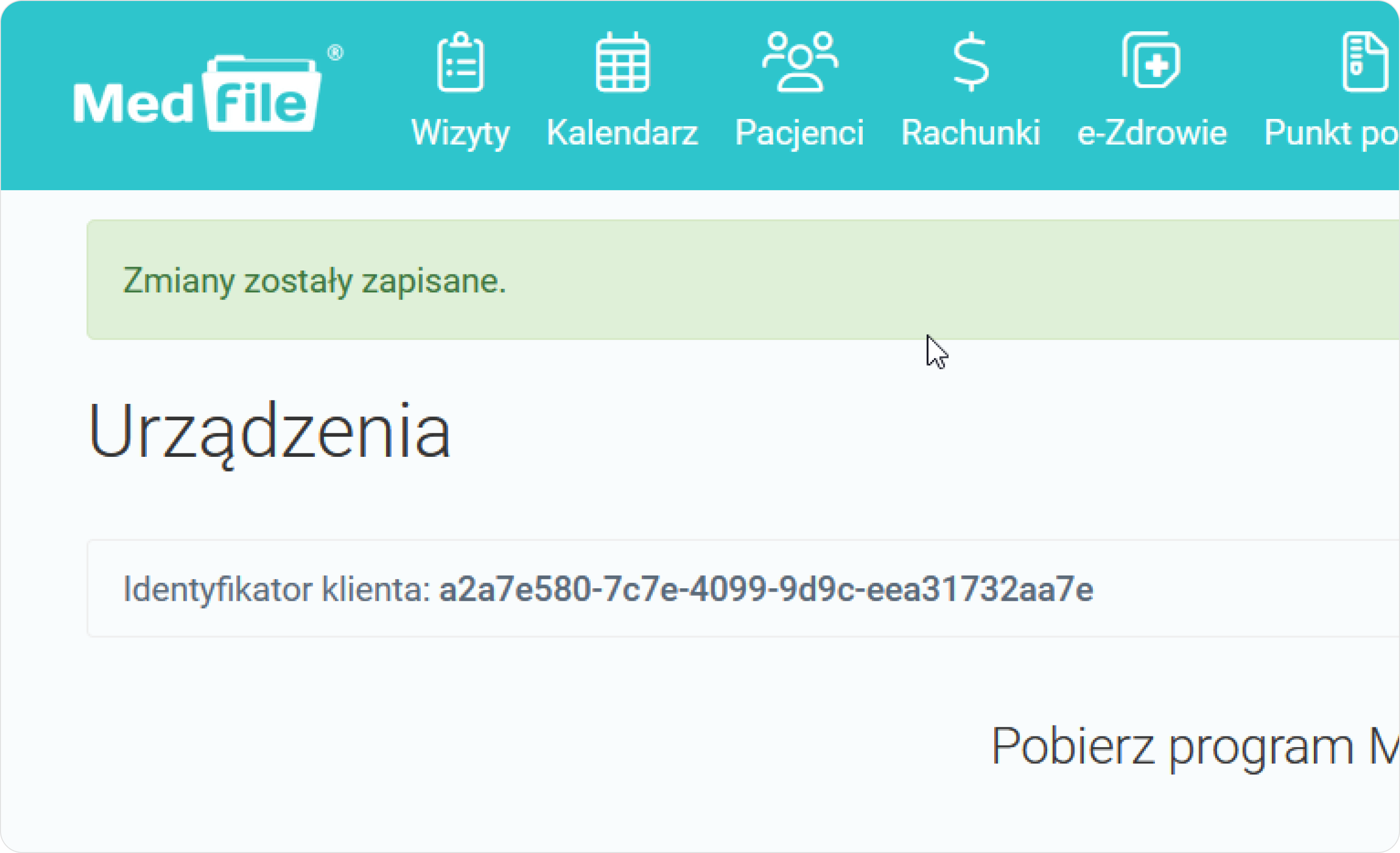
- Wybieramy odpowiednią lokalizację, a następnie klikamy w przycisk „Nowe urządzenie”,
- Z listy rozwijanej decydujemy jakie urządzenie będziemy instalować w programie.
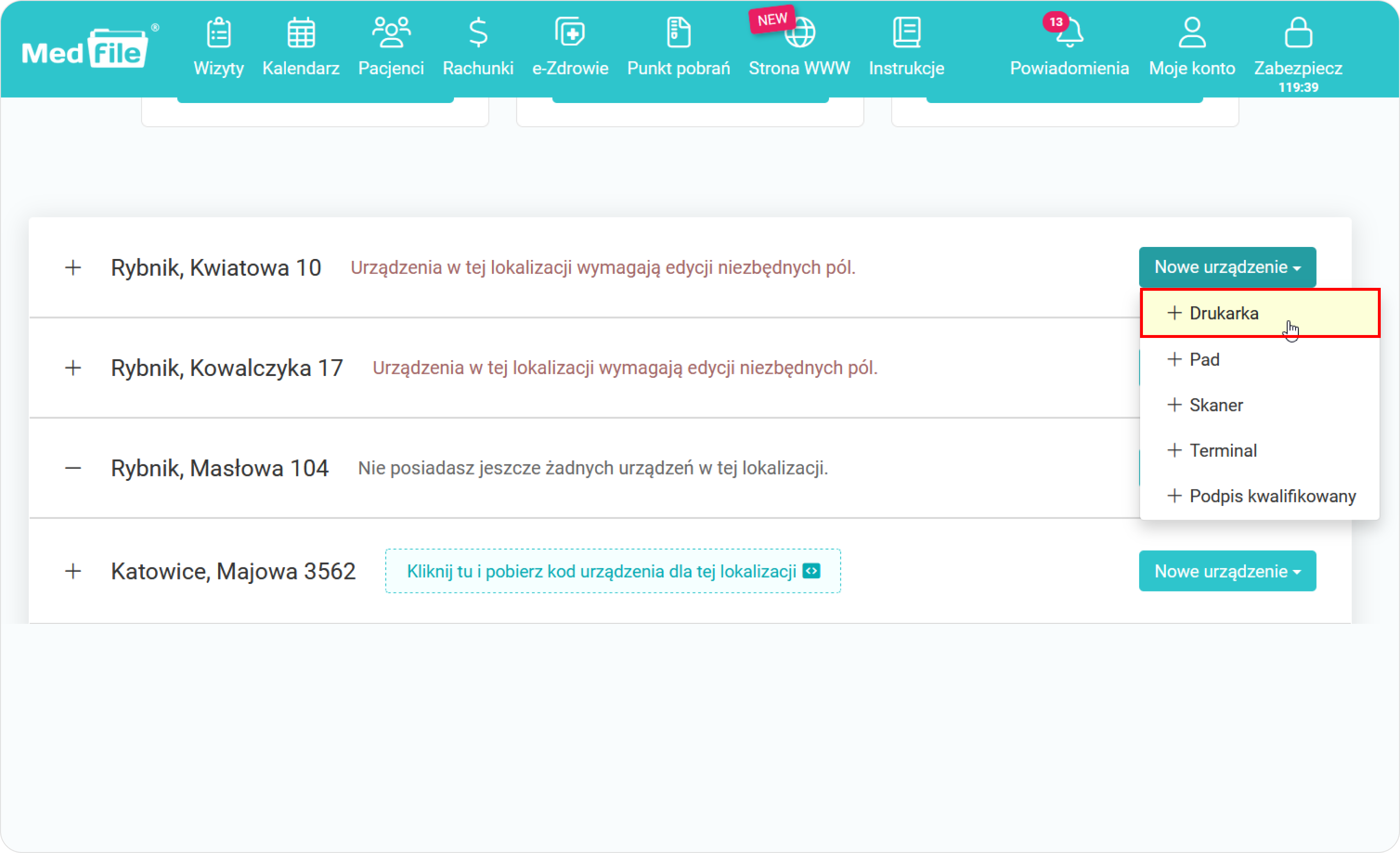
- Dodajemy nowe urządzenie — z list rozwijanych wybieramy producenta oraz komunikację, a następnie wpisujemy nazwę urządzenia, po jakim będzie rozpoznawane,
- Jeżeli wszystkie dane wprowadzone są poprawnie, klikamy „Zapisz zmiany”.
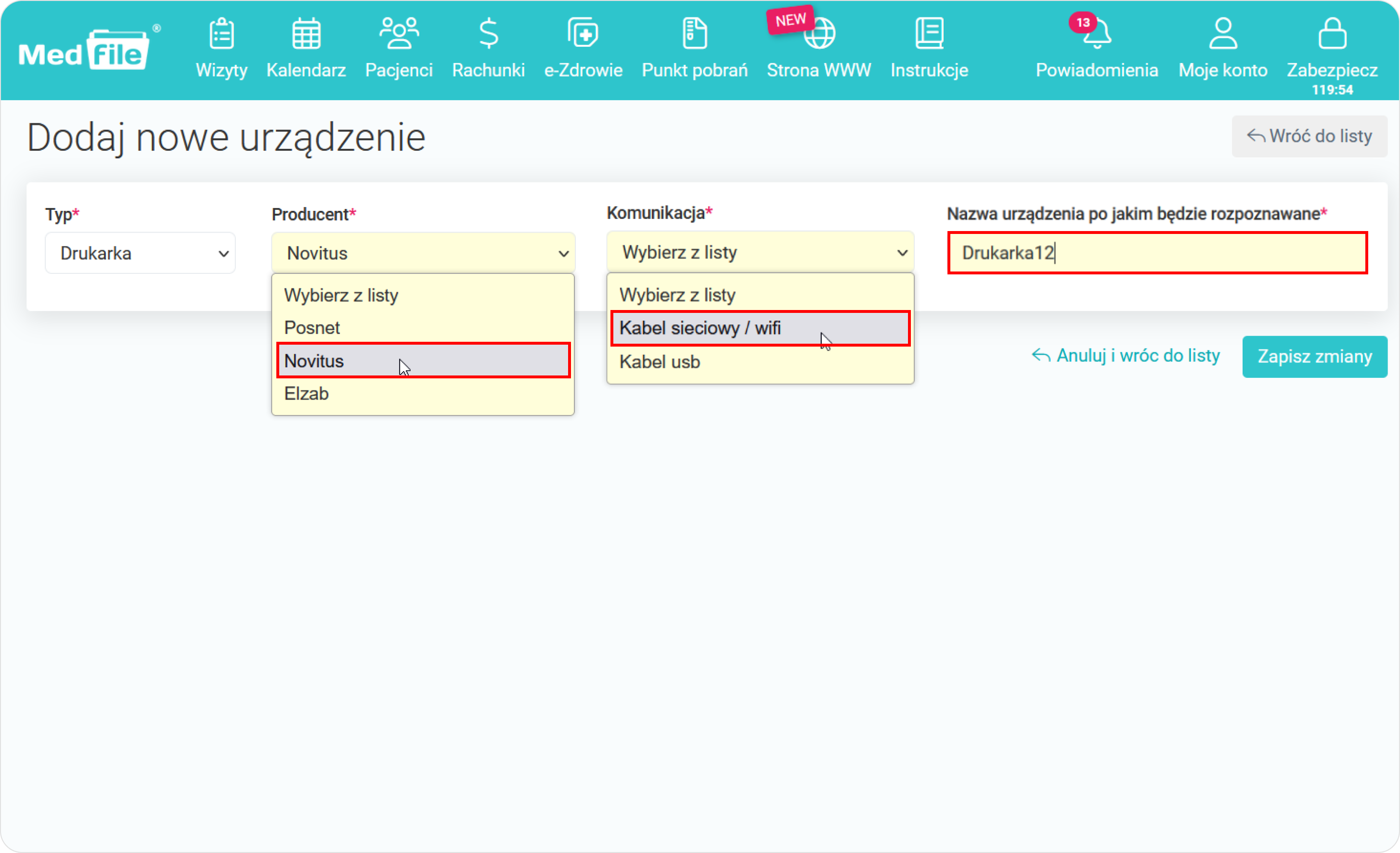
- Następnie program przenosi nas do edycji urządzenia,
- Ważne jest, aby aktywować urządzenie za pośrednictwem suwaka (kolor niebieski oznacza aktywne urządzenie)
- Klikamy „+ Instrukcja”, by uzyskać szczegółowe informacje.
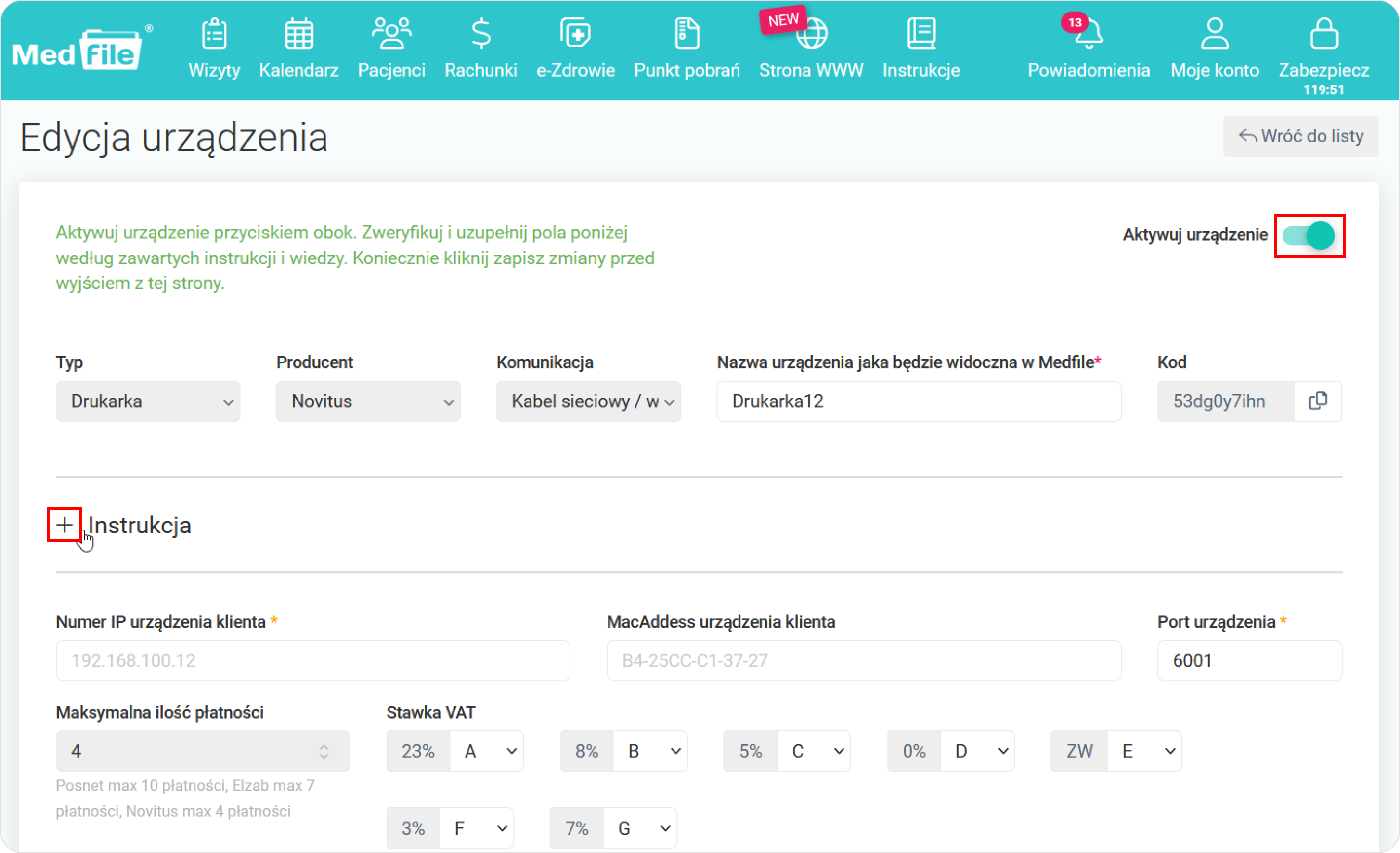
- W instrukcji widzimy zaznaczone adresy IP oraz MAC na raporcie konfiguracyjnym, który możemy wydrukować z drukarki,
- Dodatkowo znajduje się na nim również rodzaj interfejsu,
- Należy pamiętać o tym, że raport konfiguracyjny różni się w zależności od wybranego producenta urządzenia.
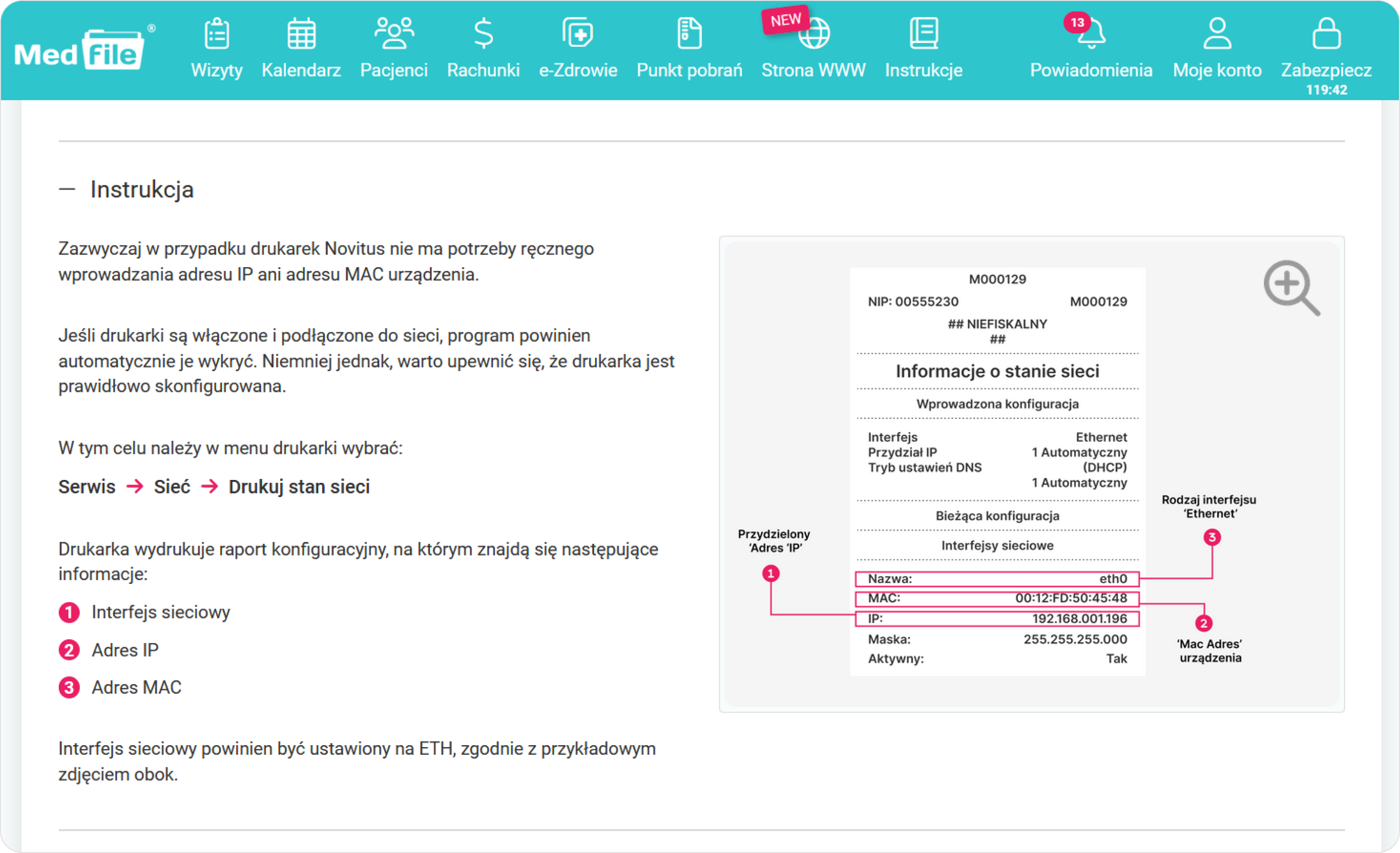
- Z raportu konfiguracyjnego uzupełniamy numer IP urządzenia klienta oraz MacAddress urządzenia klienta,
- Następnie wpisujemy port urządzenia oraz według preferencji opis,
- Mamy również możliwość, aby stawki VAT określić odpowiednią literą, a po dokonaniu wszystkich ustawień klikamy przycisk „Zapisz zmiany”.
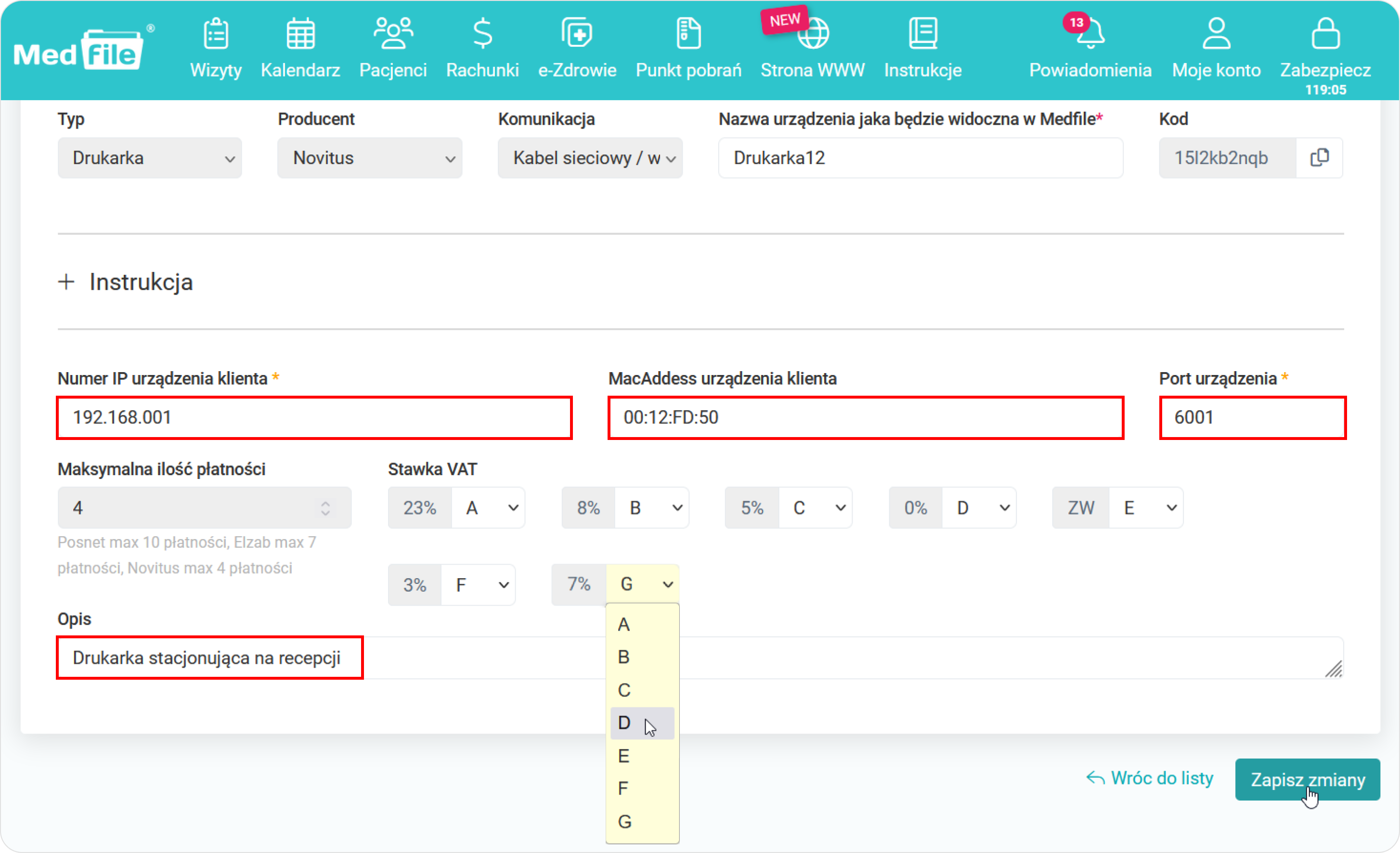
- Po poprawnym zapisie danych otrzymamy od programu komunikat „Urządzenie zostało zapisane”,
- Następnie wybieramy przycisk „Wróć do listy”.
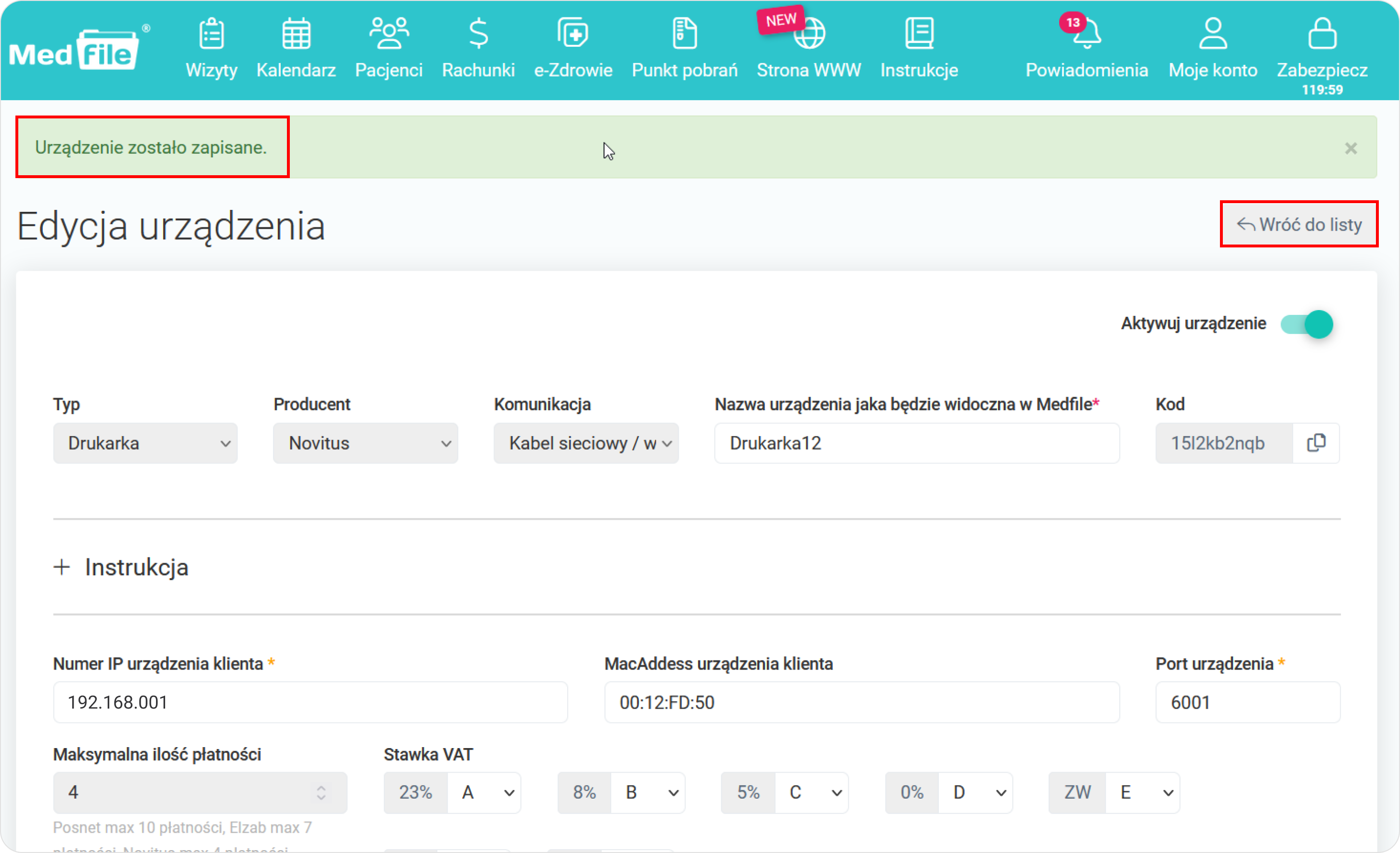
- Widzimy dodaną przez nas drukarkę pod wybraną lokalizację,
- Następnie naciskamy na „Kliknij tu i pobierz kod urządzenia dla tej lokalizacji”.
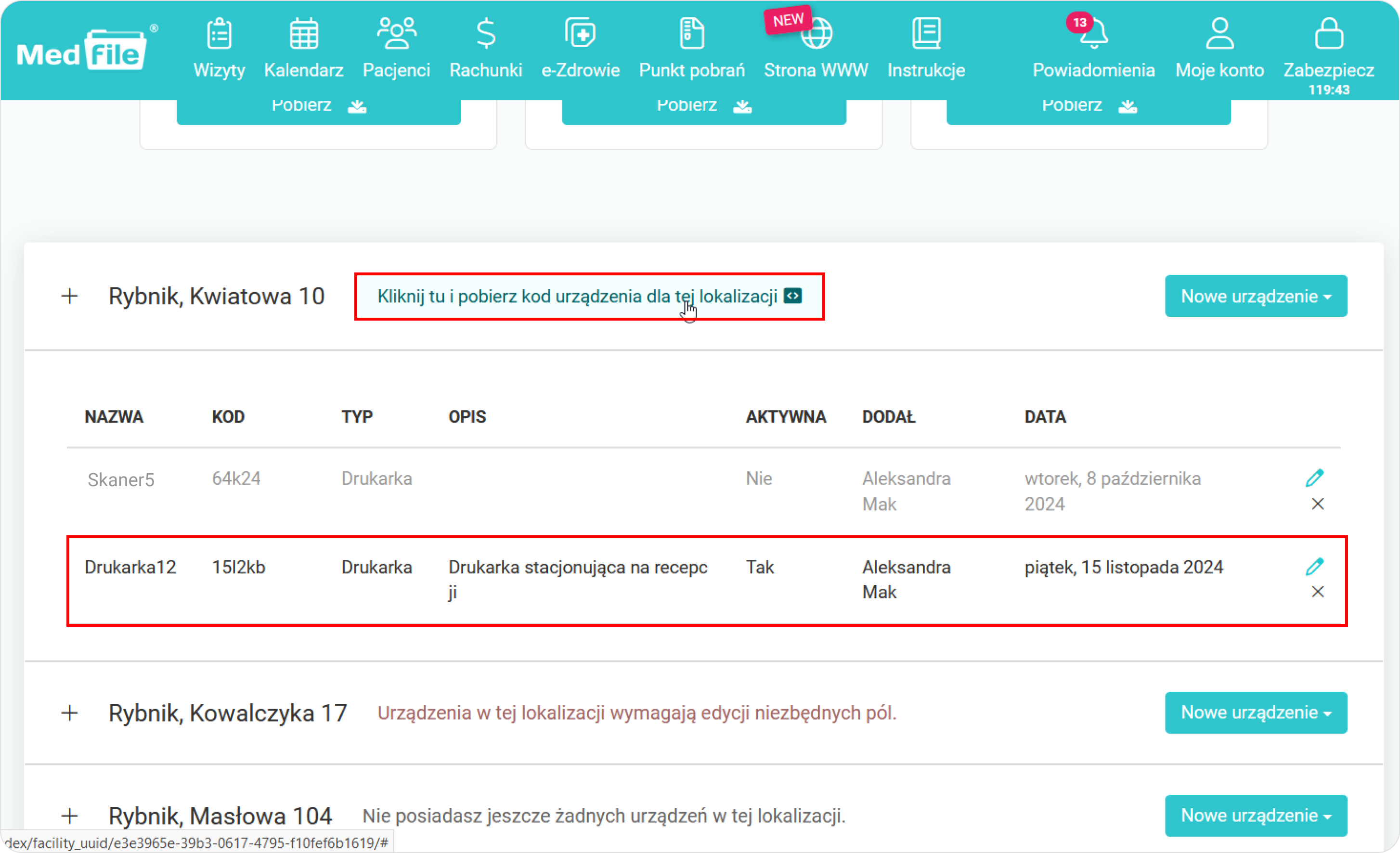
Otrzymamy komunikat „Kod urządzenia został skopiowany”.
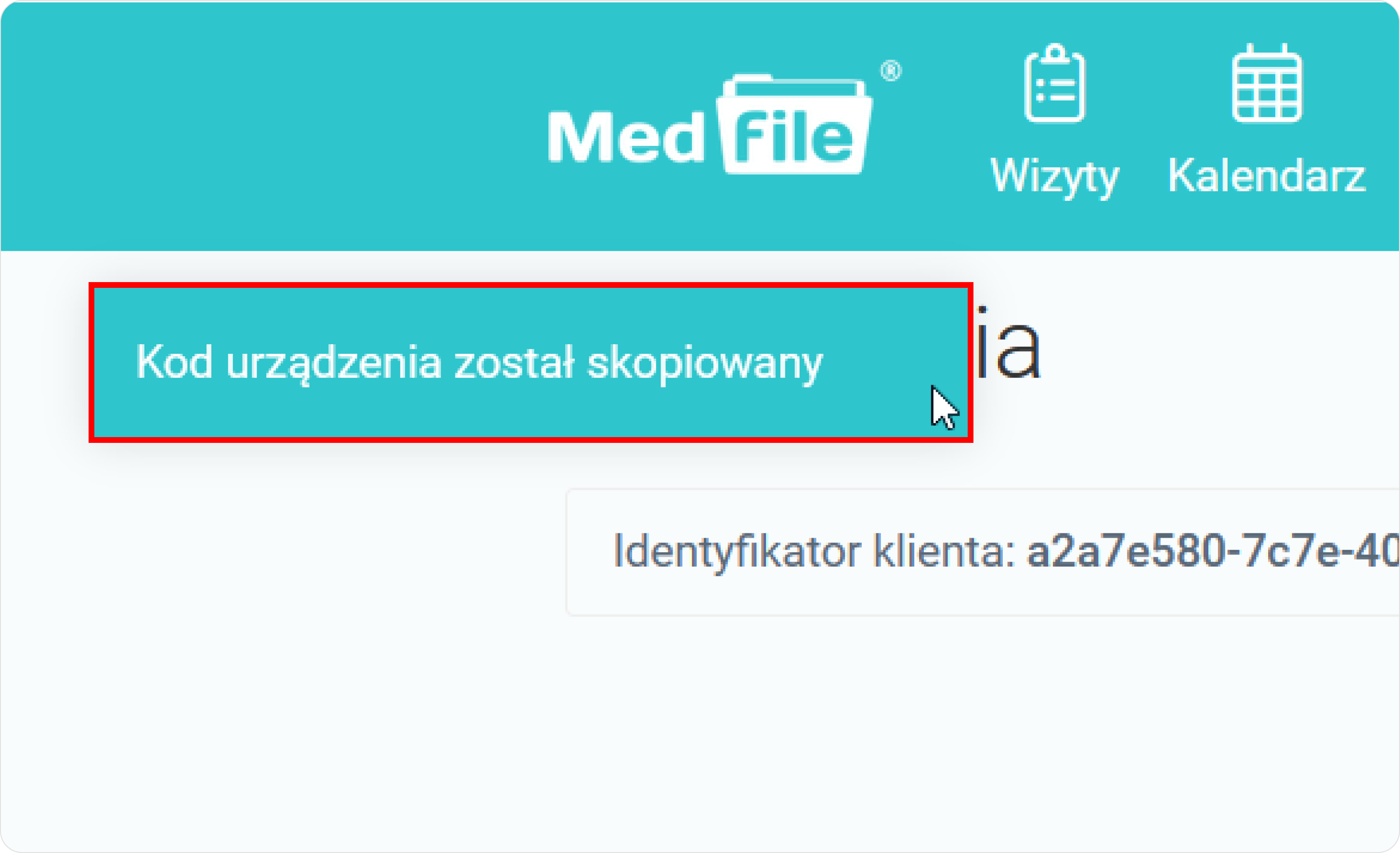
Następnie ponownie przechodzimy na pulpit i naciskamy przycisk „Kliknij tu by wkleić kod z Medfile”.
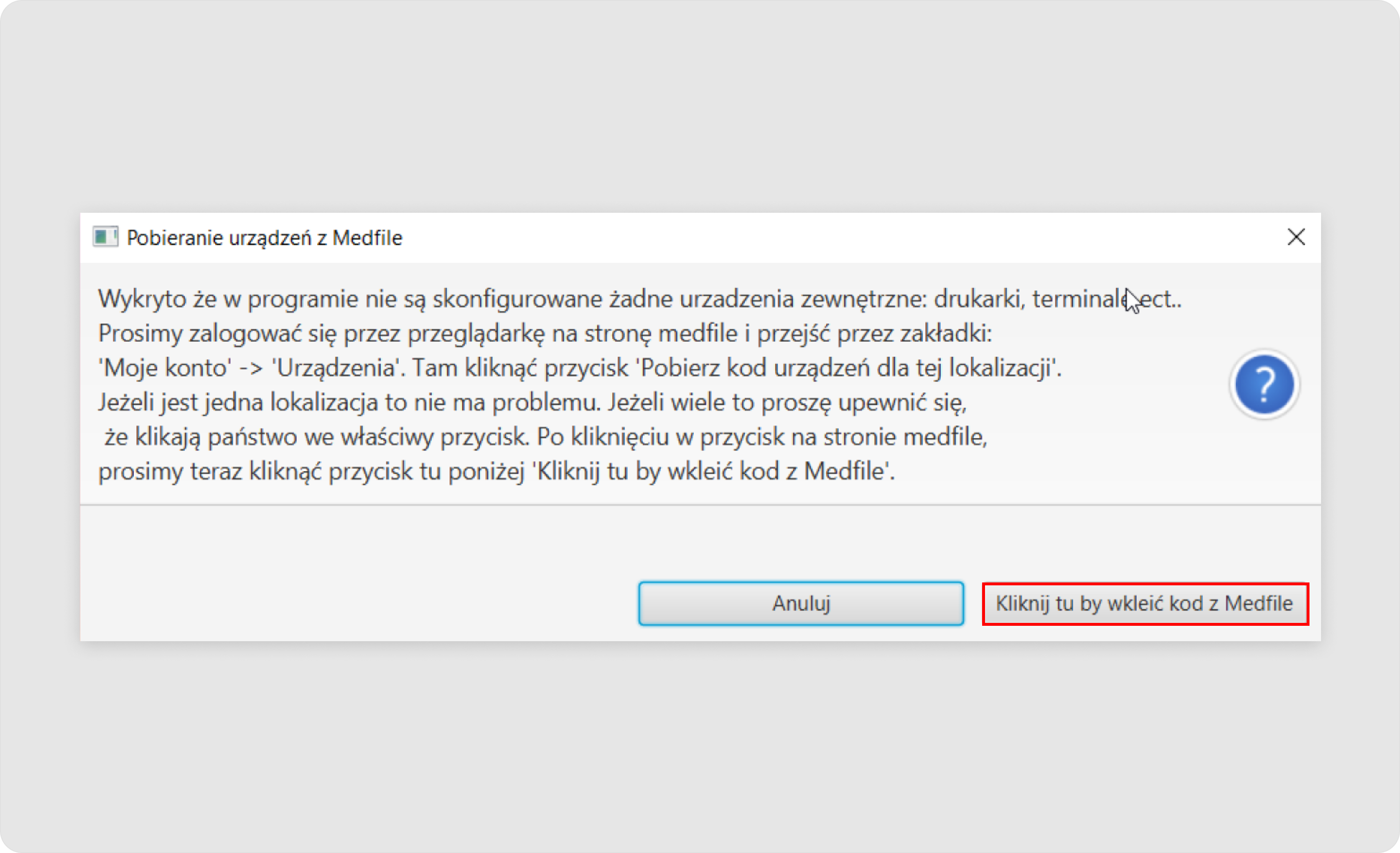
Już po chwili otrzymamy informację o statusie wcześniej dodanego urządzenia, w naszym przypadku - Drukarka12.
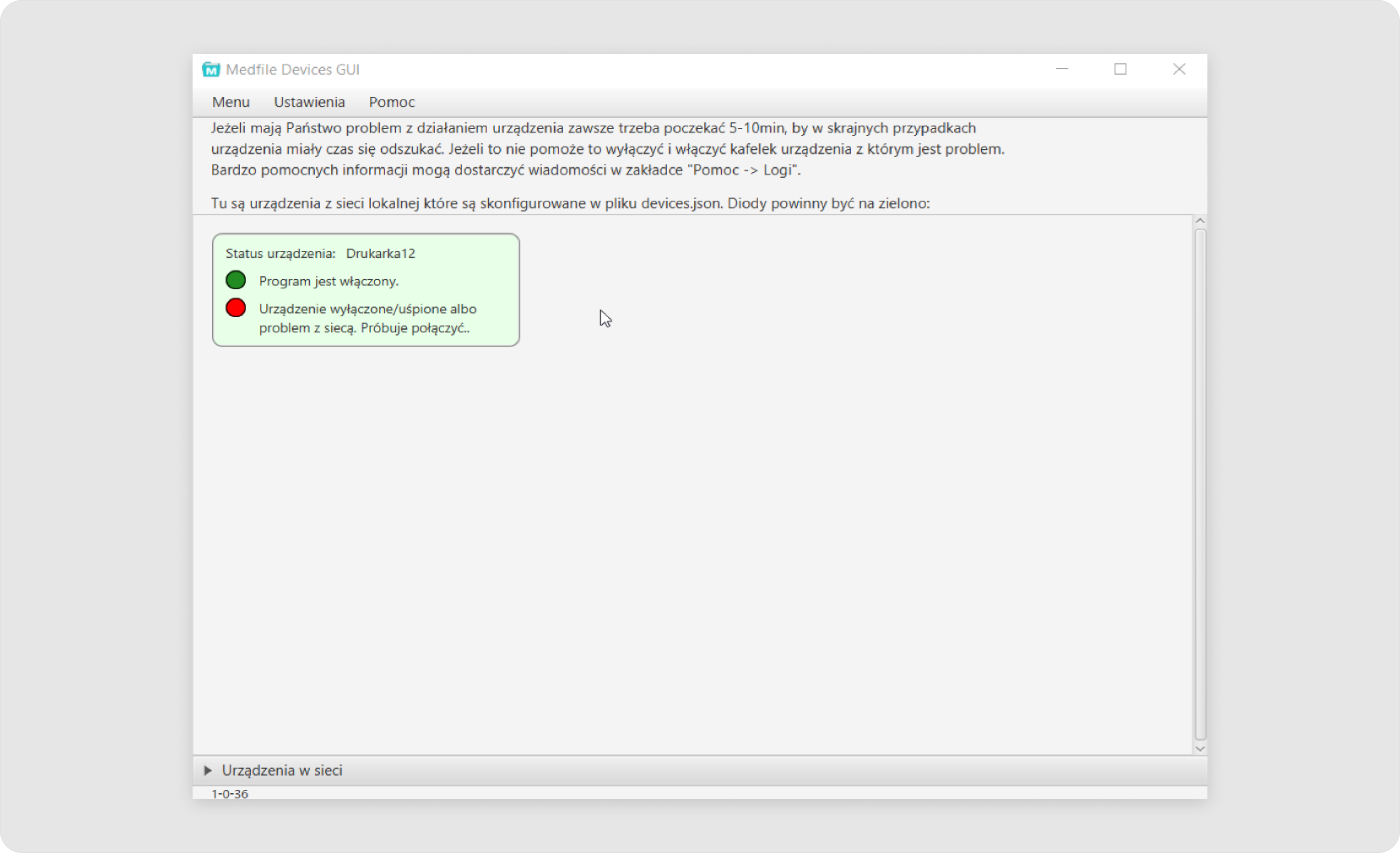
- Możemy już teraz z perspektywy zakładki Rachunki przetestować działanie drukarki,
- W tym celu wchodzimy w „Szczegóły” wybranego dokumentu.
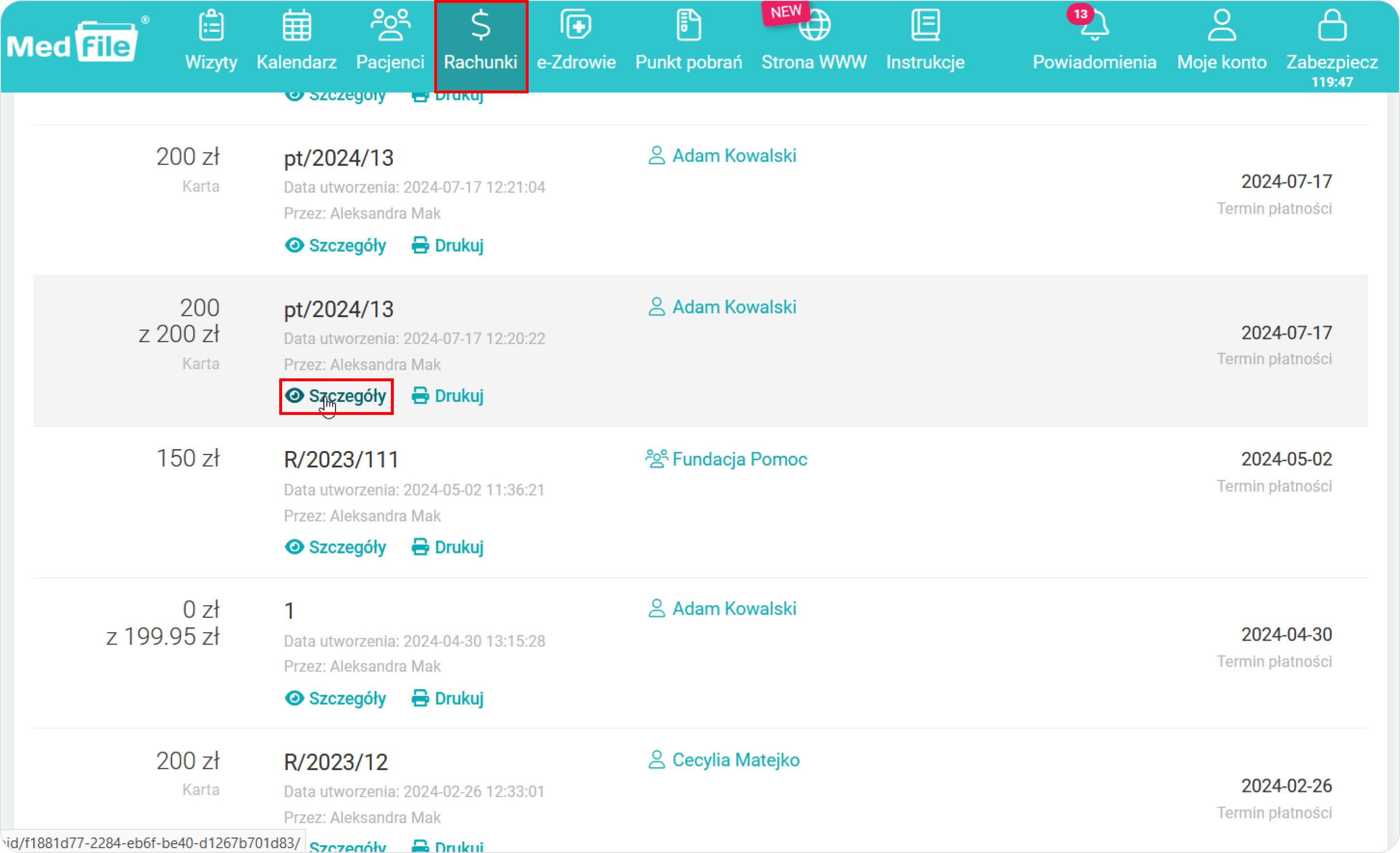
Wybieramy przycisk „Drukuj paragon”, a następnie wybieramy wcześniej dodaną drukarkę.
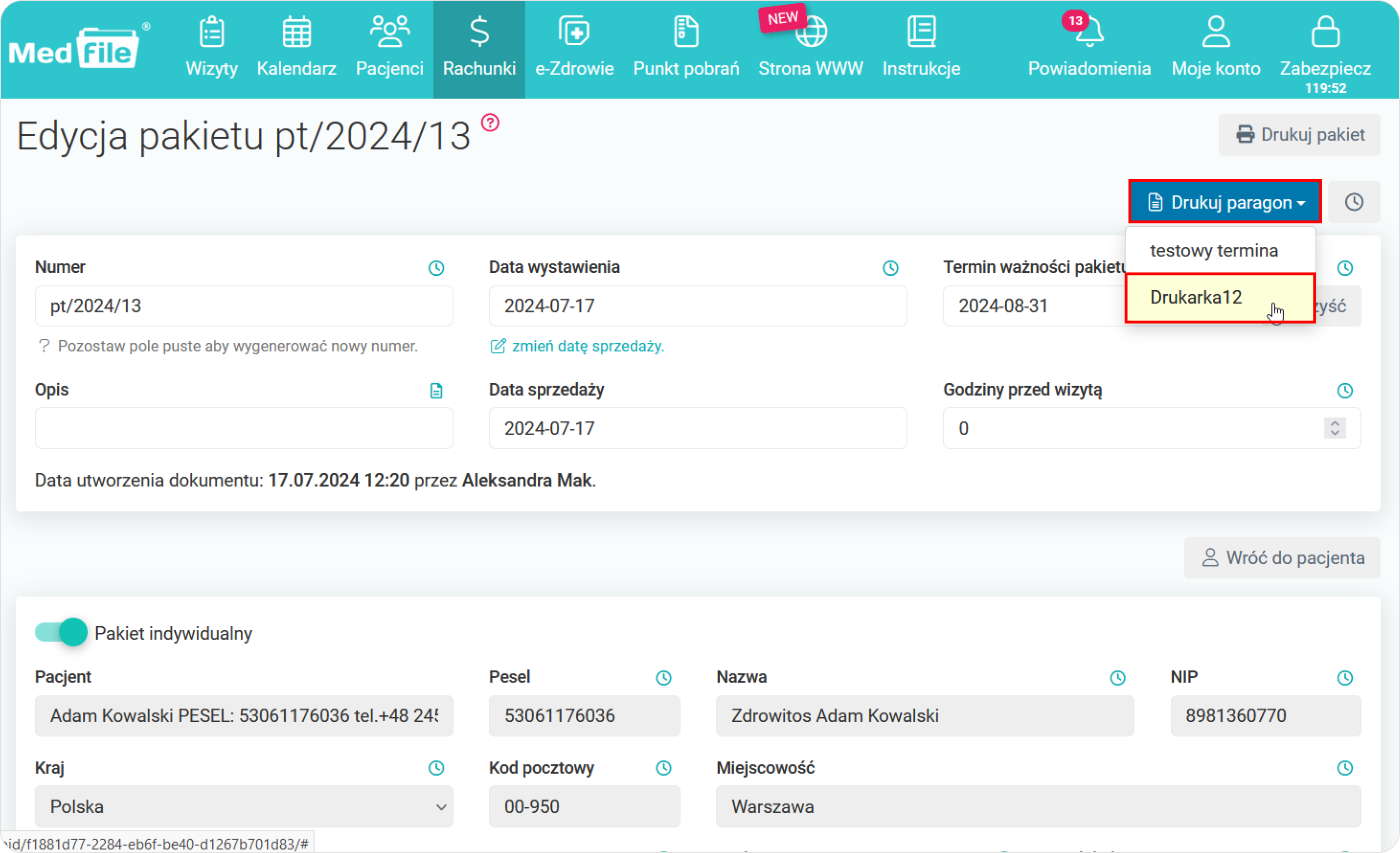
System zapyta nas, czy zapisać dokument i wydrukować paragon — naciskamy na tak.
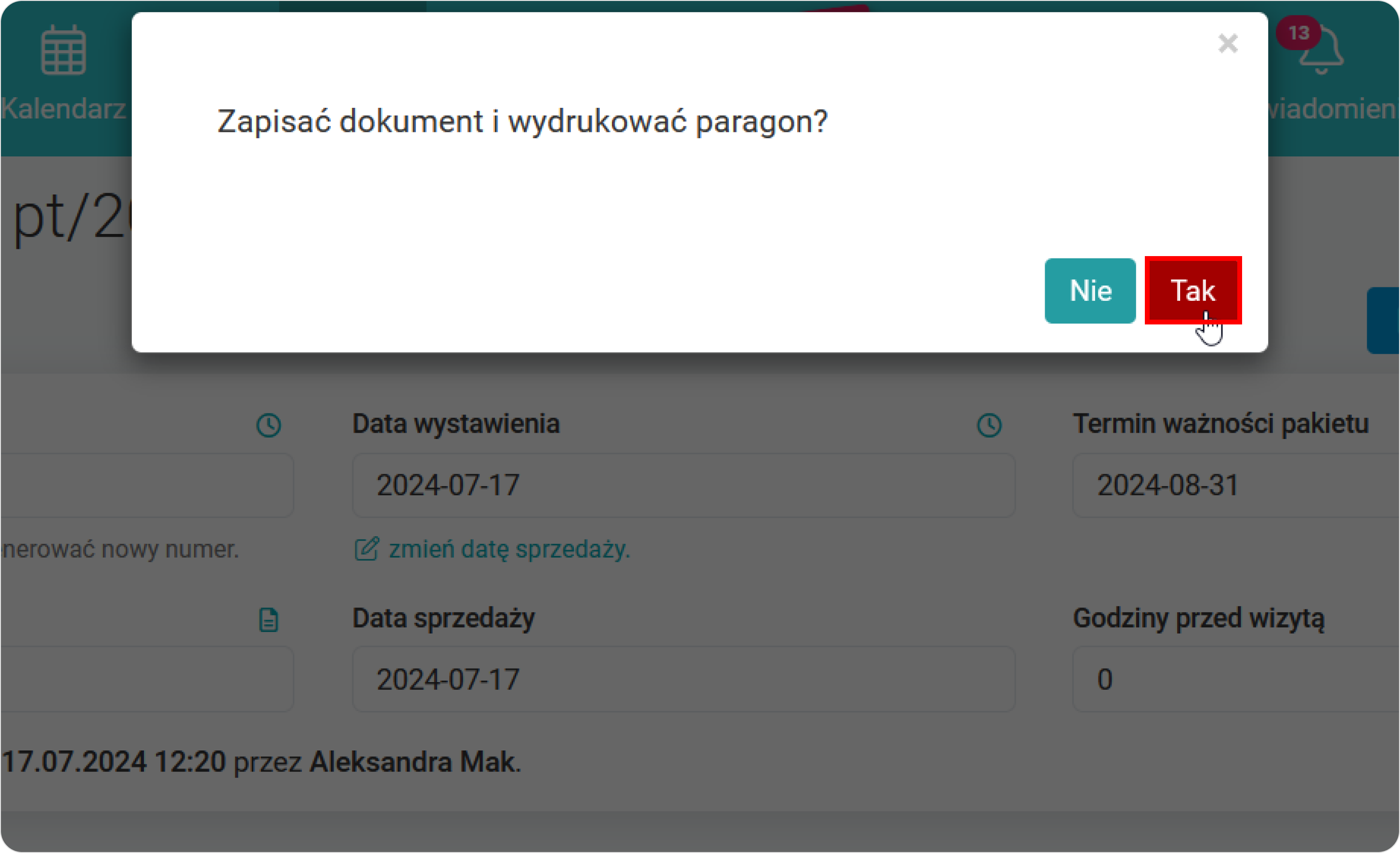
- Po poprawnym zapisie danych otrzymamy od systemu dwa komunikaty: „Dokument został zapisany” oraz „Paragon został wysłany do drukarki”,
- Nie pozostaje nam już nic innego, jak bezpośrednio z drukarki zweryfikować paragon.
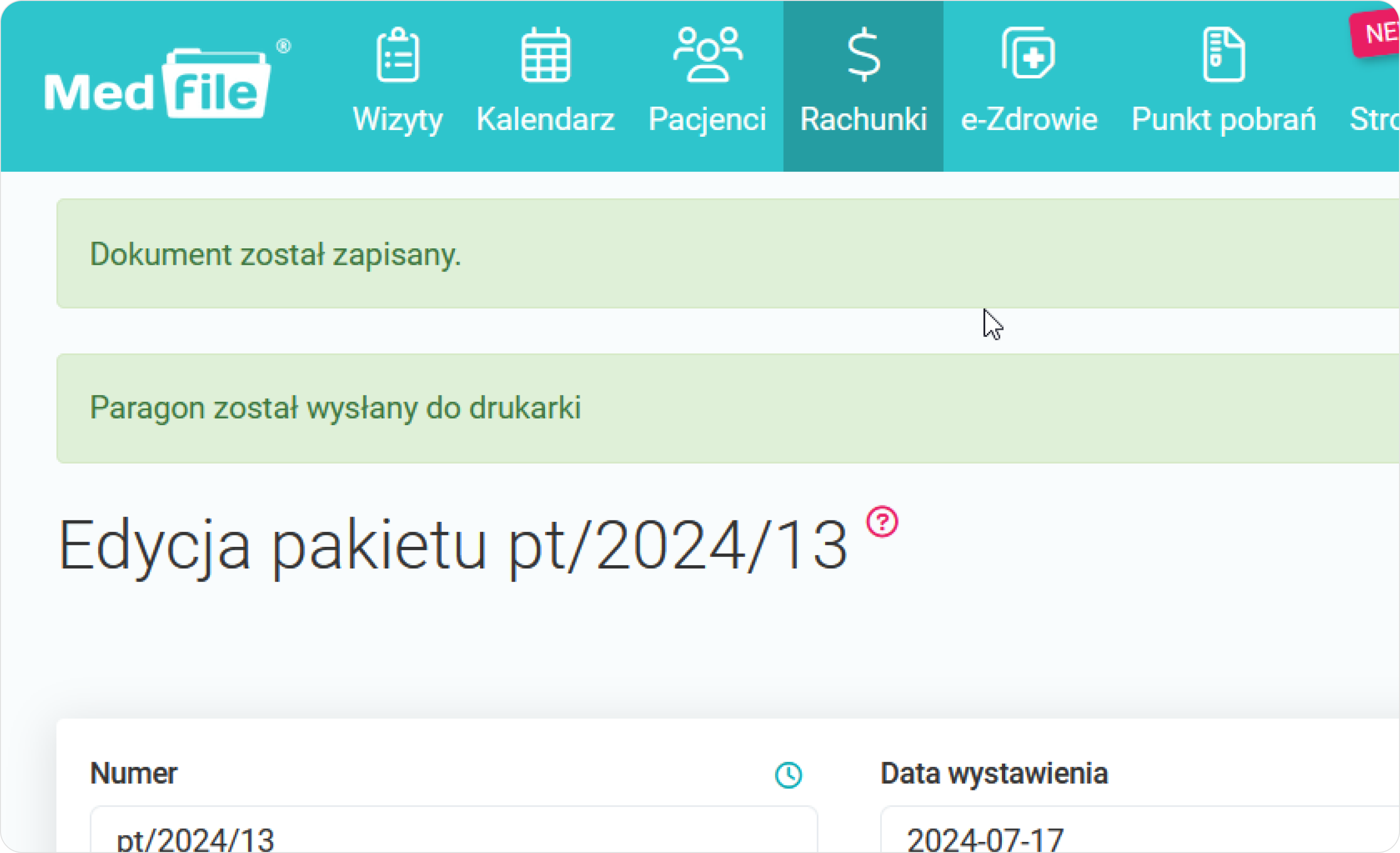
Prowadź Elektroniczną Dokumentację Medyczną wspólnie z systemem Medfile®.
Wybierz odpowiedni system, na którym chcesz pobrać urządzenie, a następnie dokonaj instalacji.
Konfiguracja nowego urządzenia, niezależnie czy drukarki, czy pada, jest niezwykle intuicyjna.
Zainstaluj wybrane przez Ciebie urządzenie w Medfile®.
Najczęściej zadawane pytania
System Medfile jest kompatybilny z drukarkami novitus oraz posnet.
Należy wybierać odpowiednią formę płatności z dostępnej listy. Kliknij przycisk „Typ płatności” po prawej stronie.
Standardowo link ważny jest 2 dni.
Wchodzimy w „Moje konto” i klikamy w zakładkę „Urządzenia”. Pobieramy program Medfile Urządzenia na swój komputer, a następnie przechodzimy przez cały proces instalacji wybranego urządzenia dzięki prostej instrukcji.
- Windows – W10-W11, komputer powinien być po pełnych aktualizacjach oraz dodatkowo należy mieć dostęp do konta administratora,
- Internet — WiFi, LAN,
- Sieć — drukarka i komputer muszą pracować w tej samej sieci LAN, WiFi ta sama maska podsieci np.: IP drukarki 192.168.1.10 IP komputera 192.168.1.11,
- Ustawienia połączenia drukarki — drukarka musi mieć ustawione połączenie przez LAN dla otrzymywania paragonów z programów zewnętrznych, opis powyższego znajduję się w instrukcji drukarek fiskalnych,
- Klient — musi znać IP oraz port, na jakim pracuje drukarka,
- Drukarka powinna mieć ustawione statyczne IP,
- Podczas integracji zalecana jest obecność serwisanta urządzeń fiskalnych.






































 ENG
ENG




 Zaloguj się
Zaloguj się

 Zwiń menu
Zwiń menu
 Załóż darmowe konto
Załóż darmowe konto 













 Pobierz ulotkę
Pobierz ulotkę
