Moje raporty — tworzenie kategorii oraz podkategorii
Pozwól, aby Medfile® wyręczyło cię z części Twoich obowiązków.
Program oferuje dużo funkcji, które jeszcze bardziej usprawnią pracę w placówce medycznej.
Tworzenie raportów własnych w Medfile® jest bardzo proste i intuicyjne, a dzięki możliwości tworzenia kategorii oraz podkategorii, Twoja praca będzie jeszcze bardziej usystematyzowana.
Program całkowicie zgodny z RODO.
Z perspektywy zakładki „Moje konto”, wchodzimy do zakładki „Raporty”.
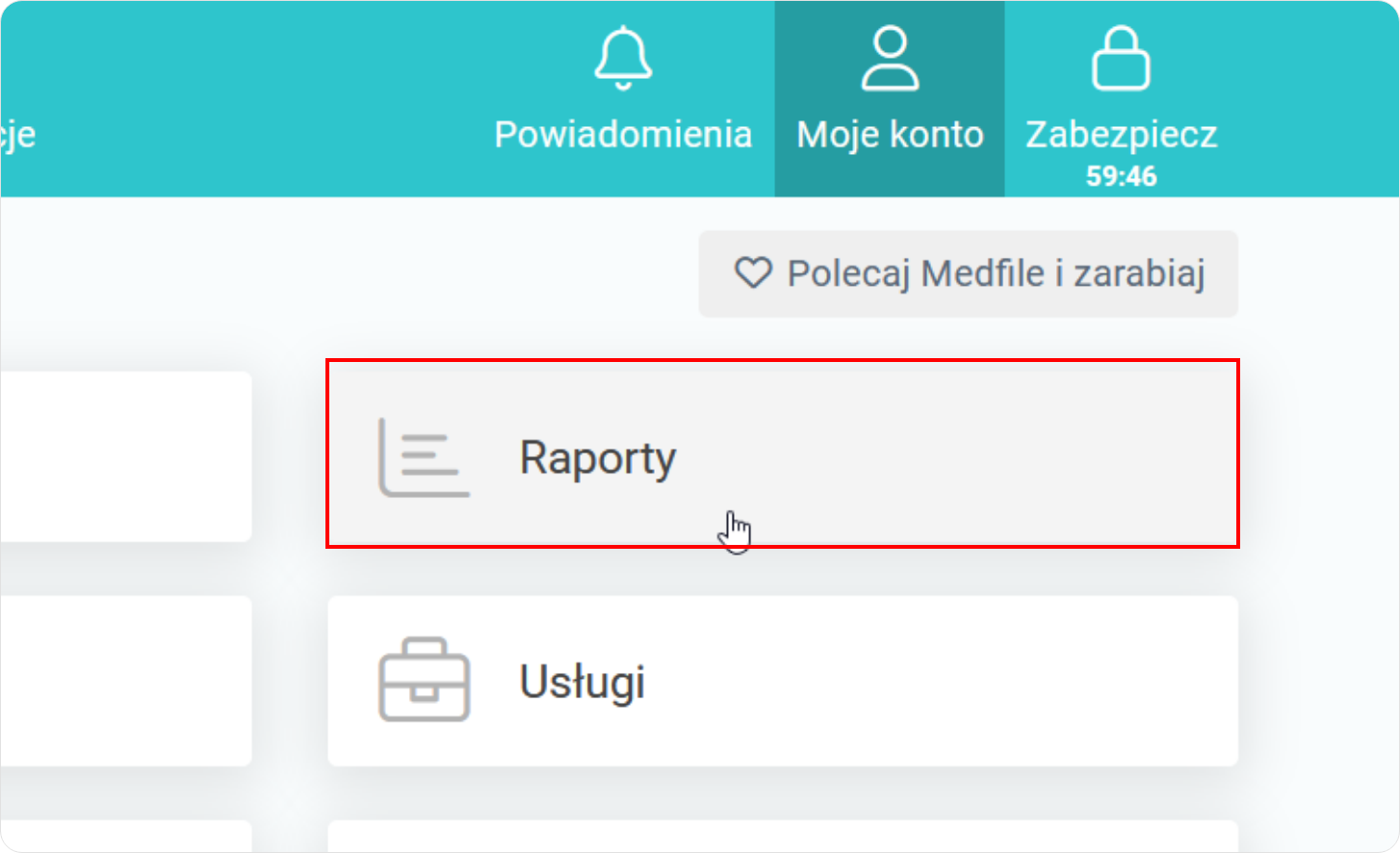
Klikamy na „Moje raporty”.
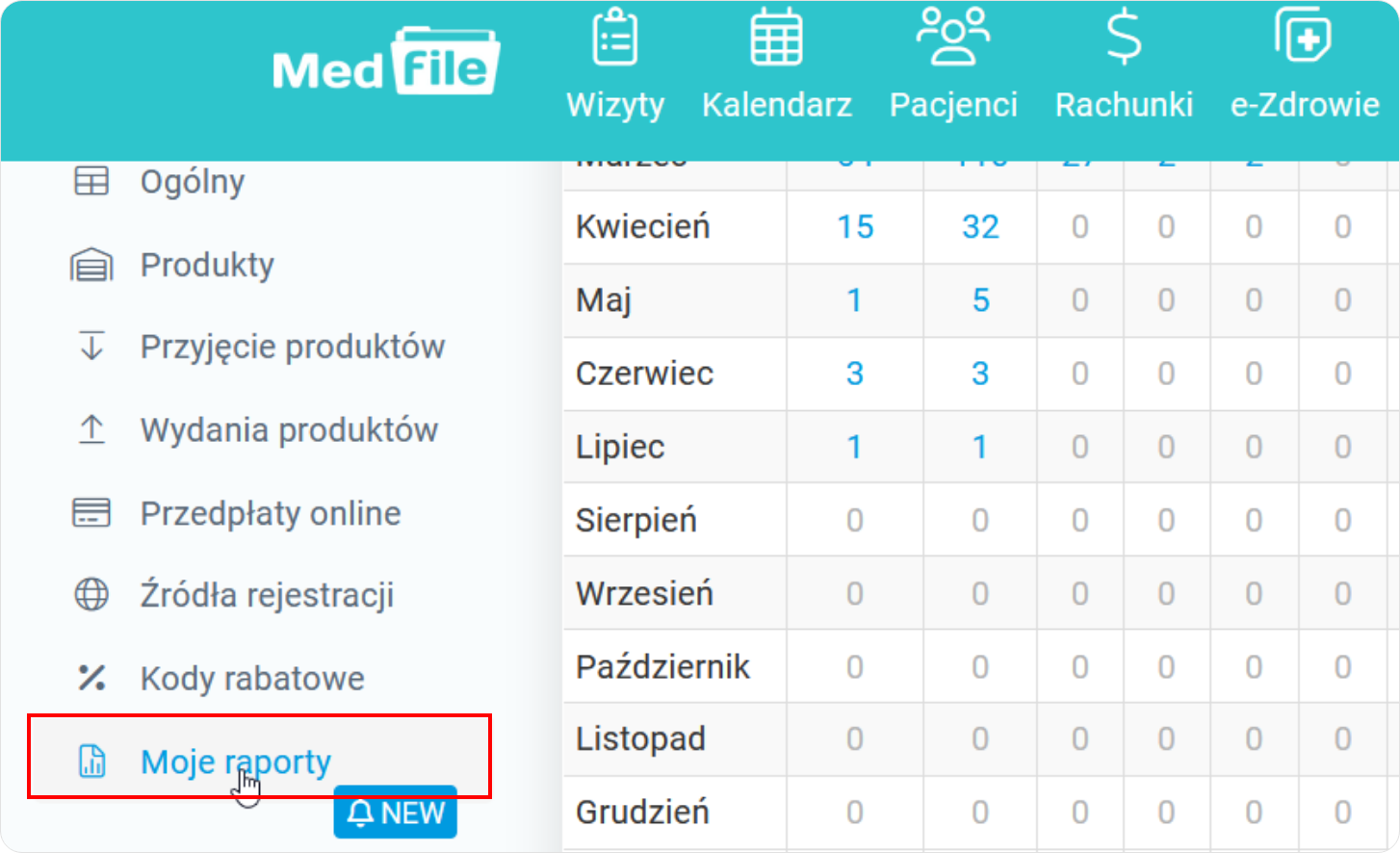
W celu stworzenia kategorii w raporcie własnym klikamy w ikonkę koła zębatego.
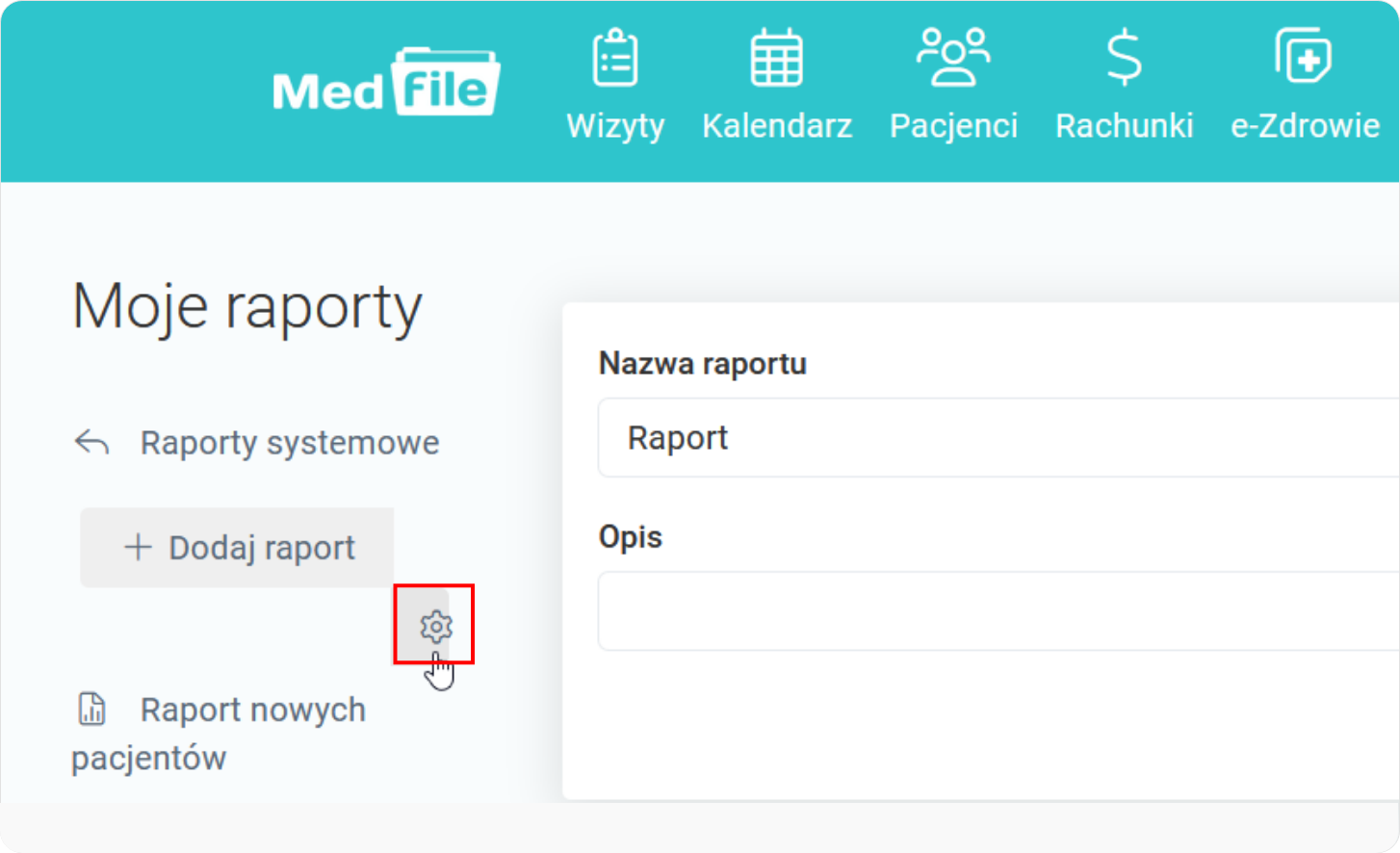
Klikamy na przycisk „+ Dodaj kategorię”.
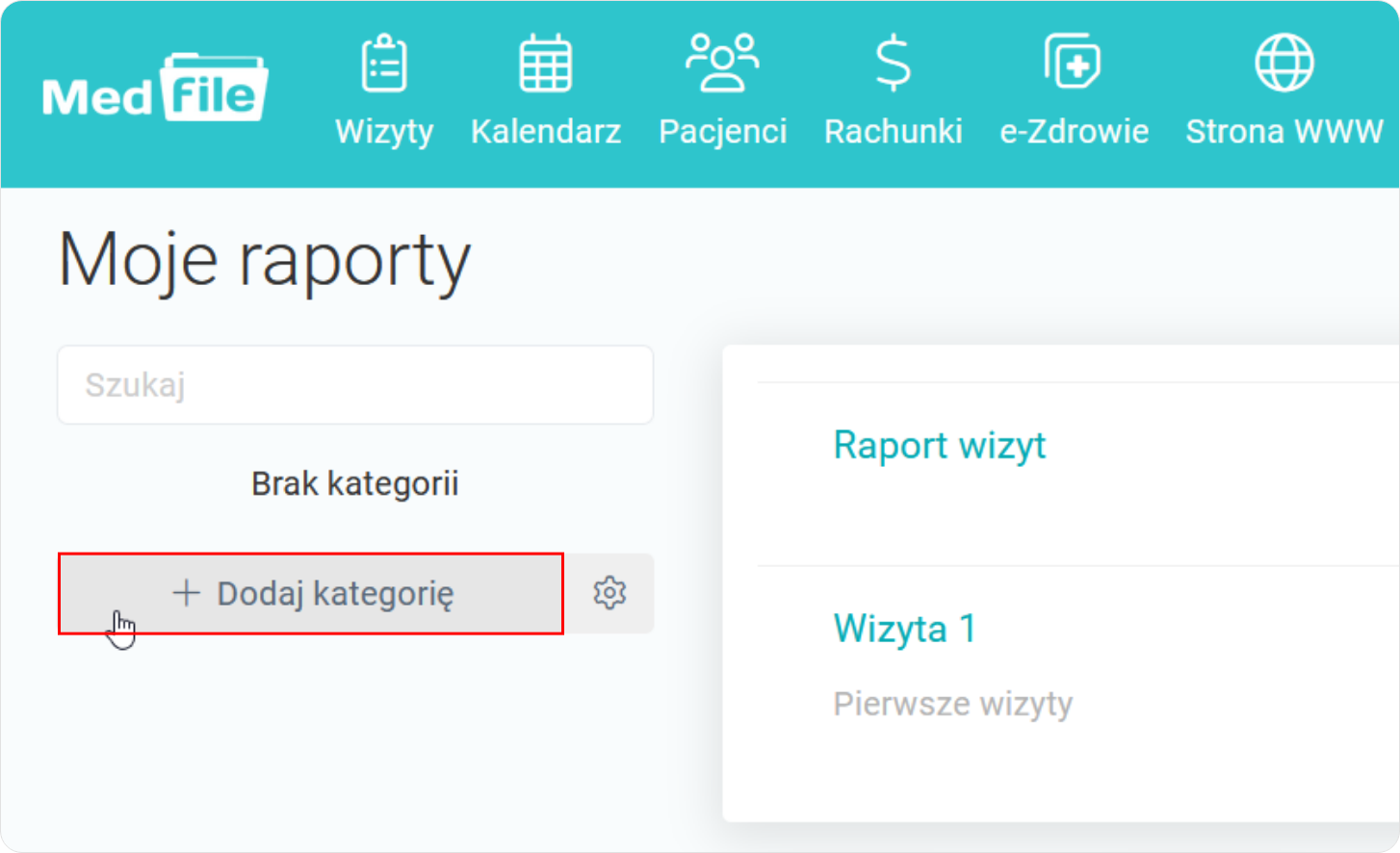
Wpisujemy nazwę kategorii oraz przypisujemy ją do pożądanego miejsca.
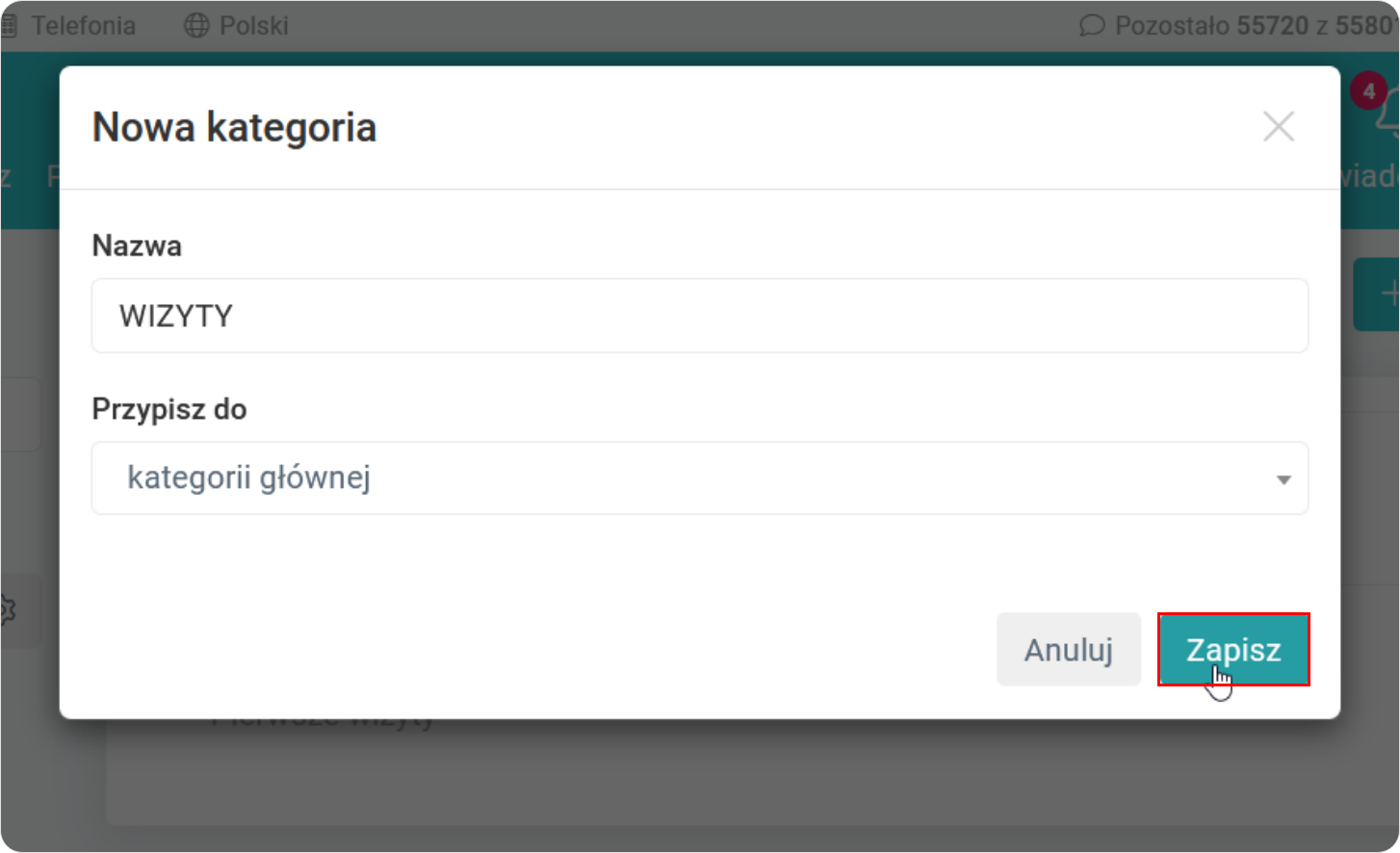
Po poprawnym zapisie danych otrzymamy komunikat „Kategoria została utworzona”.
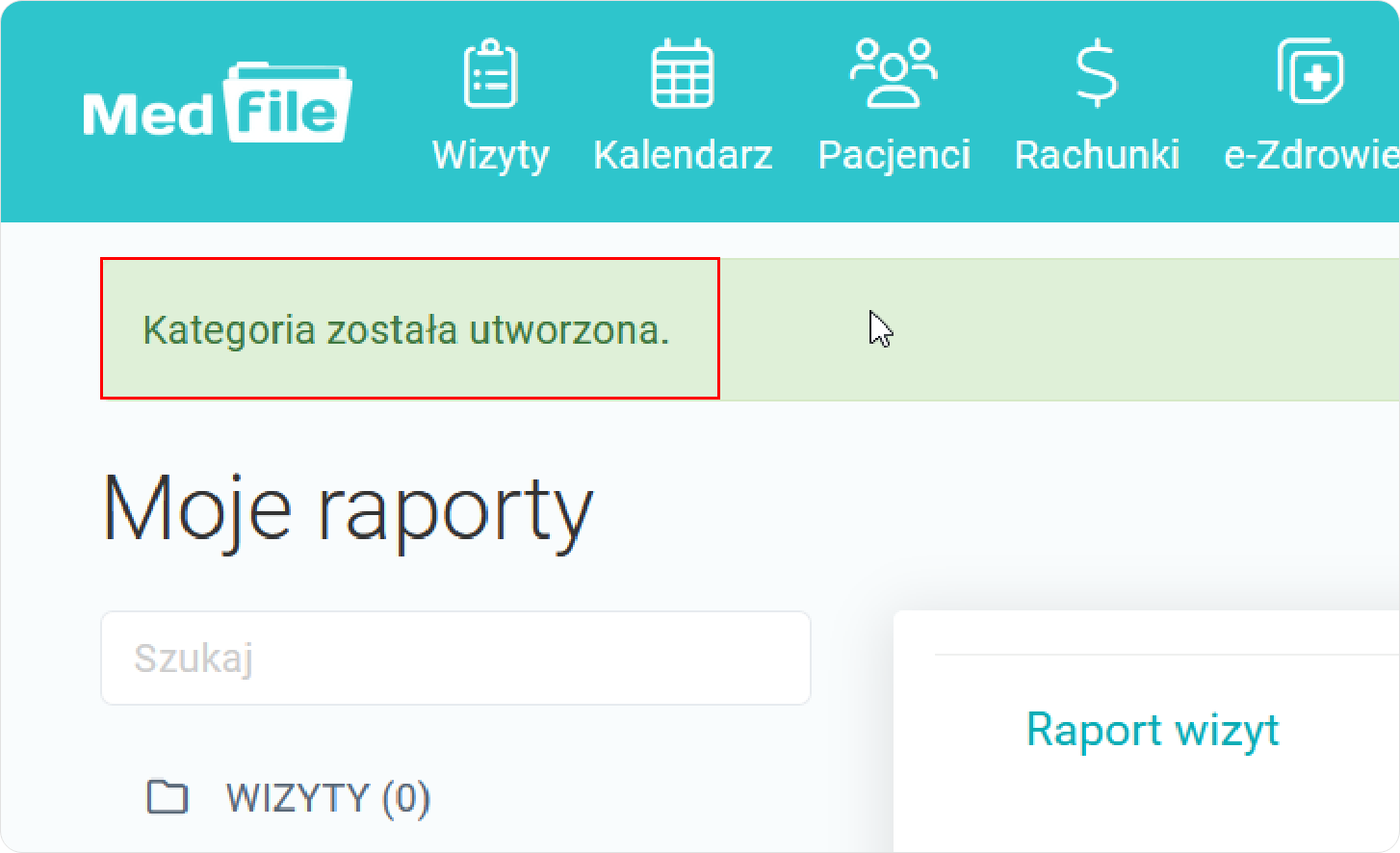
Jeżeli chcemy przypisać dany raport do kategorii, wchodzimy do jego edycji za pośrednictwem ikonki ołówka.
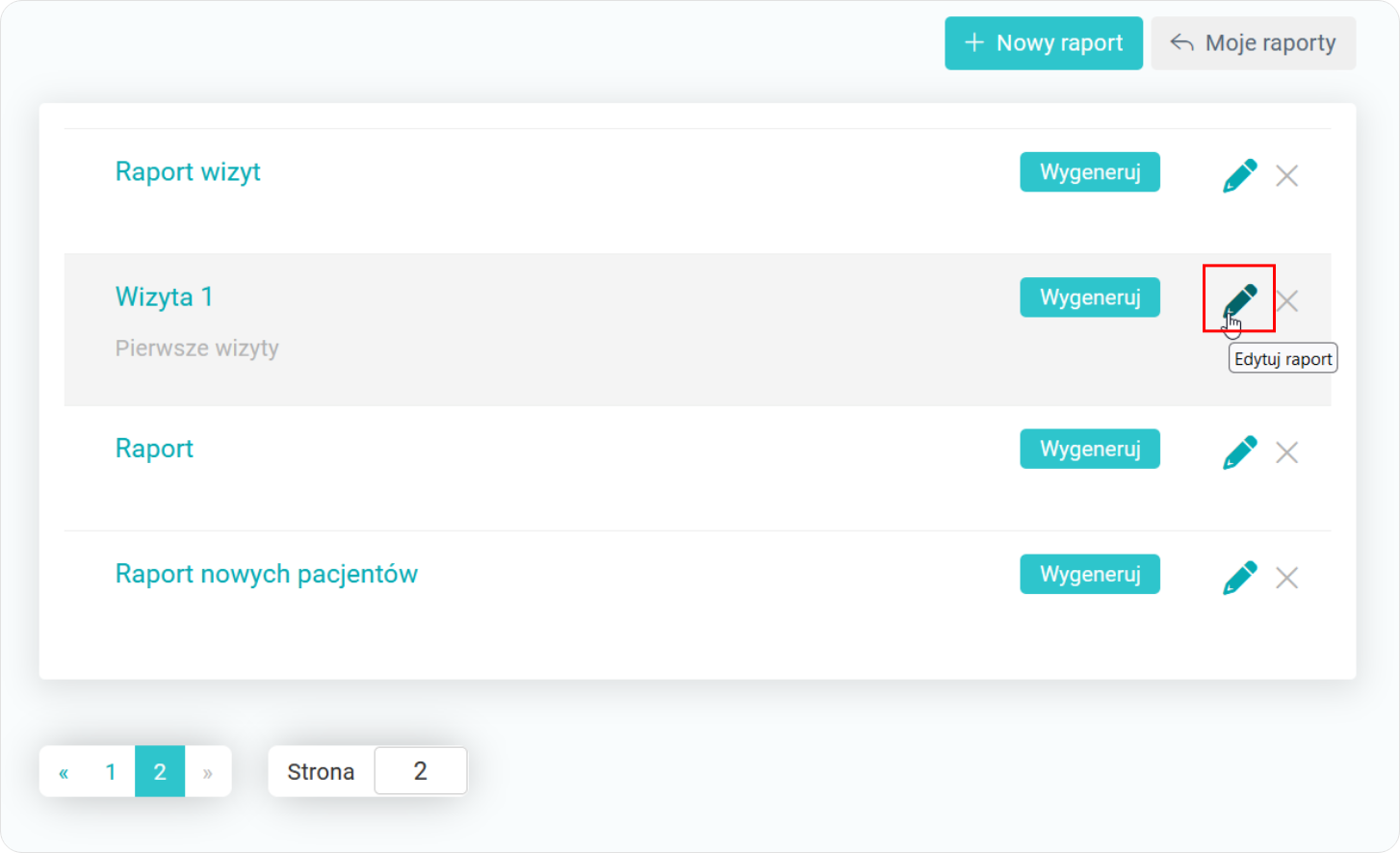
- Przypisujemy raport do kategorii,
- Następnie naciskamy przycisk „Zapisz”.
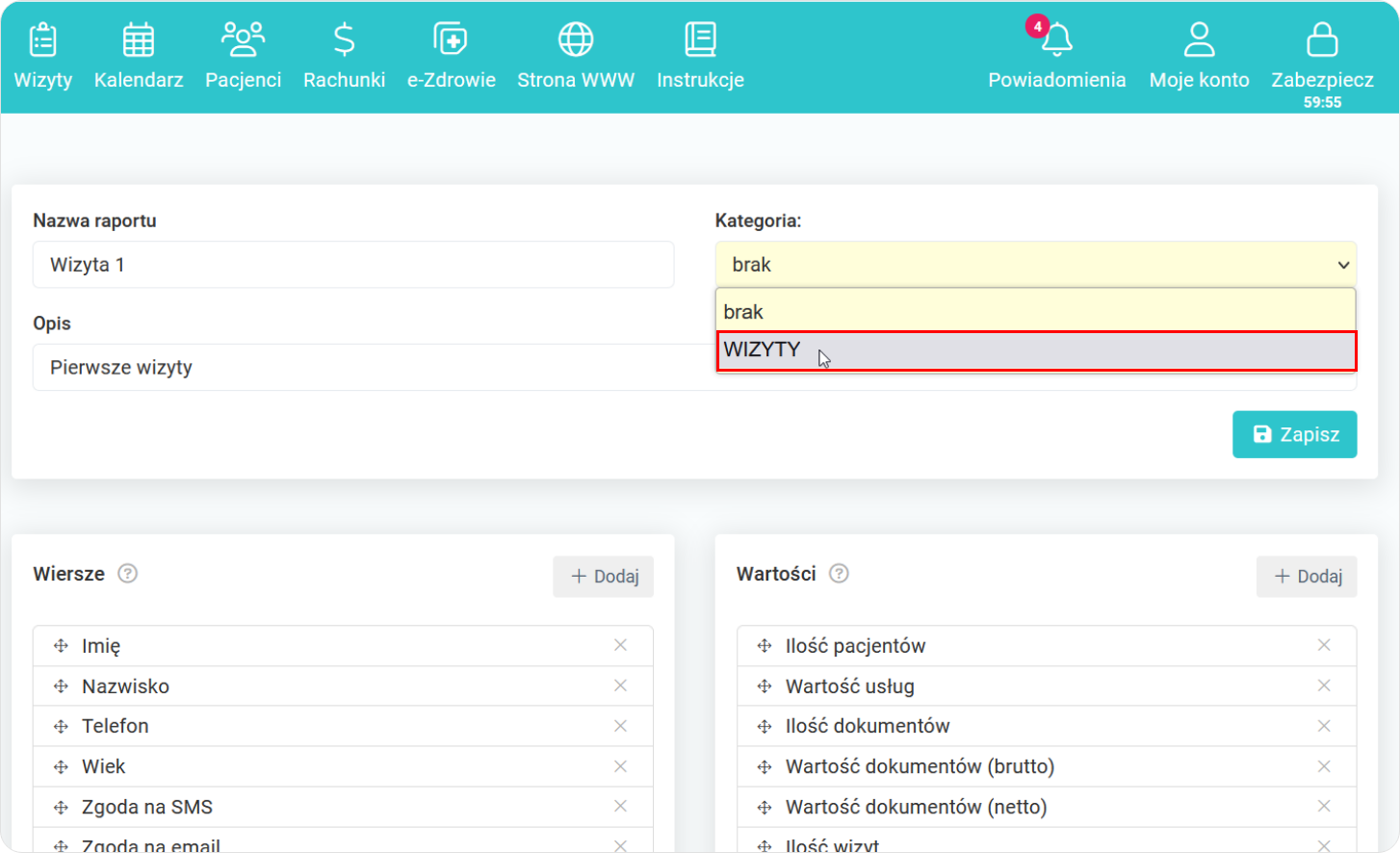
Po poprawnym zapisie danych otrzymamy komunikat „Zmiany zostały zapisane”.
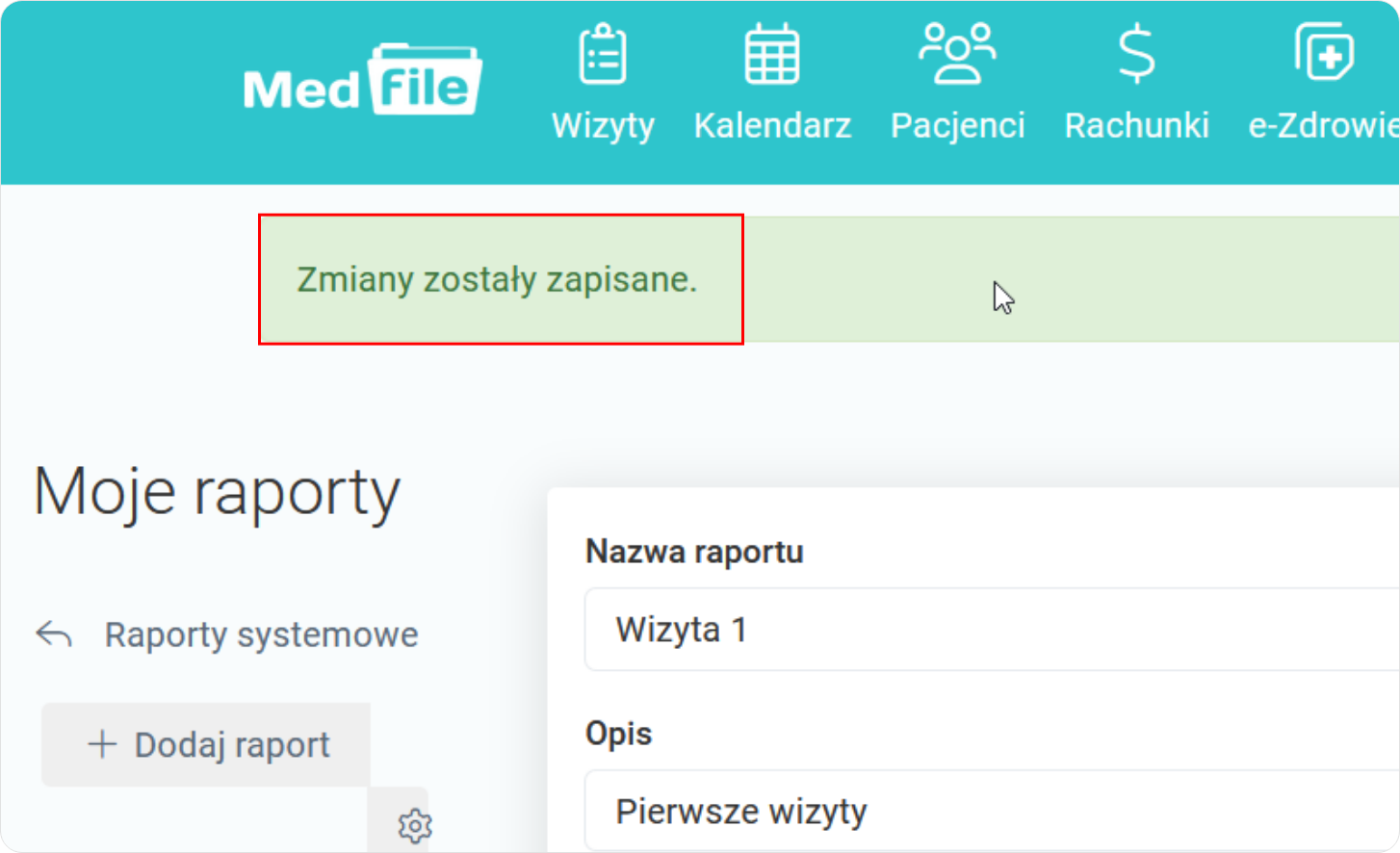
- Wszystkie dodane zakładki będą się nam wyświetlać z lewej strony,
- Po dodaniu większej ilości raportów pomocna może się okazać opcja wyszukiwarki, dzięki której można szybko wyszukać pożądaną kategorię,
- Po kliknięciu ikonki koła zębatego zostajemy przeniesieni do możliwości edycji zakładek.
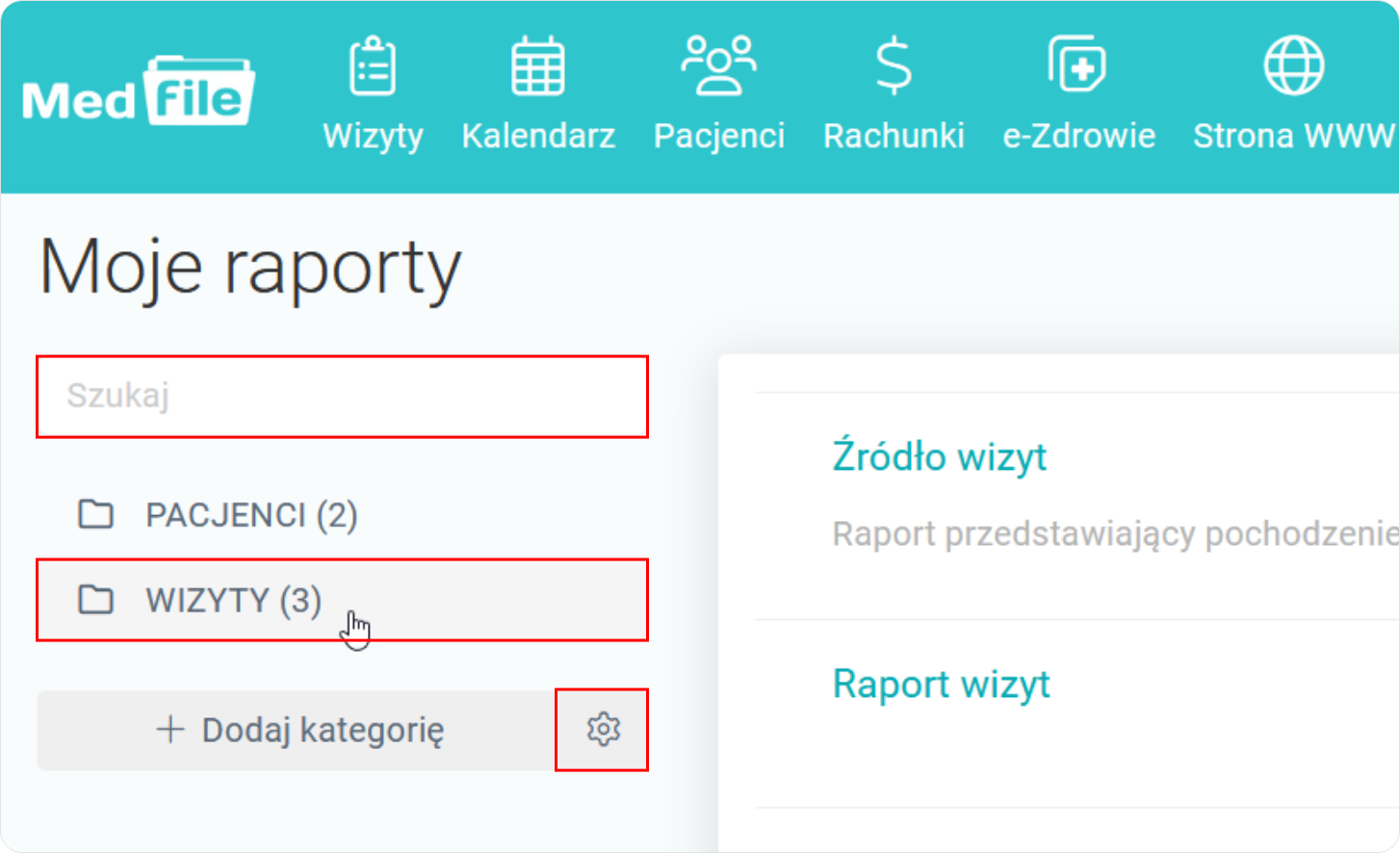
W celu edycji dodanej zakładki klikamy ikonkę ołówka.
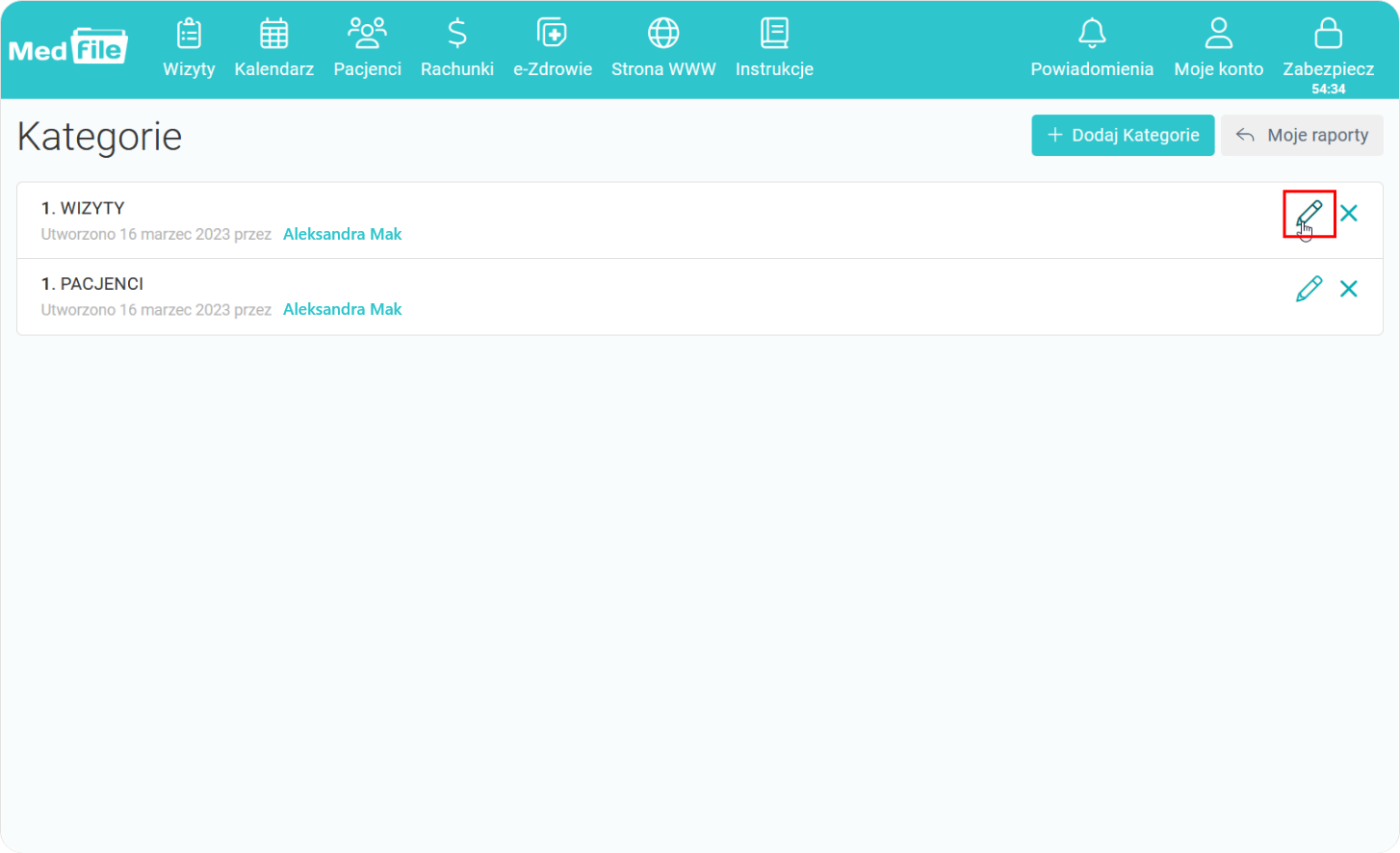
Po wprowadzeniu odpowiednich zmian wybieram przycisk „Zapisz zmiany”.
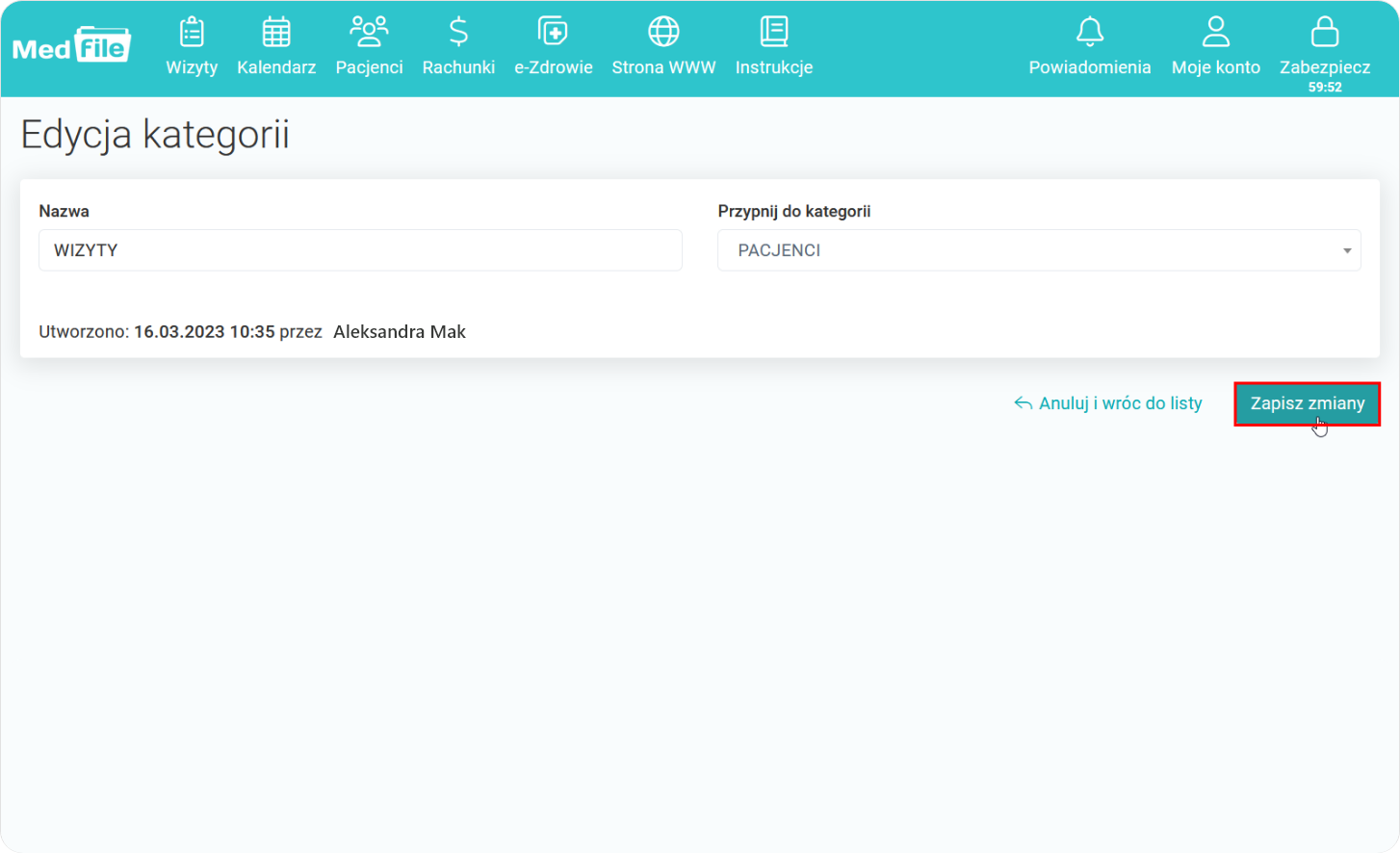
Każdą dodaną kategorię, można również usunąć za pośrednictwem ikonki X.
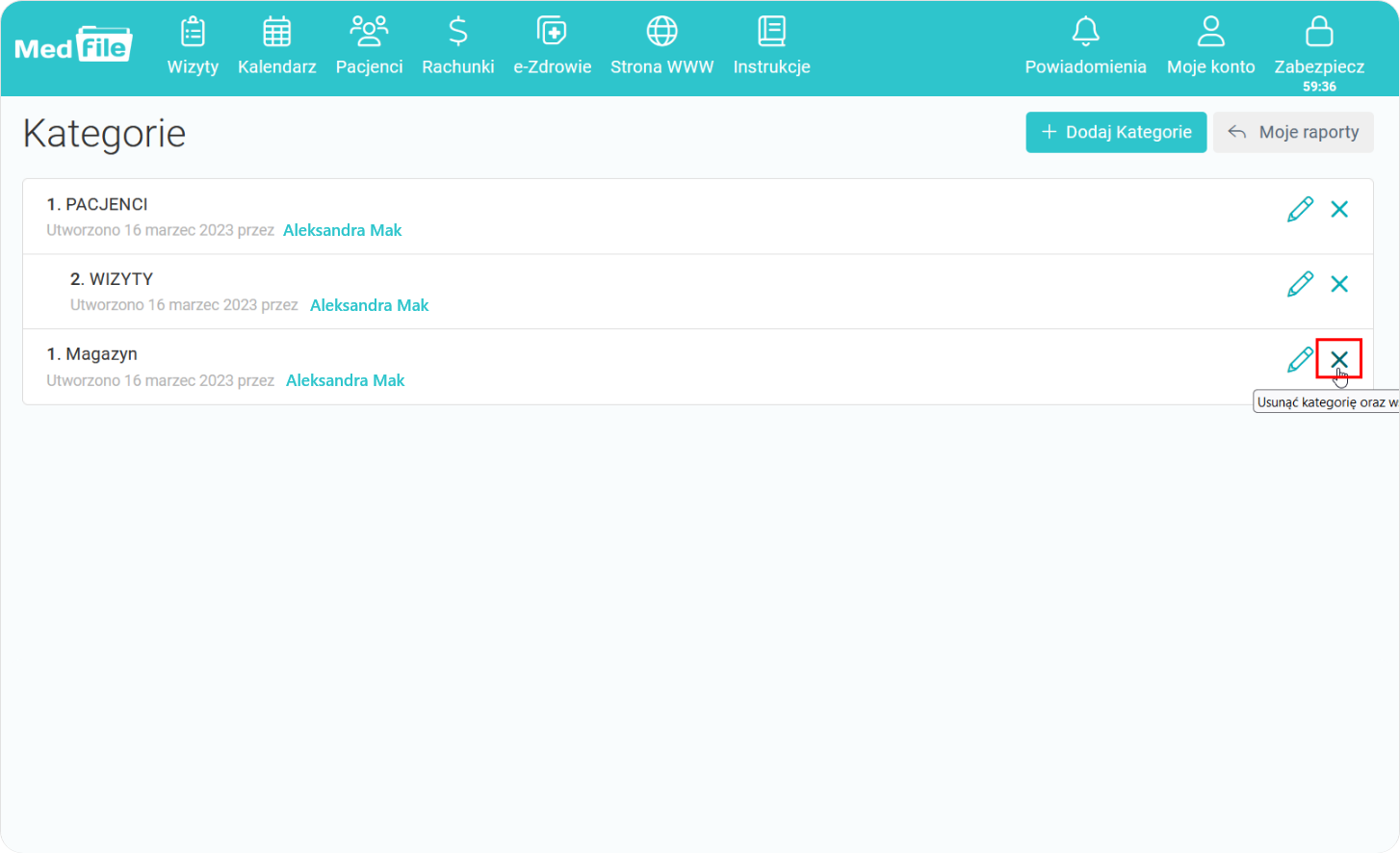
- Otrzymamy komunikat, który prosi nas o potwierdzenie, czy jesteśmy pewni, że chcemy usunąć kategorię, oraz wszystkie podkategorie, które są do niej przypisane,
- Jeśli tak, naciskamy na „Potwierdzam”.
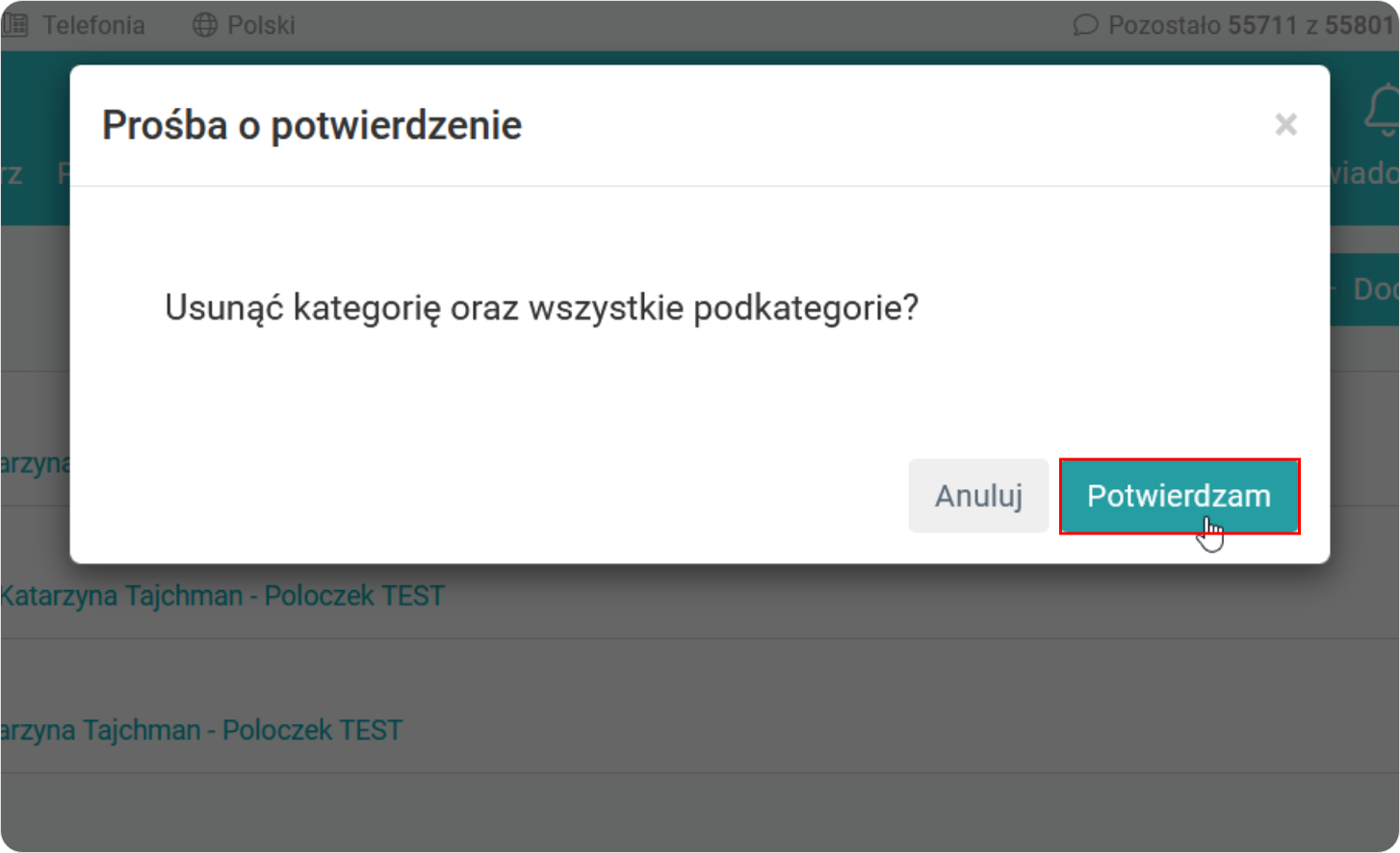
Korzystaj z idealnego programu do prowadzenia Elektronicznej Dokumentacji Medycznej.
Dzięki Medfile® będziesz mógł poświęcić więcej czasu pacjentowi na wizycie.
Bezpośrednio z zakładki moje raporty, możesz filtrować w stworzonych raportach oraz dodatkowo tworzyć liczne kategorie i podkategorie.
Zoptymalizuj swoją pracę wspólnie z Medfile®.
Najczęściej zadawane pytania
Tak, zgodnie z obowiązującymi przepisami prawa.
Wchodzimy w „Moje konto” i klikamy w „Raporty”. Możemy wybrać raport ogólny dla całego gabinetu lub dla wybranego gabinetu/specjalisty.
Wchodzimy w zakładki „Moje konto” — „Raporty” — „Księgowość”. Usunięty dokument będzie dalej znajdował się w tabeli. Wystarczy kliknąć ikonę „Filtry” i wybrać pozycję „Usunięte”.
Wchodzimy w zakładkę „Moje konto”. Po prawej stronie wchodzimy w zakładkę „Raporty”. Następnie po lewej stronie klikamy w zakładkę „Raport prowizyjny”. Wybieramy zakres czasu raportu, specjalistę i generujemy raport za pomocą przycisku „generuj raport”.
Oczywiście, wchodzimy do zakładki „Moje konto” — „Raporty” — „Raport prowizyjny”. Uzupełniamy dane i klikamy w przycisk „Pobierz raport do Excel”.






































 ENG
ENG




 Zaloguj się
Zaloguj się

 Zwiń menu
Zwiń menu
 Załóż darmowe konto
Załóż darmowe konto 














 Pobierz ulotkę
Pobierz ulotkę
