Użytkownicy, wstawianie nowego użytkownika
Program dla poradni Medfile®, oferuje możliwość wstawienia nowych użytkowników.
Administrator programu dla gabinetu dodaje użytkownika.
Od razu można przystąpić do uzupełniania wszystkich potrzebnych danych specjalisty, wprowadzić wartość identyfikatora oraz ustawić harmonogram pracy w kalendarzu.
Elektroniczna Dokumentacja Medyczna optymalizuje pracę lekarzy i specjalistów medycznych.
Program zgodny z RODO.
- Wybieramy „Moje konto” z górnego menu programu Medfile.
- Klikamy na kafelek „Użytkownicy”.
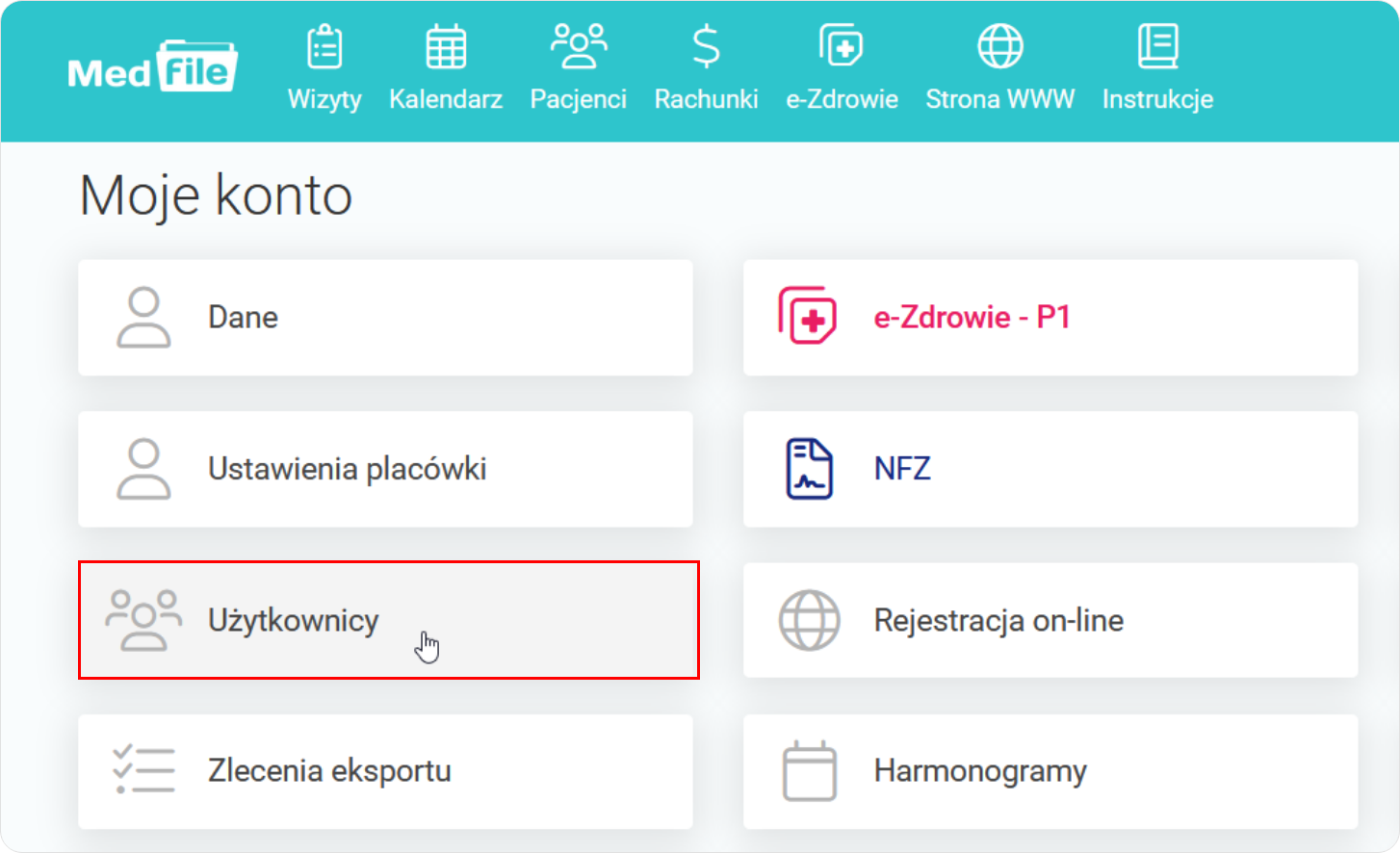
Po prawej stronie okna wybieramy „+ Nowy użytkownik”.
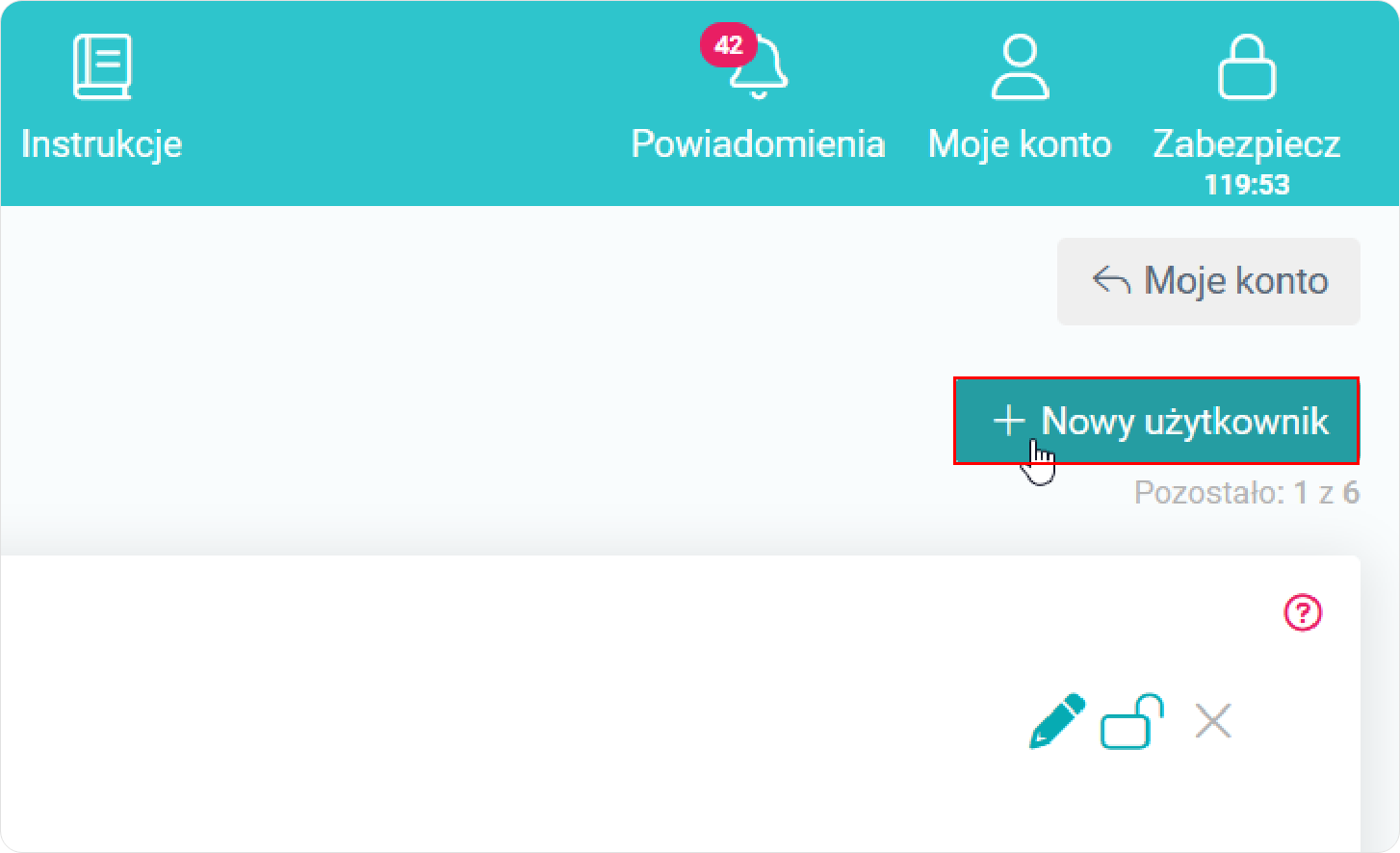
-
Gdy mamy wykupionych za małą ilość wejść dla nowych użytkowników przed przejściem dalej musimy wykonać „Zakup usług do subskrypcji”.
-
Po wykupieniu licencji na dodatkowego użytkownika możemy zająć się wypełnianiem formularza „Nowego użytkownika”.
-
Wypisujemy wszystkie potrzebne dane osobowe.
-
Po wprowadzeniu wszystkich poprawek klikamy przycisk "Zapisz".
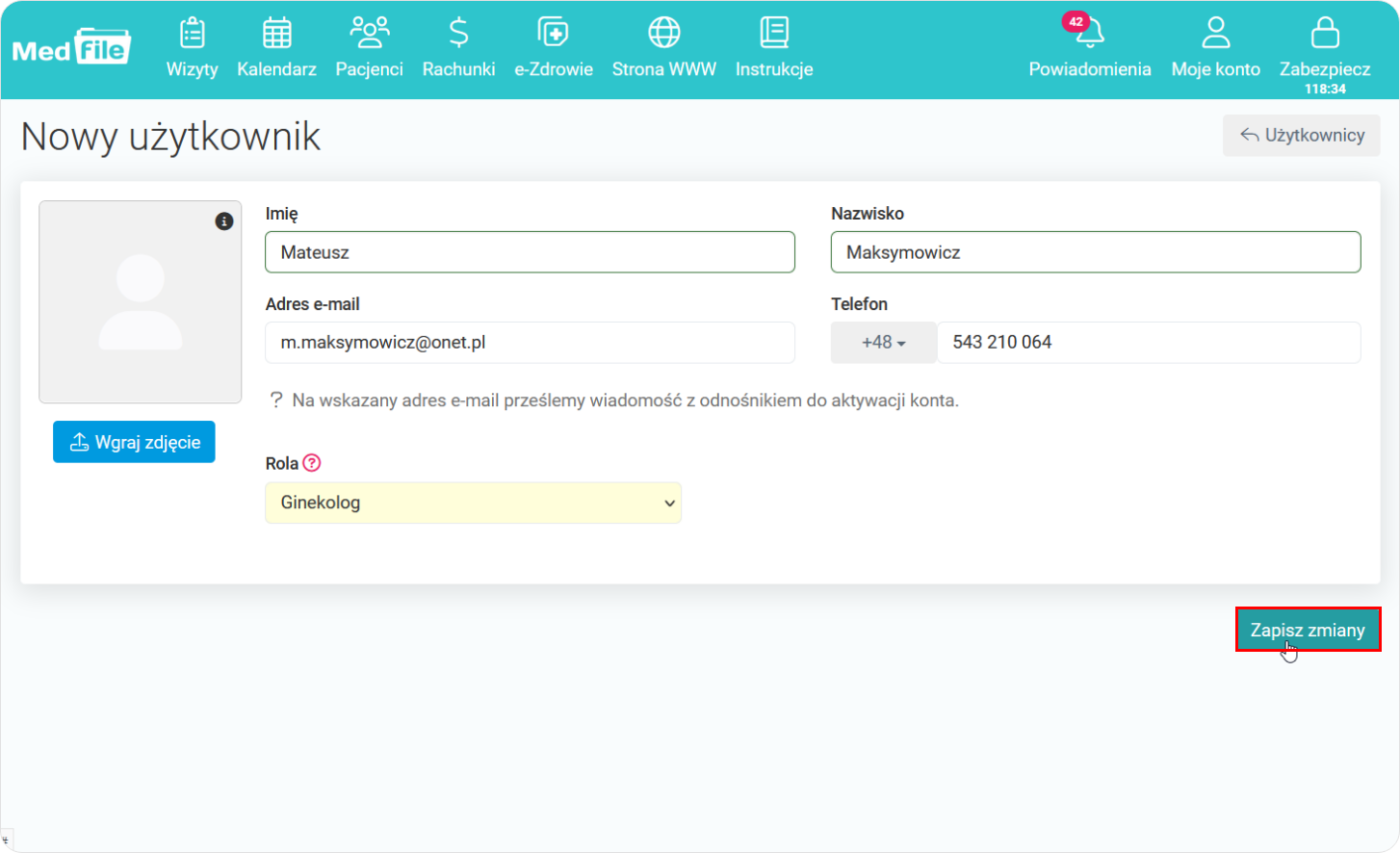
- Po poprawnym zapisie danych przez program zostaniemy zapytani “Czy chcesz ustawić harmonogram pracy dla tego użytkownika”,
- Jeżeli chcemy — wybieramy przycisk „Tak”.
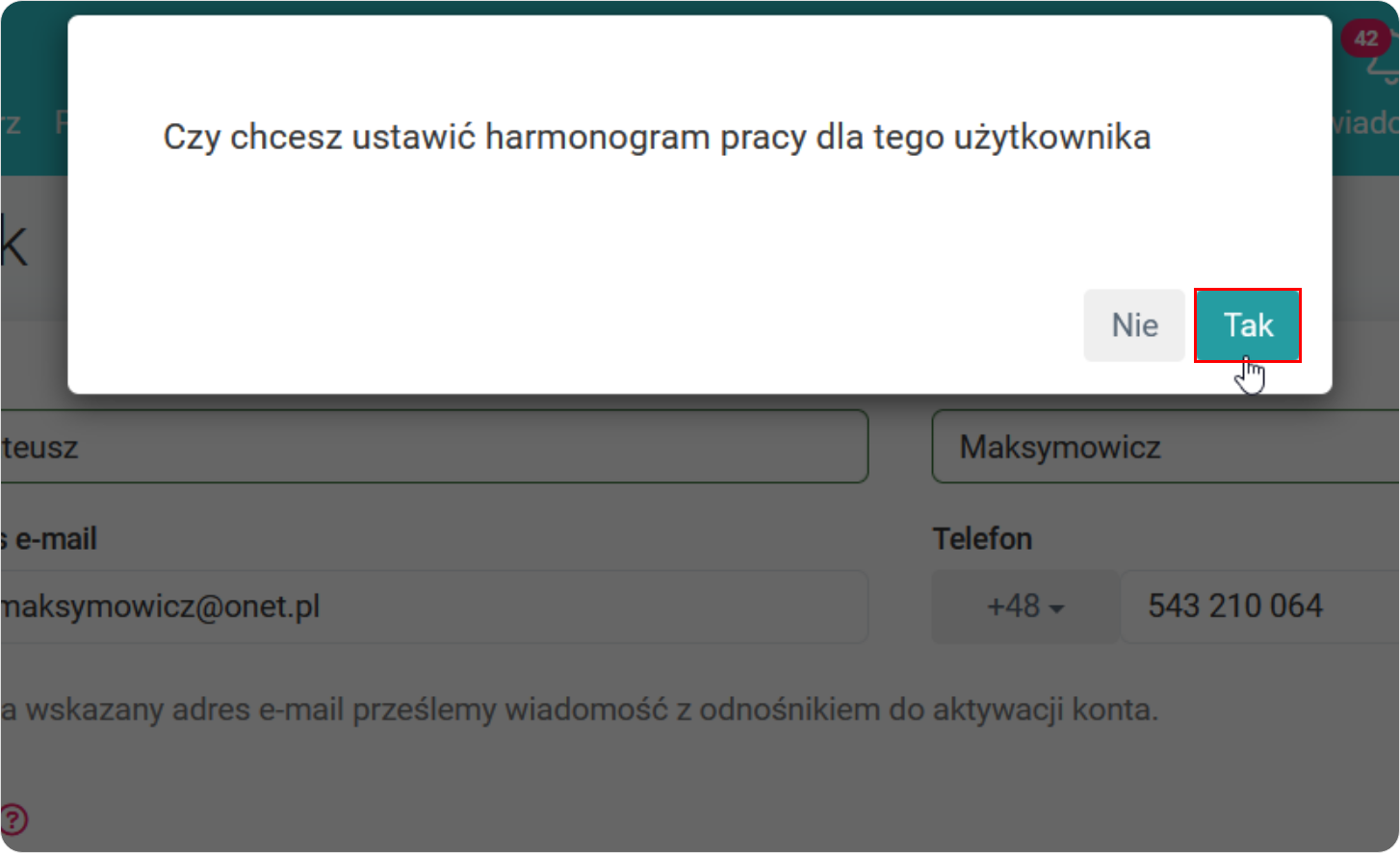
- Wprowadzamy u wybranego użytkownika: godziny pracy oraz gabinet,
- Aktywujemy lub dezaktywujemy rodzaj (wizyty stacjonarne/e-Wizyty) przyjmowania pacjentów,
- Po wprowadzeniu wszystkich ustawień naciskamy „Zapisz”.
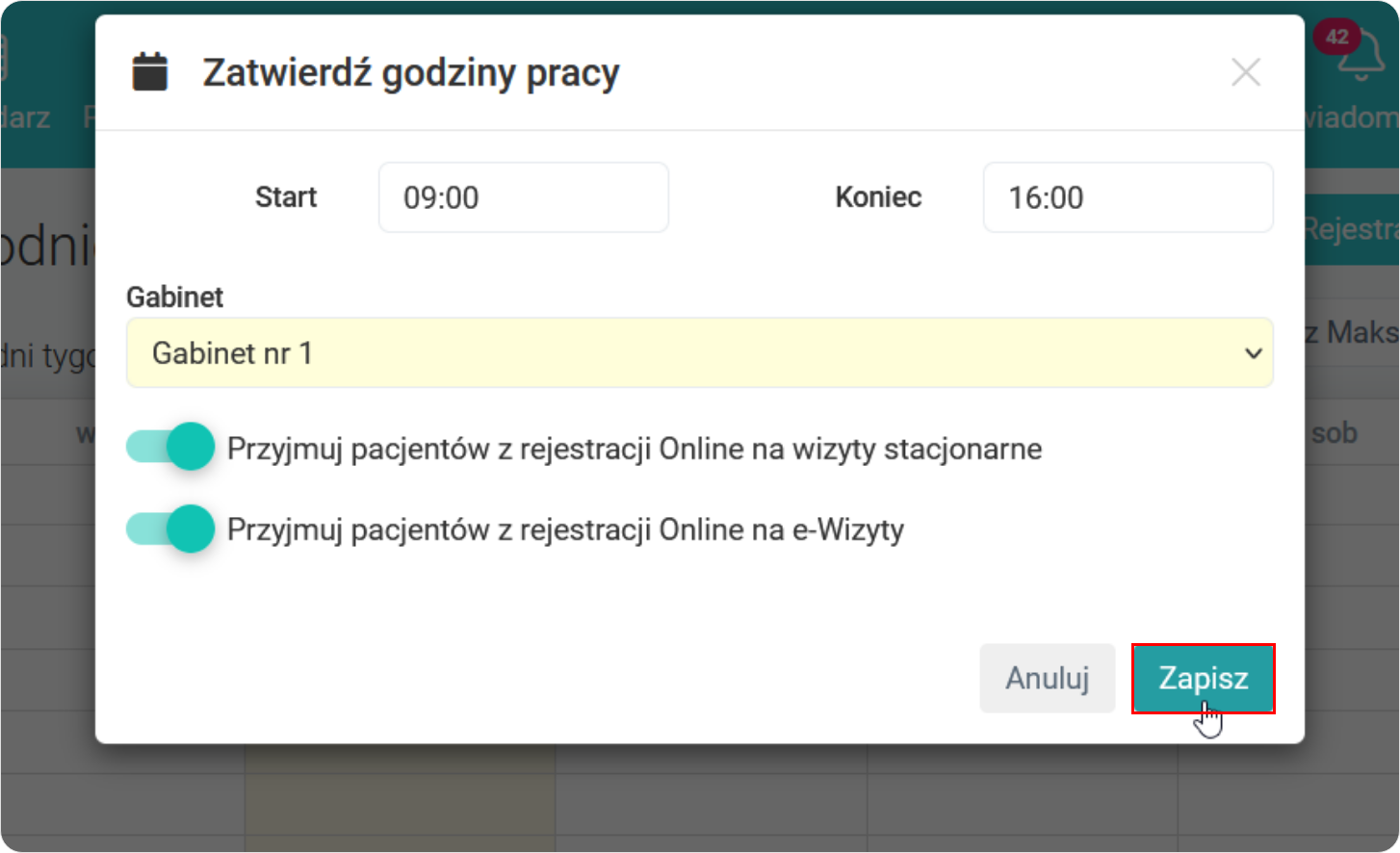
- Analogicznie ustawiamy harmonogram tygodniowy u nowego użytkownika, uwzględniając godziny pracy oraz gabinet, w którym przyjmuje,
- Po wprowadzeniu całego harmonogramu wracamy do mojego konta, a następnie ponownie przechodzimy do zakładki użytkownicy, aby dokonać dalszych ustawień.
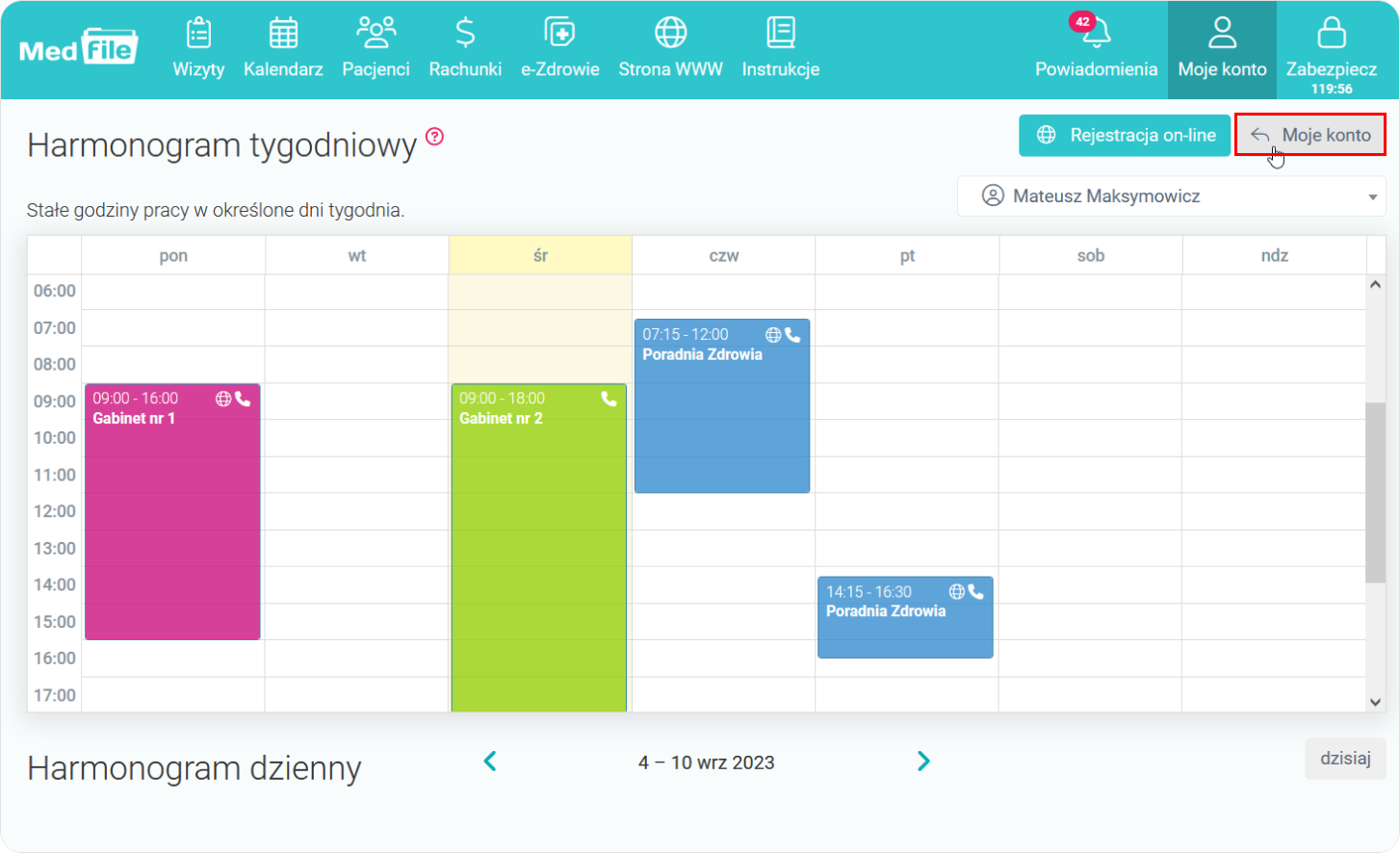
- Przechodzimy do zakładki „Dane dodatkowe”, w której możemy ustawić: tytuł naukowy, PWZ, rolę oraz specjalizację,
- Następnie klikamy „Zapisz zmiany”.
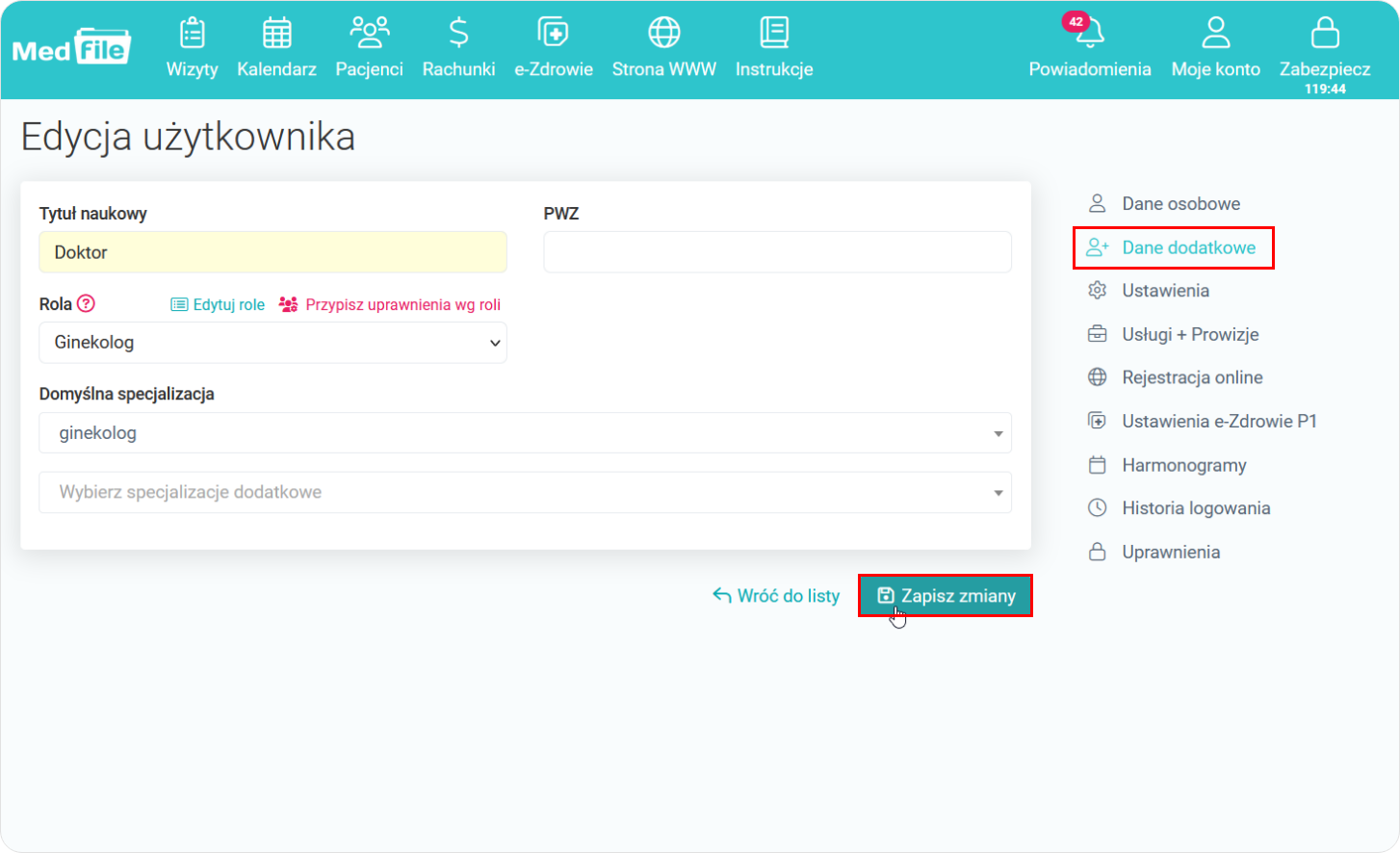
- W zakładce „Ustawienia” mamy możliwość, aby wybrać domyślną kartę wizyty, gabinet, długość wizyty oraz dedykowany kolor w kalendarzu,
- Za pośrednictwem checkboxów możemy aktywować/dezaktywować wybrane funkcje,
- Następnie klikamy „Zapisz zmiany”.
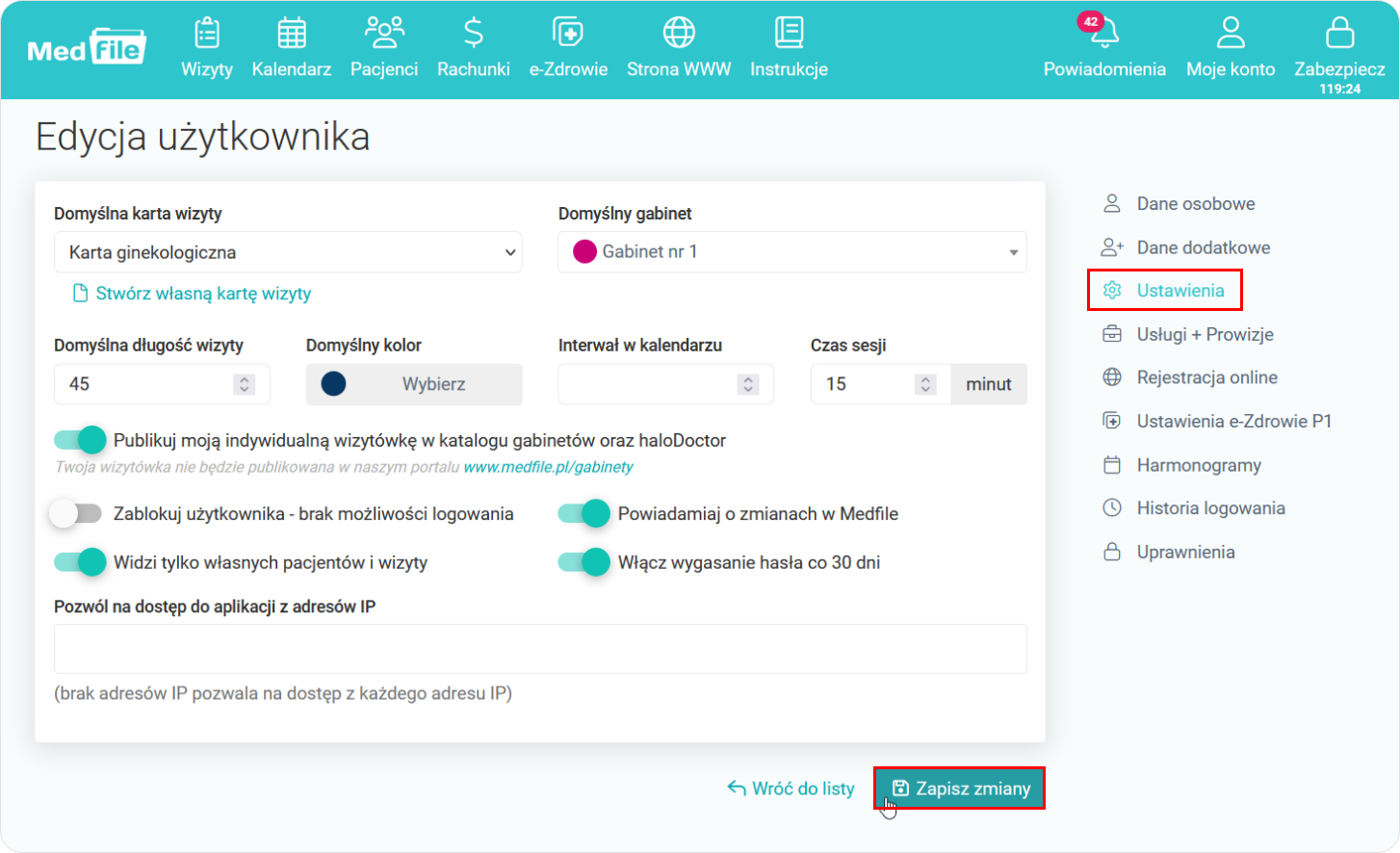
- W zakładce „Usługi + prowizje” możemy przypisać nowemu użytkownikowi wybrane usługi oraz ustawić prowizję,
- Następnie klikamy „Zapisz zmiany”.
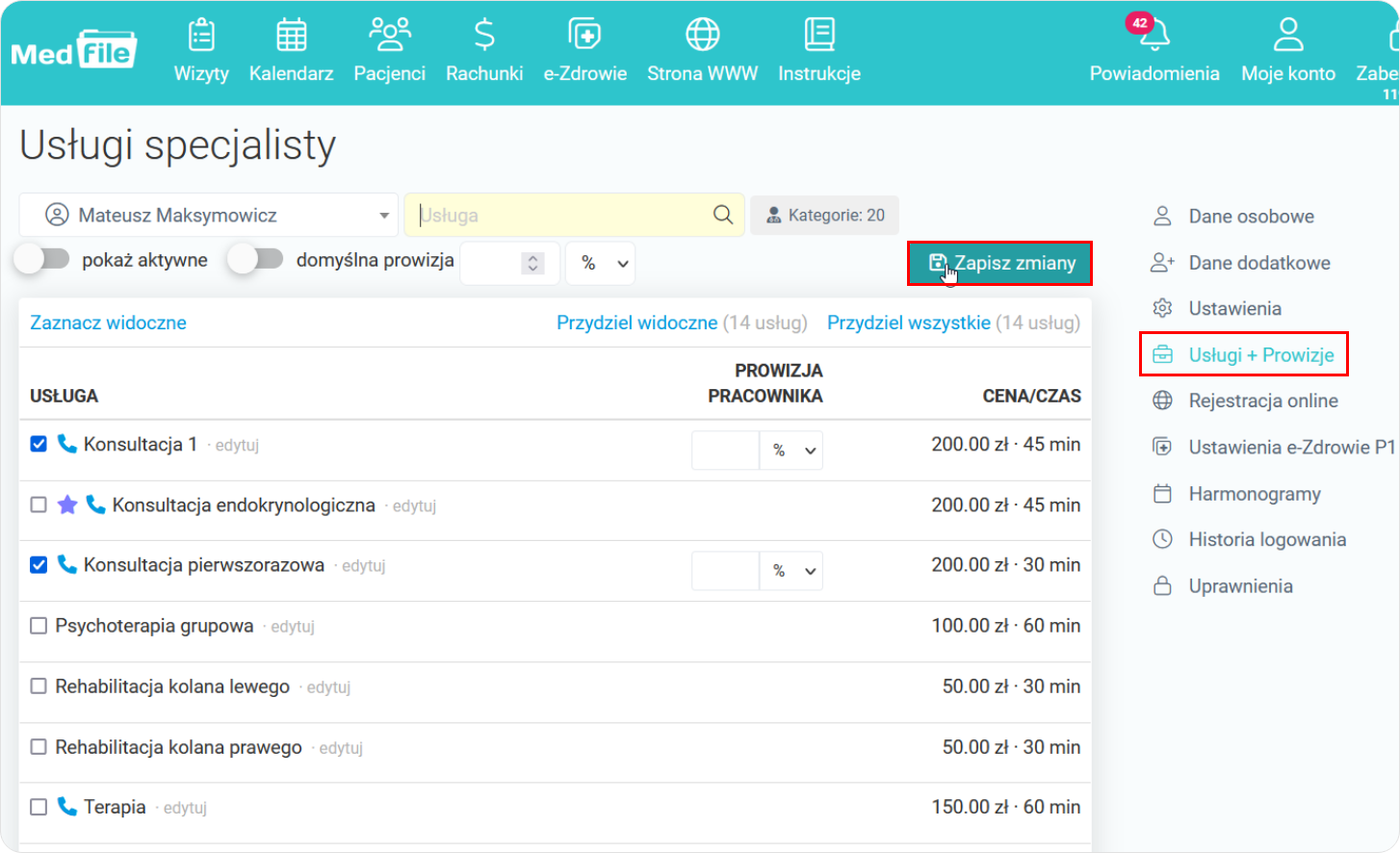
- Przechodzimy do zakładki „Rejestracja online”, w której określamy od kiedy jest możliwy czas rejestracji stacjonarnej/online do użytkownika,
- Następnie klikamy „Zapisz zmiany”.
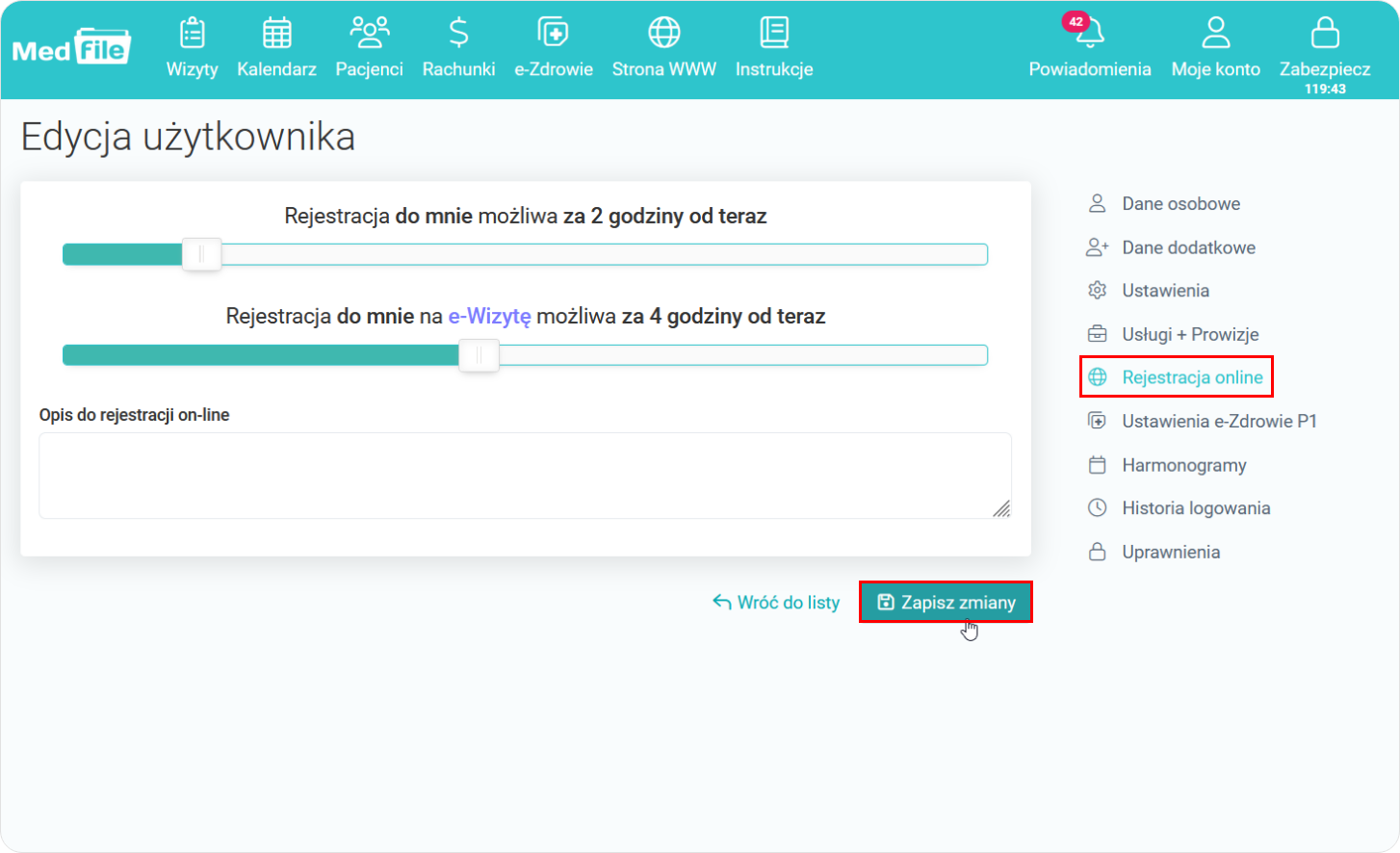
- Z perspektywy zakładki „Ustawienia e-Zdrowie P1” uzupełniamy grupę zawodową, typ oraz wartość identyfikatora, jak i domyślny typ wizyty oraz zawód medyczny,
- Następnie klikamy „Zapisz zmiany”.
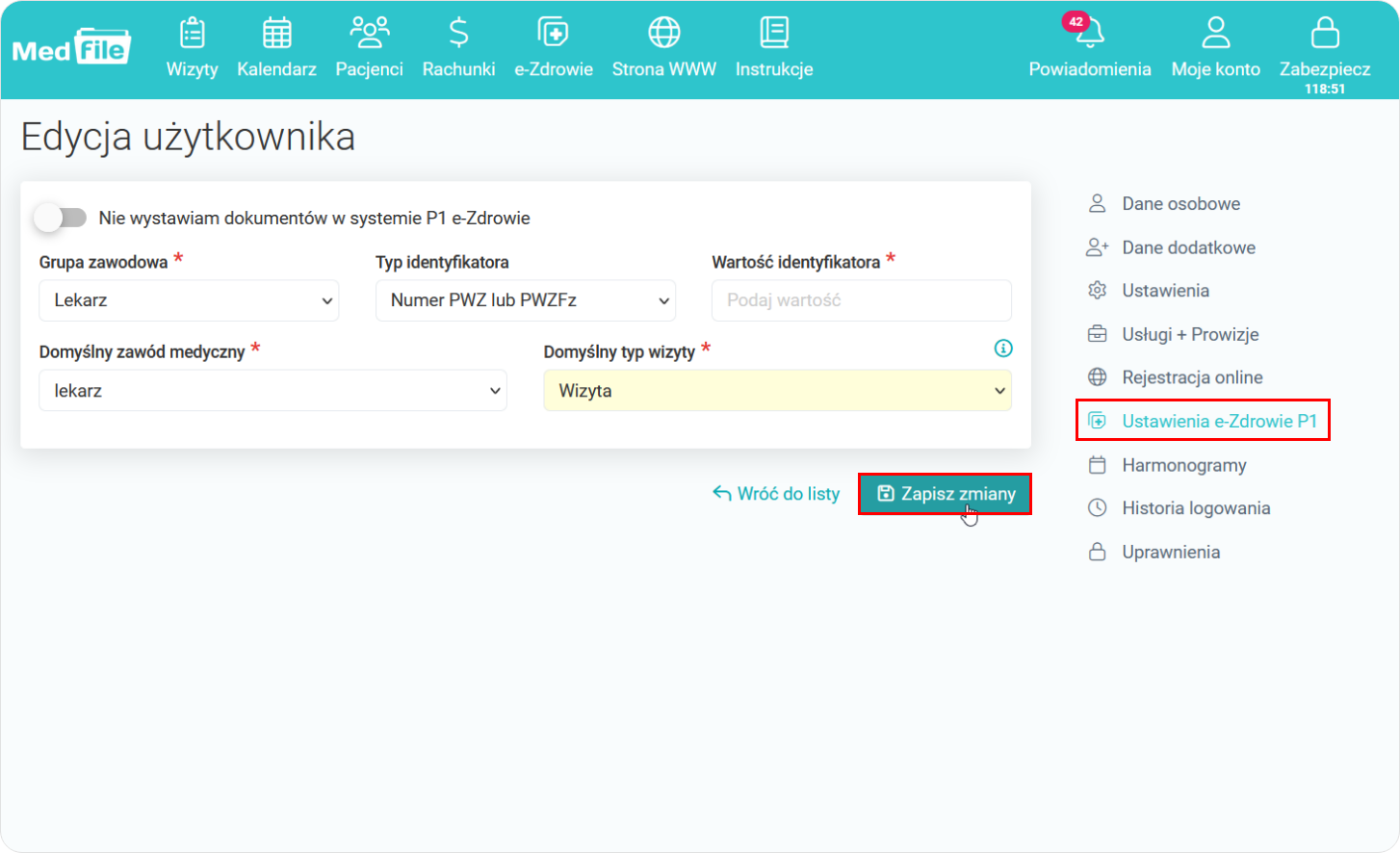
- W zakładce „Uprawnienia” za pośrednictwem checkboxów nadajemy uprawnienia do odczytu/edycji/usuwania danych funkcji w systemie,
- Następnie klikamy „Zapisz zmiany”.
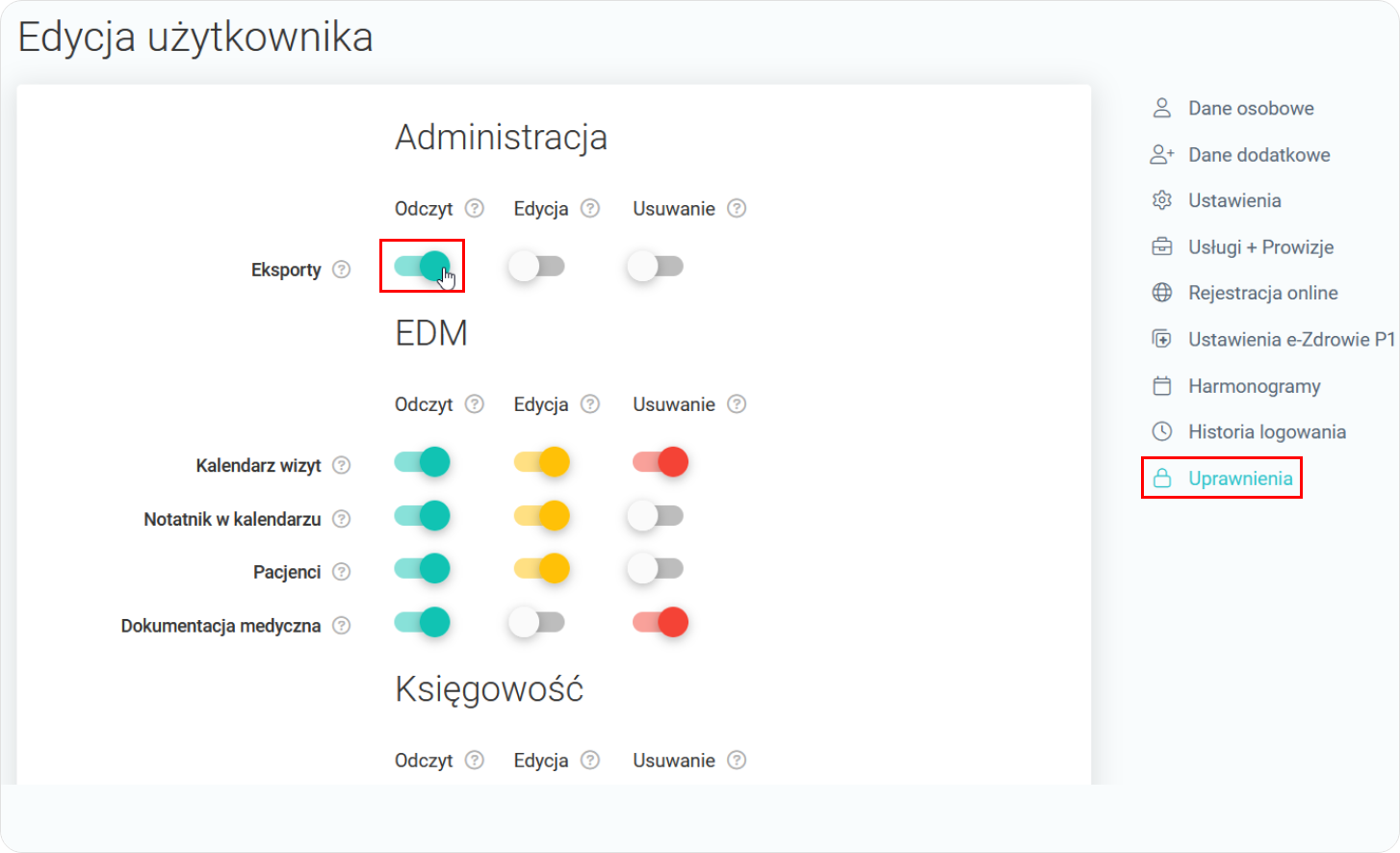
Po wstawieniu nowego użytkownika do programu odbiorca może rozpocząć pracę w Medfile®.
Dodawanie nowych użytkowników, jest niezwykle proste i zajmuje bardzo mało czasu.
Można od razu uzupełnić wszystkie potrzebne dane specjalisty, usługi, które oferuje oraz zaplanować jego harmonogram pracy
Dołącz do programu Medfile® i ciesz się jego ogromem potrzebnych funkcji.
Najczęściej zadawane pytania
Klikając w rubrykę “Specjaliści” (górny lewy róg kalendarza głównego), wybieramy użytkownika (check), którego kalendarz chcemy mieć widoczny i zatwierdzamy przyciskiem ”Zastosuj”.
Wystarczy kliknąć „Moje konto”, a następnie w zakładkę „Użytkownicy”. Po prawej stronie klikamy w „Nowy użytkownik”. Zobacz więcej.
W zakładce „Użytkownicy” przy lekarzu, którego chcemy usunąć, klikamy w szary krzyżyk (usuń użytkownika).
W zakładce „Użytkownicy” przy lekarzu, którego chcemy edytować, klikamy w „ołówek” po prawej stronie, bądź w imię i nazwisko lekarza. Zobacz więcej.
W trakcie edytowania wybieramy zakładkę „Edytuj uprawnienia”. Zobacz więcej.






































 ENG
ENG




 Zaloguj się
Zaloguj się

 Zwiń menu
Zwiń menu
 Załóż darmowe konto
Załóż darmowe konto 




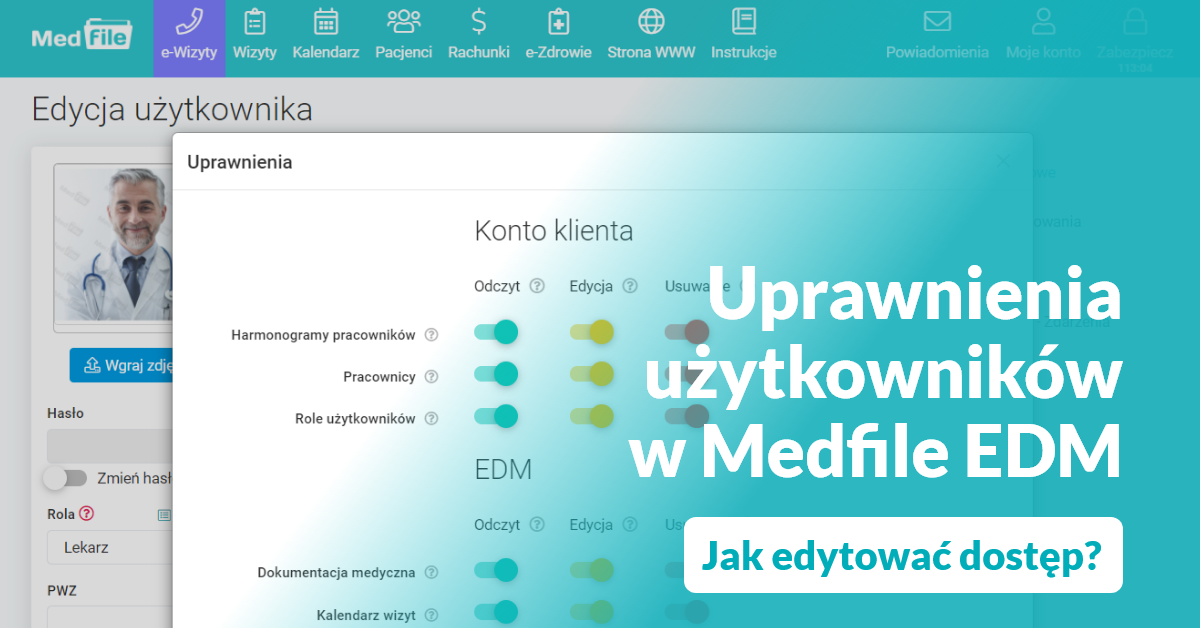









 Pobierz ulotkę
Pobierz ulotkę
