
Użytkownicy, dodawanie, przenoszenie, usuwanie roli użytkownika
W programie dla przychodni gabinetów lekarskich Medfile® lekarze i specjaliści mogą korzystać z wielu ciekawych funkcji, jakie oferuje program.
Medfile® pozwala na łatwe prowadzenie Elektronicznej Dokumentacji Medycznej.
Każdy użytkownik programu ma przyznaną swoją rolę w programie np. Lekarz, Specjalista, Recepcja, Administrator lub Technik.
Przekonaj się sam jak łatwo edytować uprawnienia użytkownika.
Jeśli chcemy dodać, przenieść
lub usunąć role użytkownikom
w programie Medfile,
należy wejść w „Moje konto”
znajdujące się w menu głównym
po pawej stronie panelu.
Następnie wybrać kafelkę „Użytkownicy”.
W wybranym użytkowniku
klikamy w „Edytuj użytkownika”.
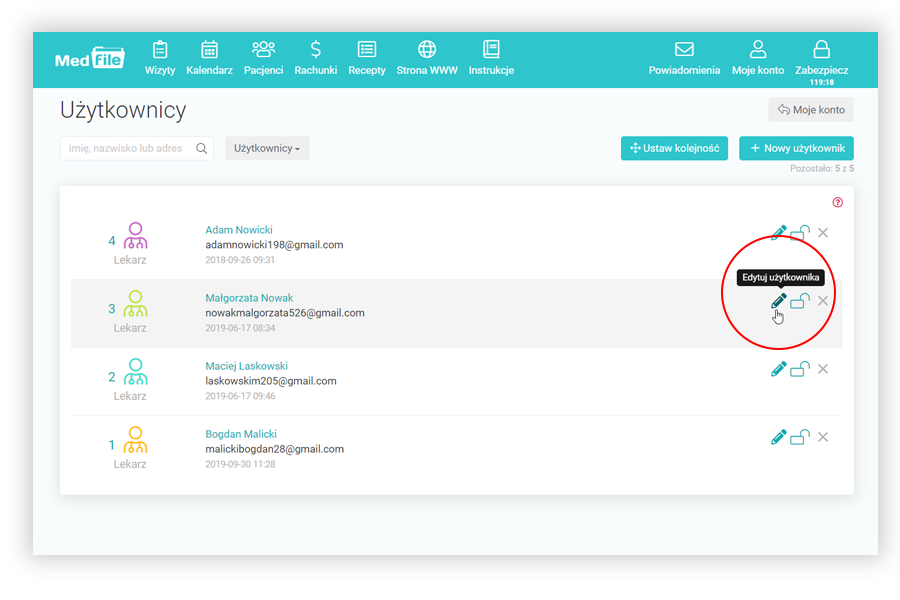
- Z perspektywy zakładki „Dane dodatkowe”, klikamy „Edytuj role”,
- Pozwoli to na zmianę roli użytkownika,
- Możemy również uzupełnić informacje takie jak: tytuł naukowy, numer PWZ, przypisać rolę czy specjalizację lekarza oraz wpisać informacje o specjaliście.
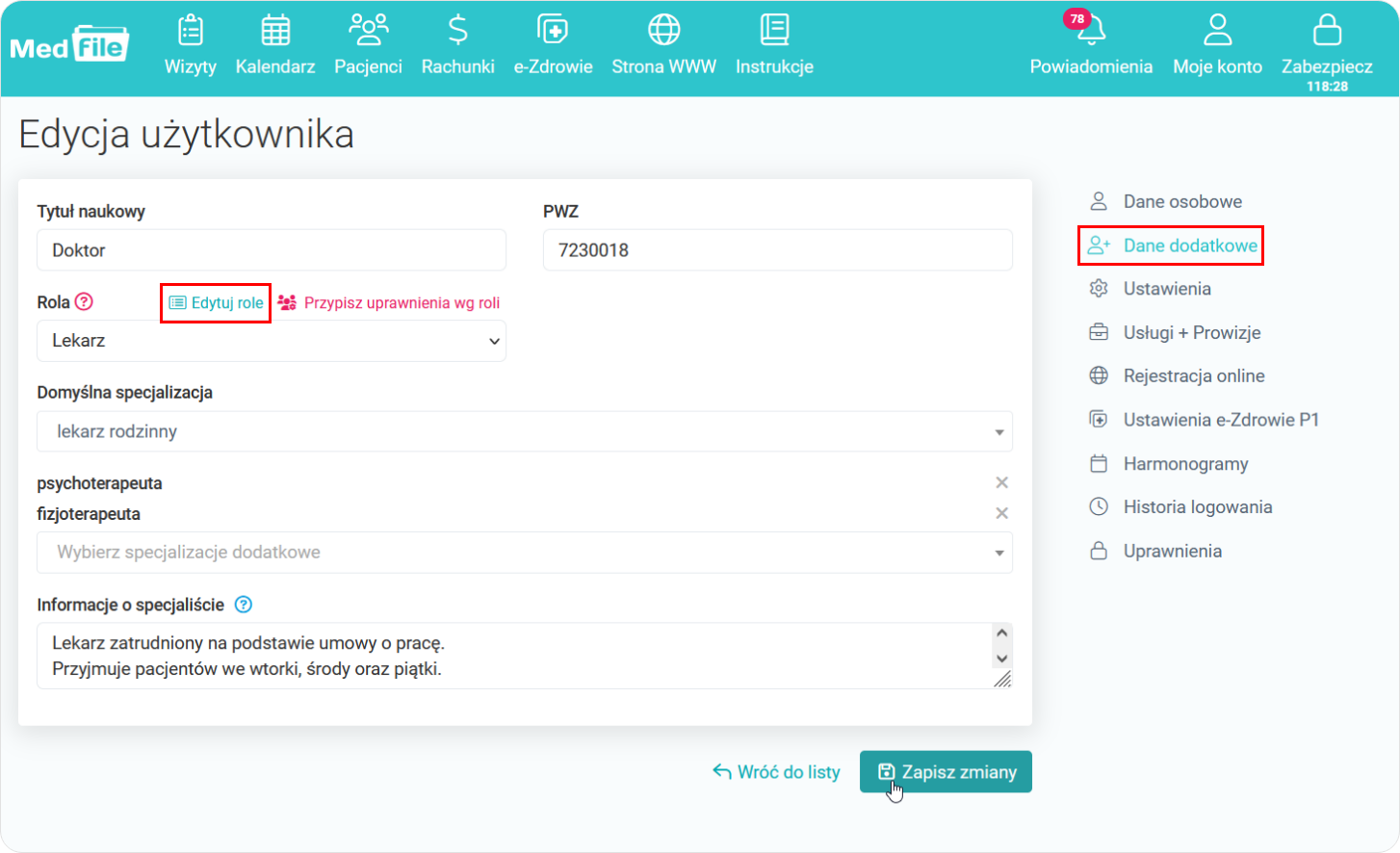
Po wejściu w role użytkowników,
po lewej stronie widzimy
„Role podstawowe", które są
zapisane w programie.
W prawym górnym rogu
możemy dodać zupełnie nową rolę
poprzez kliknięcie w przycisk
„+ Dodaj rolę".
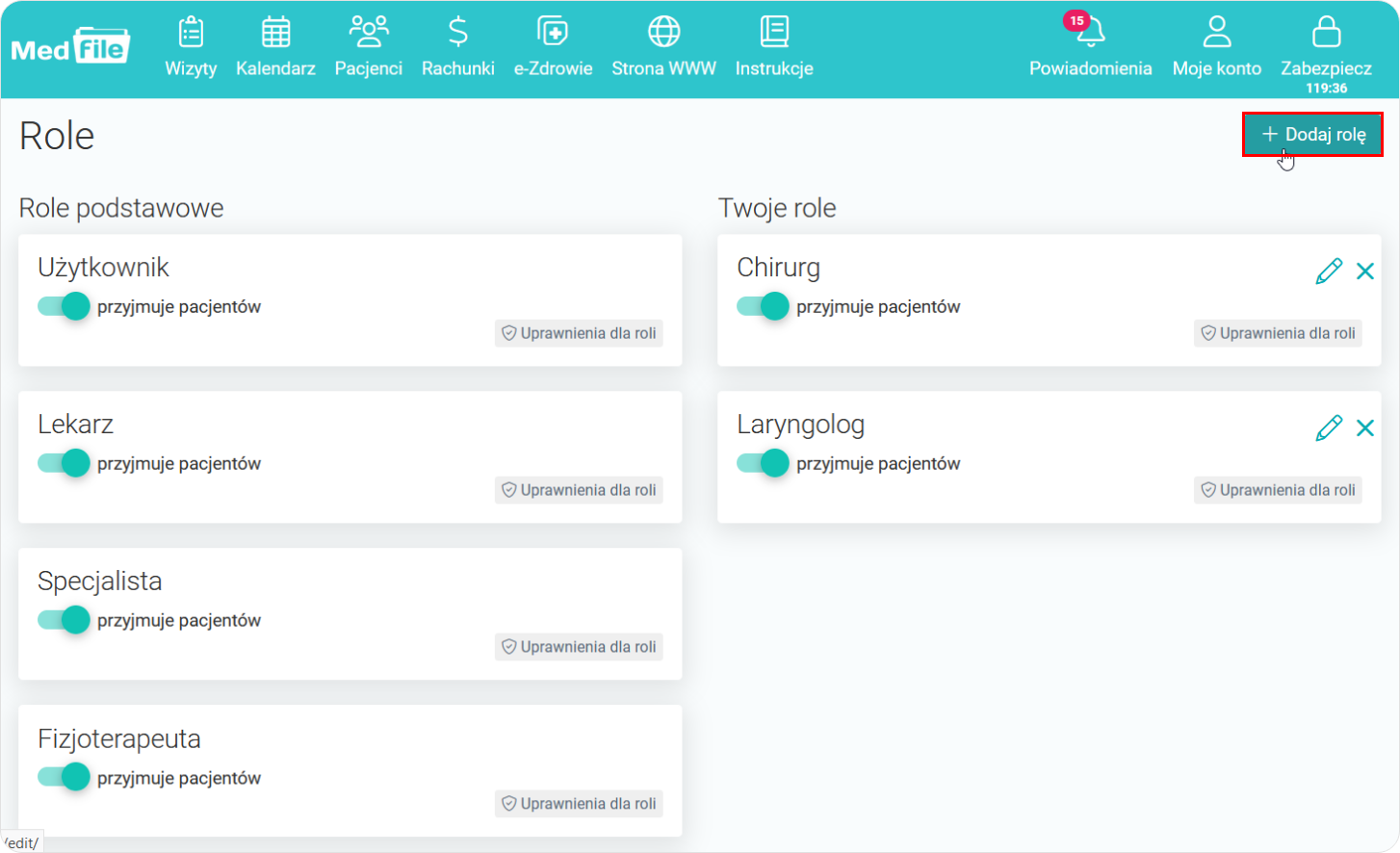
Znajdując się w „Nowej roli"
wpisujemy w pole tekstowe nazwę roli,
jaką chcemy utworzyć.
W kolejnym kroku przy użyciu przycisku SWITCH
zaznaczamy lub odznaczamy
czy dany użytkownik programu
„Może przyjmować pacjentów".
Następnie wybieramy „Zapisz role"
by dokonać zapisu wprowadzonych danych.
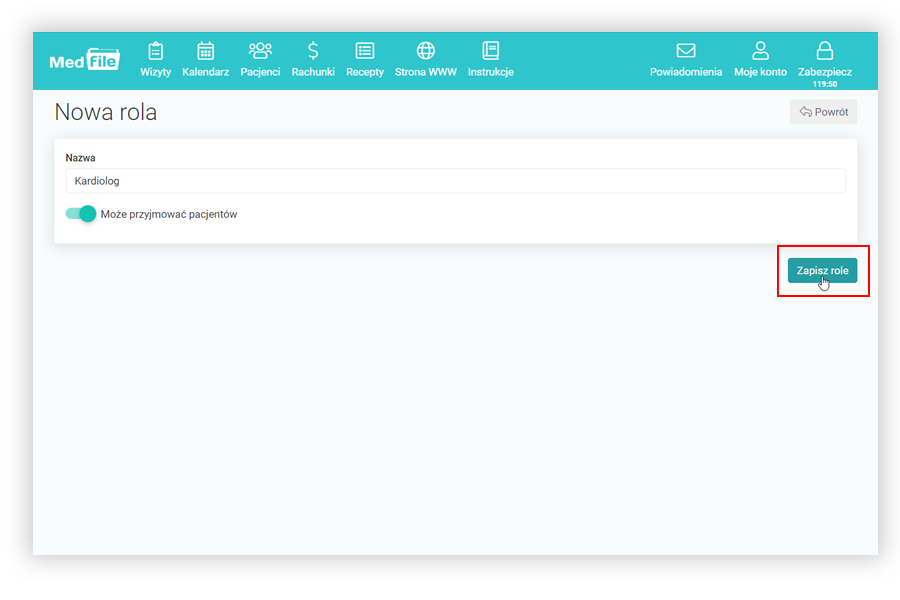
Po zapisaniu pokazuje się komunikat
„Rola została zapisana pomyślnie”.
Oznacza to, że wprowadzona rola
została poprawnie wypełniona
i pojawiła się po prawej stronie
okna programu.
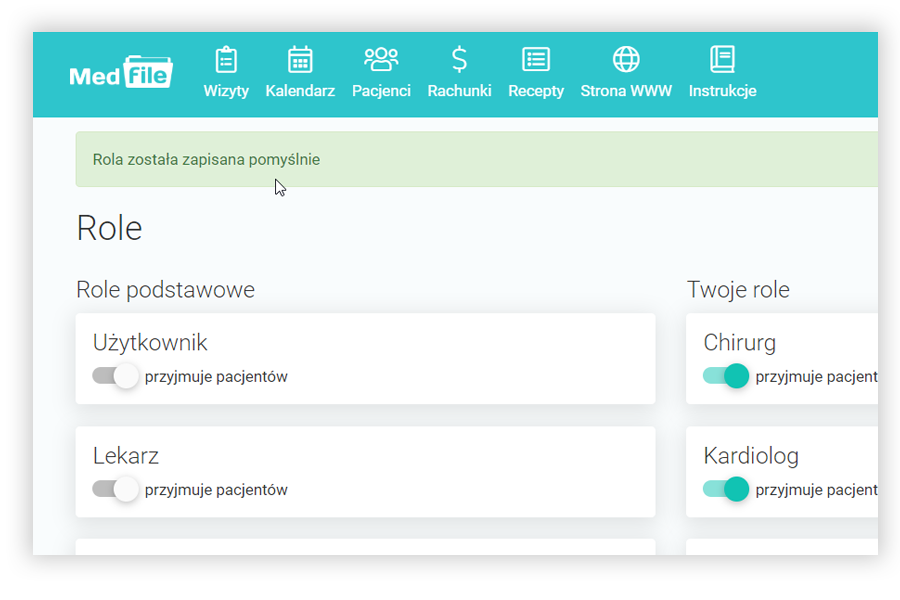
„Twoje role" to miejsce w którym,
widnieją poprawnie wprowadzone
role użytkowników programu.
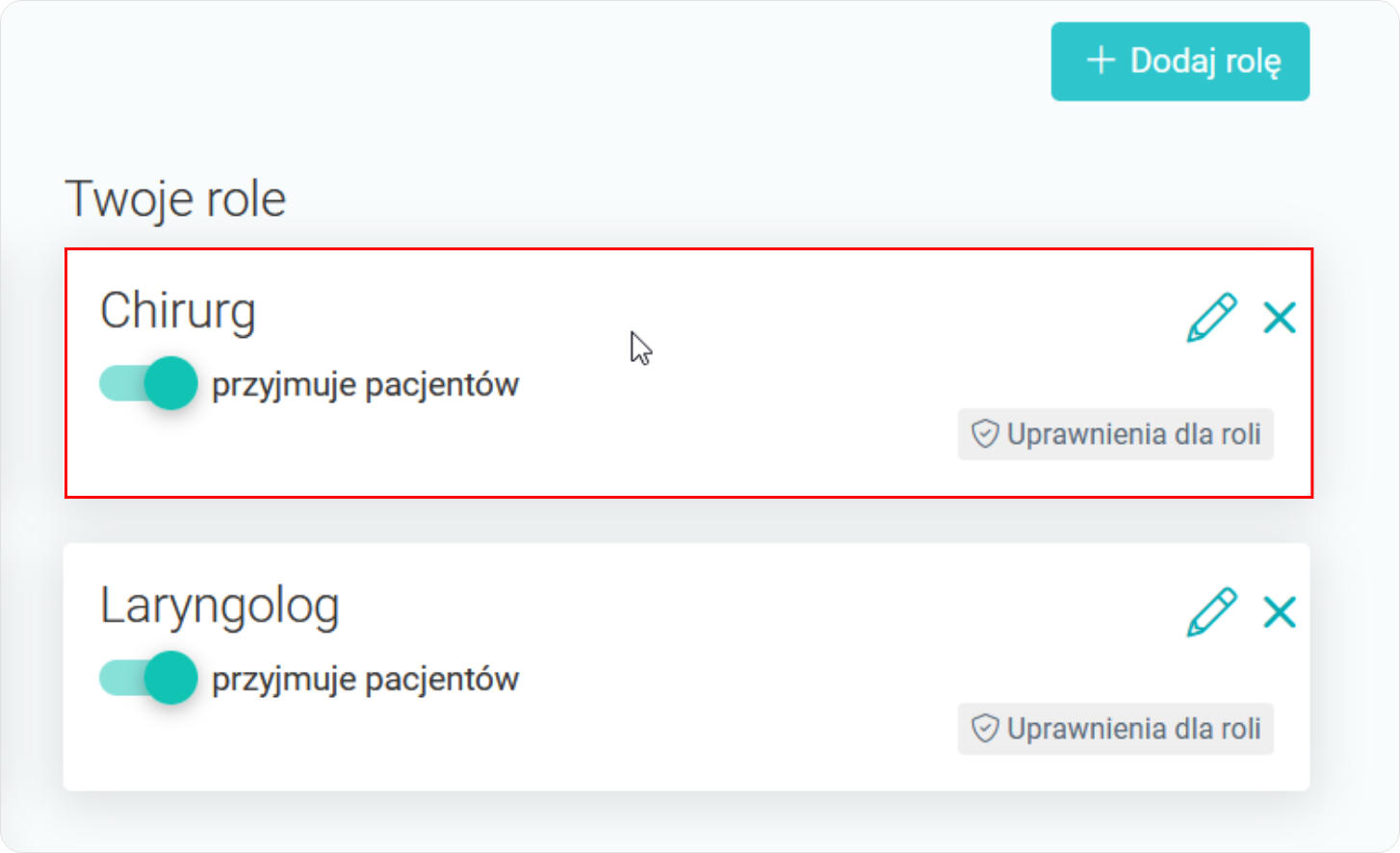
W programie Medfile można
zmieniać kolejność wprowadzonych ról
poprzez funkcję drag&drop
(przeciągnij i upuść).
Dzięki temu możemy ustawić wprowadzone role
w kolejności jaka odpowiada
użytkownikowi programu.
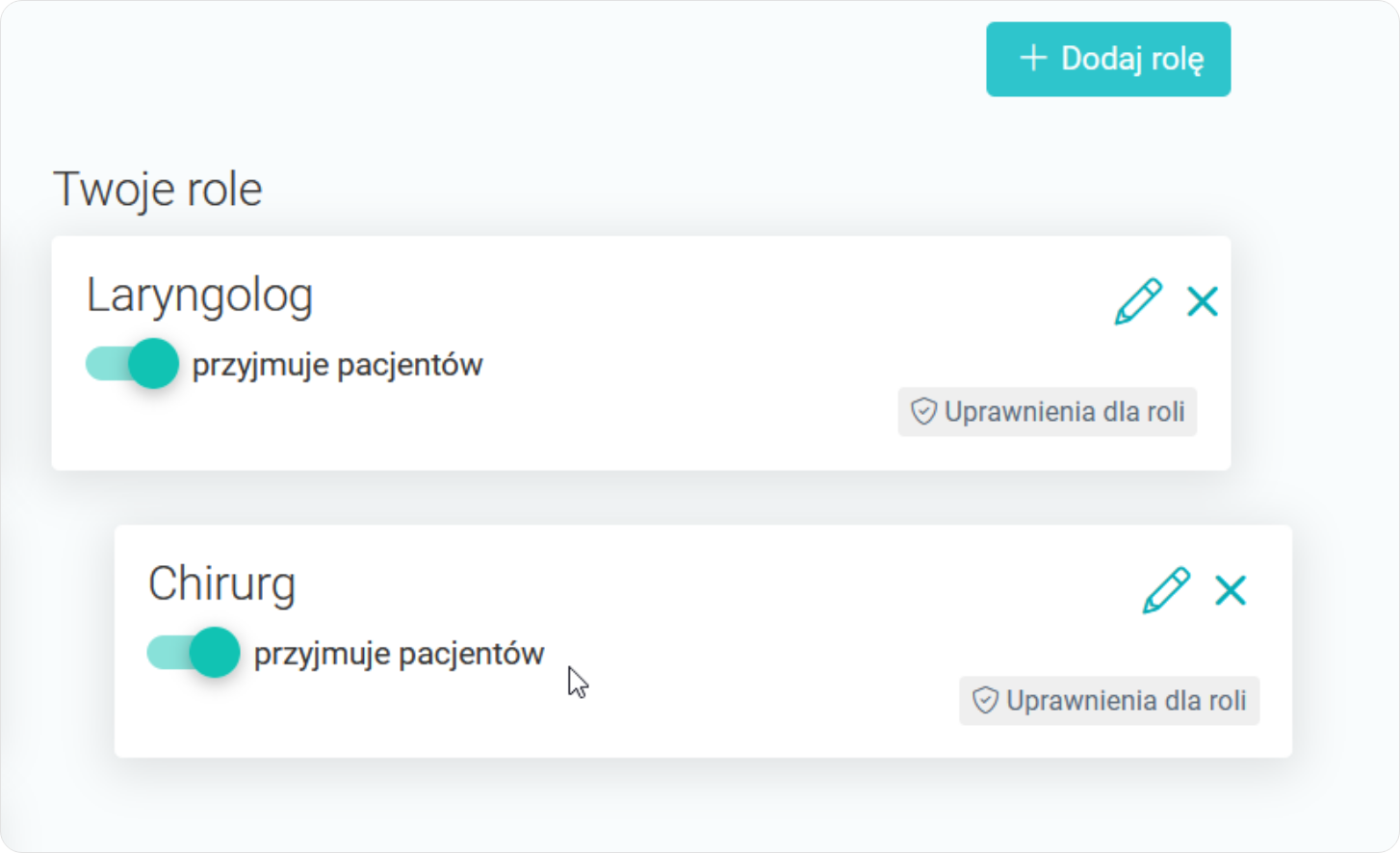
Jeżeli zechcemy usunąć rolę z programu,
należy nacisnąć krzyżyk,
znajdujący się po prawej stronie pola
wprowadzonej wcześniej roli.
Po zbliżeniu kursora do krzyżyka pokazuje się
zapytanie „Czy na pewno usunąć role?".
Podwójna akceptacja pozwala
na uniknięcie pomyłek w tym kroku.
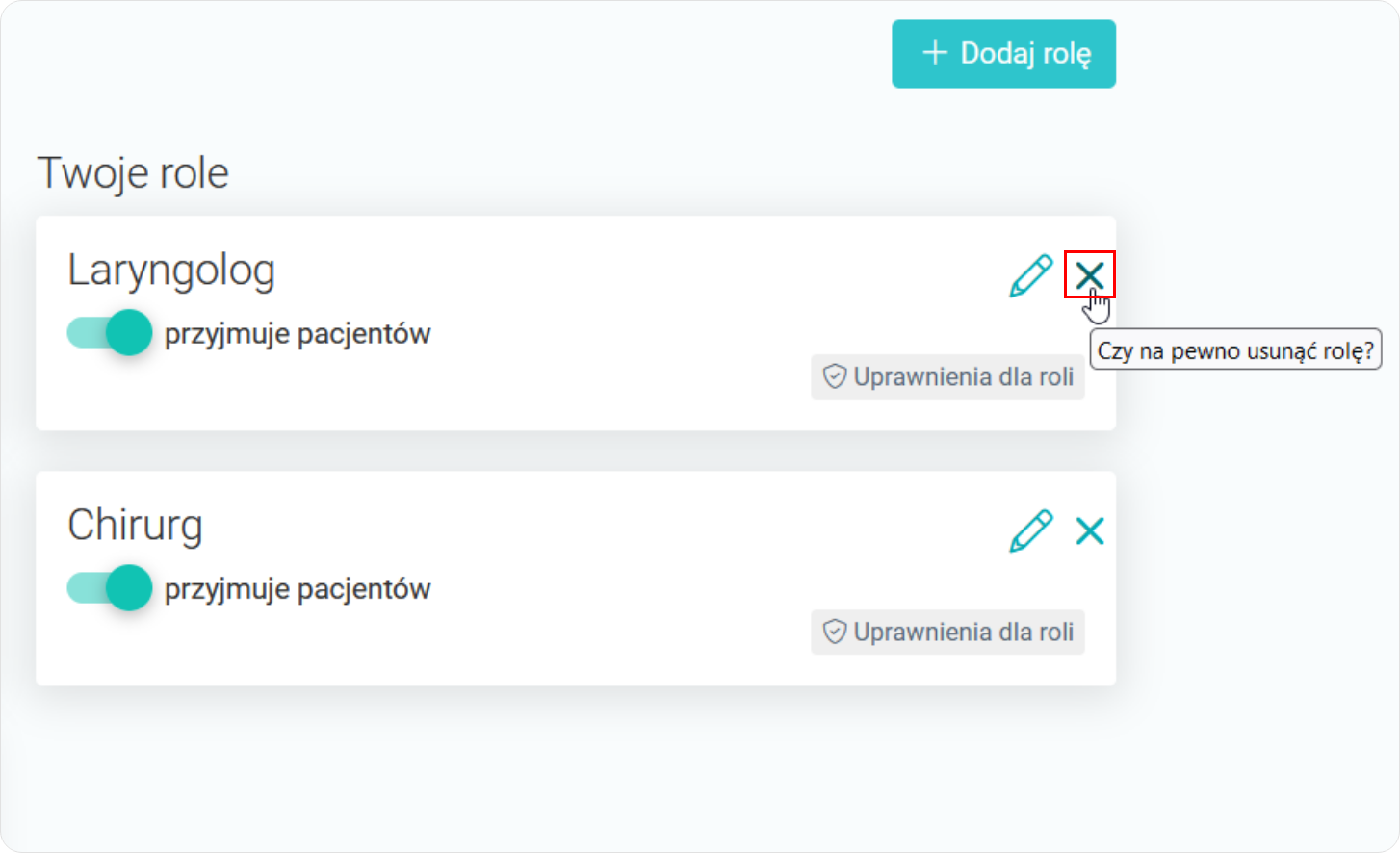
Po kliknięciu w krzyżyk pokazuje się
jeszcze prośba o potwierdzenie
„Czy na pewno usunąć role?".
Jeśli chcemy usunąć rolę
wtedy wybieramy opcję „Potwierdzam"
a w przeciwnym razie „Anuluj".
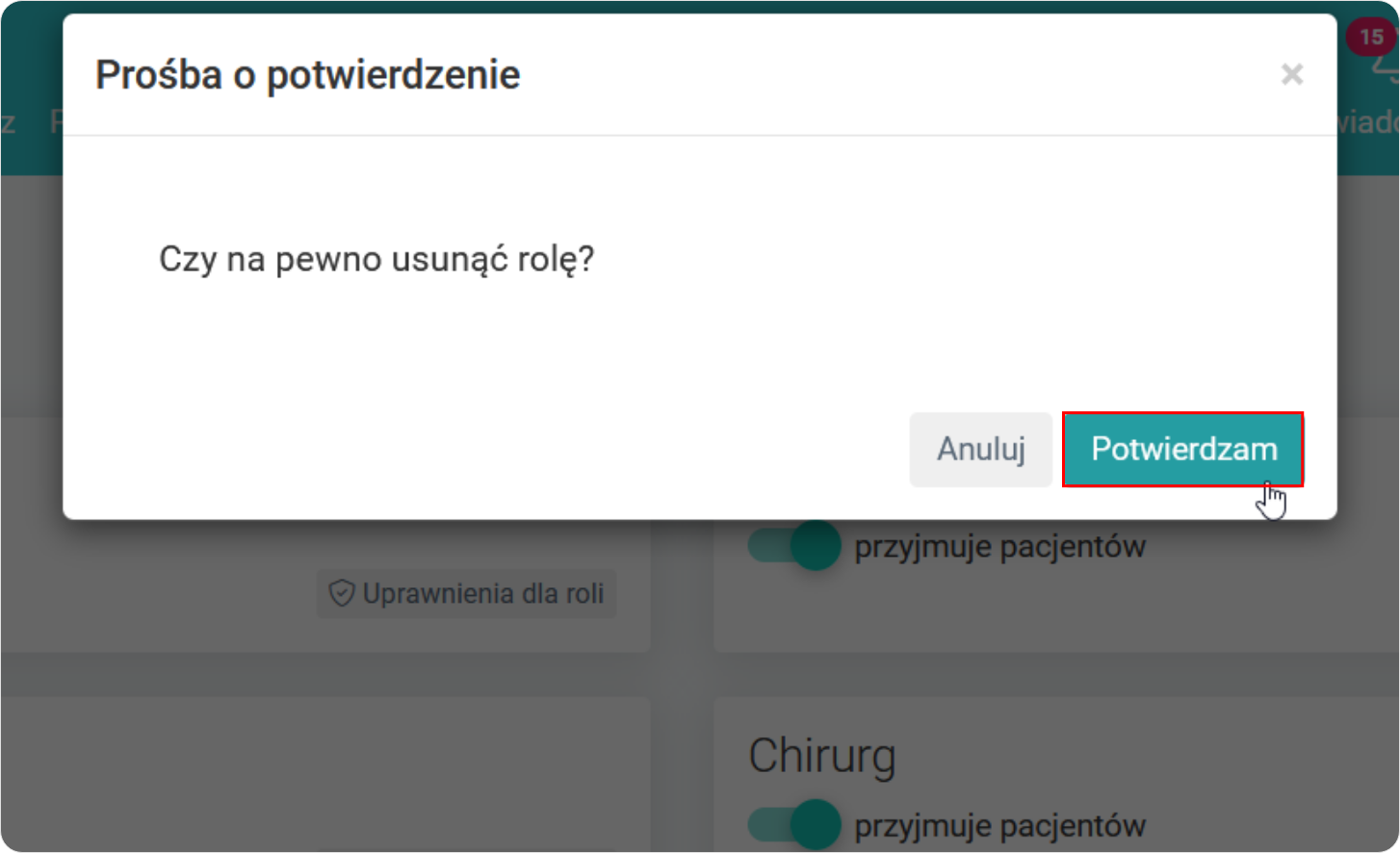
Po prawidłowym usunięciu roli
pokazuje się komunikat
„Rola została usunięta pomyślnie”.
Oznacza to, że rola użytkownika
została poprawnie usunięta
i zniknęła po prawej stronie
z okna programu.
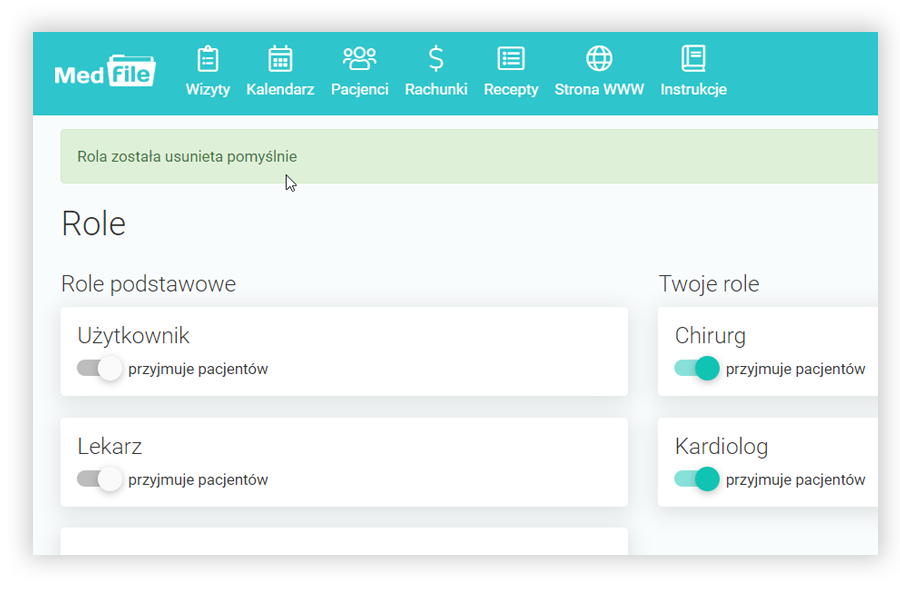
W celu nadania właściwych uprawnień dla tej roli — klikamy przycisk „Uprawnienia dla roli”.
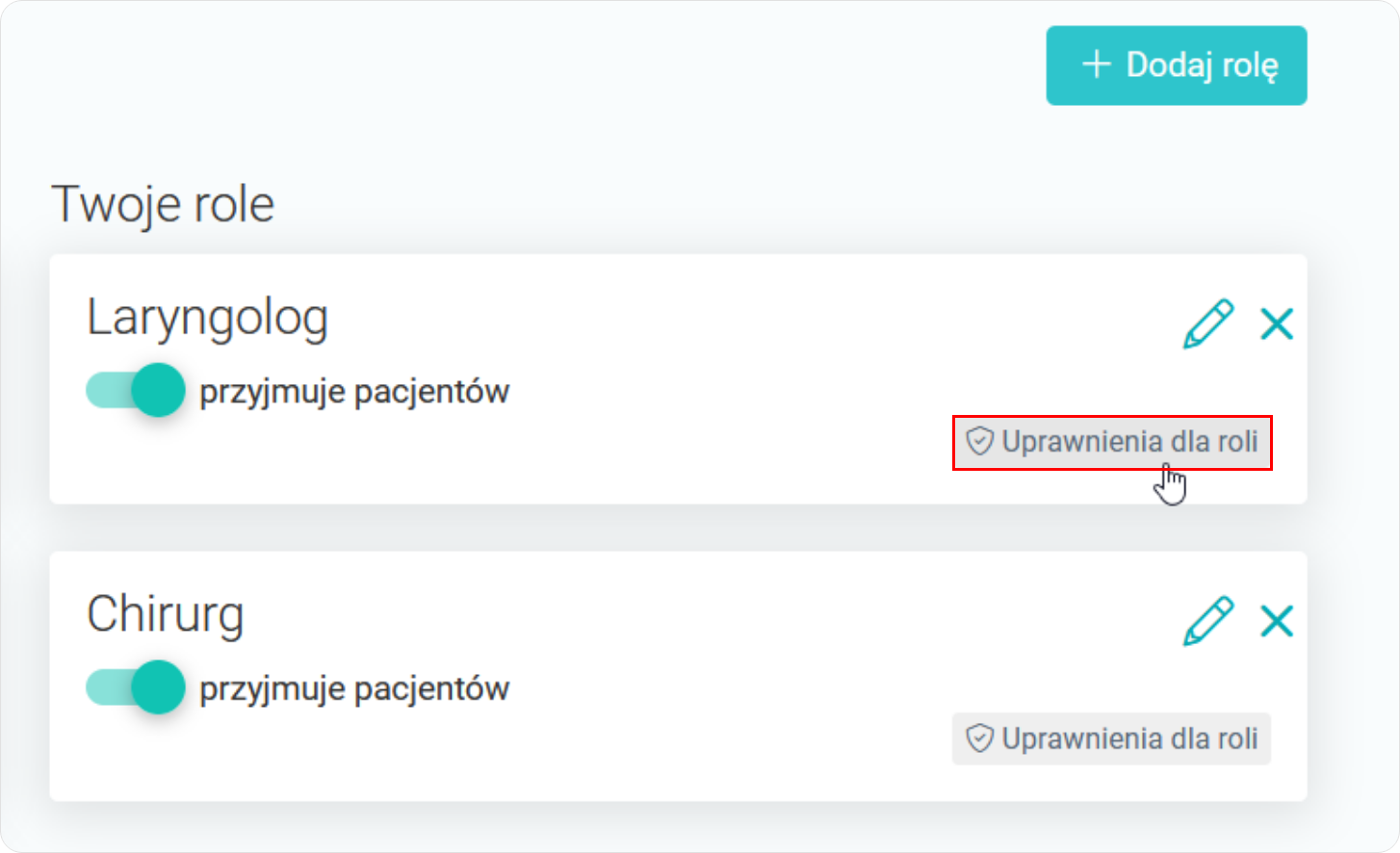
- Zostajemy przekierowani do uprawnień w danej specjalizacji,
- Z tej perspektywy możemy włączyć lub wyłączyć: odczyt, edycję lub usuwanie w wielu dostępnych funkcjonalnościach.
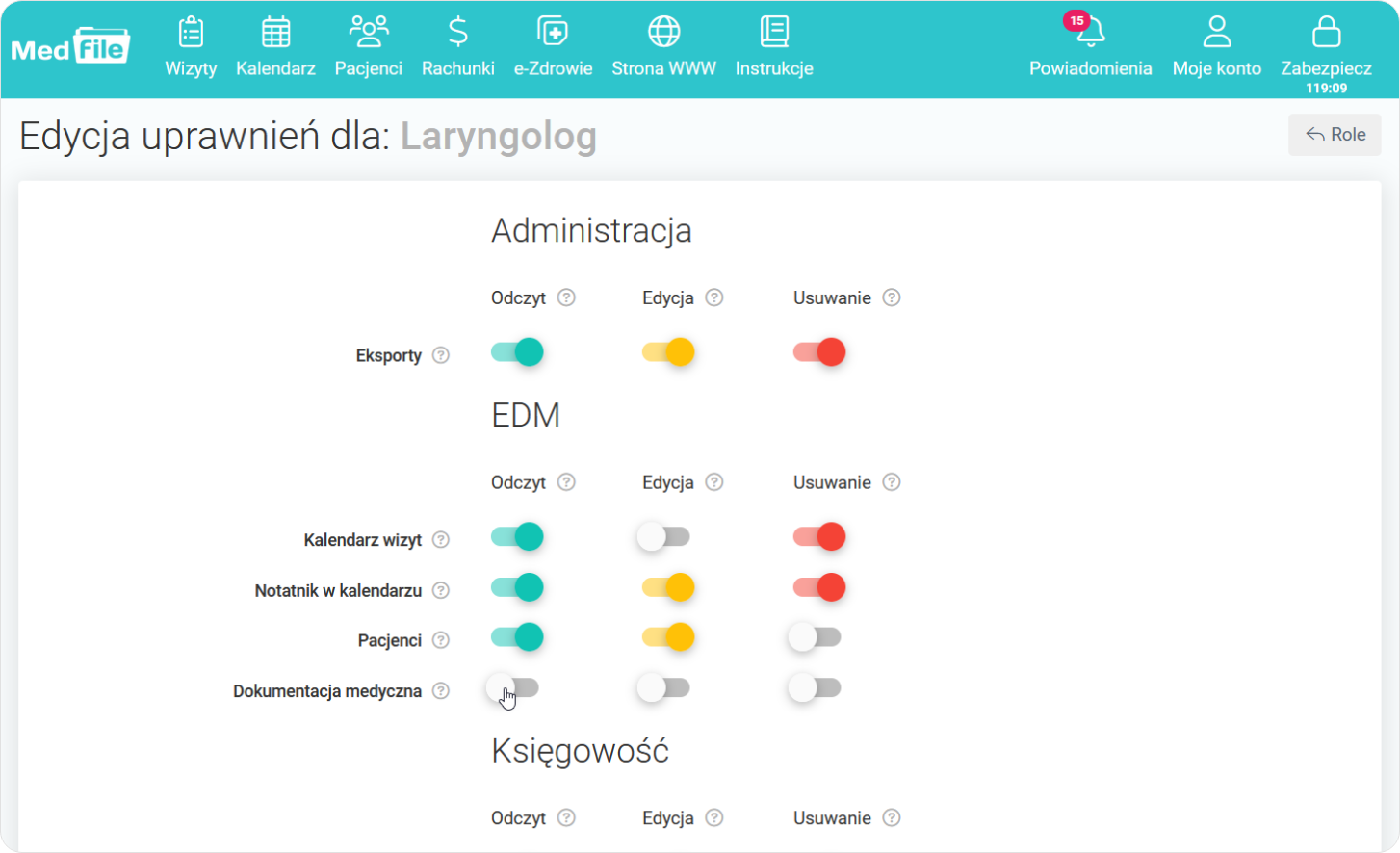
Po wprowadzeniu wszystkich zmian w uprawnieniach naciskamy na przycisk „Zapisz zmiany”.
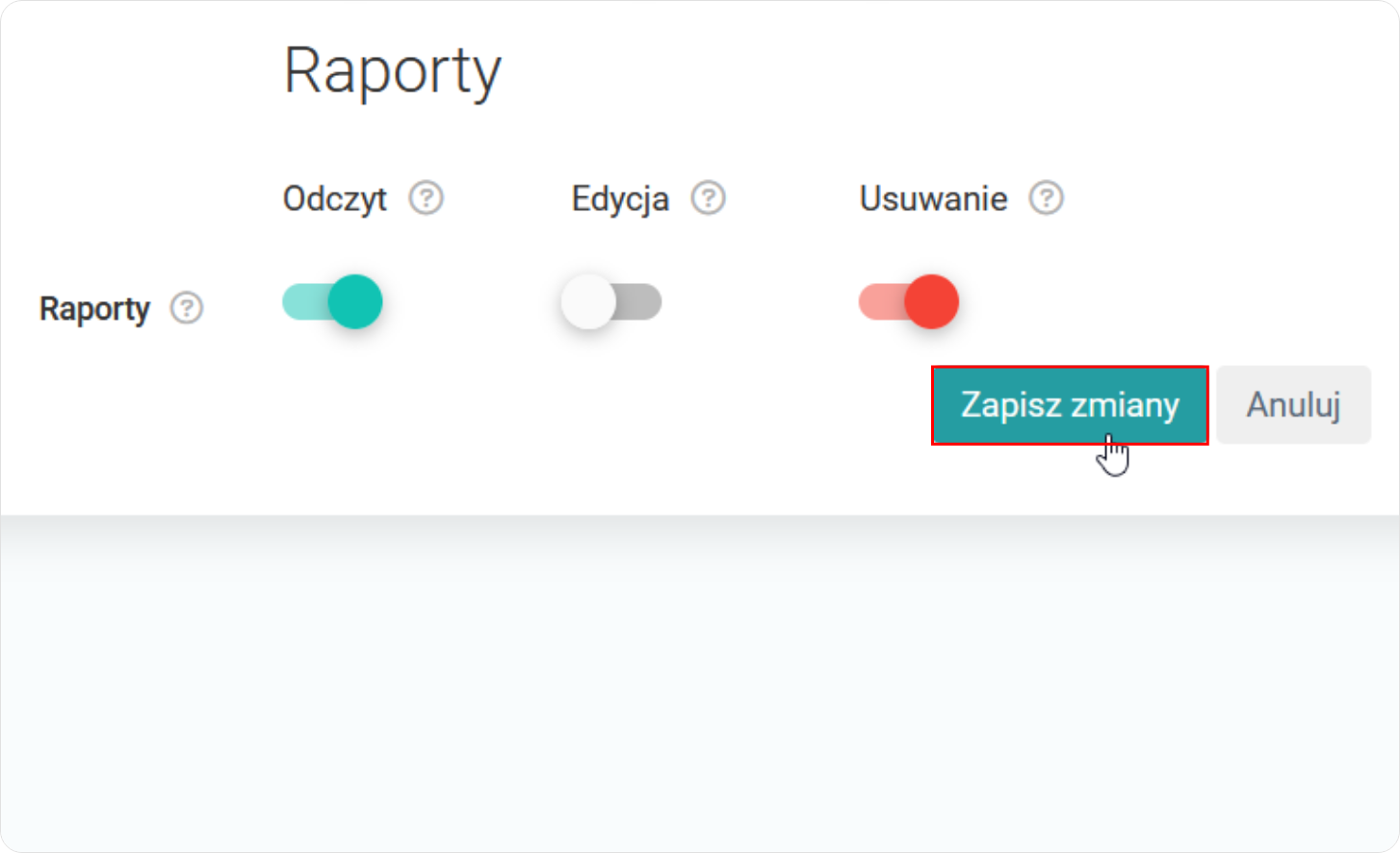
- Po poprawnym zapisie danych przez program otrzymamy komunikat „Uprawnienia zostały zapisane”,
- Jeżeli chcemy powrócić do głównej strony, klikamy przycisk „Role”.
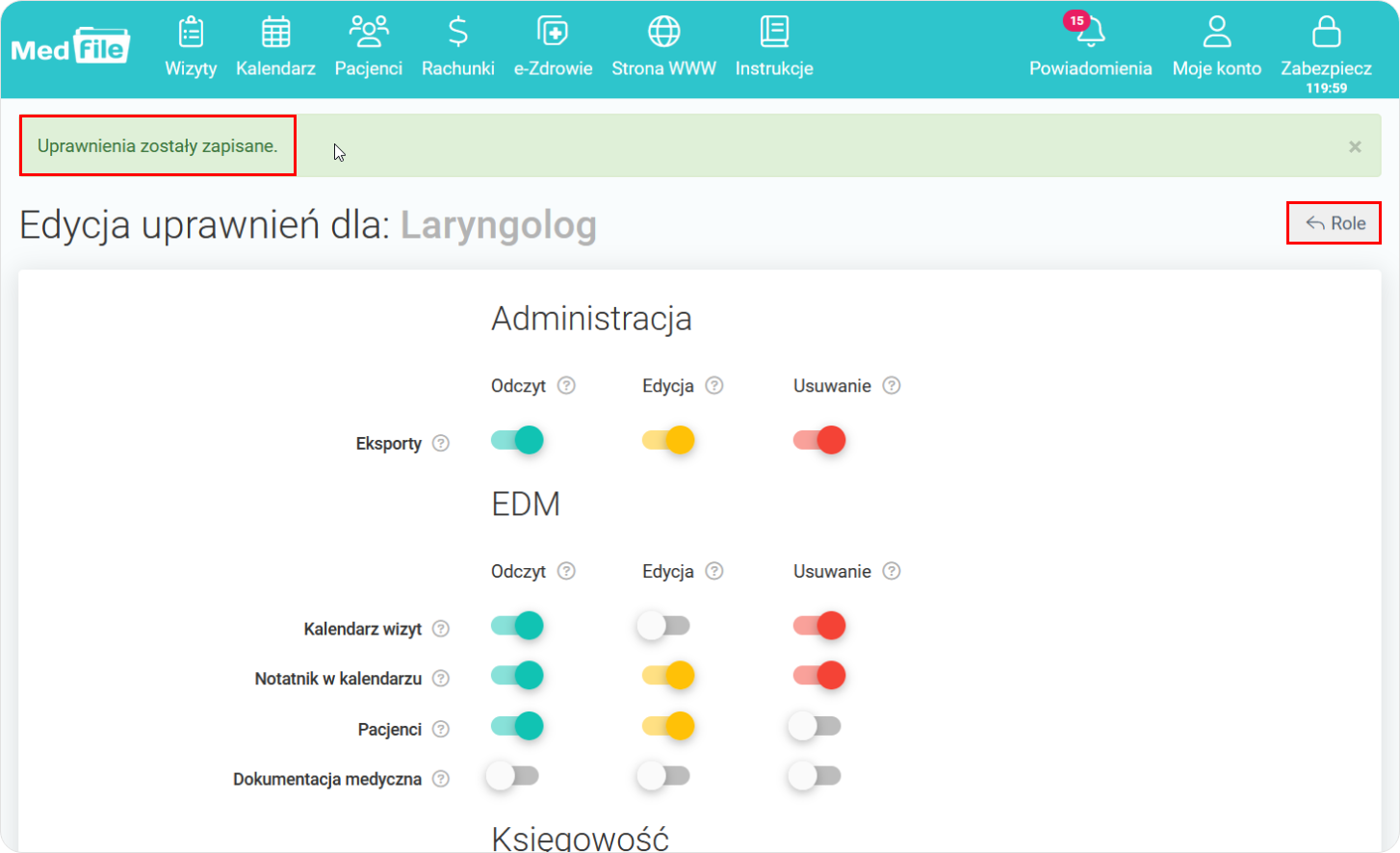
Po wprowadzeniu uprawnień — przycisk „Uprawnienia dla roli” - zrobi się niebieski.
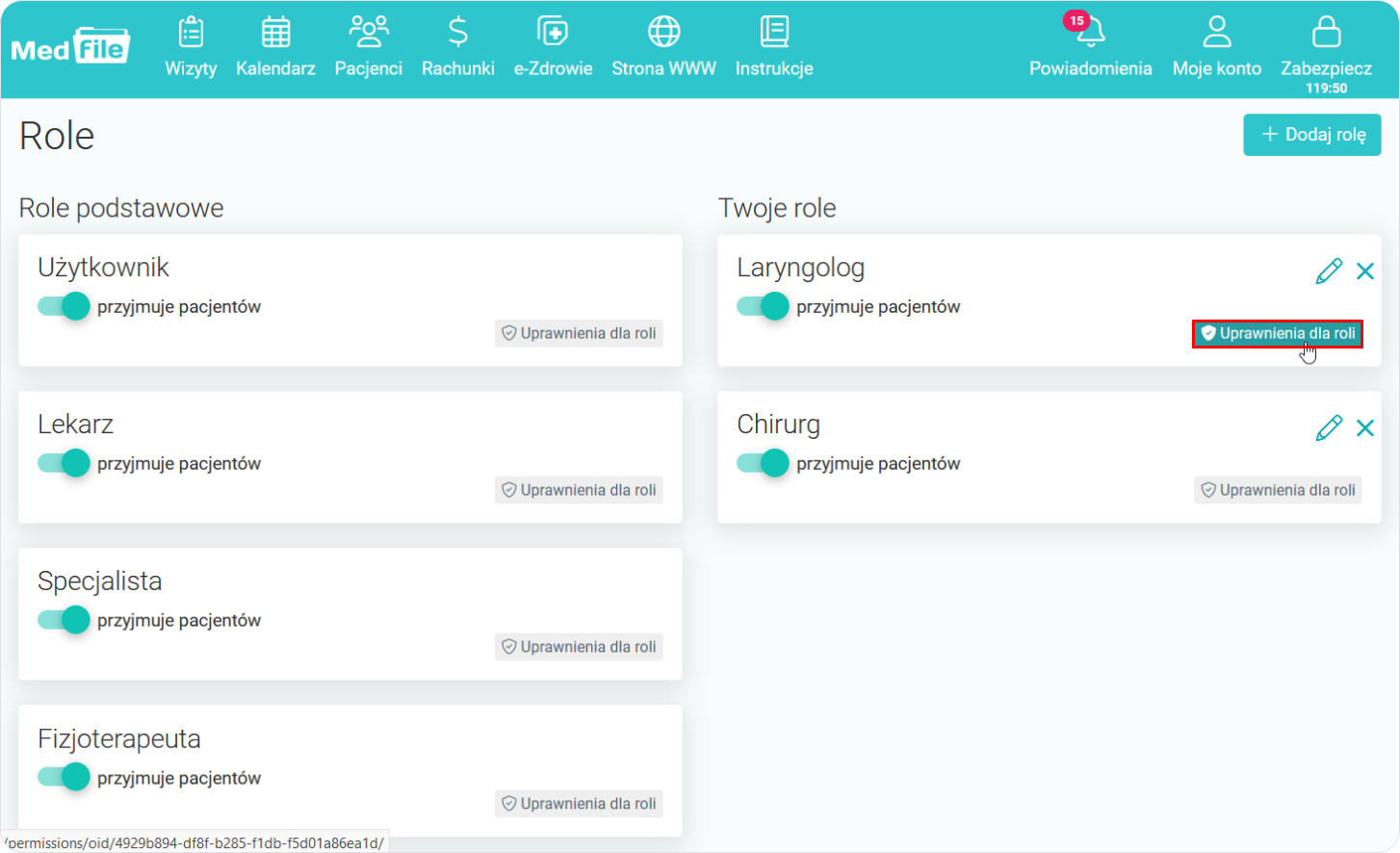
Dzięki Medfile® Elektroniczna Dokumentacja Medyczna jest przechowywana prawidłowo.
System pozwala na przyznawanie ról użytkownikom, funkcja została wprowadzona w oparciu o sugestie lekarzy i specjalistów
Jest także zgodny z RODO.
Najczęściej zadawane pytania
Klikając w rubrykę “Specjaliści” (górny lewy róg kalendarza głównego), wybieramy użytkownika (check), którego kalendarz chcemy mieć widoczny i zatwierdzamy przyciskiem ”Zastosuj”.
Wystarczy kliknąć „Moje konto”, a następnie w zakładkę „Użytkownicy”. Po prawej stronie klikamy w „Nowy użytkownik”. Zobacz więcej.
W zakładce „Użytkownicy” przy lekarzu, którego chcemy usunąć, klikamy w szary krzyżyk (usuń użytkownika).
W zakładce „Użytkownicy” przy lekarzu, którego chcemy edytować, klikamy w „ołówek” po prawej stronie, bądź w imię i nazwisko lekarza. Zobacz więcej.
W trakcie edytowania wybieramy zakładkę „Edytuj uprawnienia”. Zobacz więcej.






































 ENG
ENG




 Zaloguj się
Zaloguj się

 Zwiń menu
Zwiń menu
 Załóż darmowe konto
Załóż darmowe konto 



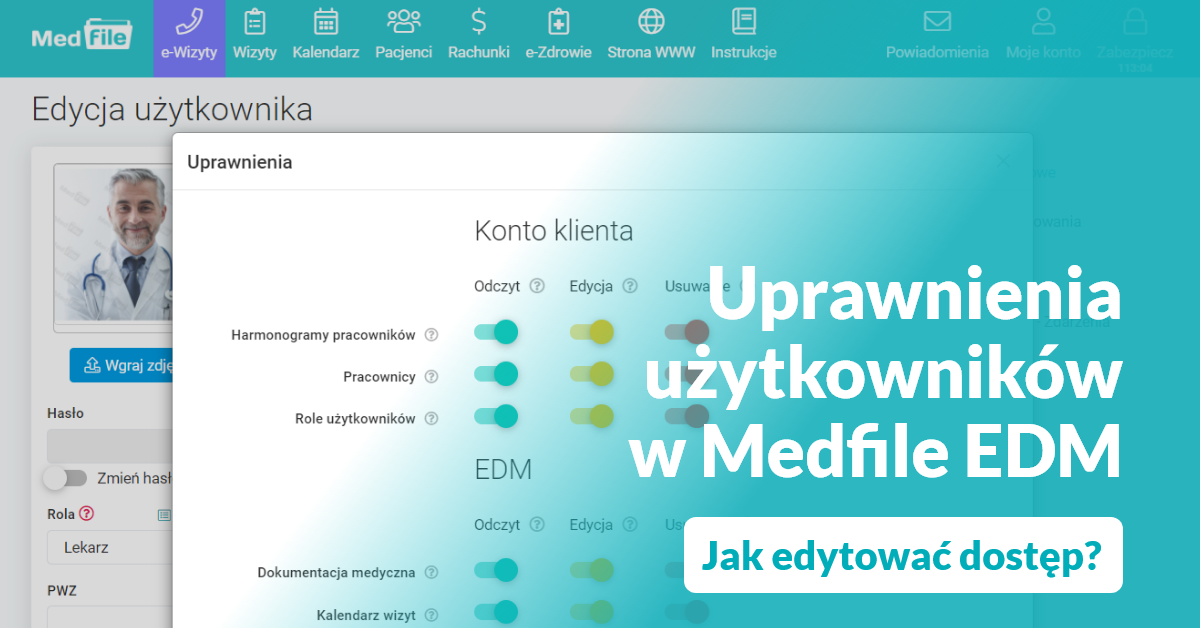









 Pobierz ulotkę
Pobierz ulotkę
