Usługi, przypisywanie produktu do usługi
Dokładne uzupełnienie obszaru „Magazyn” w programie Medfile®, pozwala na automatyczne korzystanie z zamieszczonych w nim danych na innych obszarach programu.
Dzięki temu w „Usługach” możemy przypisywać produkty (wcześniej zamieszczone w „Magazynie”).
Program do gabinetu umożliwia również dodawanie usługi, edytowanie usługi oraz usuwanie usługi.
Zgodny z RODO.
- Wchodzimy z menu głównego do zakładki „Moje konto”.
- Następnie wybieramy kafelkę „Usługi”.
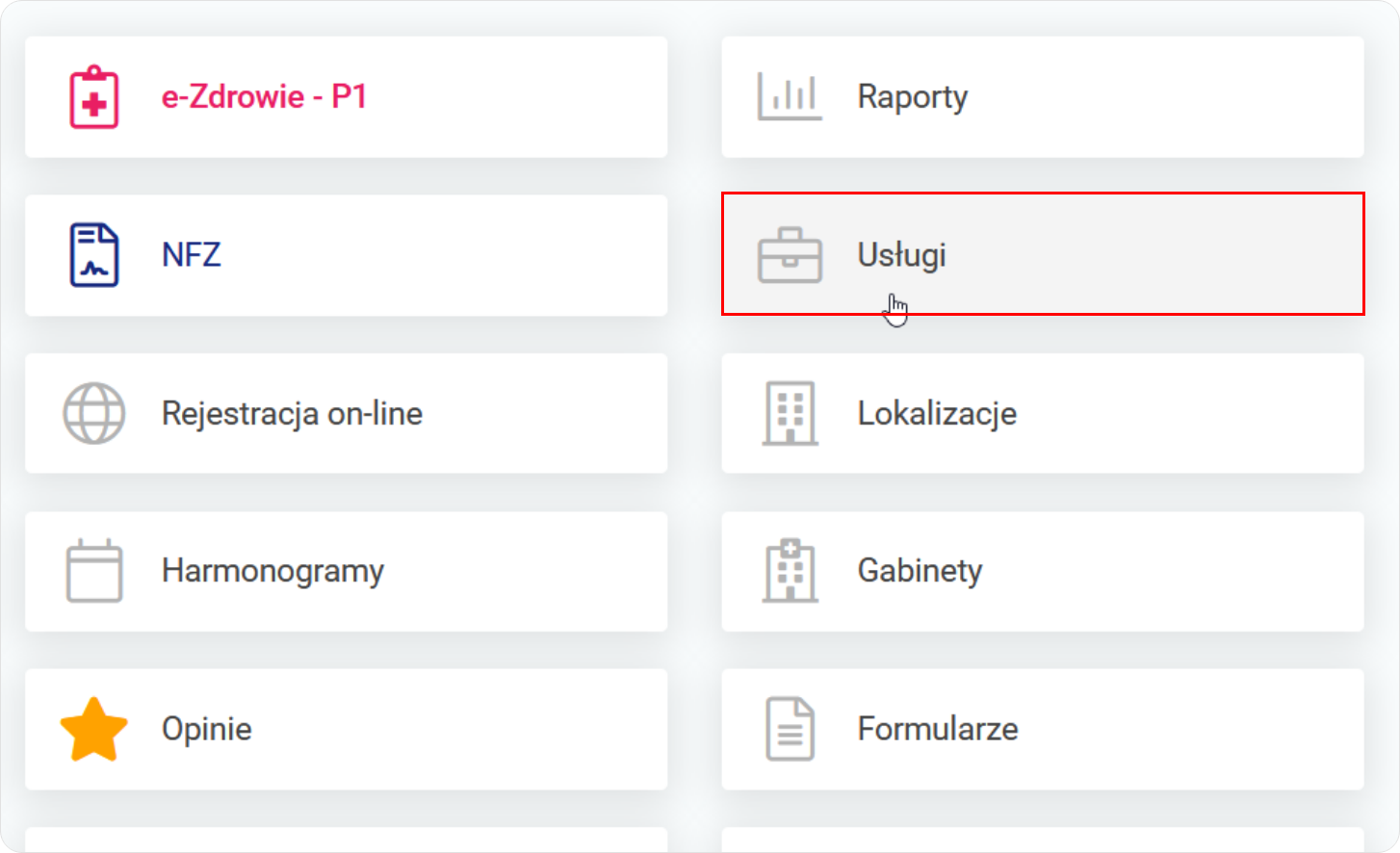
- Wyszukujemy usługę, do której chcielibyśmy przypisać produkt.
- Klikamy na ikonę ołówka służącą do edycji danego obszaru, w tym momencie wybranej usługi.
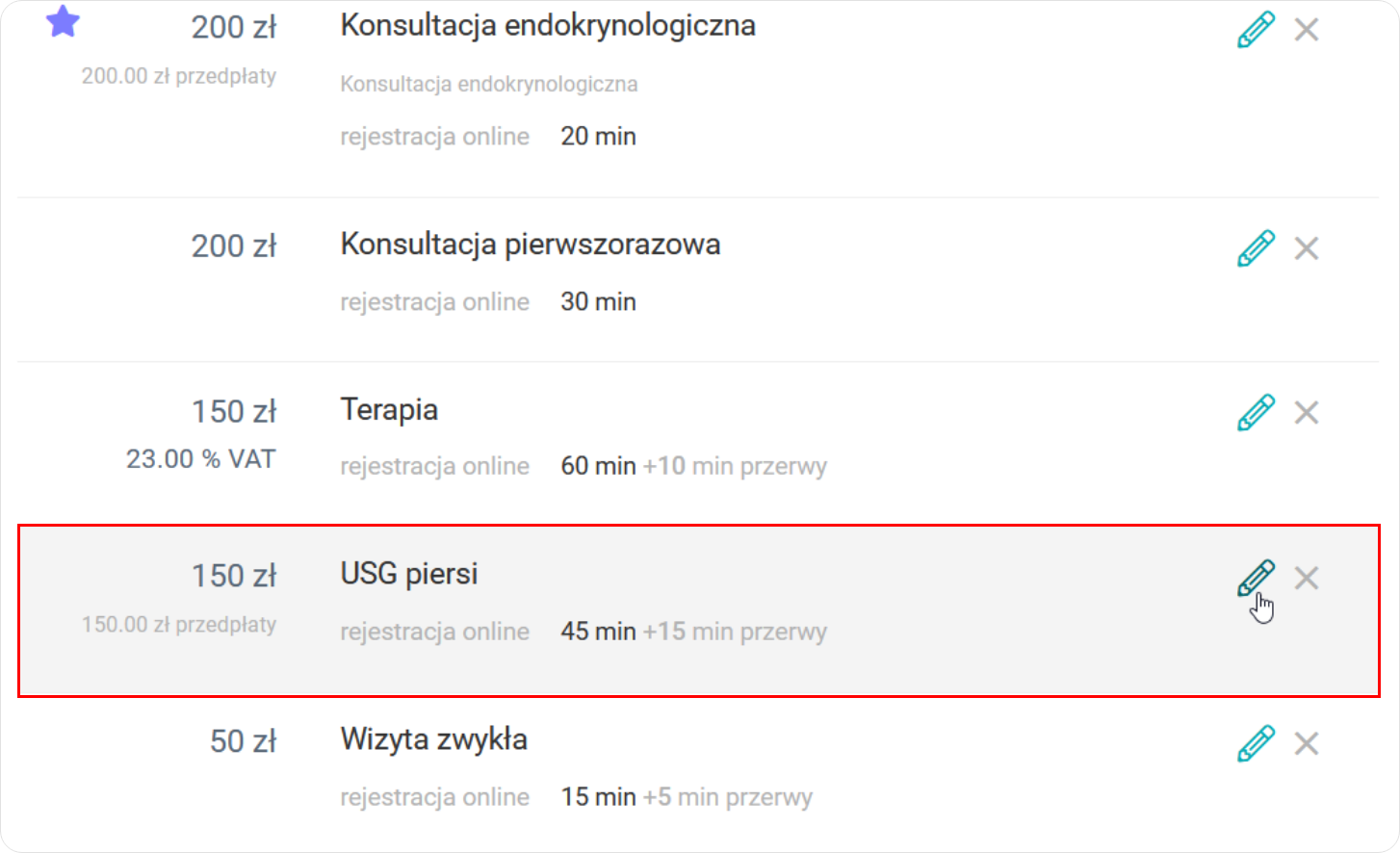
W sekcji „Produkty w usługach” wskazujemy w „+ Dodaj produkt”.
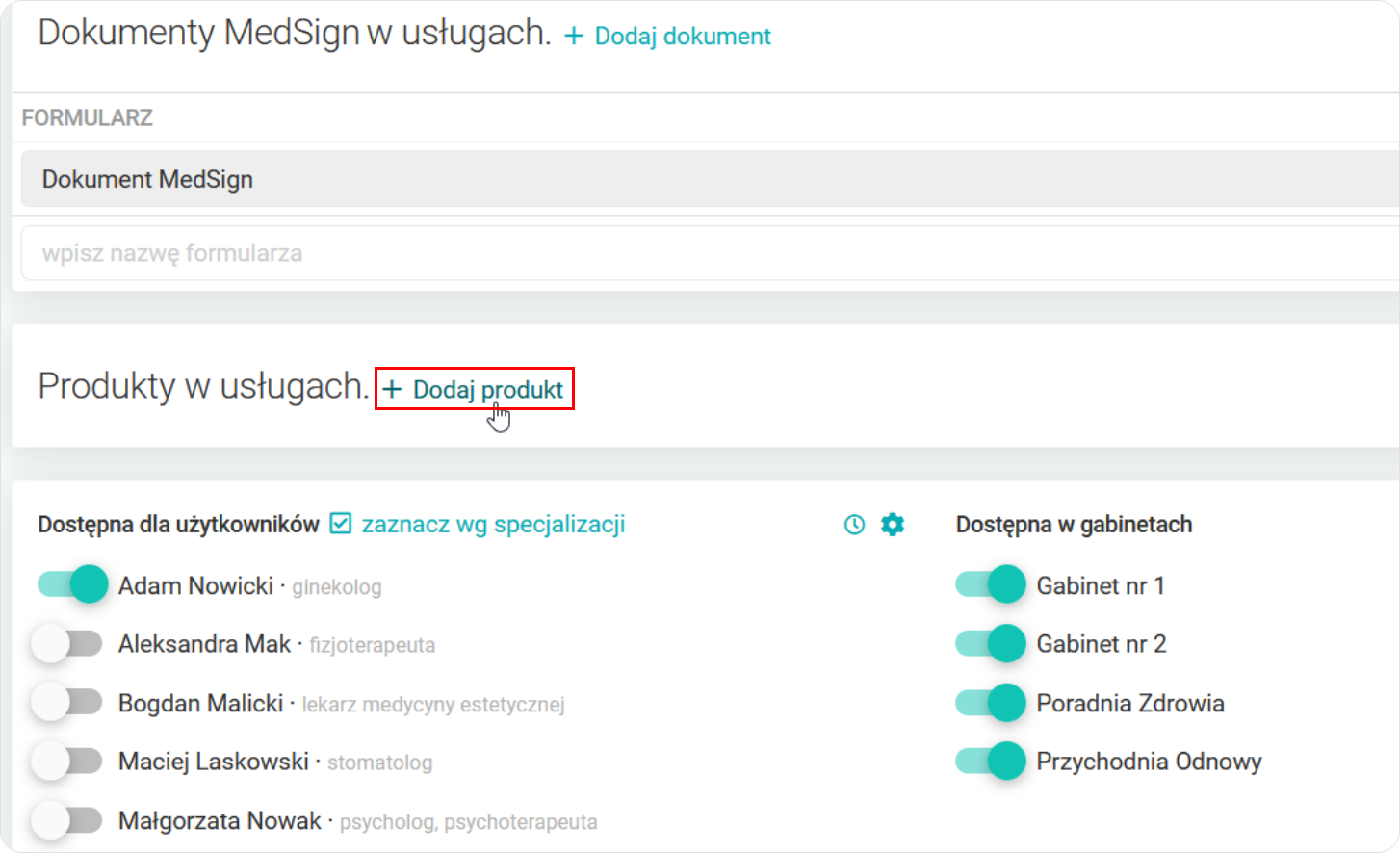
- Pojawia się rubryka, w którą wpisujemy nazwę produktu.
- Gdy produkt jest dostępny w magazynie, na liście rozwijanej pojawia się podpowiedź wraz z ilością sztuk produktu (poziom stanu w magazynie) oraz kategorią do której został wpisany.
- Dodawanie nowego produktu oraz dodawanie kategorii do produktu odbywa się z poziomu „Moje konto/Magazyn”.
- Wskazujemy na produkt z listy rozwijanej.
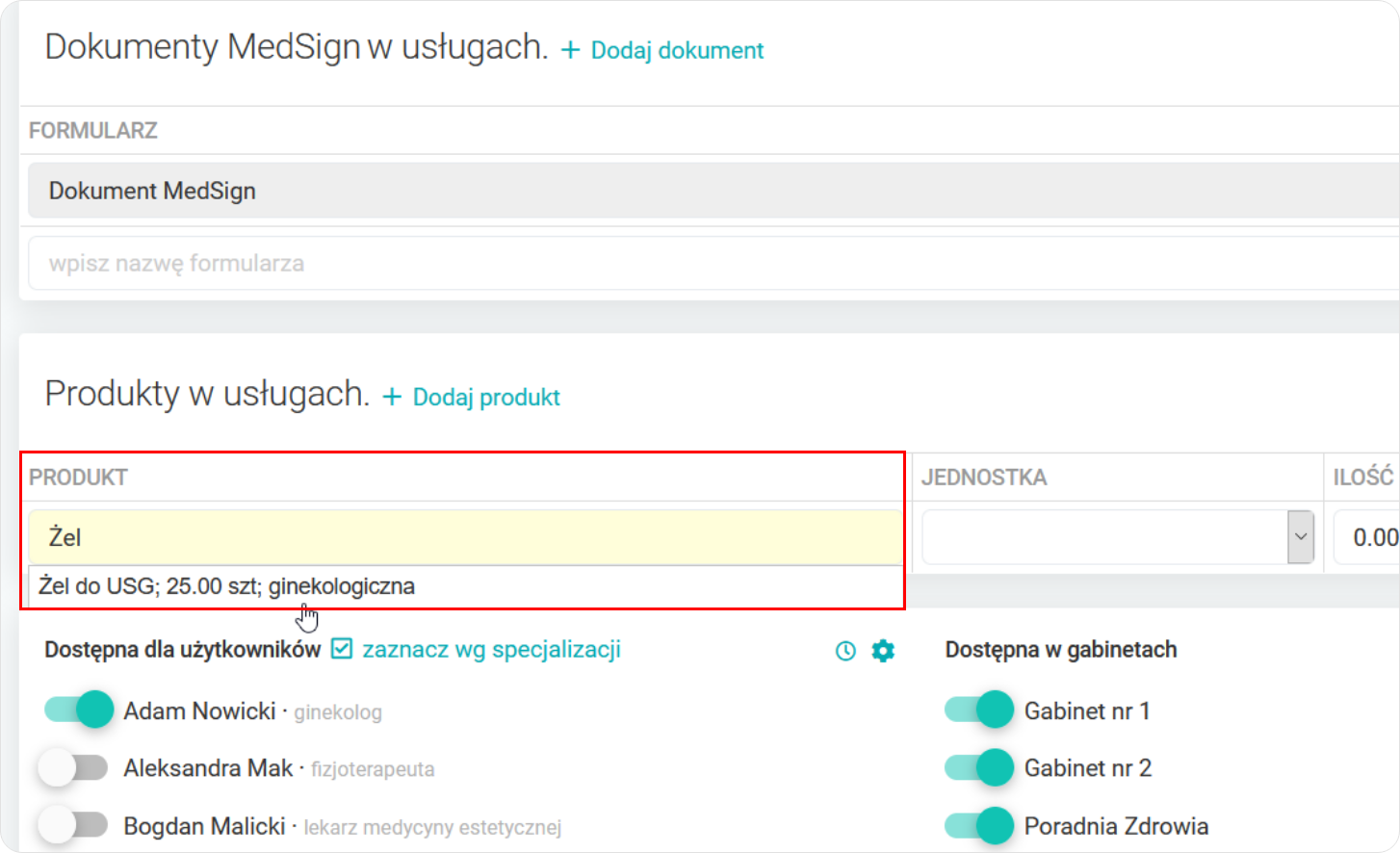
- Produkt pojawia się w usłudze.
- W tym miejscu możemy ustawić jaką ilość produktu potrzebujemy do wykonania danej usługi.
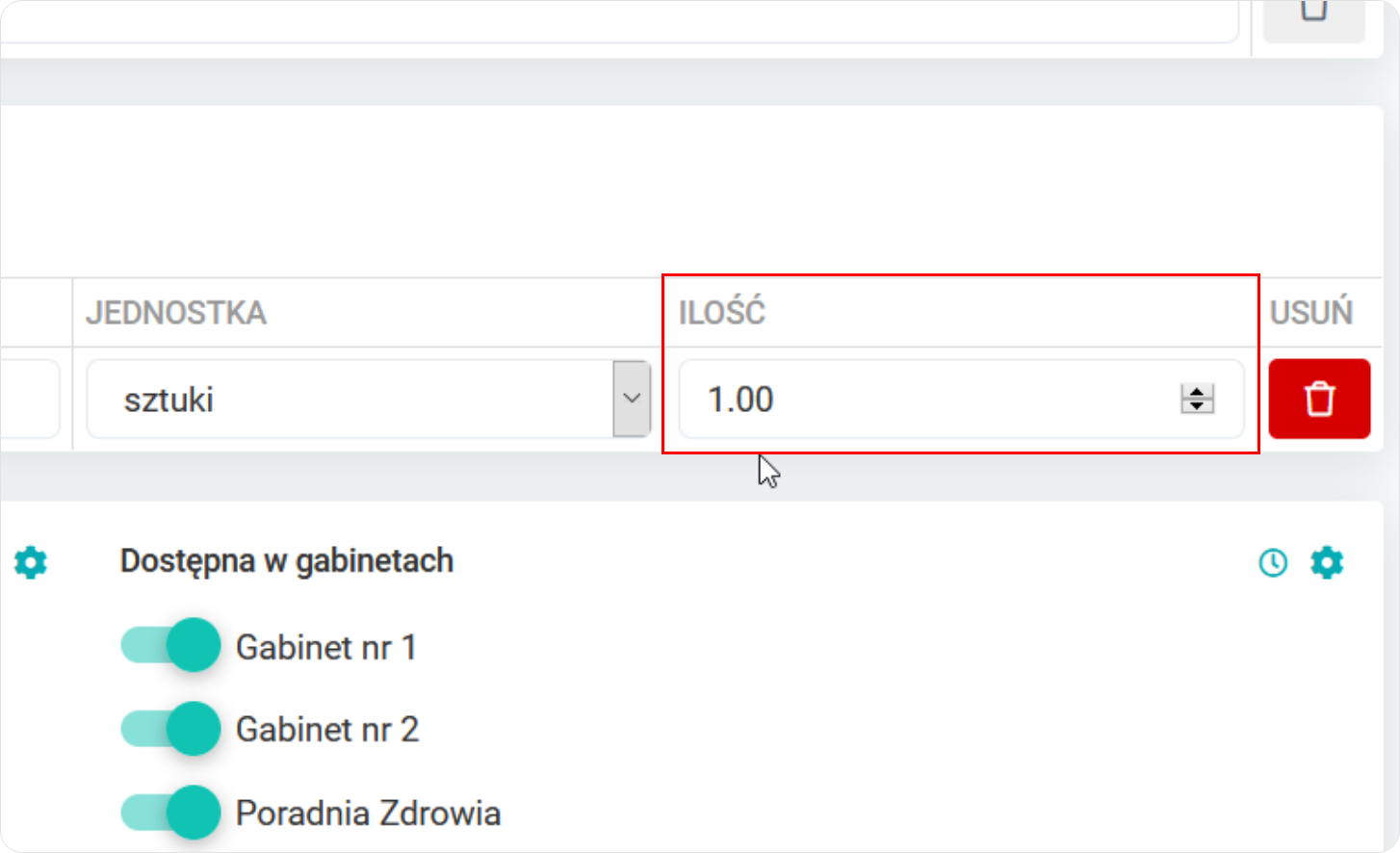
- W sekcji „Produkty w usługach” widnieją wstawione produkty.
- Wstawianie drugiego i każdego kolejnego produktu odbywa się analogicznie do pierwszego.
- Prawidłowo ustawiony produkt w magazynie pozwala na automatyczne uzupełnienie rubryki „jednostka” na tym poziomie, zaraz po wybraniu nazwy produktu.
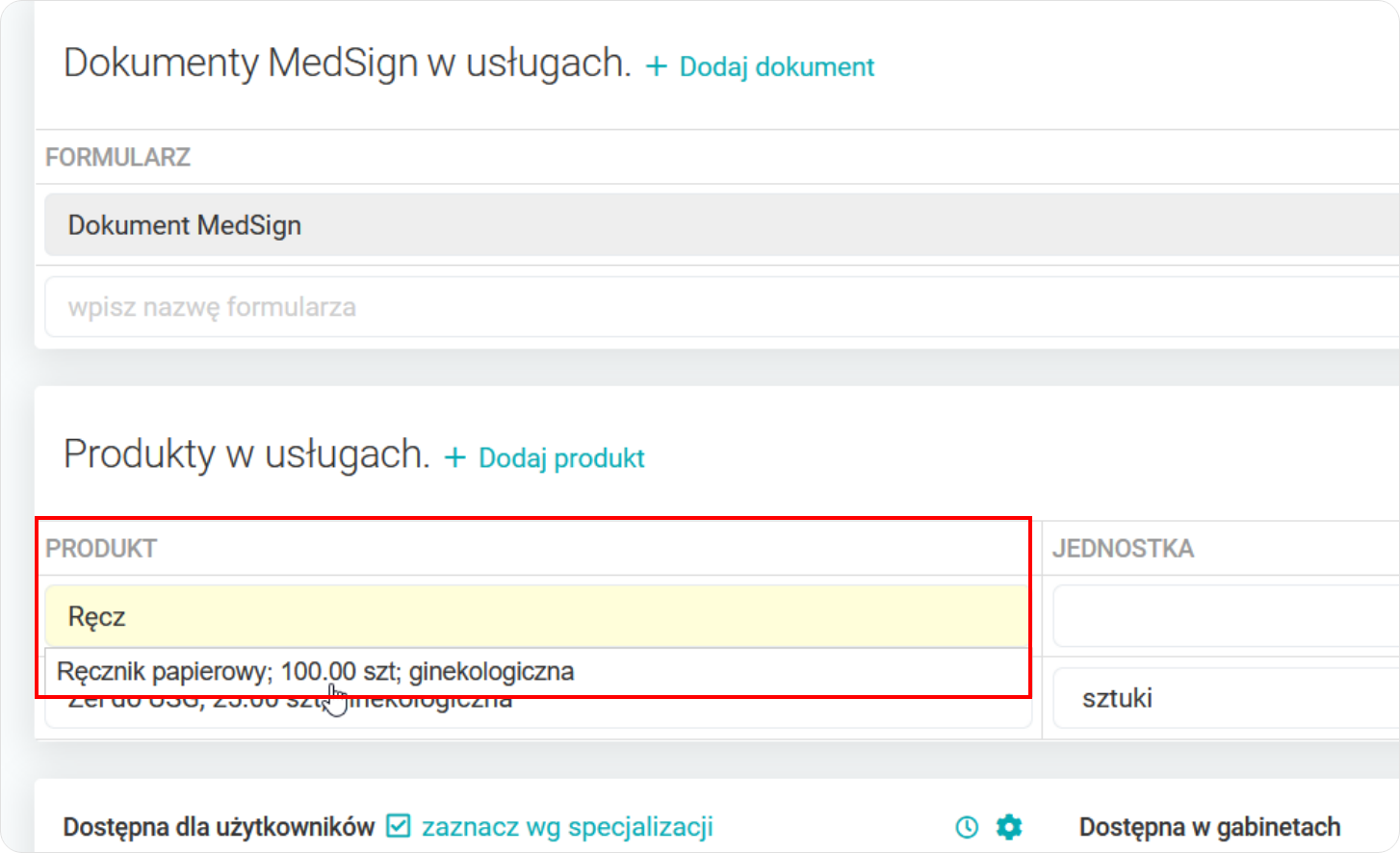
- Jeżeli jednak nie skorzystamy z produktu w całości, możemy zmienić to ustawienie.
- Mamy do wyboru następujące jednostki: opakowanie, gramy, uncje, mililitry, metry, sztuki, pary, ampułki, impulsy, jednostki, wystarczy jedną z nich wybrać z listy rozwijanej.
- Tymczasem w rubryce „ilość” wstawiamy jaką ilość produktu wykorzystamy w czasie wykonywanej usługi.
- Wartość tą możemy doprecyzować do drugiego miejsca po przecinku.
- W tym miejscu możemy także usunąć dany produkt czerwonym przyciskiem „Usuń”, zamieszczonym po prawej stronie wstawionego produktu.
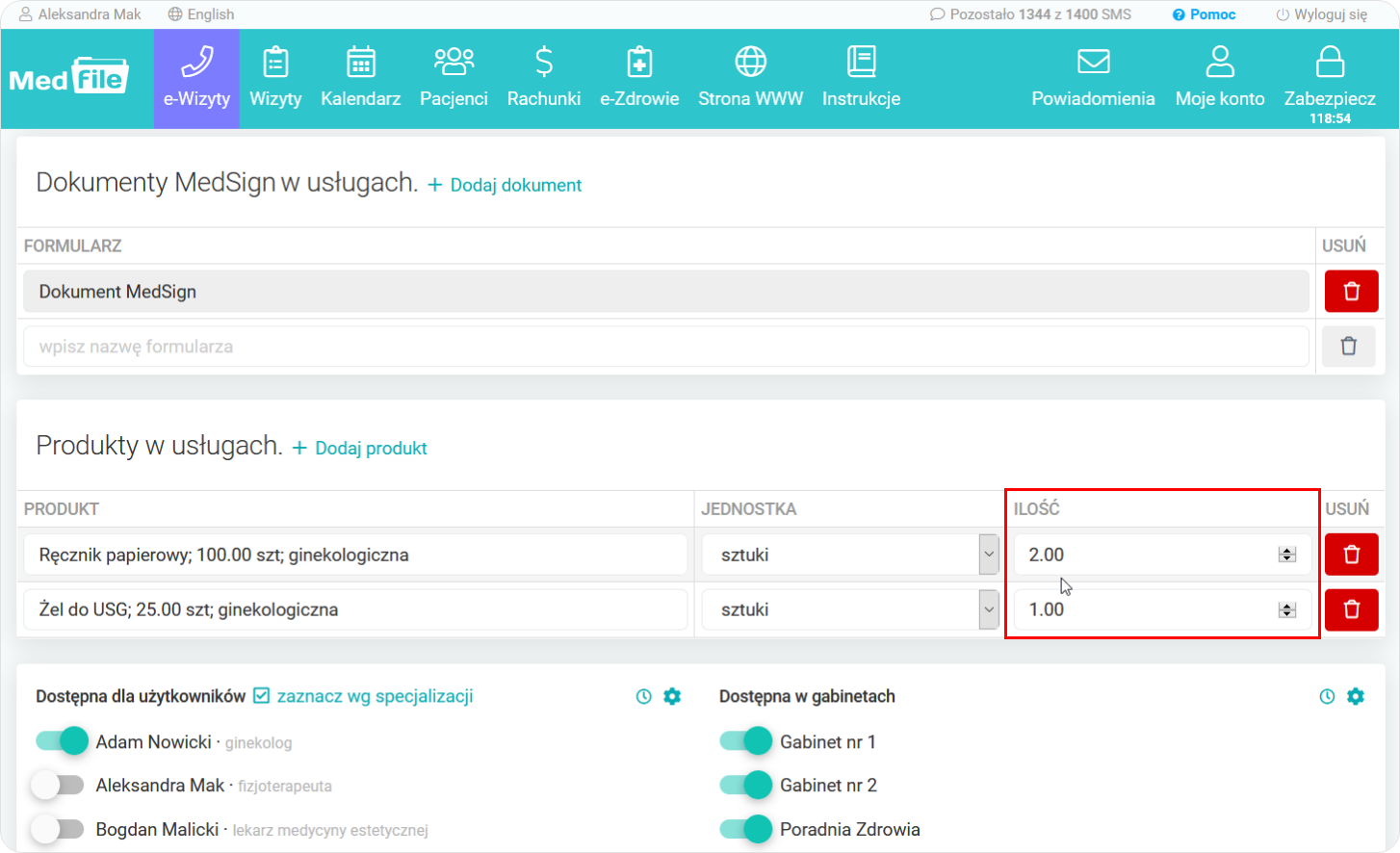
Po wprowadzeniu wymaganych produktów do usługi zapisujemy usługę przyciskiem na dole okna „Zapisz zmiany”.
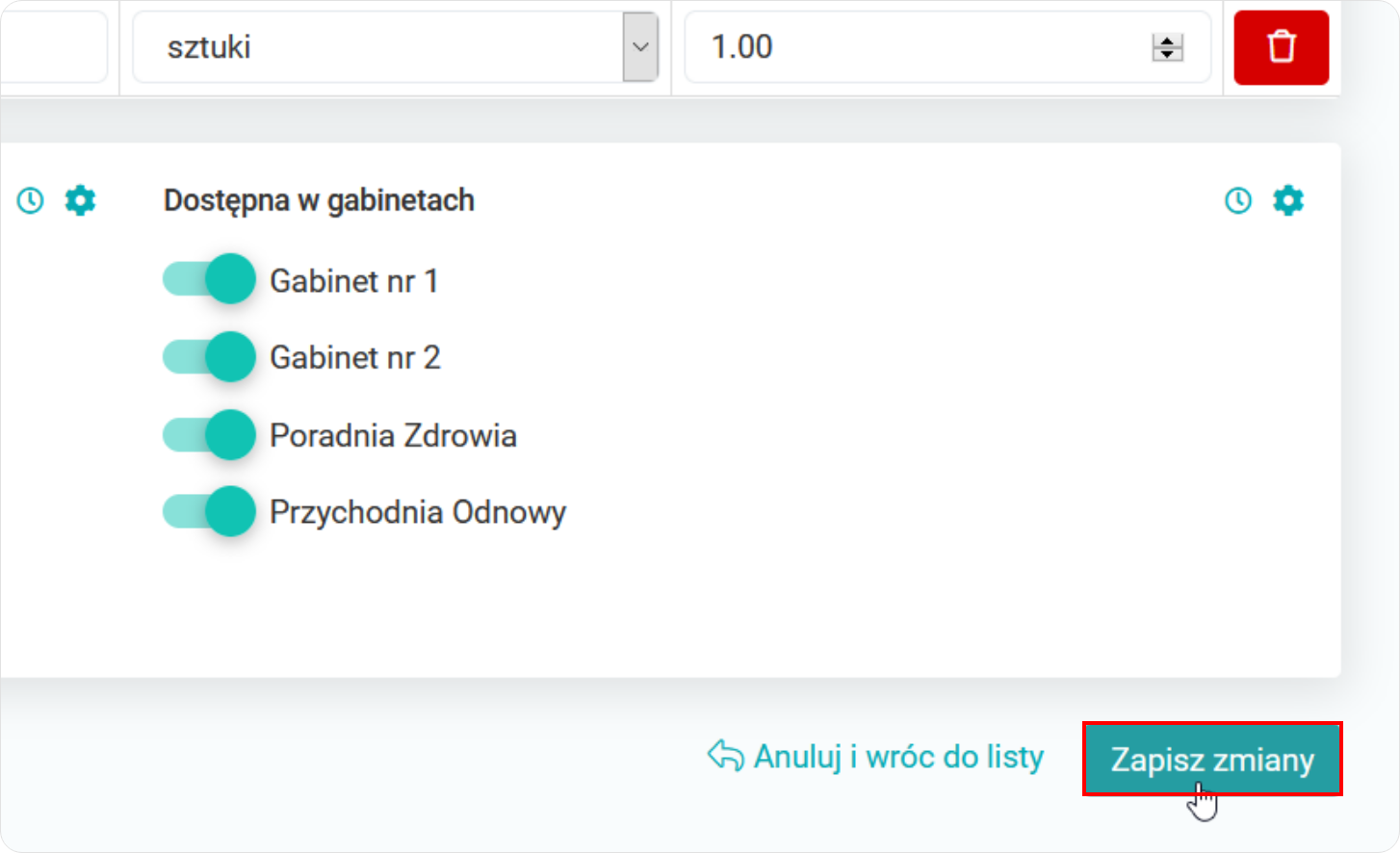
- Pojawia się komunikat „Usługa została zapisana”.
- Świadczy to o prawidłowym zapisaniu usługi.
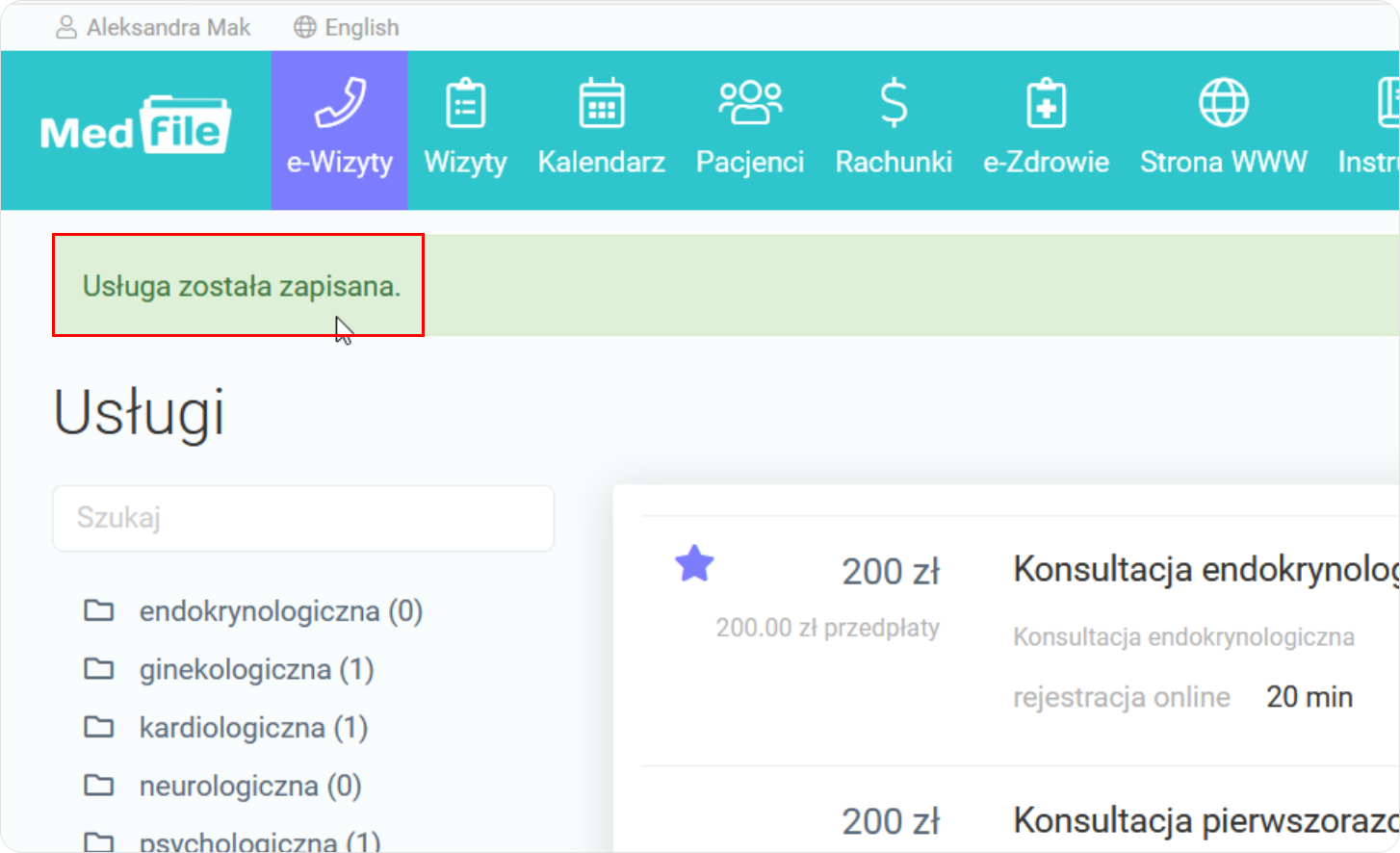
Zobacz jak wykonuje się przypisywanie MedSign do usługi.
Korzystaj z możliwości Elektronicznej Dokumentacji Medycznej i pozwól sobie na jeszcze większe ułatwienia pracy w gabinecie.
Medfile® to idealny program dla poradni oraz przyjaciel w Twojej pracy.
Najczęściej zadawane pytania
Klikając w wizytę w kalendarzu, możemy "Usługę" usunąć (prawa strona) i dodać nową (lewa strona ‑ “Kliknij aby uzupełnić” i wybieramy z listy rozwijanej).
Klikając w wizytę i wybierając dodatkową usługę (“Kliknij aby uzupełnić”, rozwija się lista usług).
Klikając w wizytę, po prawej stronie okna, obok danej usługi ( sekcji “Usługi”) klikamy w różowy krzyżyk.
Jest to funkcja dzięki, której możliwe jest podanie stanu fizycznego zaplecza medycznego. Dowiedz się więcej.
Wchodzimy w „Moje konto”, wybieramy zakładkę „Magazyn”. Następnie klikamy w „Dodaj produkt” w prawym górnym rogu. Zobacz więcej.






































 ENG
ENG




 Zaloguj się
Zaloguj się

 Zwiń menu
Zwiń menu
 Załóż darmowe konto
Załóż darmowe konto 












 Pobierz ulotkę
Pobierz ulotkę
