Usługi, przypisywanie MedSign do usługi
Dzięki funkcji „Usługi” w programie Medfile® można wpisać wszystkie zadania wykonywane w gabinecie i korzystać z nich podczas planowania i odbywania wizyty.
Ponadto na tym poziomie można przypisać dokument MedSign do usługi.
Tutaj też odbywa się przypisywanie produktu do usługi.
Korzystaj z programu dla przychodni zgodnego z RODO.
- Z menu głównego wybieramy poziom „Moje konto”.
- Następnie wskazujemy na kafelkę „Usługi”.
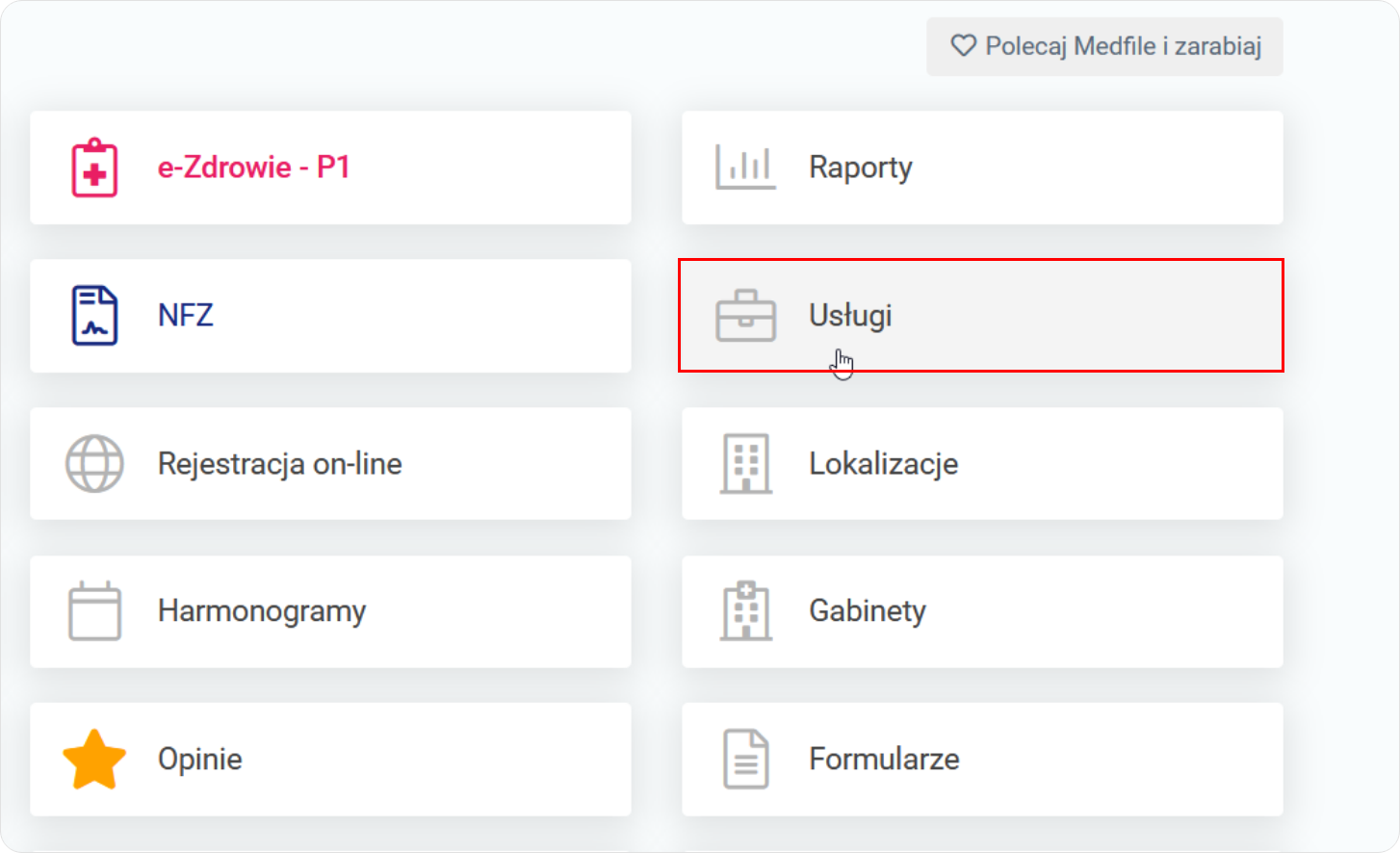
- Przy wybranej usłudze, do której chcemy przypisać dokumenty MedSign, wybieramy ikonę ołówka.
- Ikona ołówka zawsze służy do edycji danej funkcji.
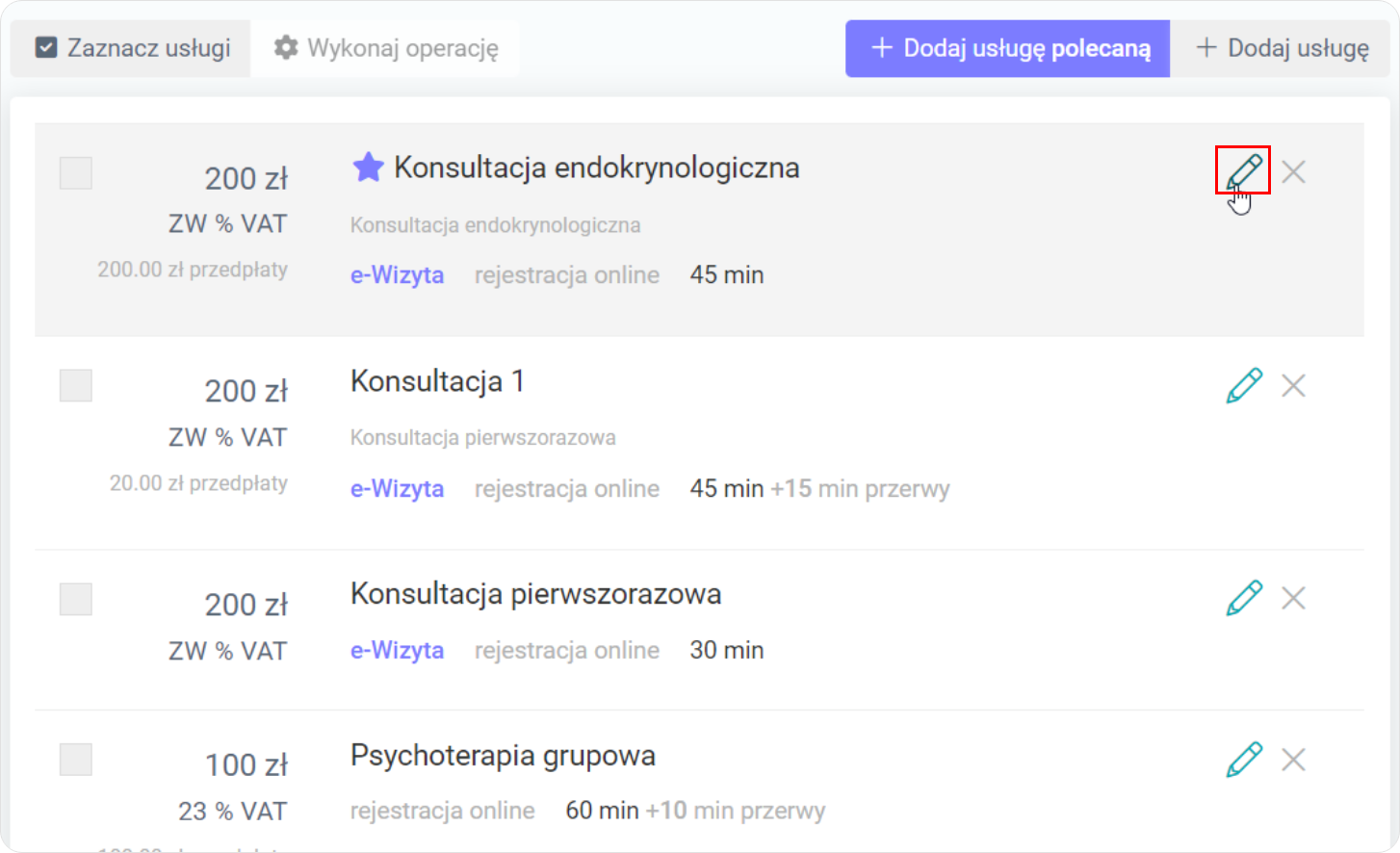
- Szukamy sekcji „Dokumenty MedSign w usługach”.
- Wybieramy „+ Dodaj dokument”.
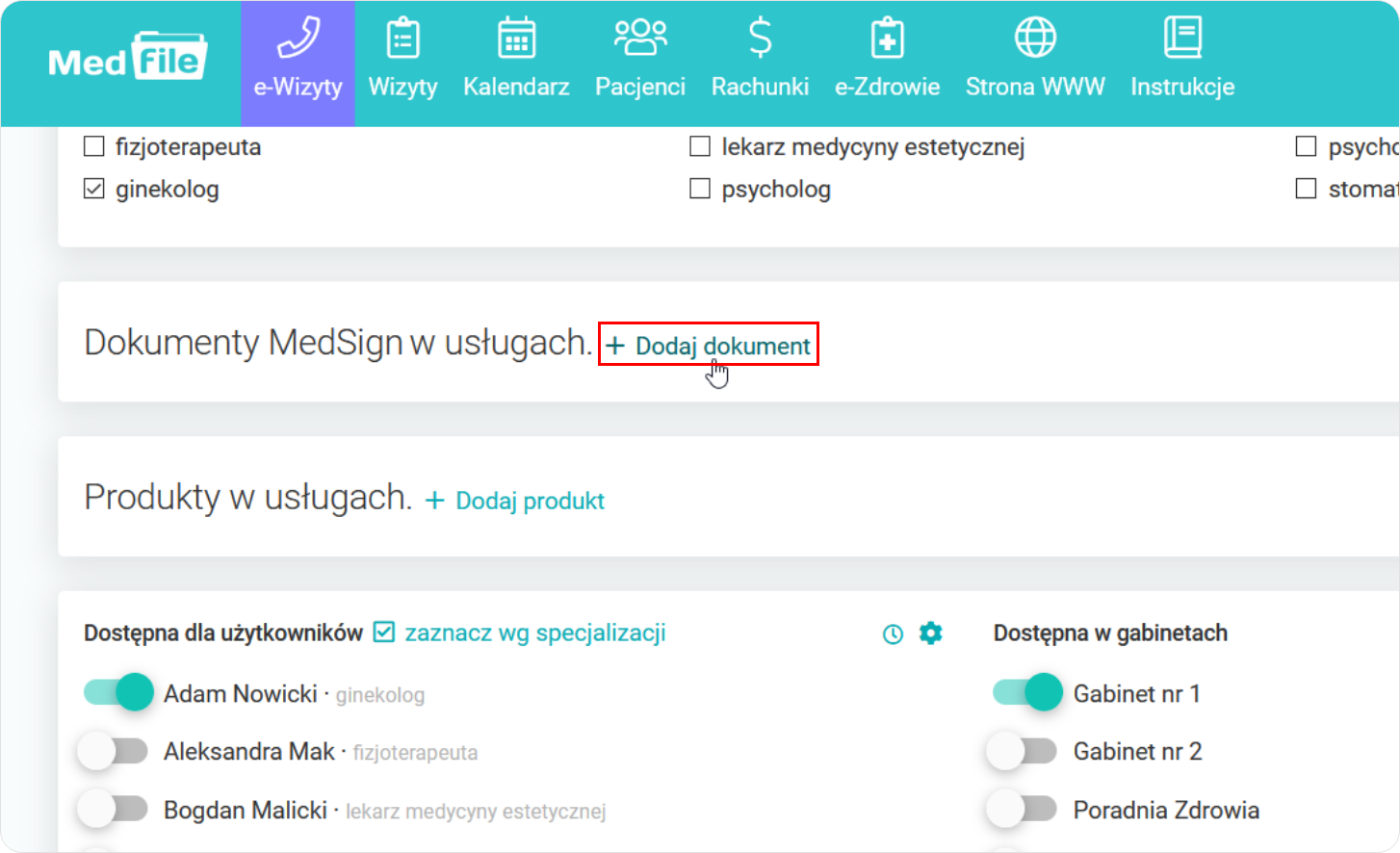
- W tym momencie rozwija się lista rozwijana wraz z dokumentami MedSign wcześniej stworzonymi w programie.
- Zobacz: formularz MedSign tworzenie ankiety.
- Wybieramy dokument MedSign, który chcemy przypisać do danej usługi.
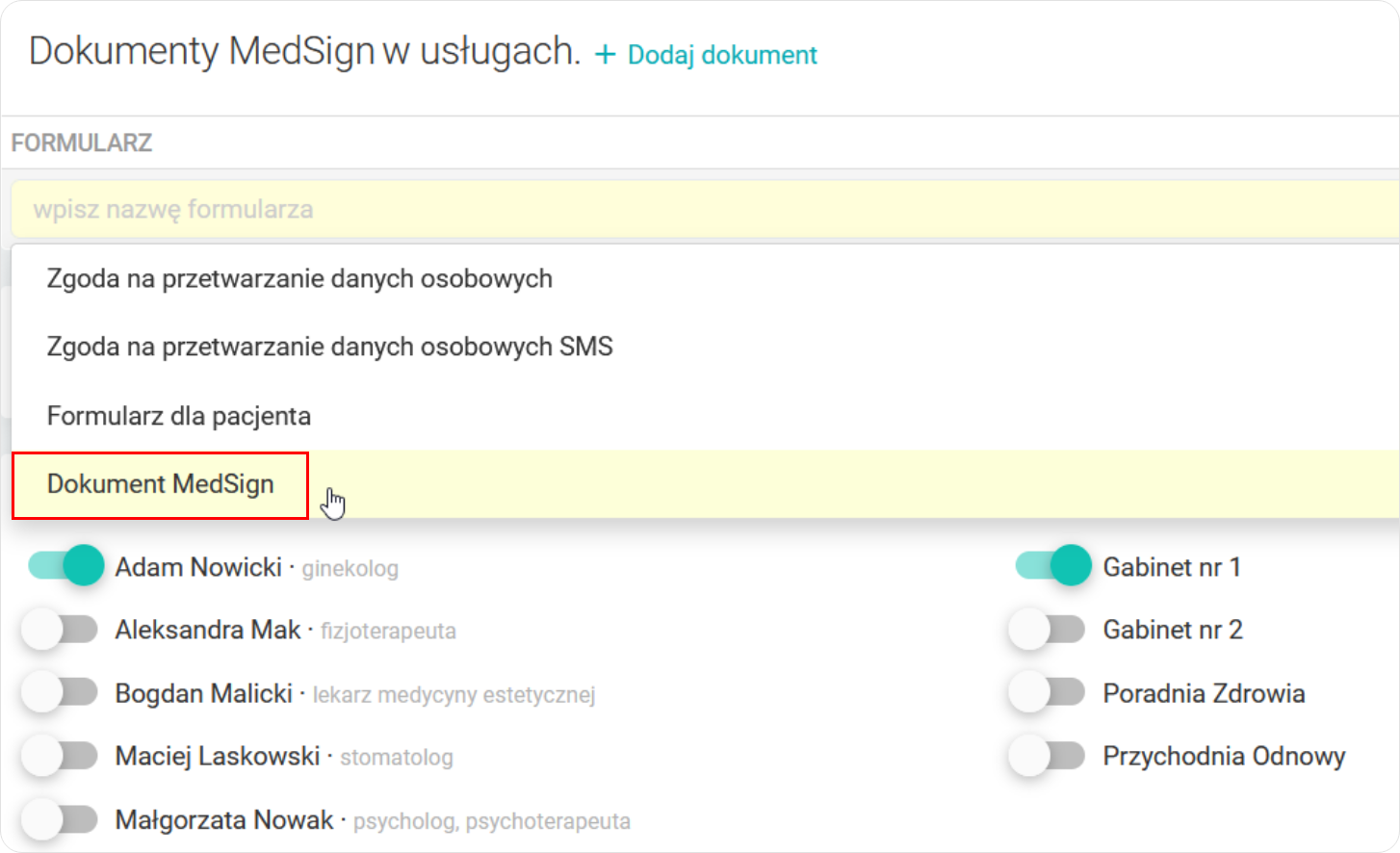
- Jeżeli przypadkowo wybierzemy nieprawidłowy dokument, możemy go usunąć.
- Funkcja usuń znajduje się po prawej stronie wybieranego dokumentu.
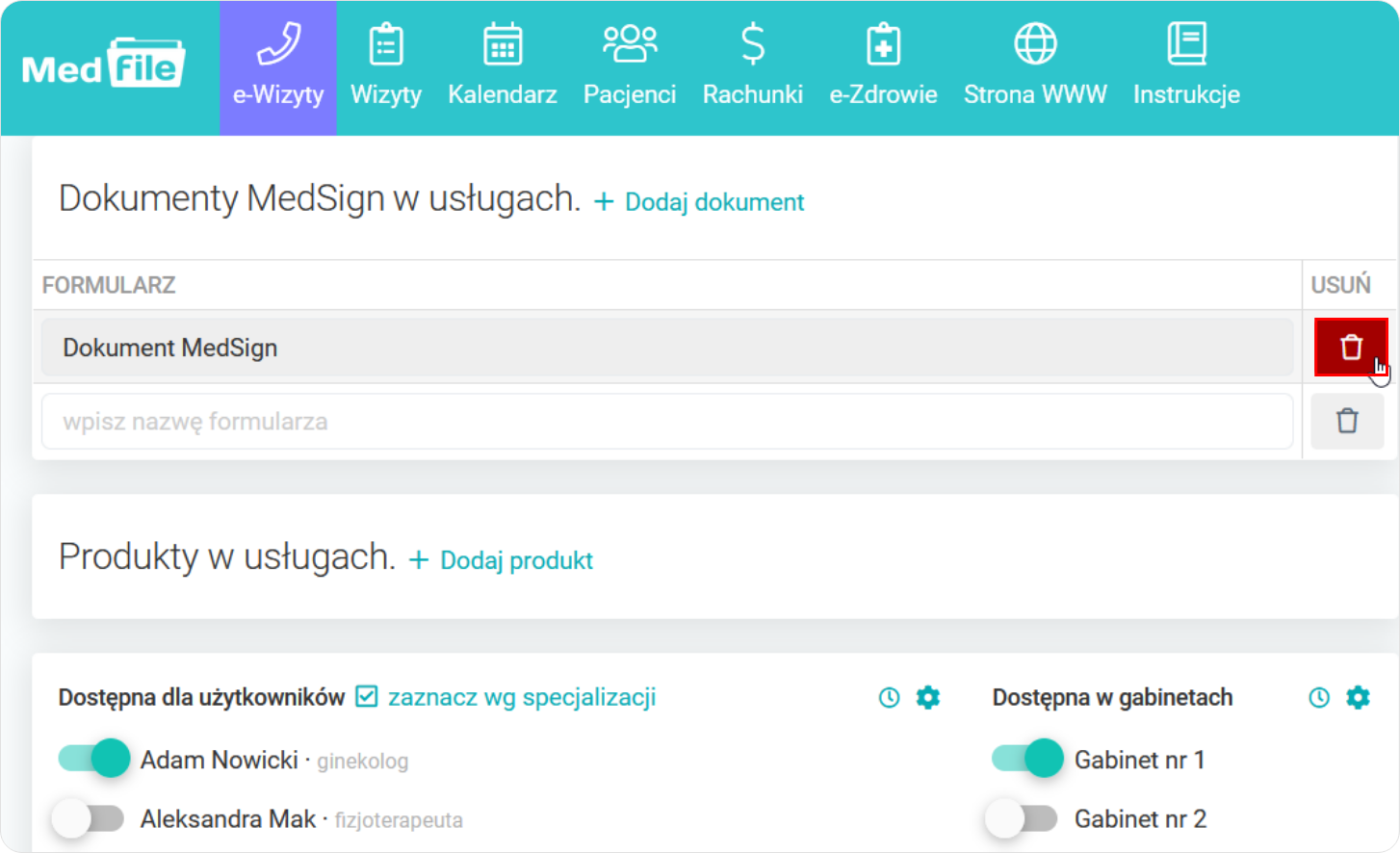
- Jeżeli jest taka potrzeba, możemy wstawić więcej niż jeden dokument.
- W tym momencie klikamy w rubrykę „wpisz nazwę formularza” a następnie ponownie wybieramy dokument z listy rozwijanej.
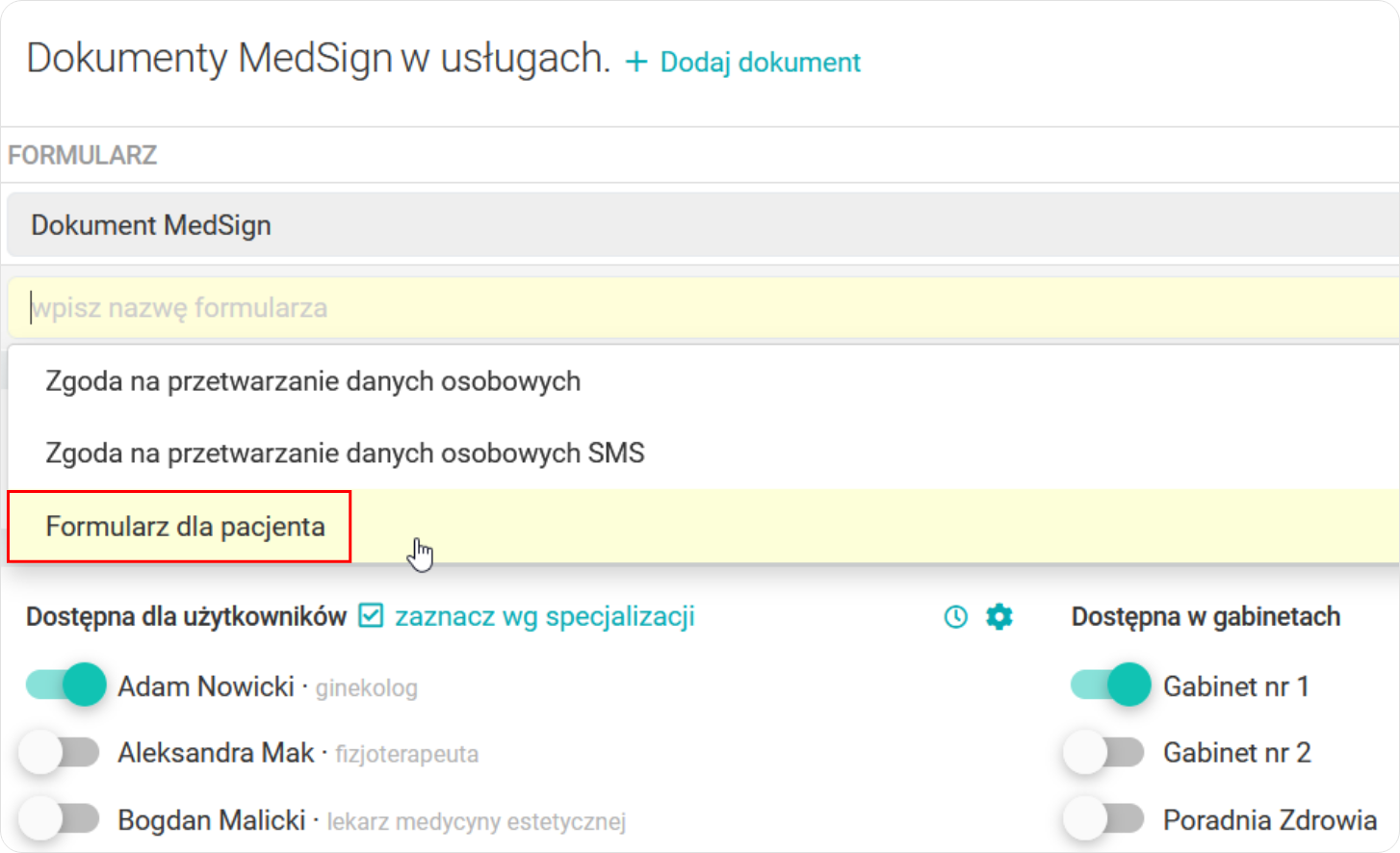
Po wprowadzeniu wszystkich potrzebnych dokumentów MedSign do usługi, klikamy w „Zapisz zmiany” na dole okna, po prawej stronie.
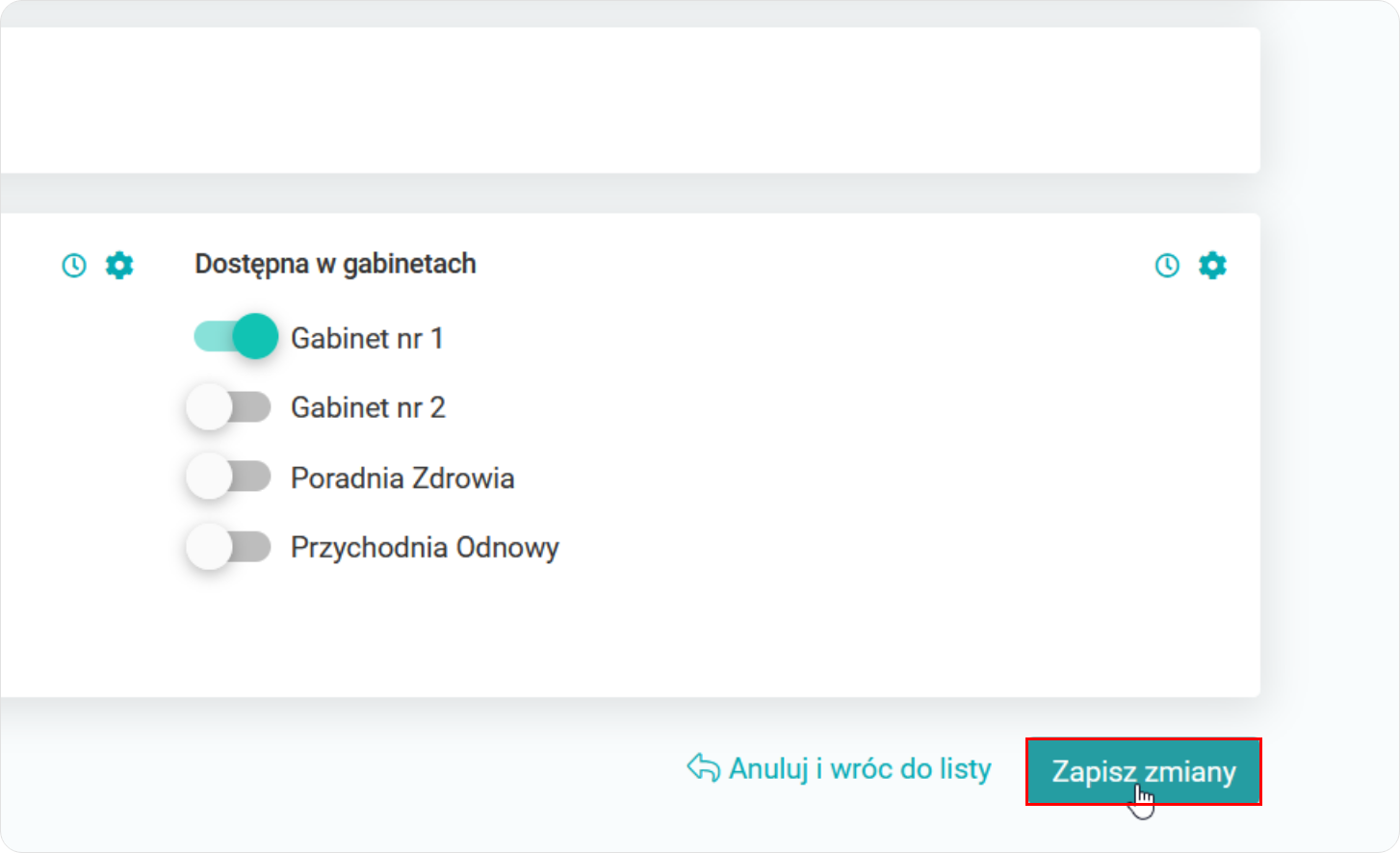
- Pojawia się komunikat „Usługa została zapisana”.
- Świadczy to o prawidłowym przypisaniu dokumentu MedSign do usługi.
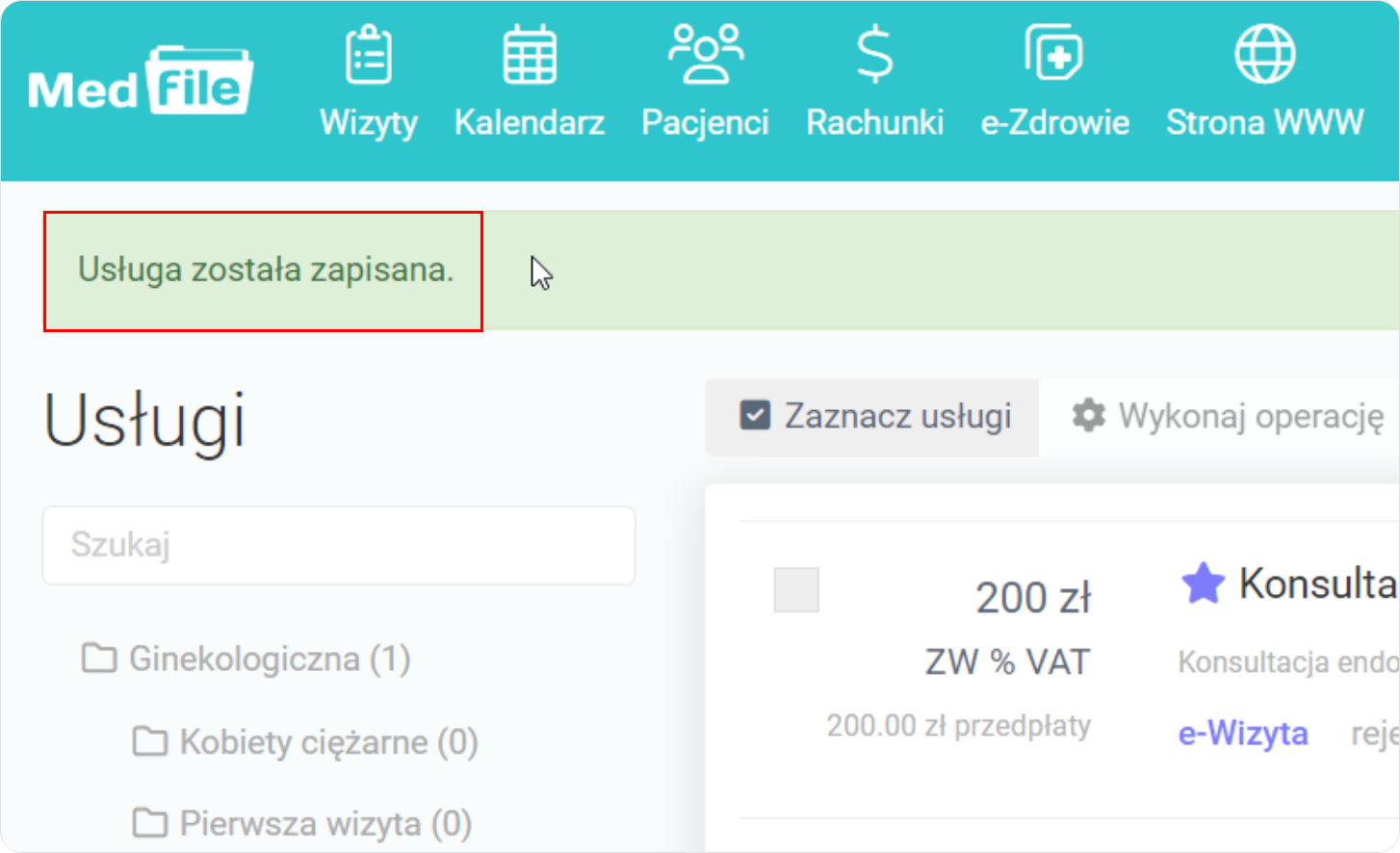
Przypisywanie dokumentów MedSign do usługi to przydatna i pożądana funkcja.
Nasze zadowolenie budzi możliwość ułatwienia pracy lekarzom i specjalistom.
Korzystanie z programu do gabinetu Medfile® to sama przyjemność.
Godna uwagi Elektroniczna Dokumentacja Medyczna na rynku.
Najczęściej zadawane pytania
Klikając w wizytę w kalendarzu, możemy "Usługę" usunąć (prawa strona) i dodać nową (lewa strona ‑ “Kliknij aby uzupełnić” i wybieramy z listy rozwijanej).
Klikając w wizytę i wybierając dodatkową usługę (“Kliknij aby uzupełnić”, rozwija się lista usług).
Klikając w wizytę, po prawej stronie okna, obok danej usługi ( sekcji “Usługi”) klikamy w różowy krzyżyk.
Funkcja, która umożliwia udostępnienie pacjentom ankiet i formularzy na tablecie lub na innym urządzeniu mobilnym za pomocą linka.
Cały proces odbywa się za pośrednictwem wiadomości SMS. Możesz tego dokonać bezpośrednio z zakładki „Pacjenci", wchodząc w „Szczegóły" przy odpowiedniej osobie. Sprawdź jak zrobić to krok po kroku.






































 ENG
ENG




 Zaloguj się
Zaloguj się

 Zwiń menu
Zwiń menu
 Załóż darmowe konto
Załóż darmowe konto 











 Pobierz ulotkę
Pobierz ulotkę
