Rejestracja online, rejestracja wg lokalizacji
W Elektronicznej Dokumentacji Medycznej jest możliwość rejestracji wg lokalizacji.
Medfile® oferuje dla placówek i przychodni bardzo wygodną formę rejestracji.
Pracuj z programem do gabinetu i ułatwiaj rejestrację swoim pacjentom.
Skorzystaj z modułu Medfile® i zwiększ ilość rejestracji w swojej placówce.
Program dla poradni oraz gabinetów zgodny z RODO.
- Wybieramy z menu głównego pozycję „Moje konto”.
- Klikamy w kafelkę „Rejestracja on‑line”.
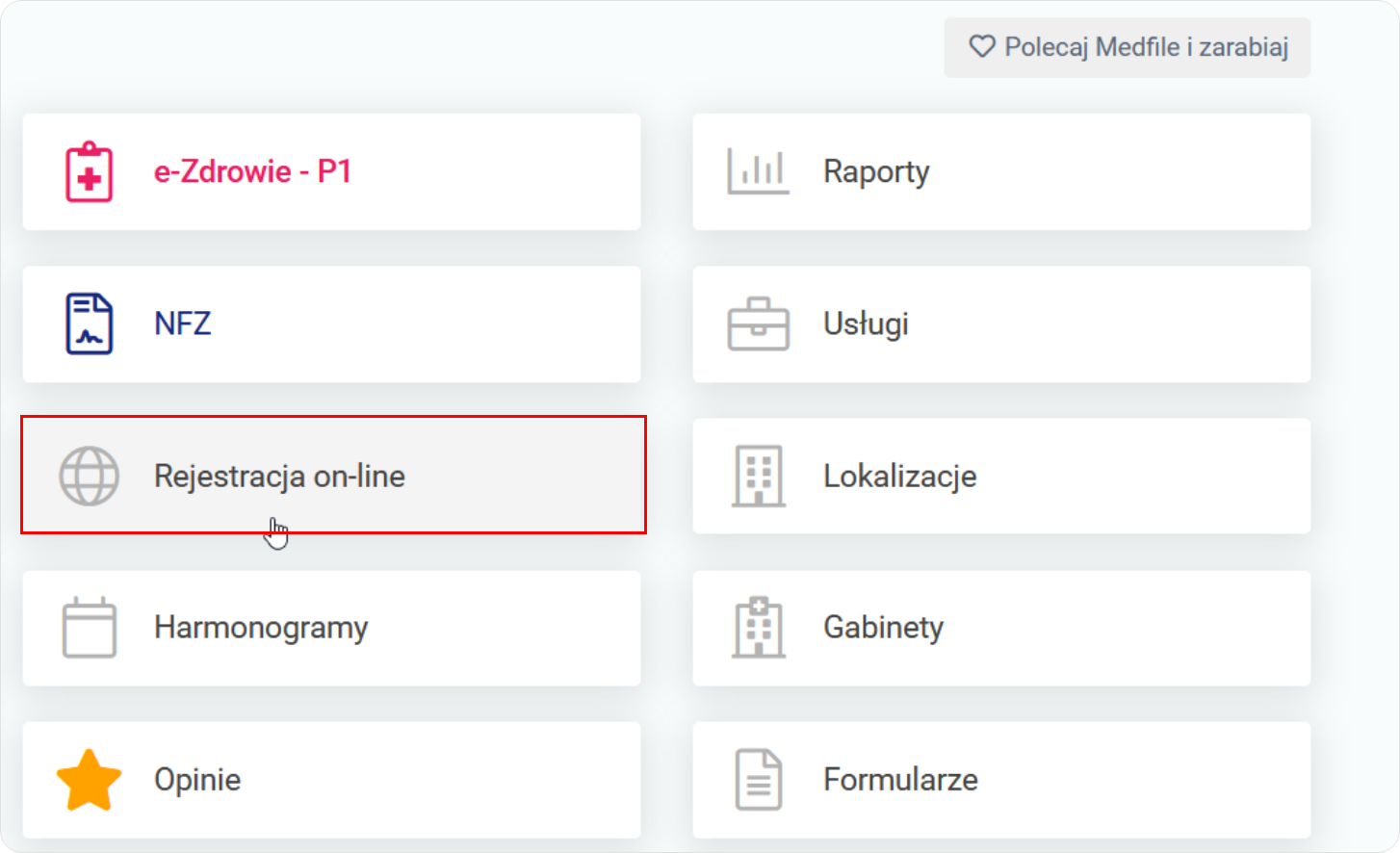
- W ramce widnieje kod, który można skopiować na własną stronę WWW i wykorzystać moduł z Medfile® dla swoich potrzeb.
- Rejestracja wg lokalizacji może widnieć na stronie internetowej placówki.
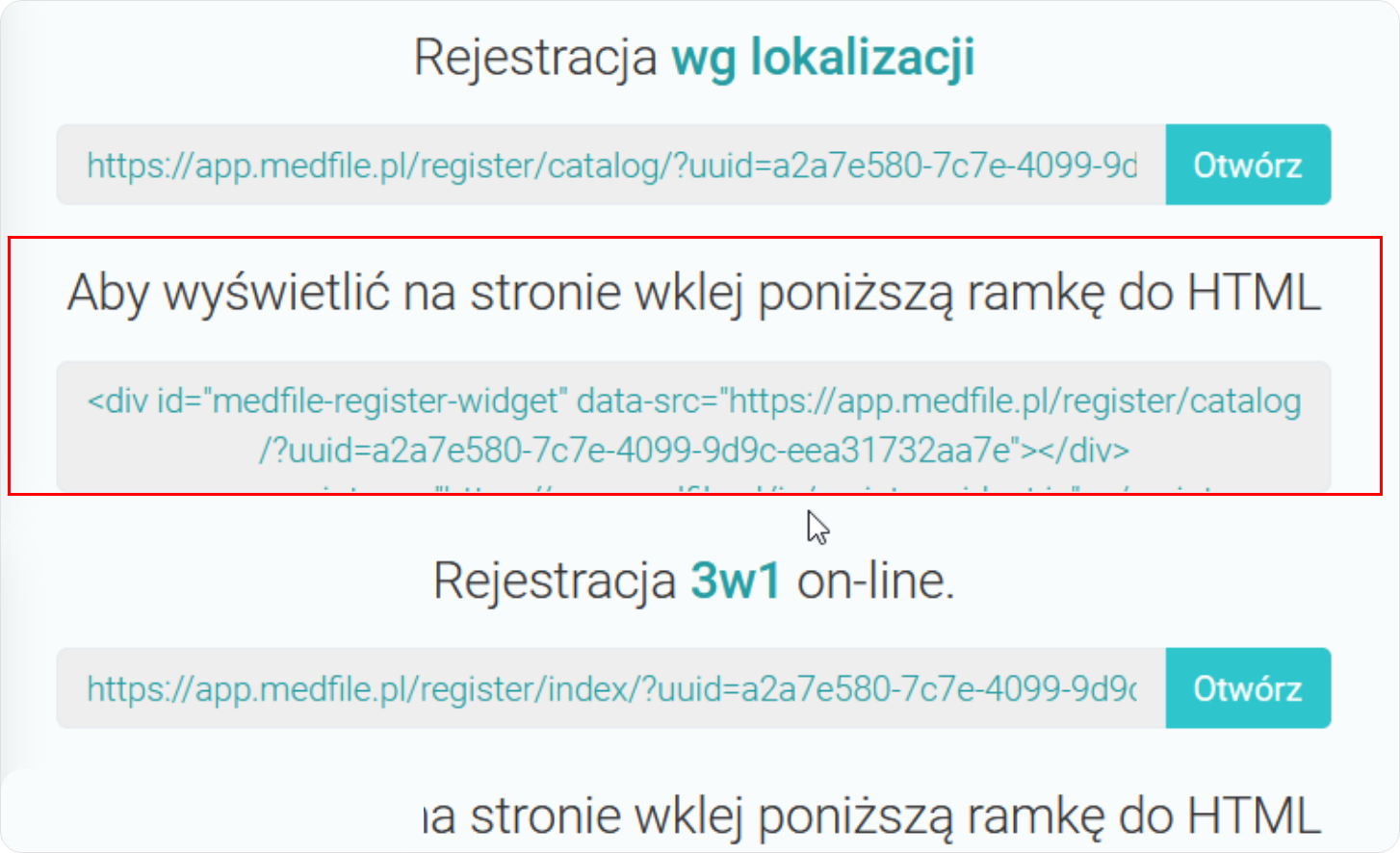
- Kopować można poprzez zaznaczenie kodu i wybranie prawego przycisku myszy, a następnie opcji „Kopiuj”.
- Zamiennie można wykorzystać kombinację klawiszy ctrl + C (kopiuj) ‑ ctrl + V (wklej).
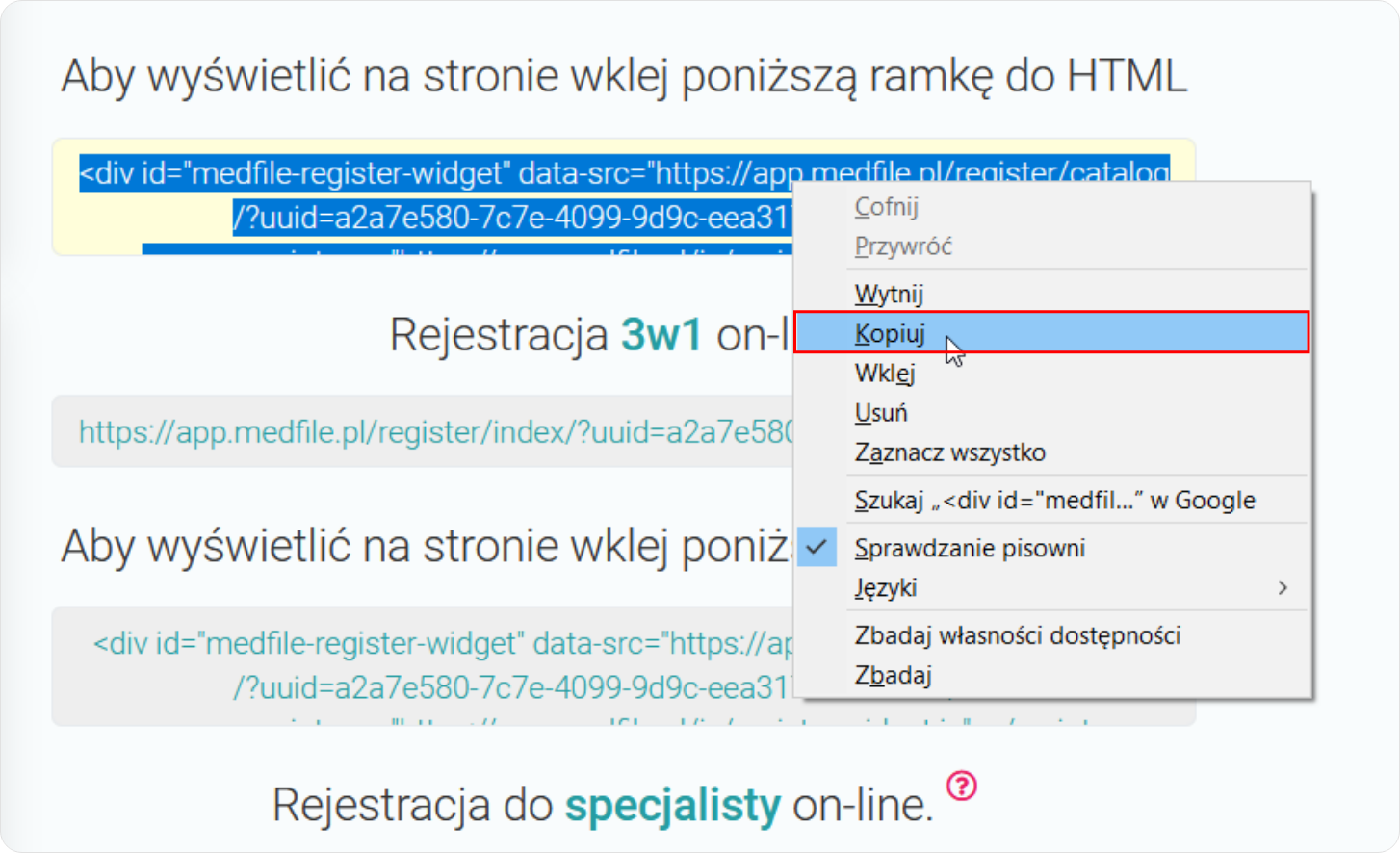
Rejestrację wg lokalizacji można zrealizować poprzez kliknięcie w przycisk „Otwórz”.
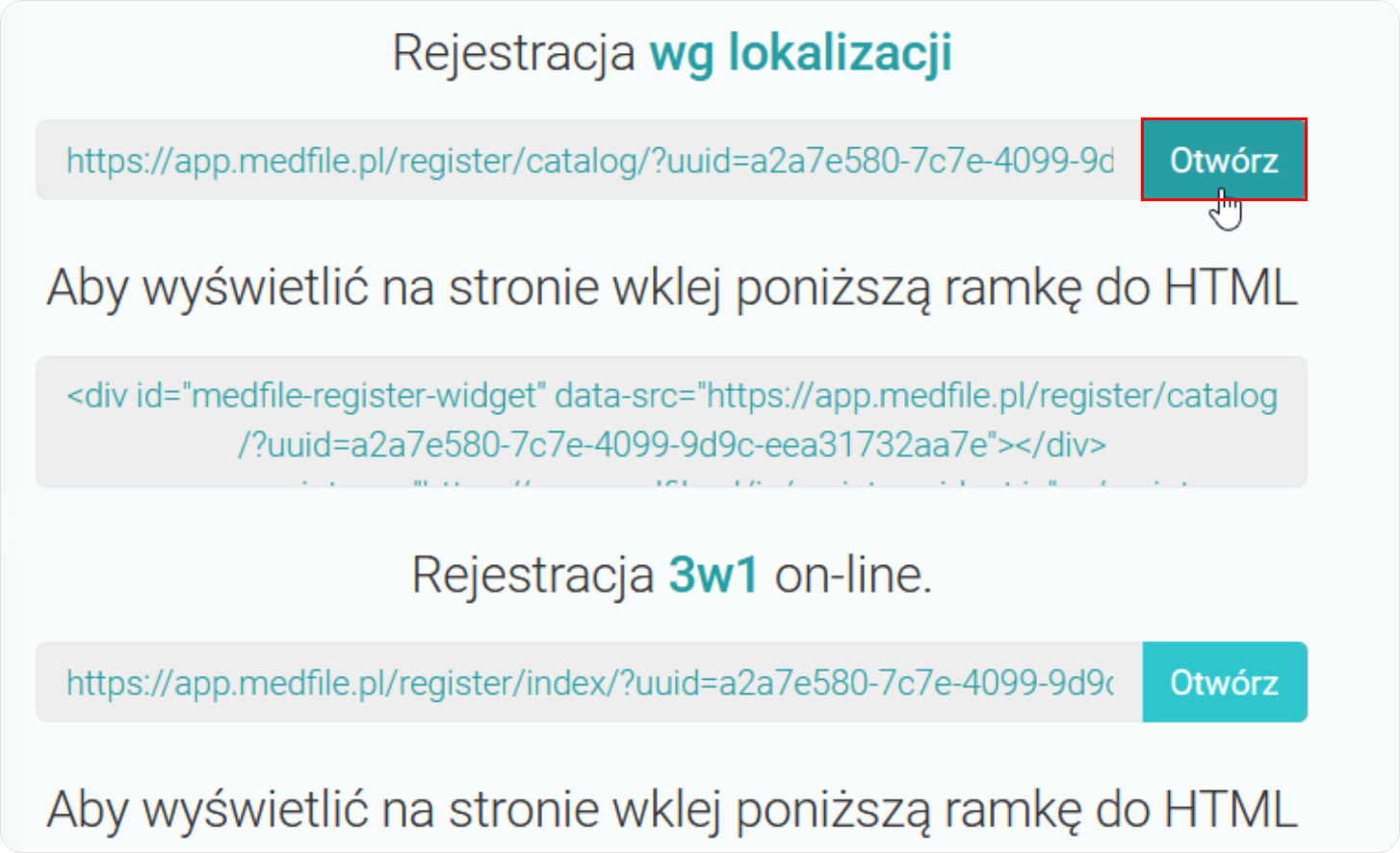
- Widok rejestracji wg lokalizacji w Twojej placówce.
- Widać lekarzy wszystkich specjalizacji.
- W tym miejscu rozpoczynamy wybór interesującego nas specjalisty, rodzaju wizyty oraz konkretnej placówki.
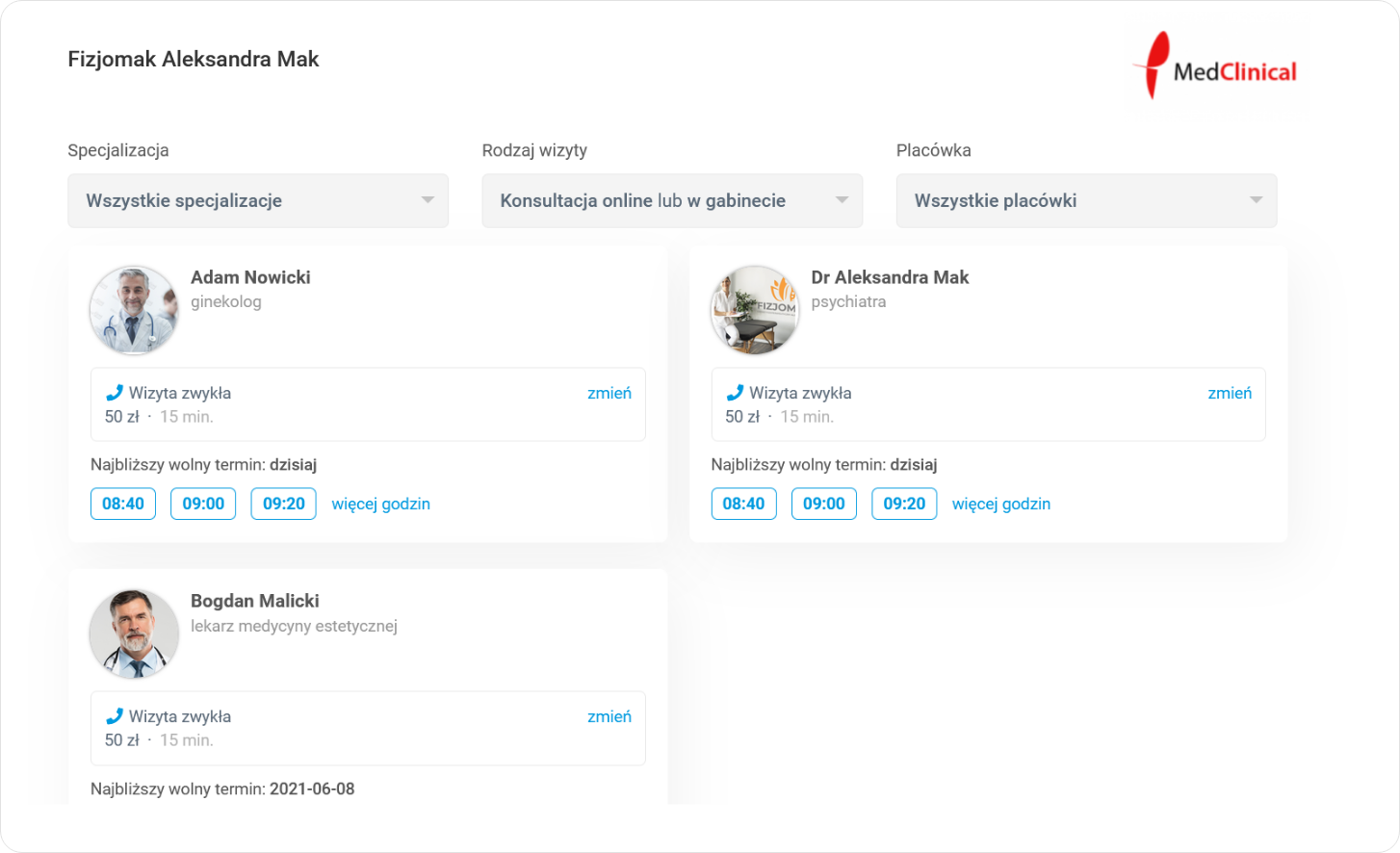
- Na liście rozwijanej wybieramy interesującą nas specjalizację danego lekarza lub specjalisty.
- Jeżeli w placówce jest więcej niż jeden lekarz lub specjalista danej specjalizacji należy wskazać, do którego ma odbyć się rejestracja.
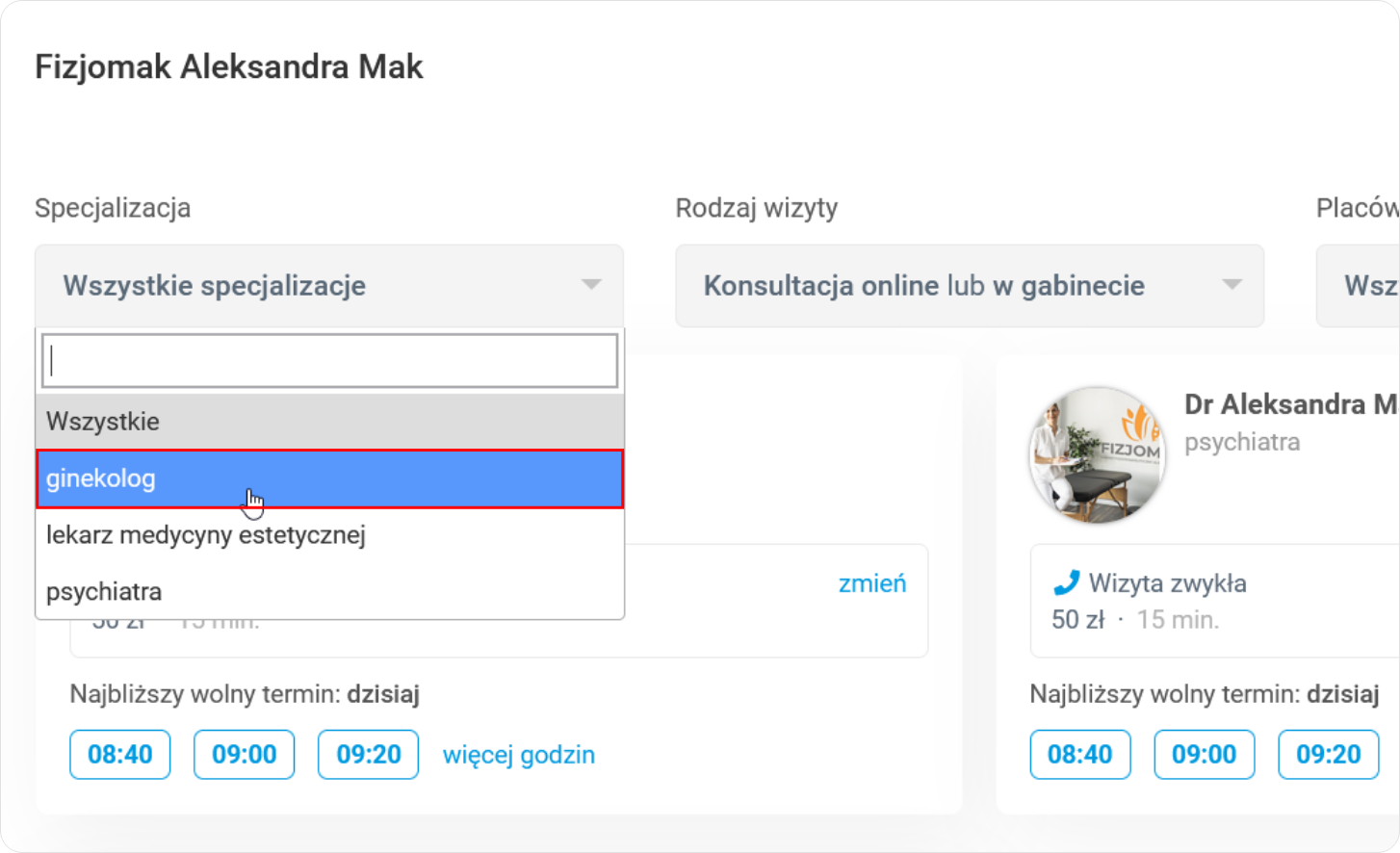
- W kolejnym kroku należy wskazać rodzaj wizyty.
- Do wyboru są trzy opcje: konsultacja online lub w gabinecie, konsultacja online, wizyta w gabinecie.
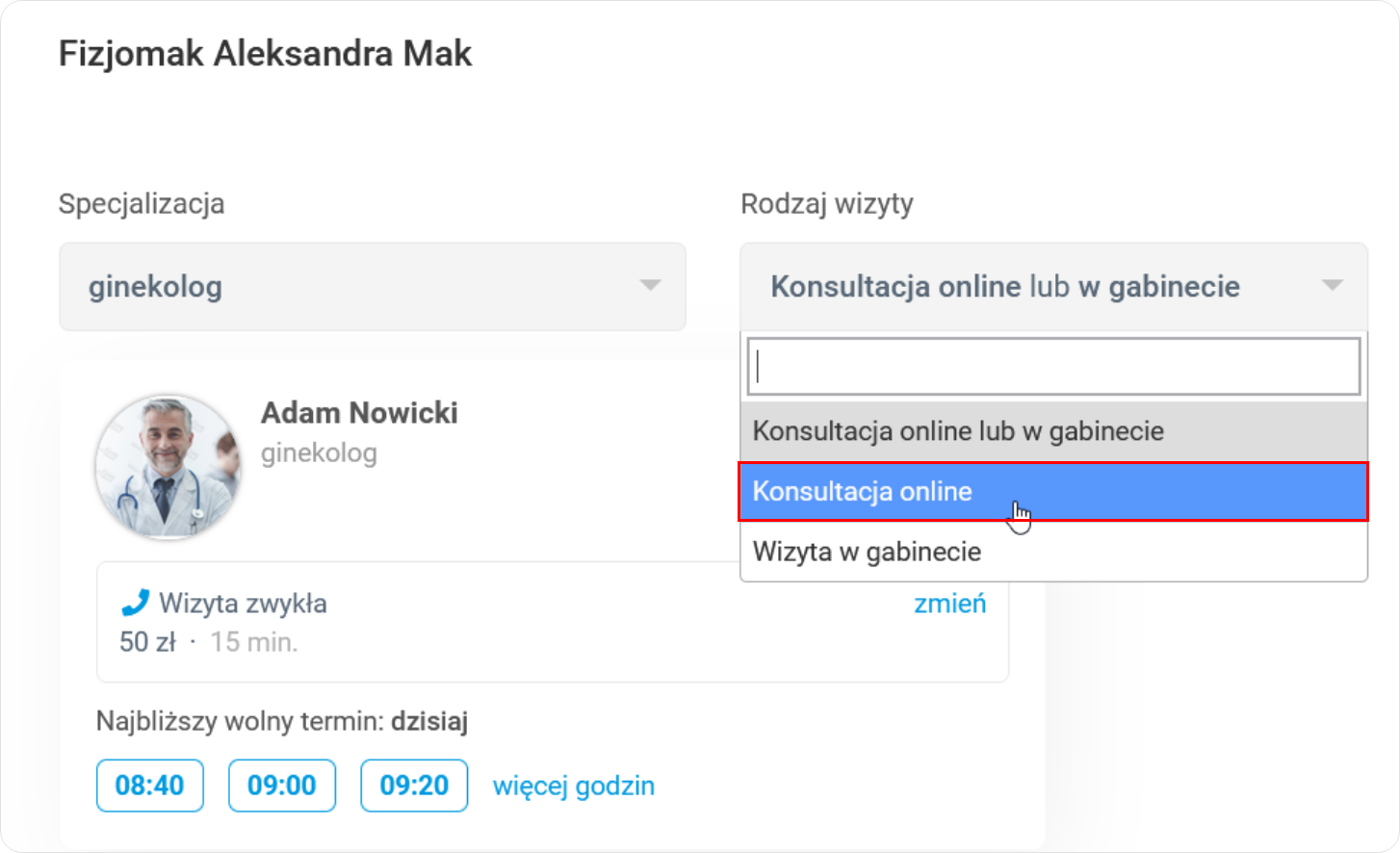
Wskazujemy placówkę, w której w danym dniu będzie przyjmował wybrany lekarz lub specjalista.
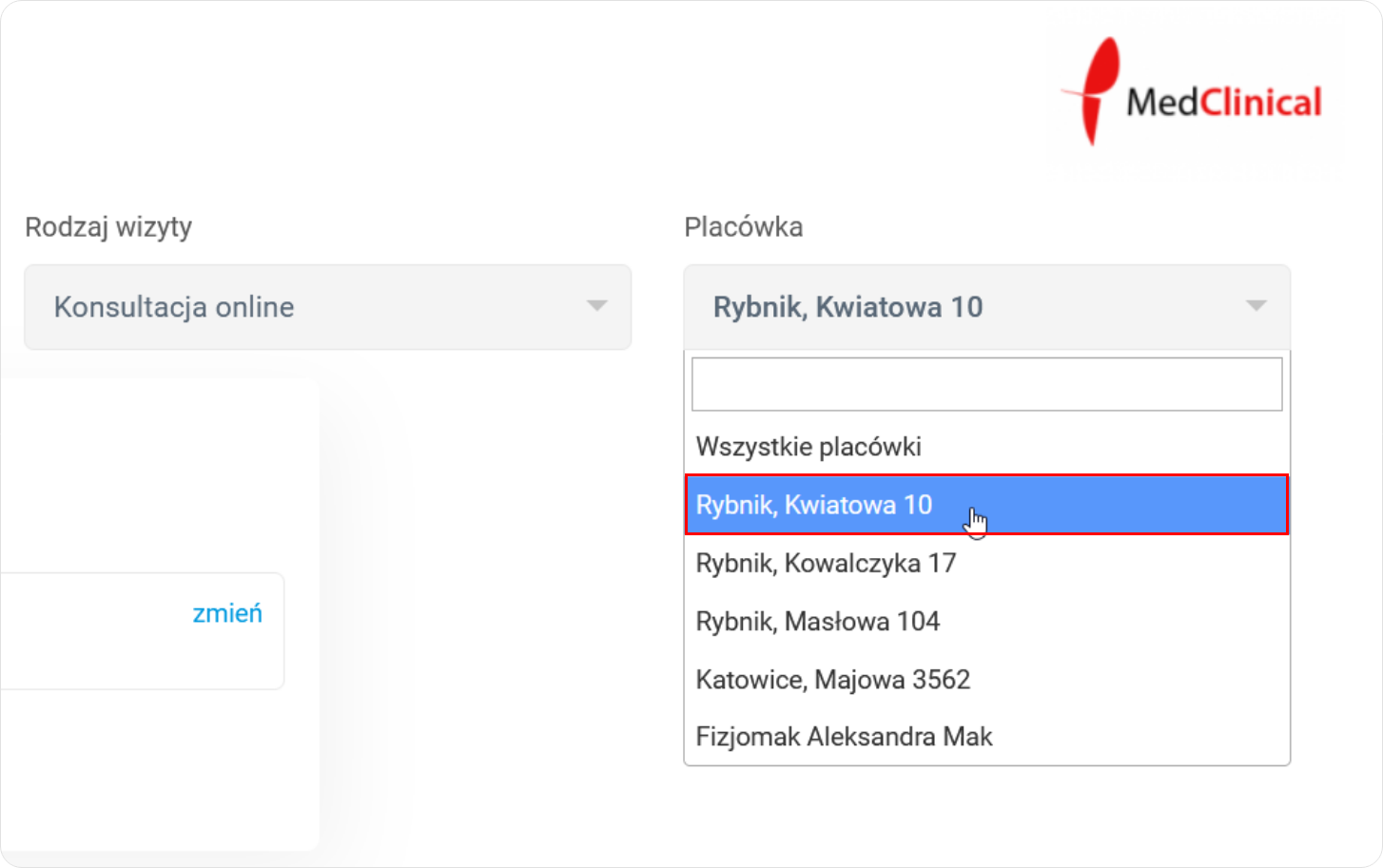
- Możemy zmienić usługę wizyty na inną, niż została wskazana w rejestracji.
- Klikamy w przycisk „zmień” w celu dokonania korekty.
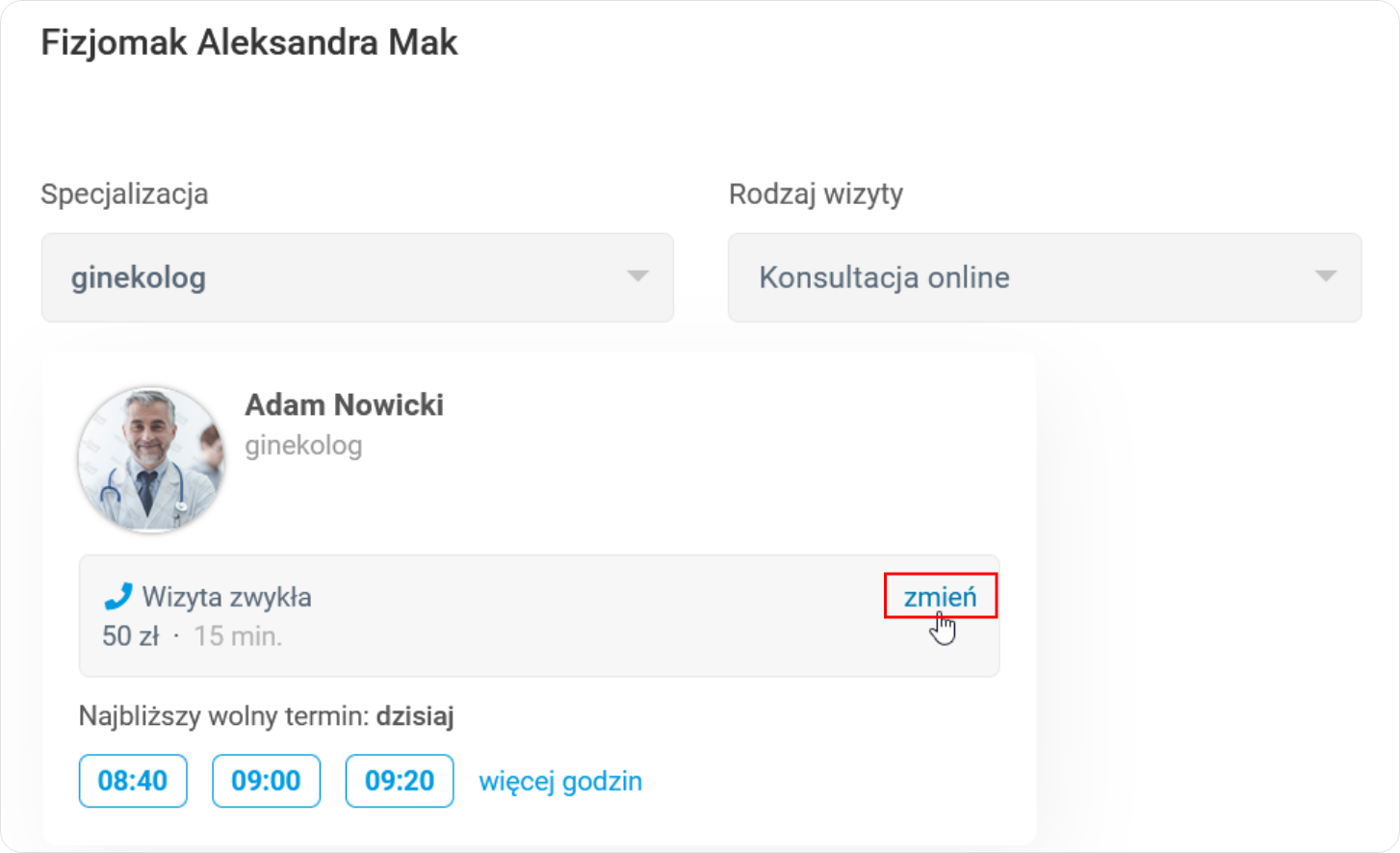
- Pojawia się okno „Wybierz usługę”.
- Wybieramy interesującą usługę i zatwierdzamy ją przyciskiem „wybierz”, znajdującym się po prawej stronie wybranej usługi.
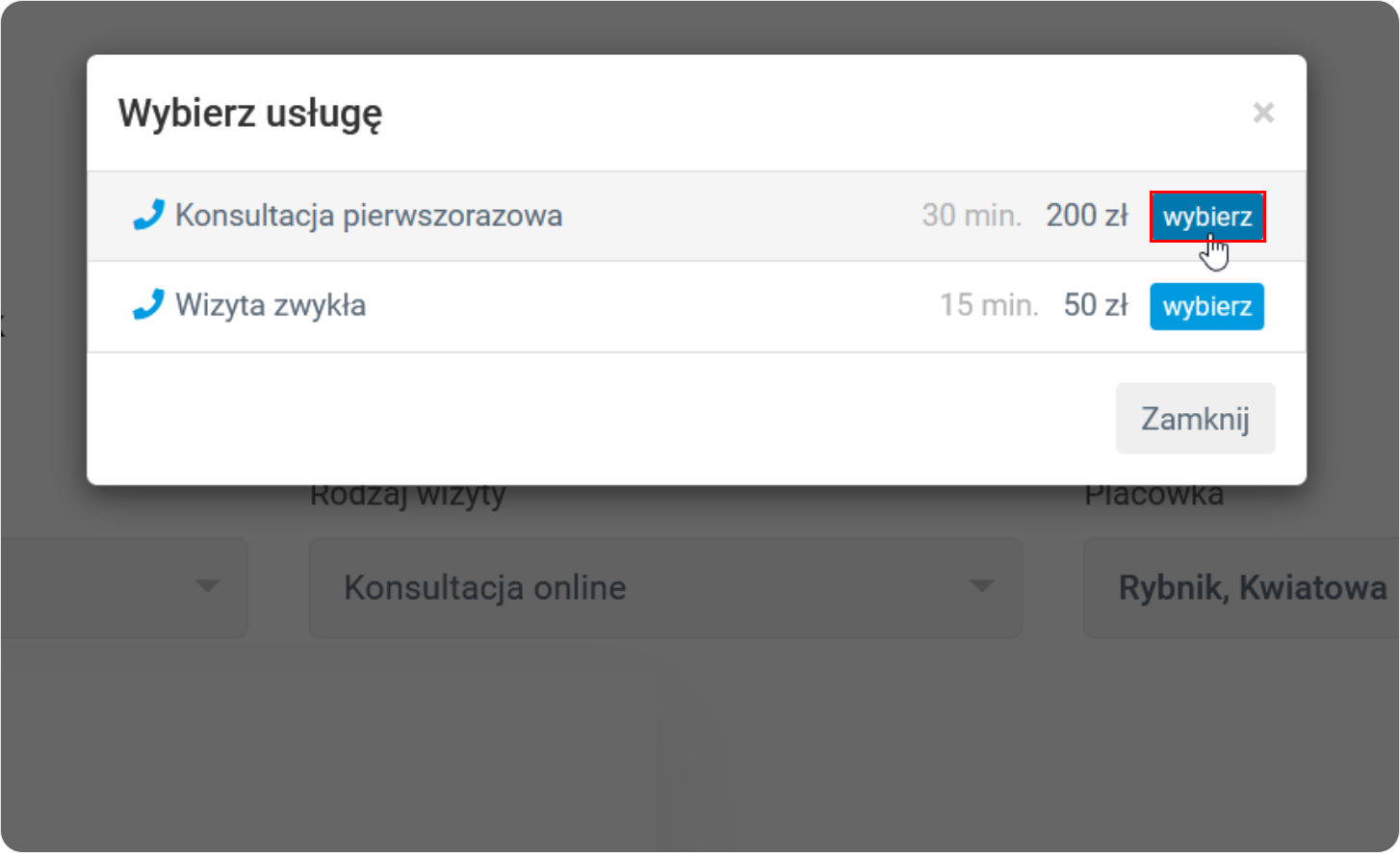
- W oknie głównym rejestracji wg lokalizacji wskazany jest najbliższy wolny termin jako dzisiaj.
- Jednakże termin wizyty można ustalić wg własnych potrzeb.
- W tym celu wybieramy „więcej godzin”.
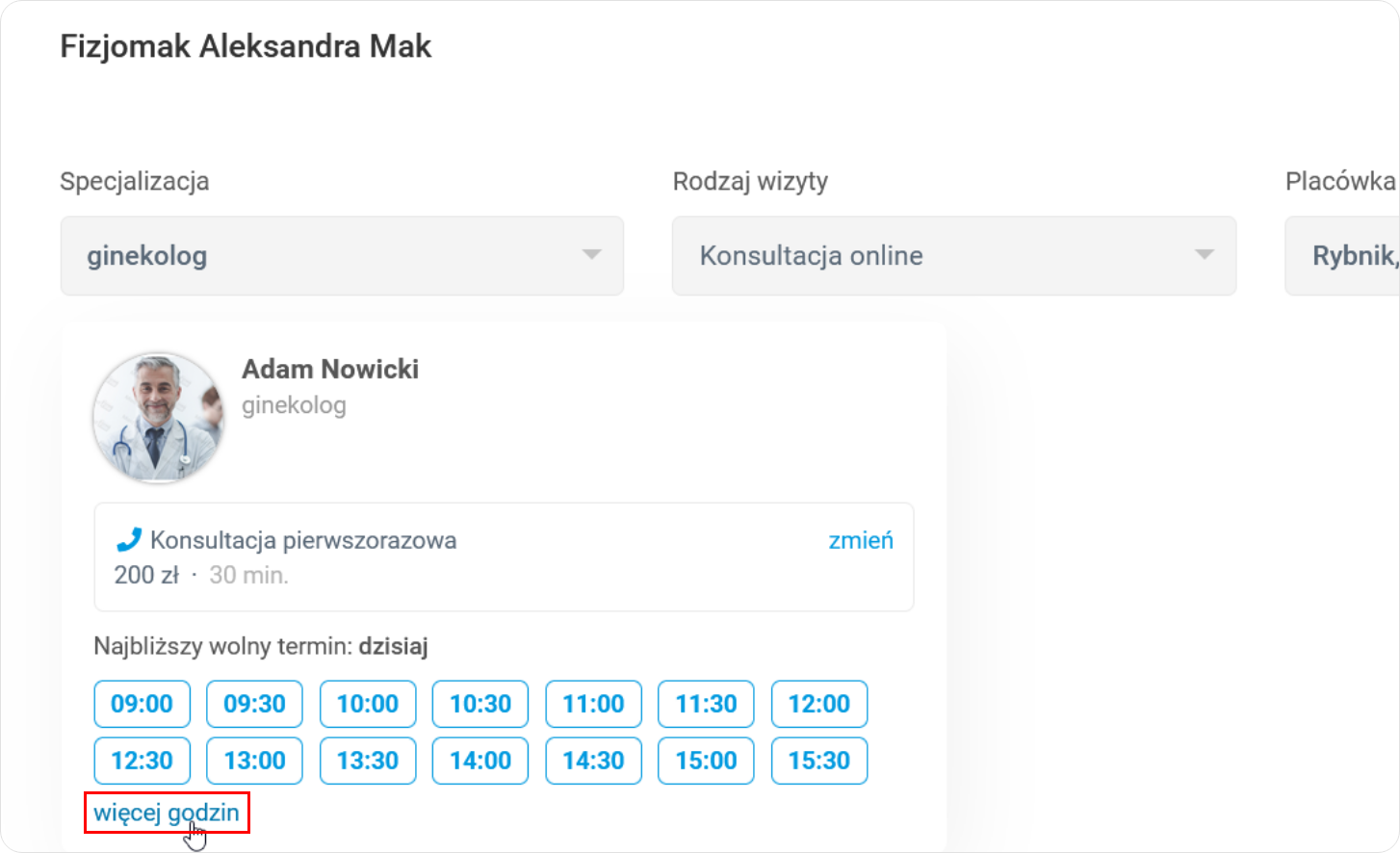
Pokazuje się kalendarz, w którym jest możliwość oznaczenia godziny wizyty w konkretnym dniu miesiąca.
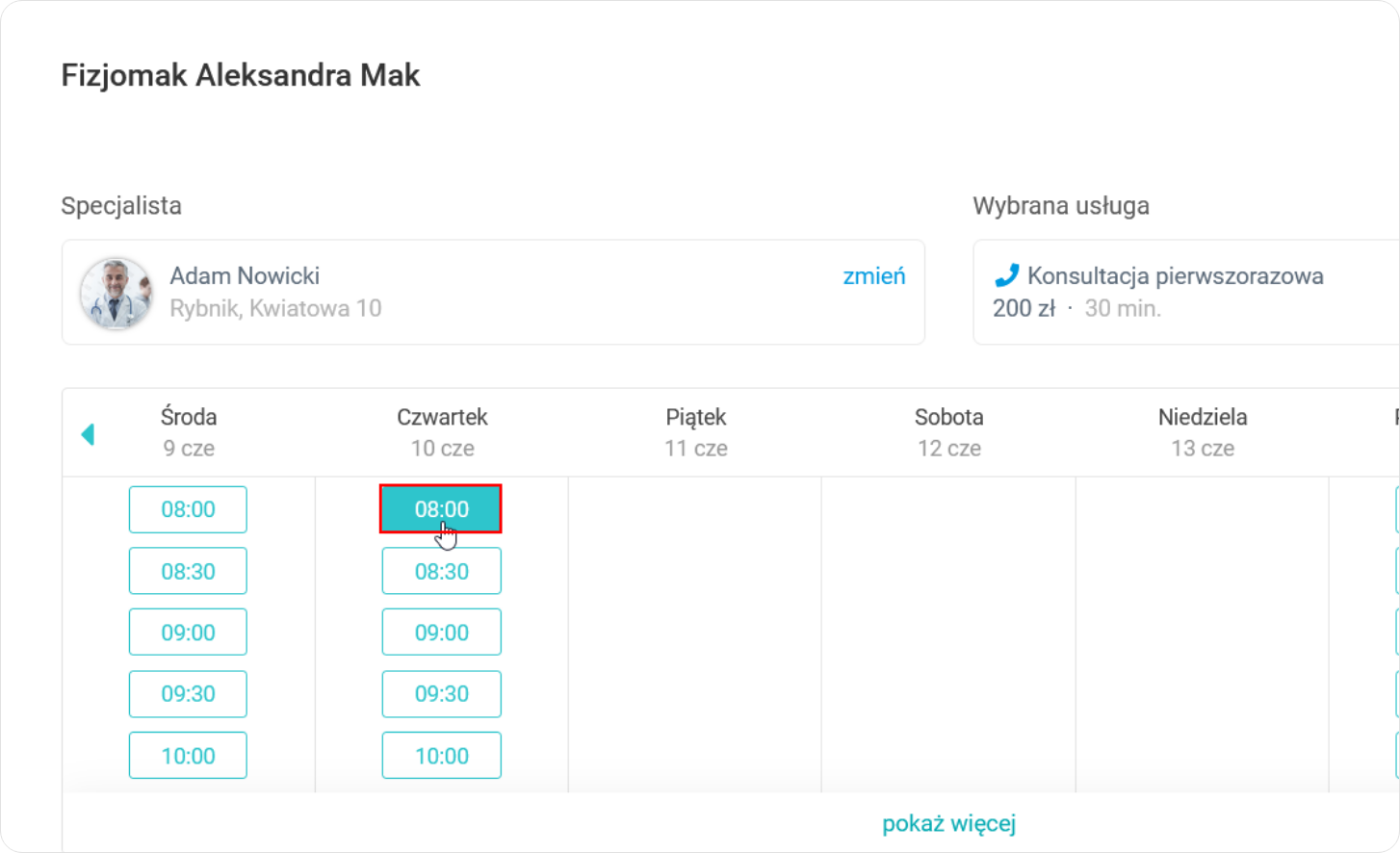
- Rozpoczynamy wpisywanie danych pacjenta.
- Na początek: imię i nazwisko.
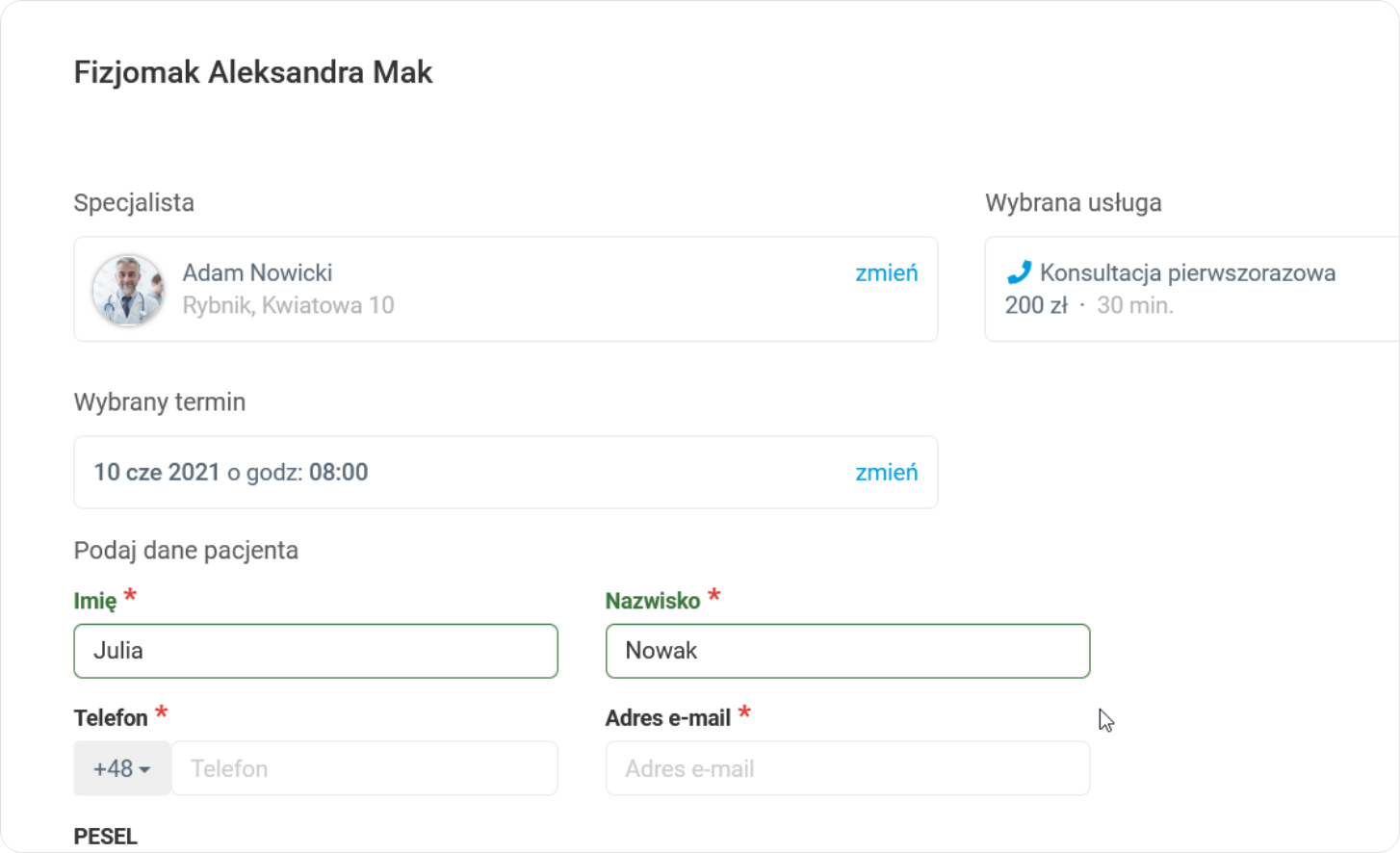
- Pożądanymi danymi są także telefon i adres e‑mail.
- Tymczasem można wpisać także: PESEL oraz adres pacjenta.
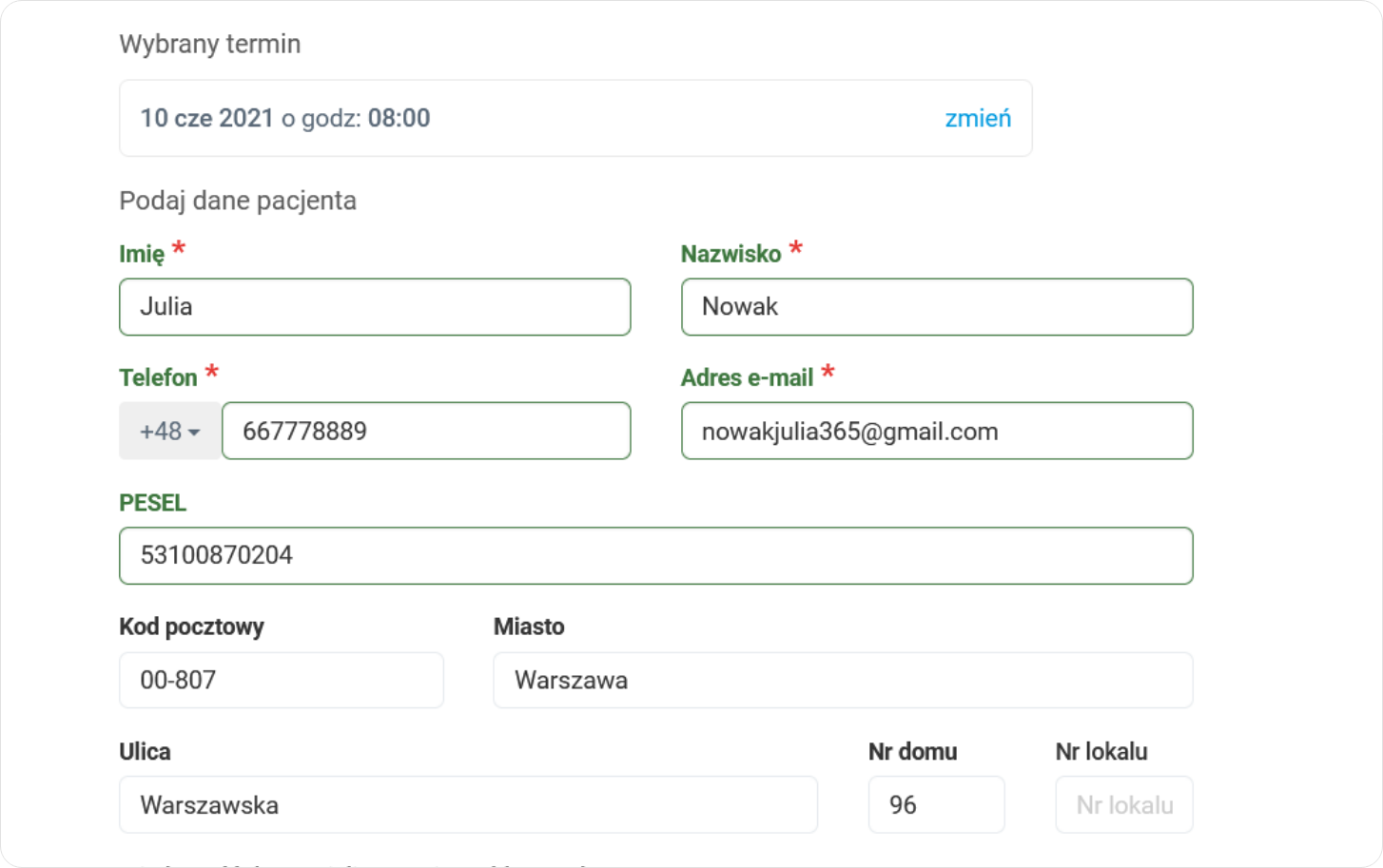
- Warto także wypełnić wiadomość do specjalisty.
- W tym miejscu wpisujemy opis problemu zdrowotnego.
- W tym miejscu znajduje się również rubryka na wpisanie kodu rabatowego. Prawidłowe wpisanie kodu rabatowego oraz zgodność z jego ważnością i dostępnością obniży kwotę wizyty/usługi.
- Akceptujemy postanowienia regulaminu.
- Klikamy w przycisk „Zarejestruj się”.
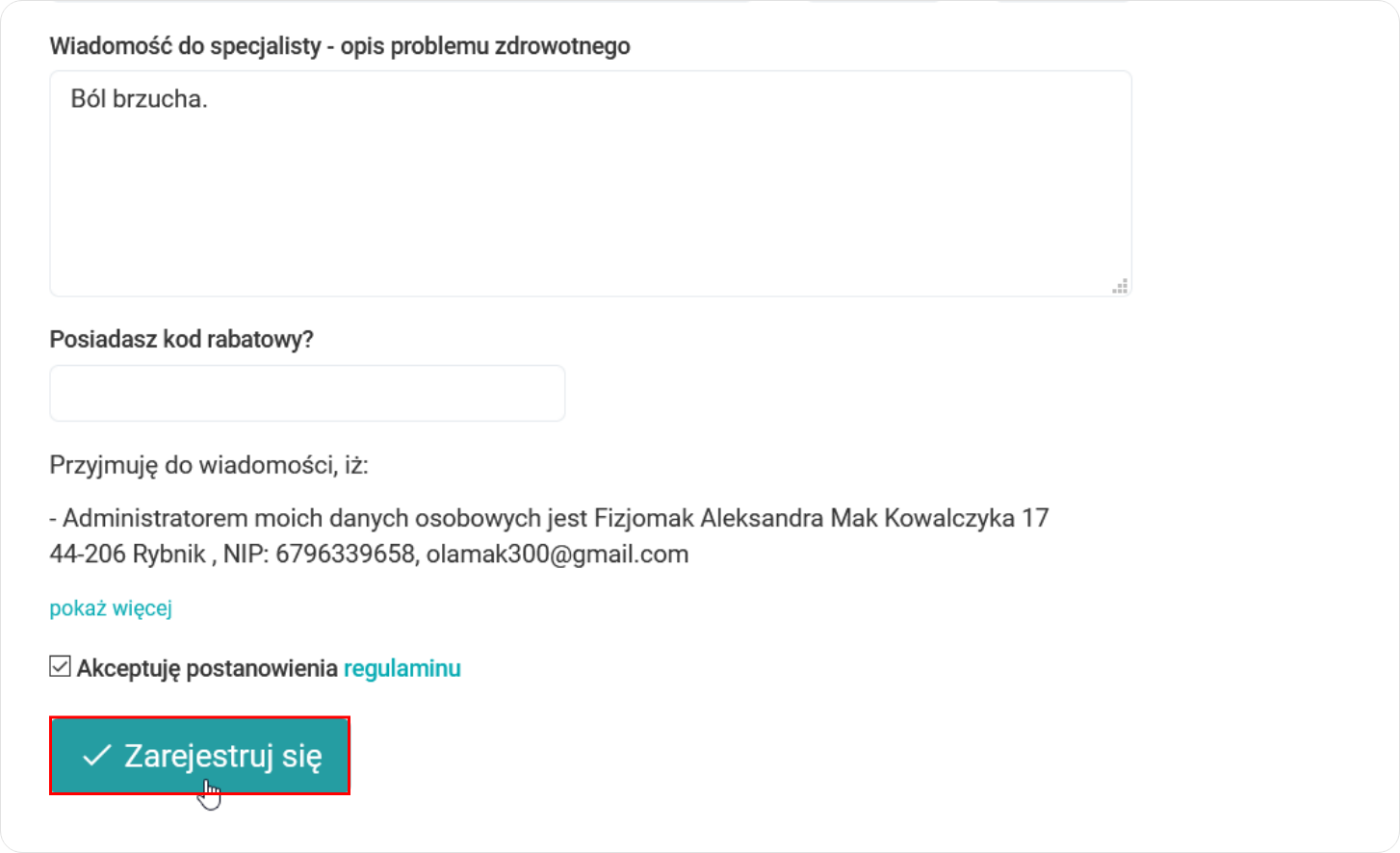
- Wizyta u wybranego specjalisty została zapisana.
- W tym momencie należy przejść na swoją skrzynkę e‑mail żeby zatwierdzić lub odwołać zaplanowaną wizytę.
- Z tego miejsca można przejść do pokoju e‑Wizyty.
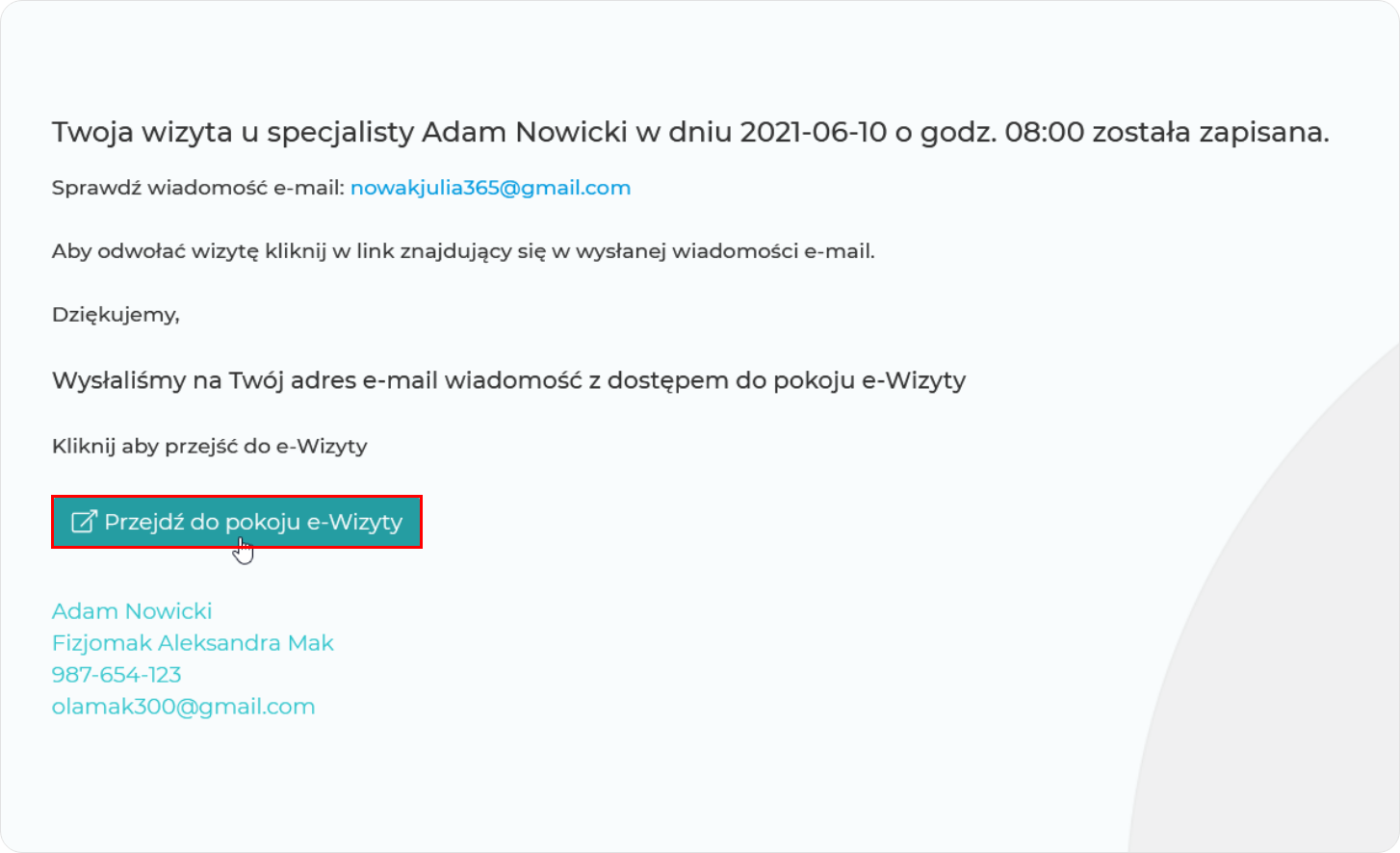
Klikamy w wiadomość e‑mail „Potwierdź rejestrację na e‑Wizytę”.
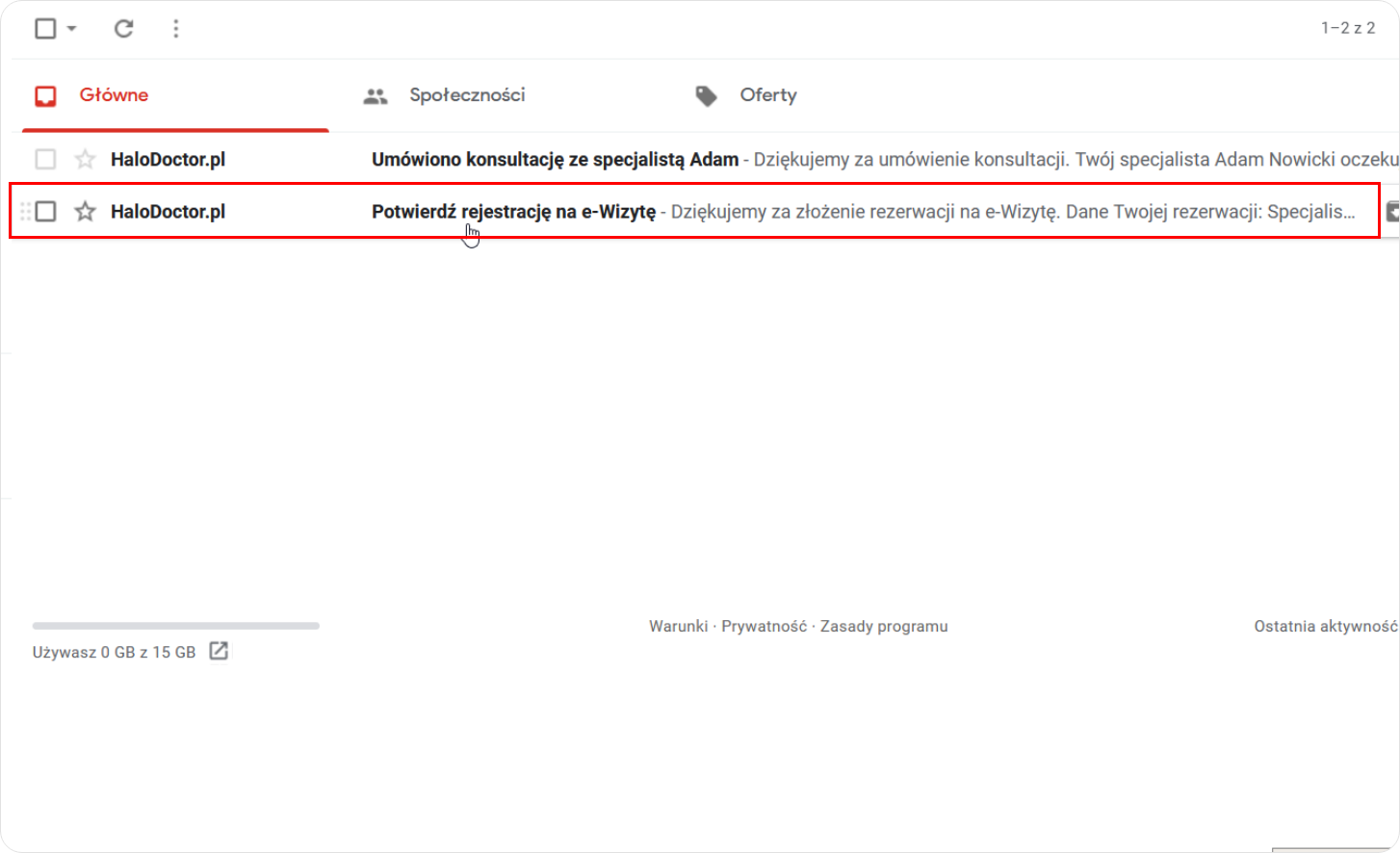
- W celu potwierdzenia rezerwacji klikamy w link.
- Jeżeli jednak chcemy anulować rezerwację wybieramy kolejny link.
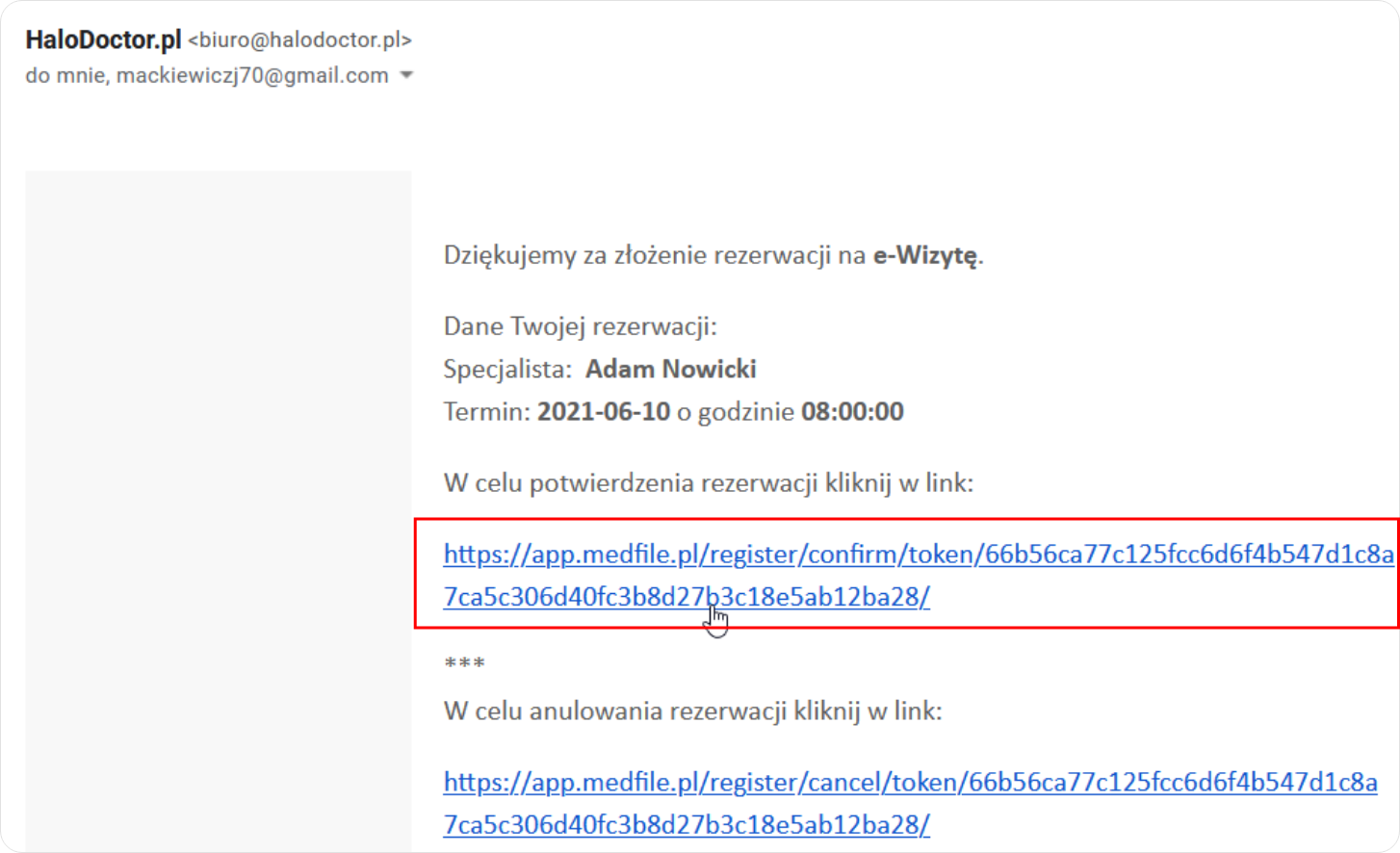
- Wizyta została potwierdzona.
- Specjalista jeszcze potwierdzi zaplanowaną wizytę poprzez e‑mail i/lub SMS.
- Z tego miejsca możemy przejść do e‑Wizyty.
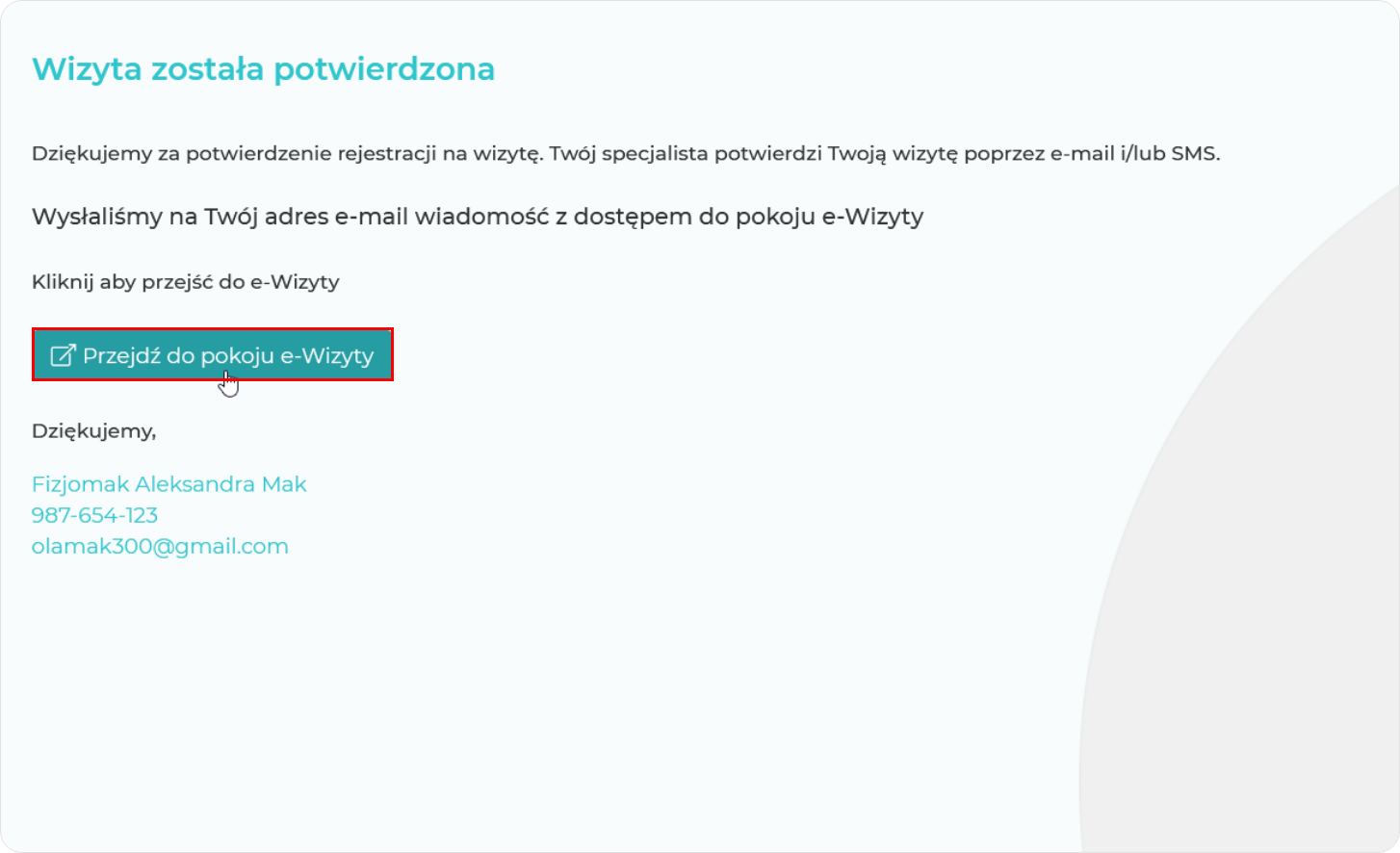
Kolejna otrzymana wiadomość e‑mail związana z zaplanowaną wizytą posiada link do konsultacji.
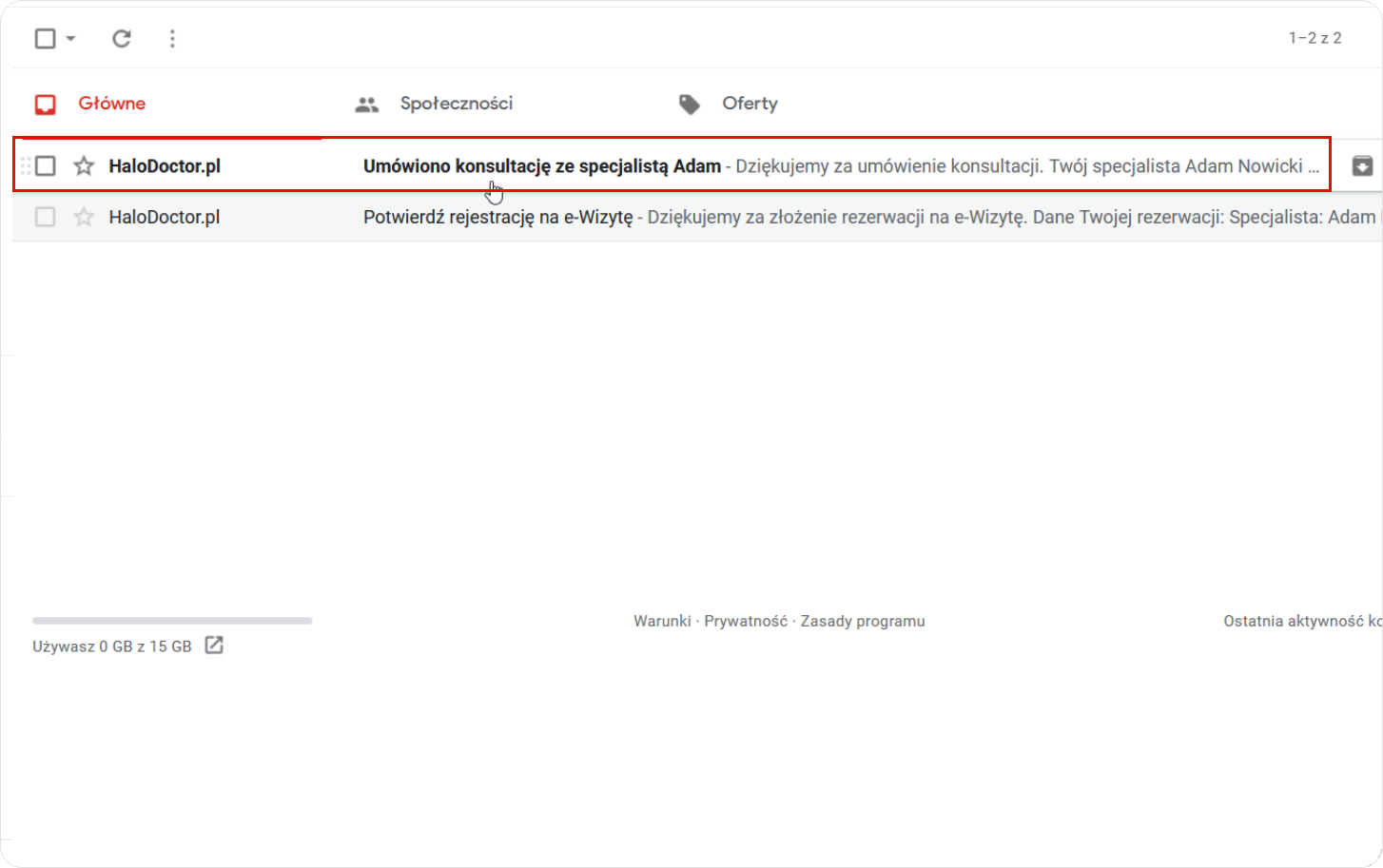
Poprzez otrzymany w wiadomości link możemy przejść do wirtualnego gabinetu.
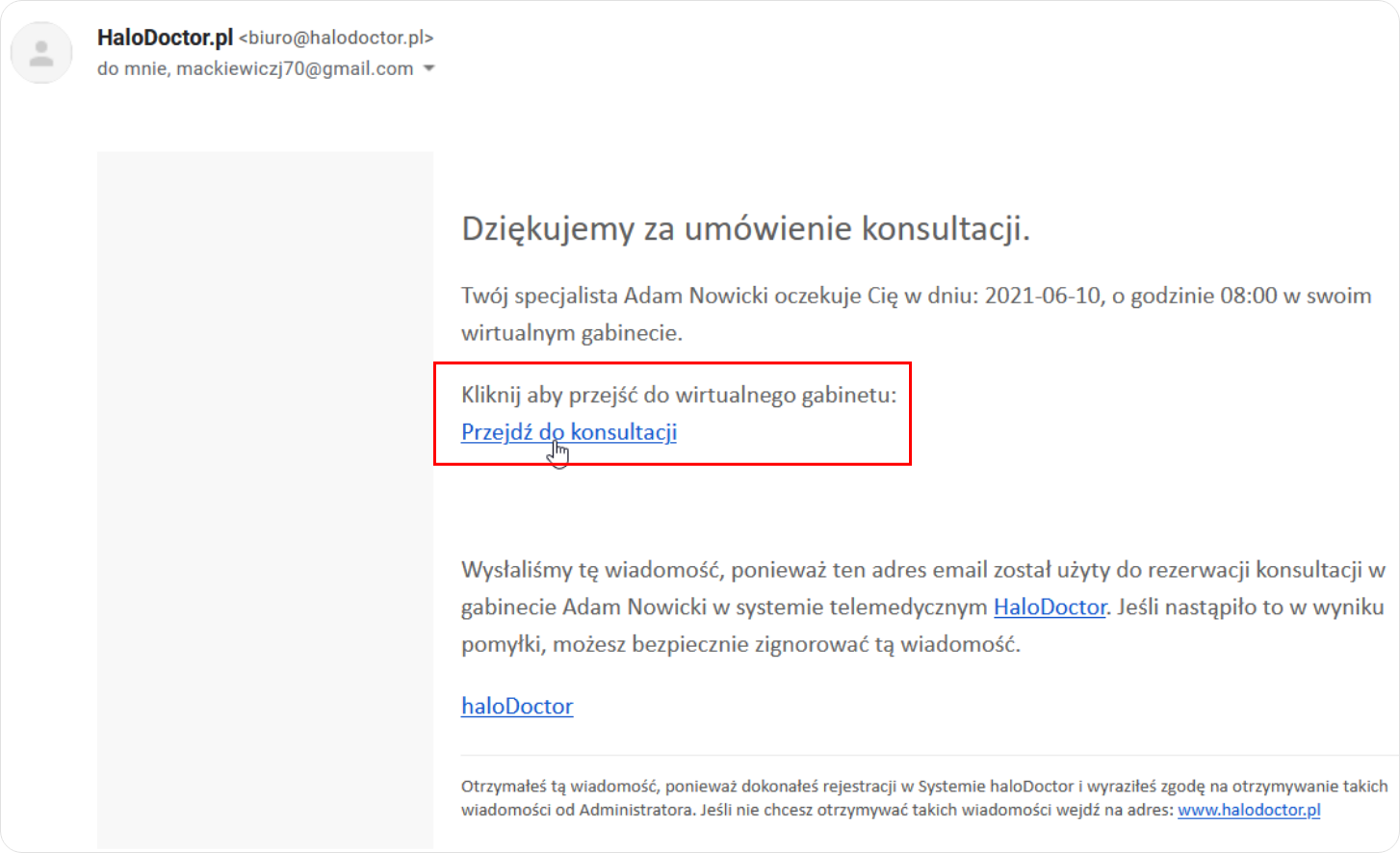
Zobacz inną formę rejestracji ‑ rejestracja 3w1 online.
Twoja stronna WWW może także udostępniać rejestrację online.
W paru krokach uruchomisz rejestrację wg lokalizacji na własnej stronie internetowej.
Z Medfile® możesz więcej!
Najczęściej zadawane pytania
Istnieją dwie możliwości zapisania pacjenta na wizytę:
- Poziom kalendarza w aplikacji Medfile – kalendarz może być obsługiwany przez rejestrację i lekarza. Sprawdź więcej
- Samodzielna rejestracja pacjenta na wizytę ze strony przychodni/ośrodka:
Należy przejść do widoku “Pacjenci”, wybrać odpowiedniego pacjenta, następnie klikamy na przycisk “Szczegóły” i “Edytuj dane pacjenta”. Zaznaczamy suwak “Umieść pacjenta na czarnej liście” oraz “Zablokuj pacjentowi rejestrację on-line”. Na koniec zapisujemy zmiany.
Nie! Rejestracja online we wszystkich pakietach Medfile jest całkowicie bezpłatna. Zobacz więcej.
Z perspektywy Medfile trzeba uzupełnić wszystkie najważniejsze informacje w zakładkach:
- Usługi,
- Harmonogramy,
- Gabinety,
- Lokalizację.
Tak, każdy klient jest zobowiązany do tego, aby posiadać uzupełniony regulamin rejestracji online. Można wgrać własną treść zgody w formularzu rejestracji lub skorzystać z naszej systemowej wersji. Sprawdź więcej.






































 ENG
ENG




 Zaloguj się
Zaloguj się

 Zwiń menu
Zwiń menu
 Załóż darmowe konto
Załóż darmowe konto 














 Pobierz ulotkę
Pobierz ulotkę
