Harmonogramy, usuwanie harmonogramu pracy tygodniowego
W programie Medfile® można dodawać, edytować oraz usuwać harmonogram pracy tygodniowy.
Usuwanie harmonogramu pracy tygodniowego to tylko parę kliknięć w programie.
Elektroniczna Dokumentacja Medyczna zgodna z RODO.
Z poziomu „Moje konto” wybieramy kafelkę „Harmonogramy”.
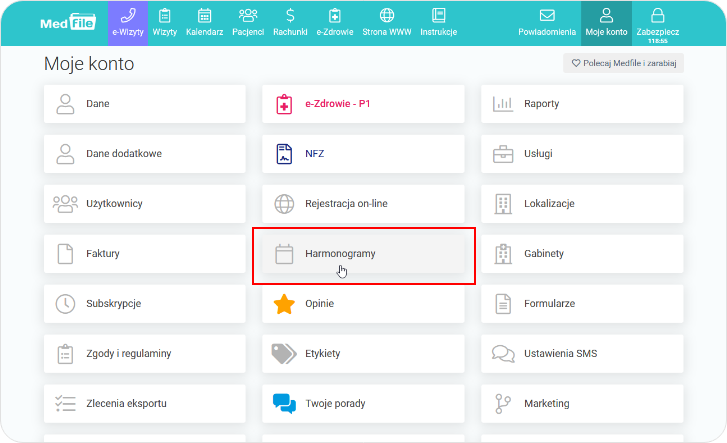
- Rozwijamy listę, u góry, po prawej stronie okna.
- Wskazujemy na wcześniej ustawiony harmonogram lekarza lub specjalisty.
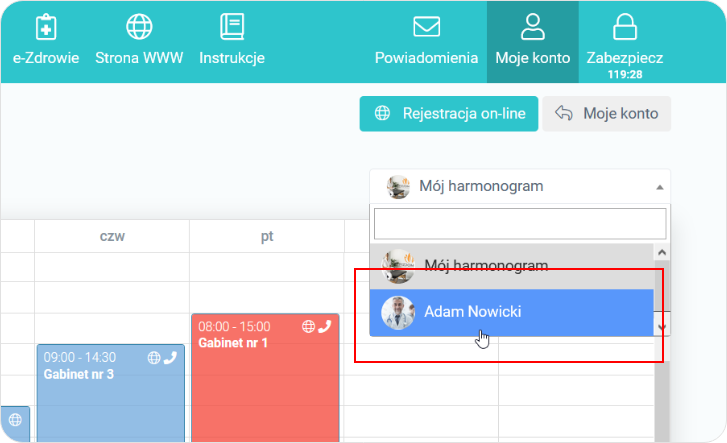
Wybieramy kafel w konkretnym dniu tygodnia, który zostanie usunięty z harmonogramu tygodniowego.
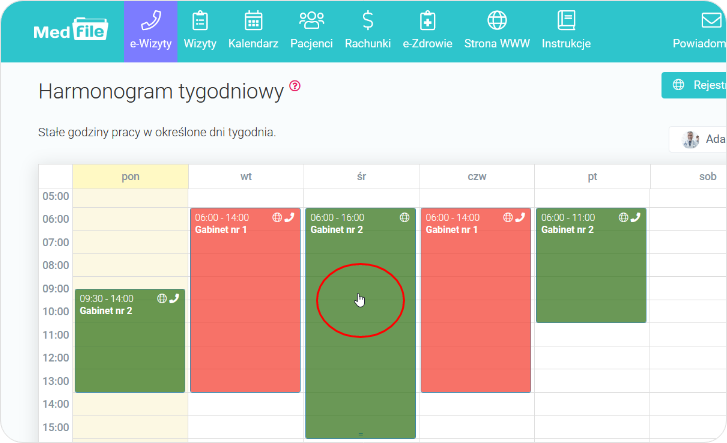
Usuwamy wybrany dzień w harmonogramie tygodniowym.
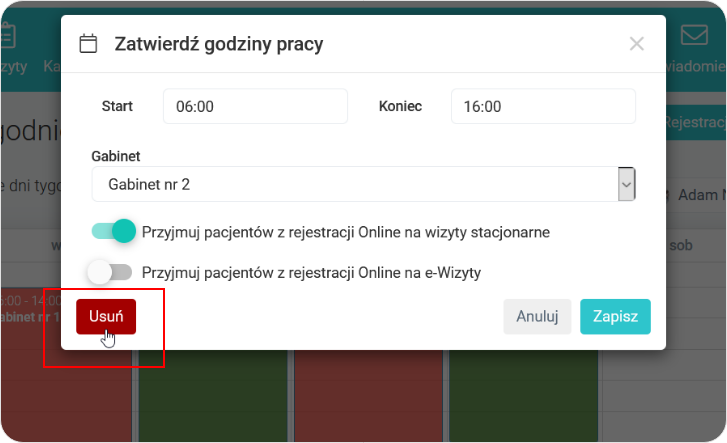
Potwierdzamy chęć usunięcia dnia w harmonogramie tygodniowym poprzez wybranie odpowiedzi „Tak”.
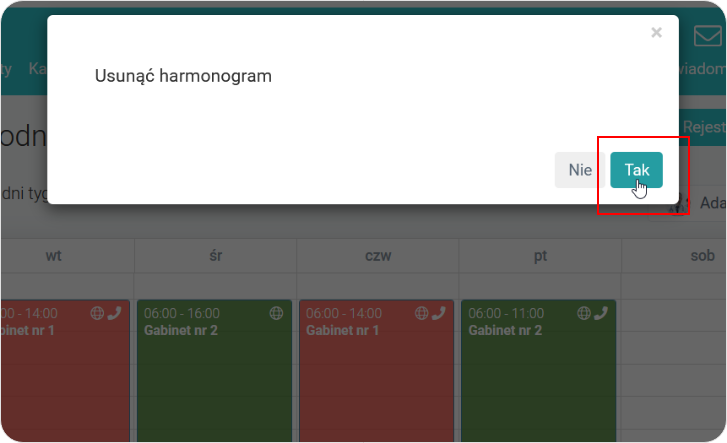
- Widok harmonogramu tygodniowego.
- Brak dnia w tygodniu, który przed chwilą usunęliśmy w harmonogramie tygodniowym.
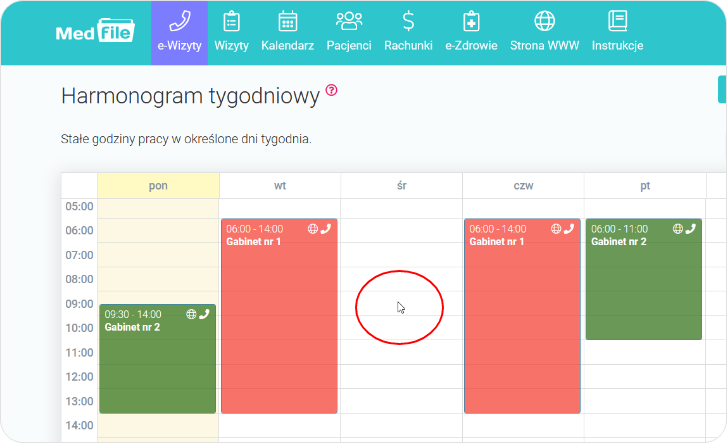
Posługuj się wszelakimi funkcjami, jakie oferuje program dla podmiotu leczniczego Medfile®.
Dodawanie harmonogramu pracy tygodniowego oraz edytowanie harmonogramu pracy tygodniowego to opcje przydatne przy tworzeniu oraz wykorzystywaniu harmonogramu pracy lekarza lub specjalisty.
Elektroniczna Dokumentacja Medyczna potrzebna w Twoim gabinecie.
Najczęściej zadawane pytania
Suwak ten pokazuje tylko lekarzy, którzy pracują w danym dniu, czyli posiadają ustalony harmonogram pracy.
Wystarczy kliknąć „Moje konto”, a następnie w zakładkę „Użytkownicy”. Po prawej stronie klikamy w „Nowy użytkownik”. Zobacz więcej.
W zakładce „Użytkownicy” przy lekarzu, którego chcemy usunąć, klikamy w szary krzyżyk (usuń użytkownika).
W zakładce „Użytkownicy” przy lekarzu, którego chcemy edytować, klikamy w „ołówek” po prawej stronie, bądź w imię i nazwisko lekarza. Zobacz więcej.
Wchodzimy w zakładkę „Kalendarz”. Klikamy w interesujące nas miejsce na przerwę. Wyświetli się nam okno z nową wizytą. W górnej części klikamy „dodaj przerwę”. Uzupełniamy dane i zaznaczamy „zaplanuj wizytę”. Zobacz więcej.






































 ENG
ENG




 Zaloguj się
Zaloguj się

 Zwiń menu
Zwiń menu
 Załóż darmowe konto
Załóż darmowe konto 














 Pobierz ulotkę
Pobierz ulotkę
