Harmonogramy, usuwanie harmonogramu pracy dziennego
Usuwanie harmonogramu pracy dziennego jak i tygodniowego jest potrzebną funkcją w programie dla gabinetu Medfile®.
Na poziomie „Harmonogramów” można dodawać, edytować oraz usuwać harmonogram pracy.
Często lekarze lub specjaliści po usunięciu harmonogramu, dodają go ponownie ‑ dodawanie harmonogramu pracy dziennego.
Korzystaj z możliwości jakie daje Elektroniczna Dokumentacja Medyczna.
Będąc na poziomie „Moje konto” wybieramy kafelkę „Harmonogramy”.
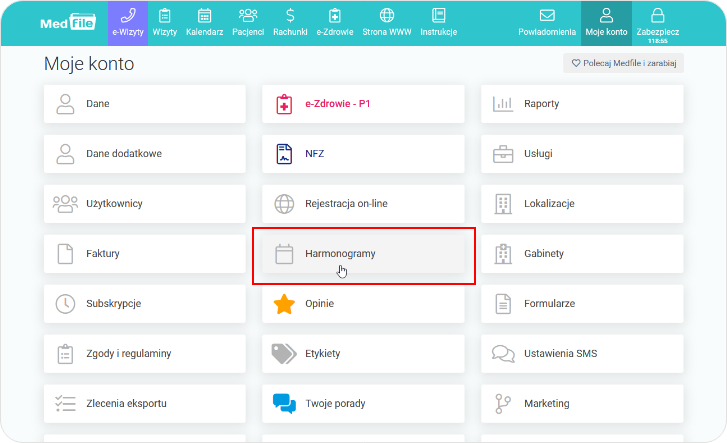
Na liście rozwijanej (prawa strona okna) wybieramy stworzony już harmonogram pracy lekarza albo specjalisty.
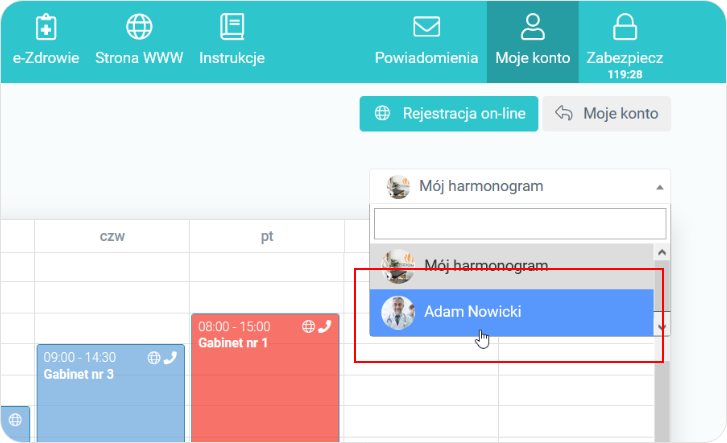
- Zjeżdżamy suwakiem na dół do „Harmonogramu dziennego”.
- W tym miejscu strzałkami w lewo/w prawo szukamy zaplanowanego dnia w harmonogramie dziennym, którego harmonogram chcemy usunąć.
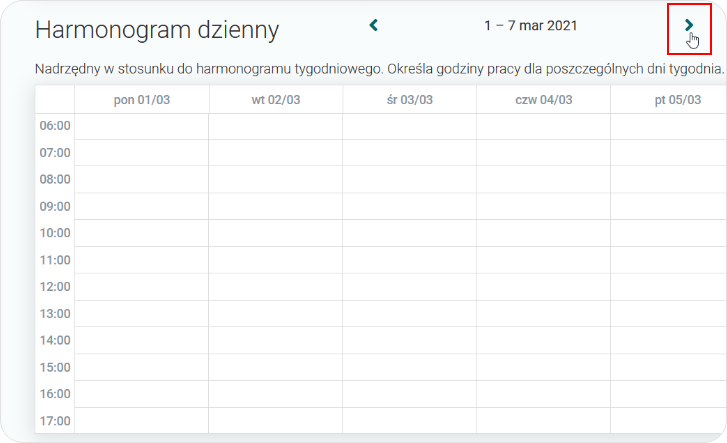
Po znalezieniu danego dnia (10 marca 2021 roku), klikamy w wybrany kafel w harmonogramie dziennym.
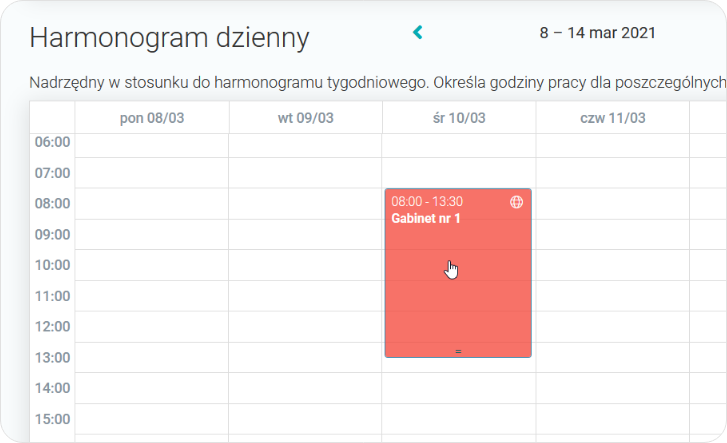
- Pojawia się okno „Zatwierdź godziny pracy”.
- W celu usunięcia wybranego harmonogramu należy kliknąć w przycisk „Usuń”.
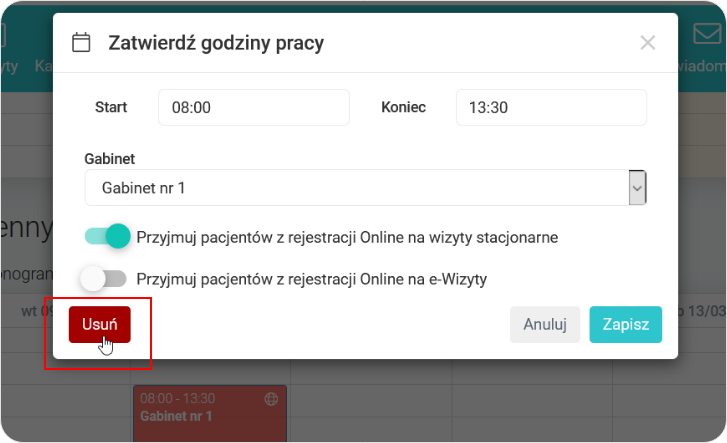
- Pojawi się jeszcze zapytanie, wymagające potwierdzenia.
- Jeżeli chcemy usunąć harmonogram dzienny wskazujemy odpowiedź „Tak”.
- Tymczasem jeśli, chcemy zrezygnować z usunięcia wybieramy „Nie”.
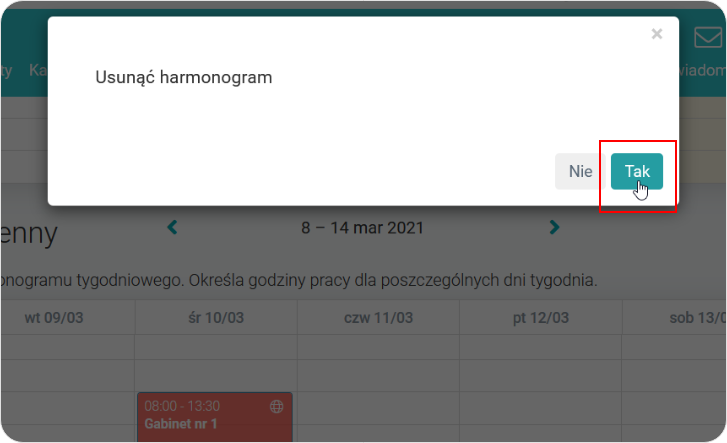
- Widok usuniętego harmonogramu dziennego w dniu 10 marca 2021 roku.
- Harmonogram dzienny jest nadrzędny w stosunku do harmonogramu tygodniowego.
- Kiedy harmonogram dzienny zostaje usunięty, wtedy zaczyna w danym dniu obowiązywać z powrotem harmonogram tygodniowy.
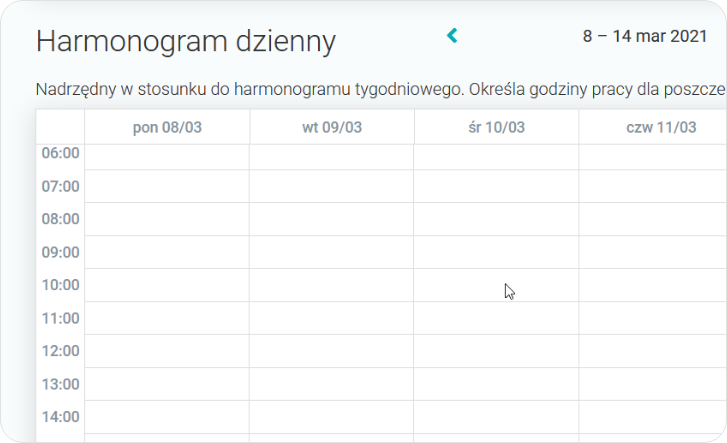
Sympozja, konferencje, dodatkowe spotkania powodują, że lekarze lub specjaliści muszą czasami zmieniać godziny swojej pracy.
Wszelkie wyjątki w stałym harmonogramie pracy (harmonogram tygodniowy), należy odnotowywać w harmonogramie dziennym.
Jeżeli te wyjątki w pracy pracownika medycznego ulegną zmianie, można swobodnie je usunąć w harmonogramie dziennym.
Program dla przychodni Medfile® zgodny z RODO.
Najczęściej zadawane pytania
Suwak ten pokazuje tylko lekarzy, którzy pracują w danym dniu, czyli posiadają ustalony harmonogram pracy.
Wystarczy kliknąć „Moje konto”, a następnie w zakładkę „Użytkownicy”. Po prawej stronie klikamy w „Nowy użytkownik”. Zobacz więcej.
W zakładce „Użytkownicy” przy lekarzu, którego chcemy usunąć, klikamy w szary krzyżyk (usuń użytkownika).
W zakładce „Użytkownicy” przy lekarzu, którego chcemy edytować, klikamy w „ołówek” po prawej stronie, bądź w imię i nazwisko lekarza. Zobacz więcej.
Wchodzimy w zakładkę „Kalendarz”. Klikamy w interesujące nas miejsce na przerwę. Wyświetli się nam okno z nową wizytą. W górnej części klikamy „dodaj przerwę”. Uzupełniamy dane i zaznaczamy „zaplanuj wizytę”. Zobacz więcej.






































 ENG
ENG




 Zaloguj się
Zaloguj się

 Zwiń menu
Zwiń menu
 Załóż darmowe konto
Załóż darmowe konto 














 Pobierz ulotkę
Pobierz ulotkę
