Harmonogramy, edytowanie harmonogramu pracy tygodniowego
W razie potrzeby wykonania stałej zmiany w harmonogramie lekarza lub specjalisty medycznego, należy dokonać edycji harmonogramu pracy tygodniowego.
Dokonuj zmian w harmonogramie poprzez parę szybkich kliknięć.
Pamiętaj, że prawidłowo stworzony harmonogram pracy lekarza jest ważny dla Twoich pacjentów, którzy często czekają na termin do lekarza.
Elektroniczna Dokumentacja Medyczna stworzona również z myślą o pacjentach.
W zakładce „Moje konto” wybieramy „Harmonogramy”.
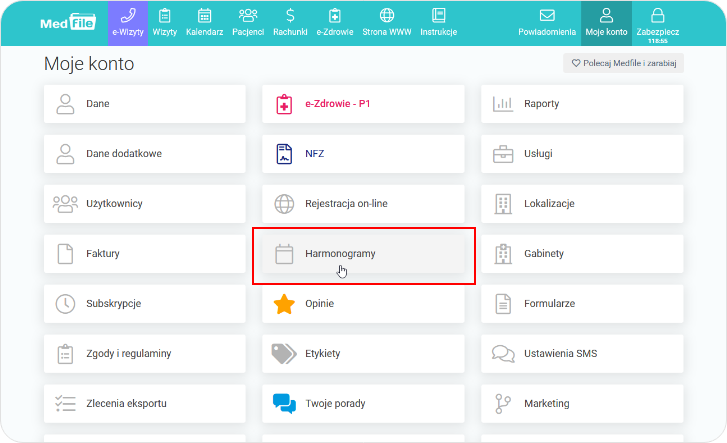
Po prawej stronie okna, na liście rozwijanej wybieramy wcześniej ustawiony harmonogram danego lekarza.
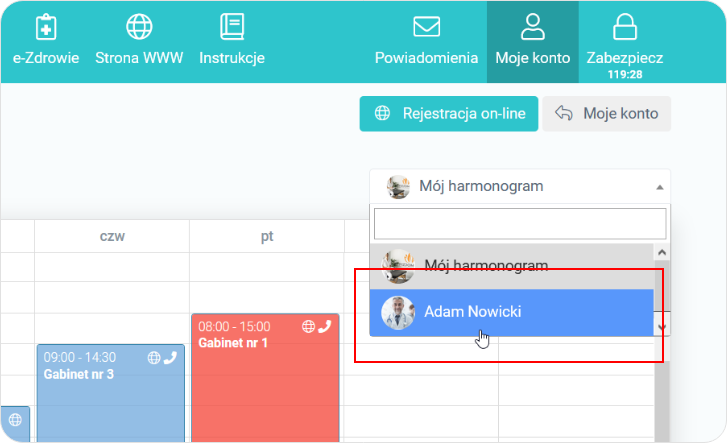
Wskazujemy na dzień w tygodniu w „Harmonogramie tygodniowym”, którego godziny przyjęć albo gabinet ulegną zmianie.
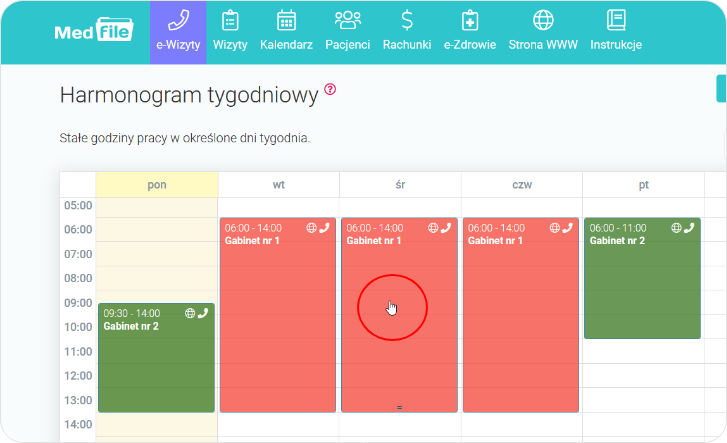
W oknie „Zatwierdź godziny pracy” za pomocą strzałek możemy wydłużyć, bądź skrócić godziny pracy lekarza lub specjalisty.
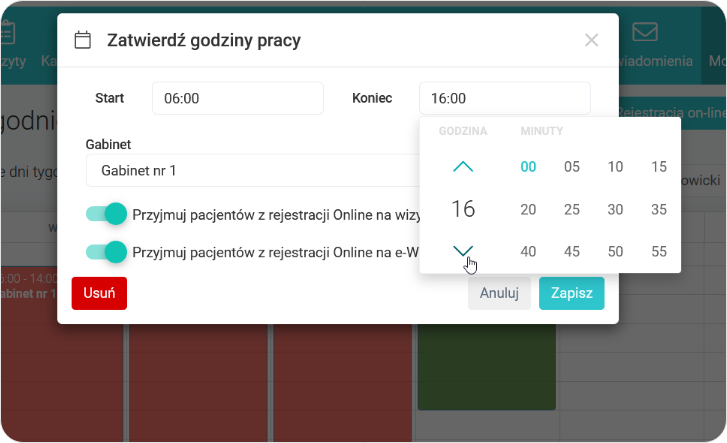
Korzystając z listy rozwijanej, możemy wybrać inny gabinet, w którym odbędą się wizyty z pacjentami.
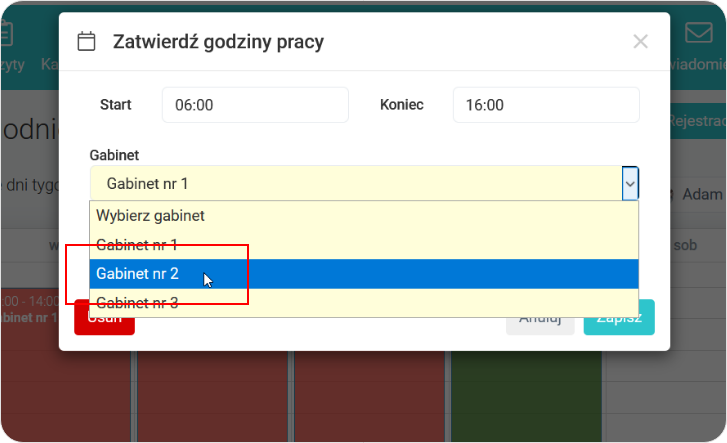
- Możemy także zmienić ustawienia dotyczące przyjmowania pacjentów z rejestracji online na wizyty stacjonarne, jak i e‑Wizyty.
- Opcje te aktywujemy lub dezaktywujemy za pomocą suwaka (niebieski ‑ opcja włączona; szary ‑ opcja wyłączona)
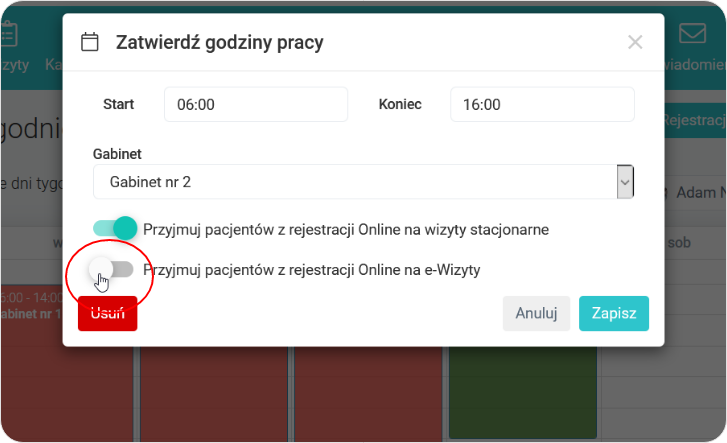
Zapisujemy wprowadzone zmiany w harmonogramie tygodniowym.
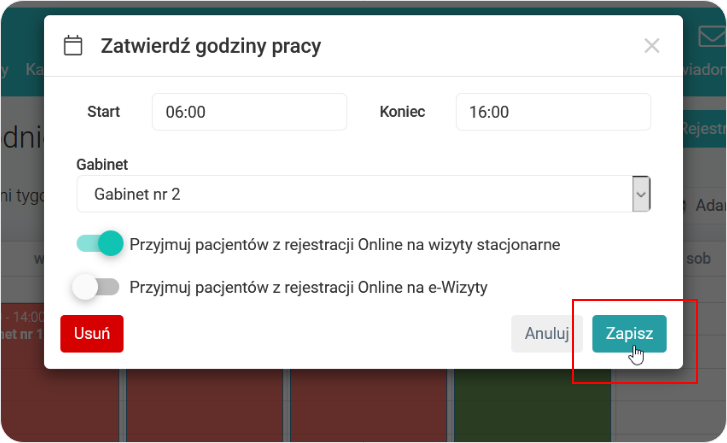
- Widok zmienionego dnia w harmonogramie tygodniowym.
- Wydłużony czas pracy lekarza oraz zmiana gabinetu przyjęć pacjentów.
- Wyłączona opcja „Przyjmuj pacjentów z rejestracji online na e‑Wizyty”.
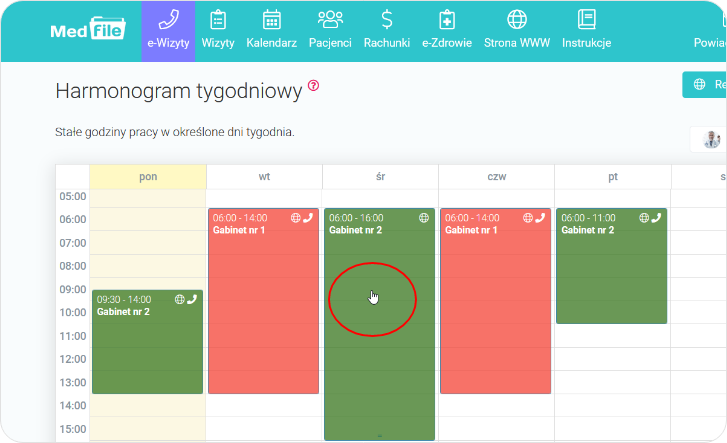
Harmonogram tygodniowy to regularne i ciągłe ustalenia godzin oraz gabinetu przyjęć pacjentów.
Harmonogram tygodniowy można zmienić, ale trzeba pamiętać, że zmiana ta będzie dotyczyć stałej pracy lekarza.
Zatem jeśli chcemy zmienić wyjątkowo tylko jeden dzień w miesiącu, należy wykorzystać edytowanie harmonogramu pracy dziennego.
Program dla poradni Medfile® jest idealny dla placówek medycznych.
Najczęściej zadawane pytania
Suwak ten pokazuje tylko lekarzy, którzy pracują w danym dniu, czyli posiadają ustalony harmonogram pracy.
Wystarczy kliknąć „Moje konto”, a następnie w zakładkę „Użytkownicy”. Po prawej stronie klikamy w „Nowy użytkownik”. Zobacz więcej.
W zakładce „Użytkownicy” przy lekarzu, którego chcemy usunąć, klikamy w szary krzyżyk (usuń użytkownika).
W zakładce „Użytkownicy” przy lekarzu, którego chcemy edytować, klikamy w „ołówek” po prawej stronie, bądź w imię i nazwisko lekarza. Zobacz więcej.
Wchodzimy w zakładkę „Kalendarz”. Klikamy w interesujące nas miejsce na przerwę. Wyświetli się nam okno z nową wizytą. W górnej części klikamy „dodaj przerwę”. Uzupełniamy dane i zaznaczamy „zaplanuj wizytę”. Zobacz więcej.






































 ENG
ENG




 Zaloguj się
Zaloguj się

 Zwiń menu
Zwiń menu
 Załóż darmowe konto
Załóż darmowe konto 














 Pobierz ulotkę
Pobierz ulotkę
