Harmonogramy, edytowanie harmonogramu pracy dziennego
W programie Medfile® można dodawać, edytować i usuwać harmonogram pracy lekarza lub specjalisty.
Ustawienie harmonogramu pracy ułatwia zarówno rejestrację stacjonarną jak i online.
Korzystaj z programu do Elektronicznej Dokumentacji Medycznej zgodnego z RODO.
W zakładce „Moje konto” wskazujemy na „Harmonogramy”.
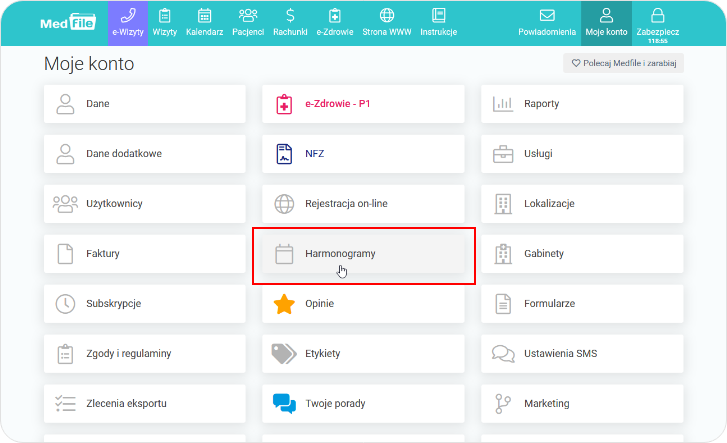
Na górze okna, po prawej stronie znajdujemy na liście rozwijanej wcześniej ustawiony harmonogram danego lekarza.
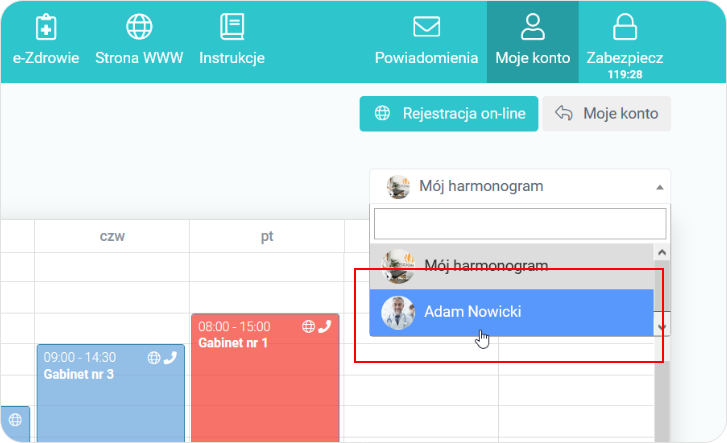
- Na dole strony w „Harmonogramie dziennym” wyszukujemy ustawiony wcześniej dzień w harmonogramie dziennym.
- Należy pamiętać, że „Harmonogram dzienny” jest nadrzędny w stosunku do harmonogramu tygodniowego.
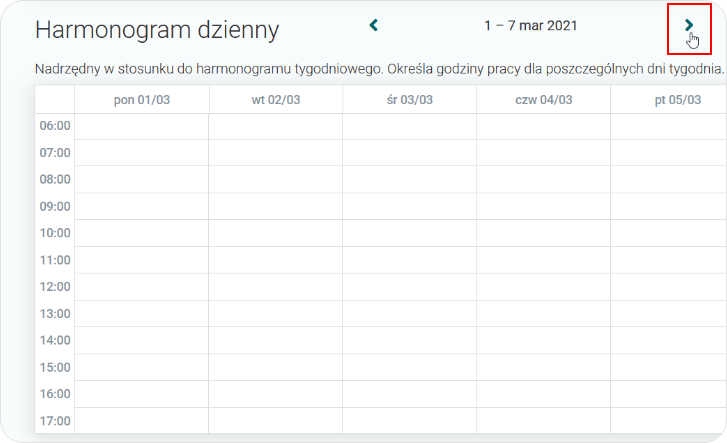
Klikamy w ustawiony dzień w „Harmonogramie dziennym”.
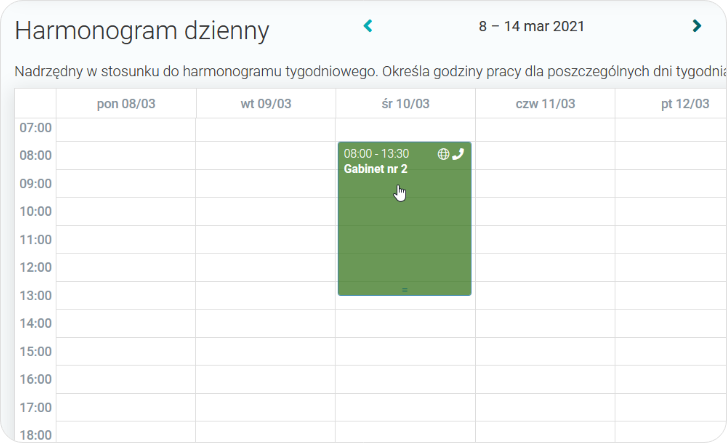
- Dokonujemy zmian w godzinach przyjęć.
- Został przedłużony czas pracy ‑ przy użyciu strzałek (góra/dół).
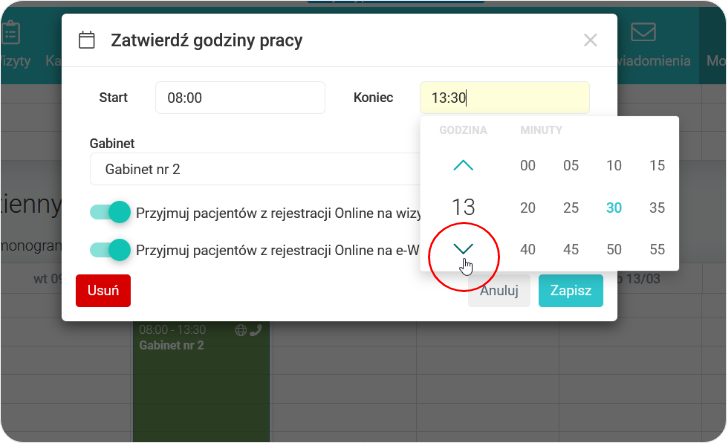
- Zmieniamy „Gabinet”, w którym odbędą się wizyty z pacjentami.
- Korzystamy z listy rozwijanej.
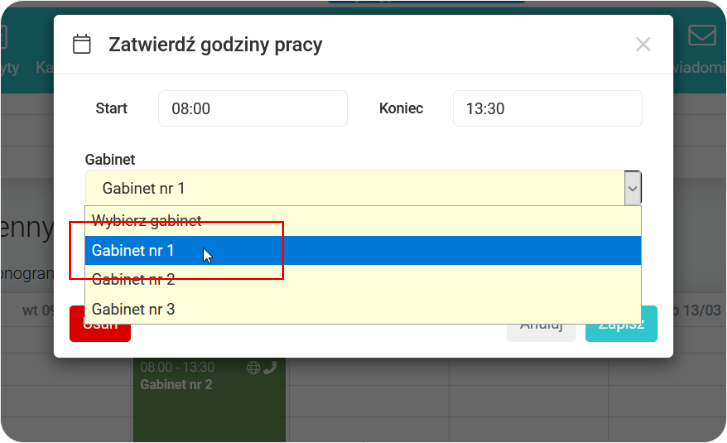
Wyłączamy funkcję „Przyjmuj pacjentów z rejestracji Online na e‑Wizyty” w tym konkretnym dniu.
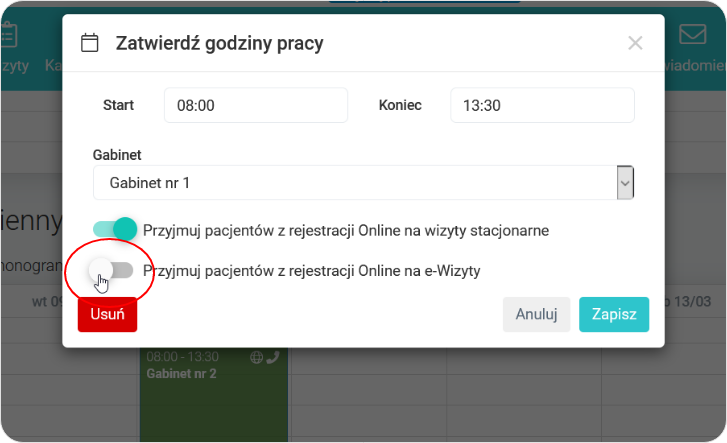
Zapisujemy wprowadzone zmiany w harmonogramie dziennym.
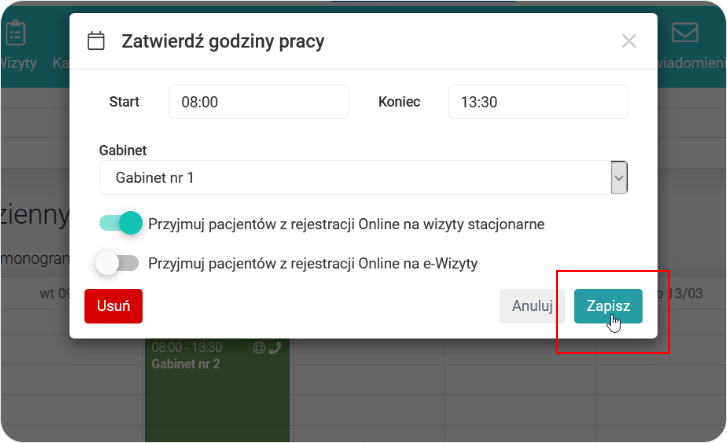
Widok zedytowanego harmonogramu dziennego.
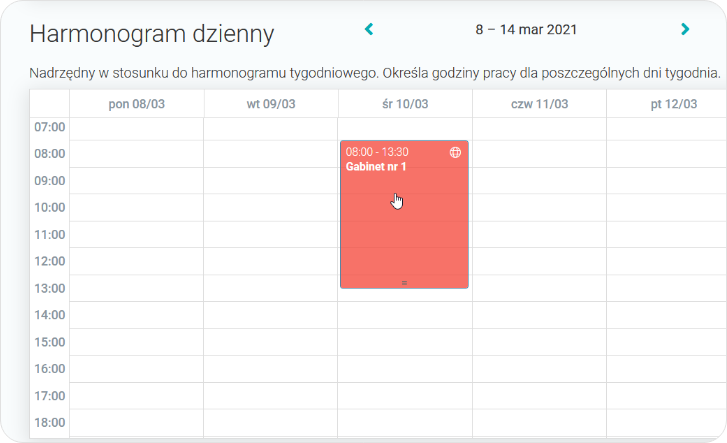
Usuwanie harmonogramu pracy dziennego również jest dostępne w Medfile®.
Dodawaj, edytuj lub usuwaj harmonogram pracy dzienny.
Warto ustawiać harmonogram pracy w Medfile® dla szybkiej rejestracji pacjentów.
Program dla podmiotu leczniczego spełni Twoje wymagania.
Najczęściej zadawane pytania
Suwak ten pokazuje tylko lekarzy, którzy pracują w danym dniu, czyli posiadają ustalony harmonogram pracy.
Wystarczy kliknąć „Moje konto”, a następnie w zakładkę „Użytkownicy”. Po prawej stronie klikamy w „Nowy użytkownik”. Zobacz więcej.
W zakładce „Użytkownicy” przy lekarzu, którego chcemy usunąć, klikamy w szary krzyżyk (usuń użytkownika).
W zakładce „Użytkownicy” przy lekarzu, którego chcemy edytować, klikamy w „ołówek” po prawej stronie, bądź w imię i nazwisko lekarza. Zobacz więcej.
Wchodzimy w zakładkę „Kalendarz”. Klikamy w interesujące nas miejsce na przerwę. Wyświetli się nam okno z nową wizytą. W górnej części klikamy „dodaj przerwę”. Uzupełniamy dane i zaznaczamy „zaplanuj wizytę”. Zobacz więcej.






































 ENG
ENG




 Zaloguj się
Zaloguj się

 Zwiń menu
Zwiń menu
 Załóż darmowe konto
Załóż darmowe konto 














 Pobierz ulotkę
Pobierz ulotkę
