Harmonogramy, dodawanie harmonogramu pracy tygodniowego
W harmonogramie tygodniowym ustawiamy stałe godziny przyjmowania w ciągu całego tygodnia.
Tymczasem w harmonogramie dziennym pojedyncze dni w miesiącu, w których będziemy przyjmować wyjątkowo inaczej (krócej bądź dłużej). Zobacz także: dodawanie harmonogramu pracy dziennego.
Program zgodny z RODO.
- Udajemy się do zakładki „Moje konto”.
- Wskazujemy na kafelkę „Harmonogramy”.
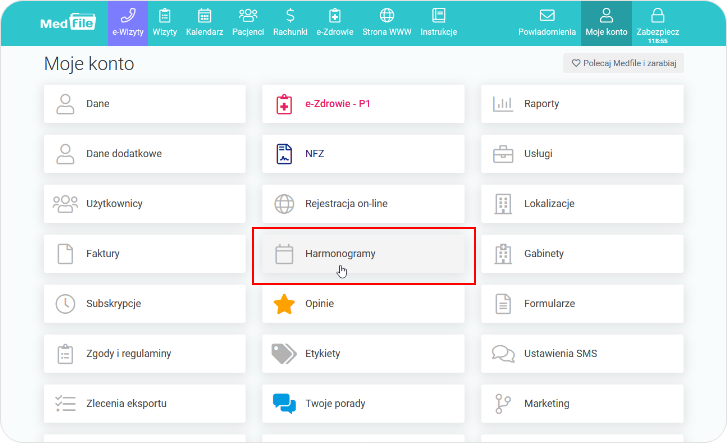
U góry okna, z prawej strony wybieramy z listy rozwijanej lekarza, któremu dodamy harmonogram tygodniowy.
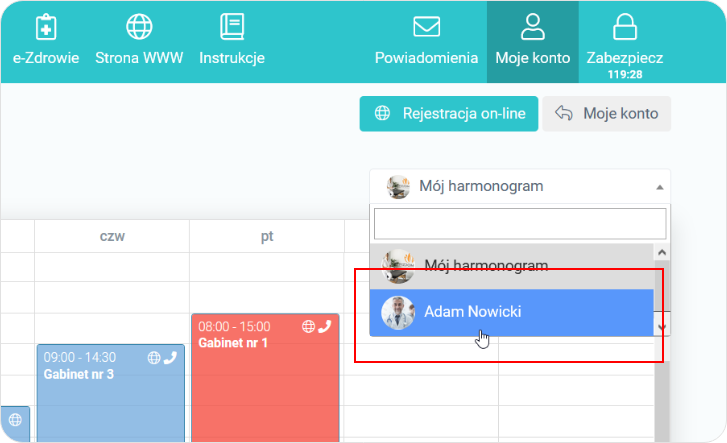
- W „Harmonogramie tygodniowym” ustalamy stałe godziny pracy w określone dni tygodnia.
- Zaznaczamy godziny pracy poprzez przeciągnięcie myszką po danym dniu z harmonogramu tygodniowego.
- Zaznaczony obszar podświetla się na harmonogramie w kolorze niebieskim.
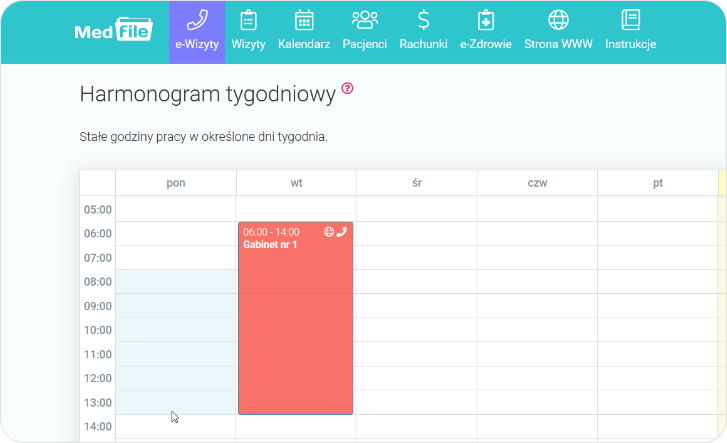
- Pojawia się okno „Zatwierdź godziny pracy”, w którym na początku ustalamy godziny pracy.
- W „Start/Koniec” możemy wybrać warianty godzinowe, najbardziej nam odpowiadające.
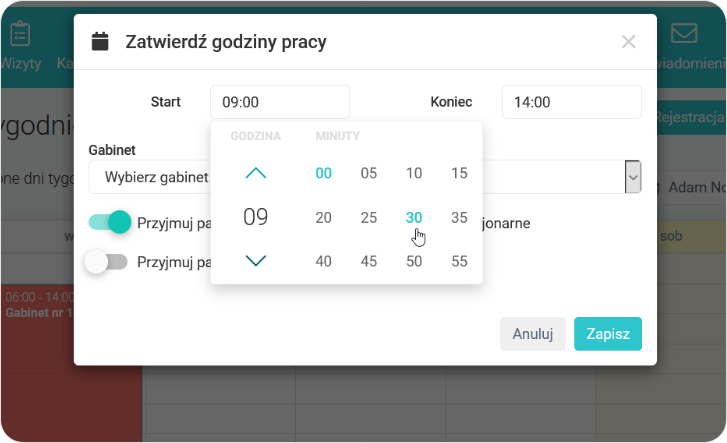
W „Gabinet” dobieramy gabinet, w którym w wybranym dniu pracuje nasz pracownik medyczny.
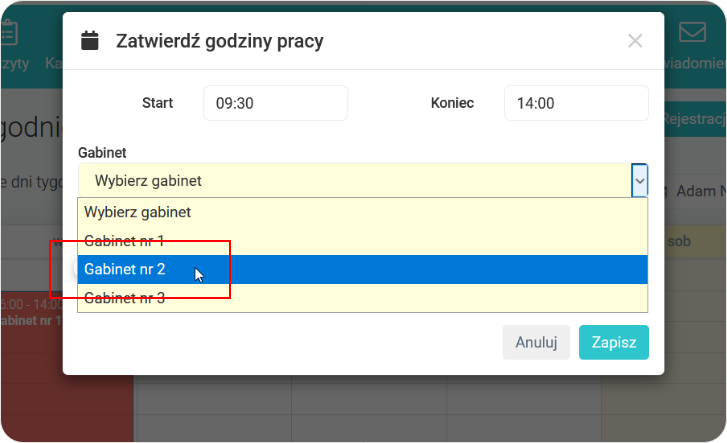
- Suwakami ustawiamy rejestrację online.
- Przesuwając suwak w prawo aktywujemy wizyty stacjonarne lub/i e‑Wizyty.
- Gdy suwak ten nie jest uaktywniony, oznacza to, że w tym dniu ta opcja nie obowiązuje.
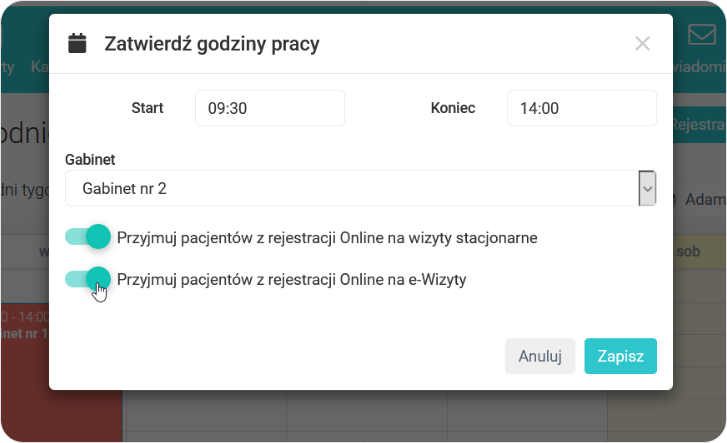
Po wprowadzeniu wszystkich ustawień, przyciskamy w przycisk „Zapisz”.
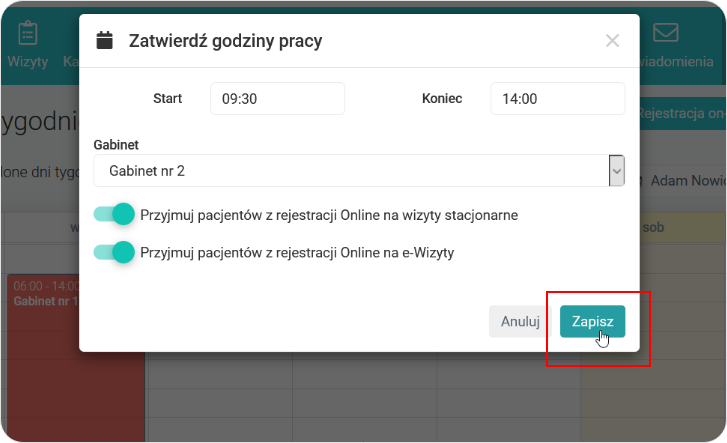
Widok prawidłowo ustawionego dnia w harmonogramie tygodniowym.
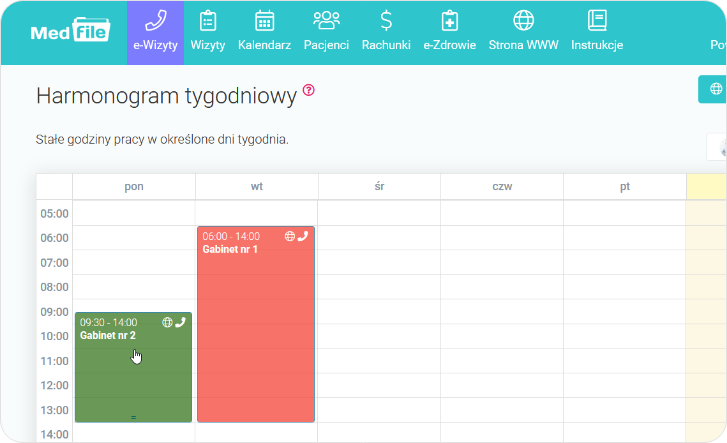
- Analogicznie do dnia pierwszego stworzony cały harmonogram pracy tygodniowy.
- Różne kolory zaznaczeń w harmonogramie oznaczają gabinety, w których w danym dniu pracuje lekarz lub specjalista.
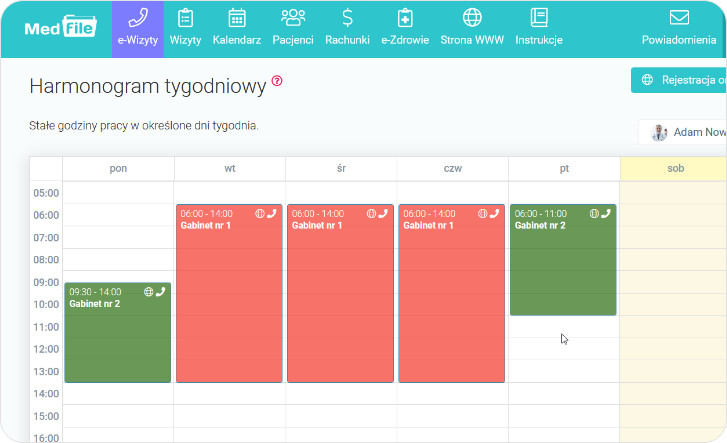
Edytowanie harmonogramu pracy tygodniowego oraz usuwanie harmonogramu pracy tygodniowego to możliwości jakie można dokonywać jeszcze w harmonogramie tygodniowym.
Ustaw harmonogram pracy tygodniowy i rejestruj pacjentów zarówno stacjonarnie jaki i online.
Daj sobie pomóc w pracy ‑ program dla gabinetu Medfile®.
Najczęściej zadawane pytania
Suwak ten pokazuje tylko lekarzy, którzy pracują w danym dniu, czyli posiadają ustalony harmonogram pracy.
Wystarczy kliknąć „Moje konto”, a następnie w zakładkę „Użytkownicy”. Po prawej stronie klikamy w „Nowy użytkownik”. Zobacz więcej.
W zakładce „Użytkownicy” przy lekarzu, którego chcemy usunąć, klikamy w szary krzyżyk (usuń użytkownika).
W zakładce „Użytkownicy” przy lekarzu, którego chcemy edytować, klikamy w „ołówek” po prawej stronie, bądź w imię i nazwisko lekarza. Zobacz więcej.
Wchodzimy w zakładkę „Kalendarz”. Klikamy w interesujące nas miejsce na przerwę. Wyświetli się nam okno z nową wizytą. W górnej części klikamy „dodaj przerwę”. Uzupełniamy dane i zaznaczamy „zaplanuj wizytę”. Zobacz więcej.






































 ENG
ENG




 Zaloguj się
Zaloguj się

 Zwiń menu
Zwiń menu
 Załóż darmowe konto
Załóż darmowe konto 














 Pobierz ulotkę
Pobierz ulotkę
