Harmonogramy, dodawanie harmonogramu pracy dziennego
Każdy lekarz, specjalista lub pracownik medyczny może ustawić w programie Medfile® harmonogram pracy.
Stałe godziny pracy w określone dni tygodnia to harmonogram tygodniowy.
Tymczasem harmonogram dzienny pozwala na wprowadzanie wyjątków w określone dni w tygodniu.
Program do gabinetu jest zgodny z RODO.
- Przechodzimy do zakładki „Moje konto”.
- Wybieramy „Harmonogramy”.
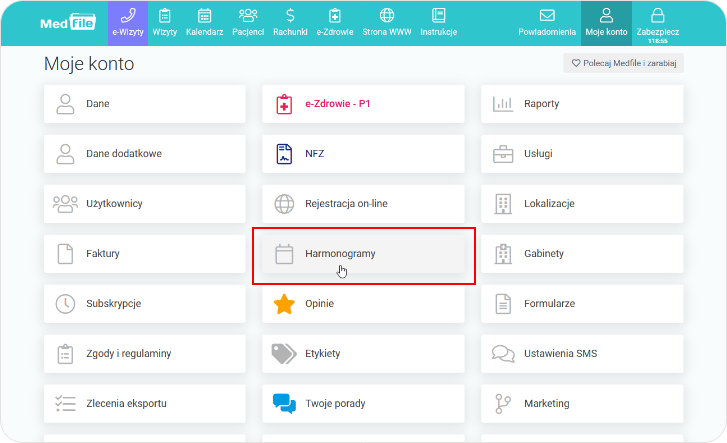
Na górze okna, po prawej stronie wybieramy z listy rozwijanej lekarza, któremu dodamy harmonogram dzienny.
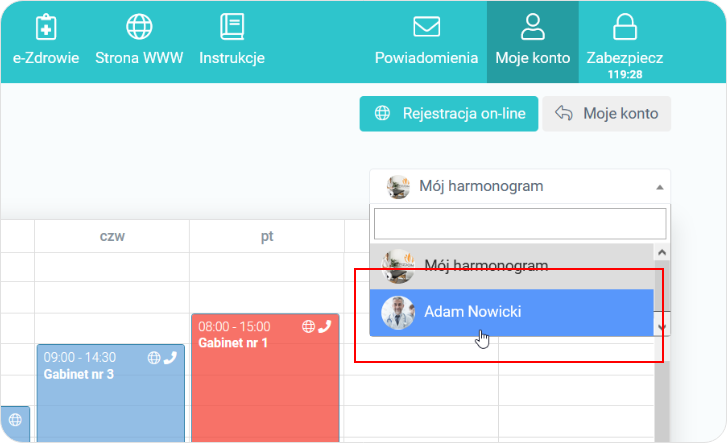
- Zjeżdżamy niżej suwakiem.
- W „Harmonogramie dziennym” strzałkami w lewo/prawo wybieramy, w którym dniu w miesiącu utworzymy wyjątek w godzinach pracy lekarza lub specjalisty.
- Przypominamy, że harmonogram dzienny jest nadrzędny nad harmonogramem tygodniowym.
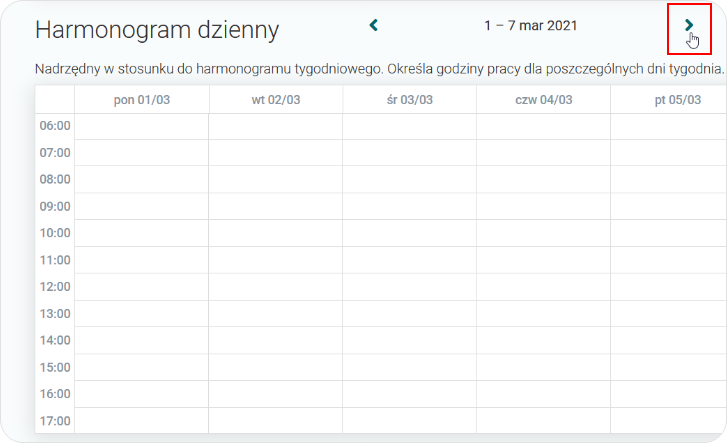
- Ustawiamy harmonogram pracy dzienny w dniu 10 marca 2021 roku (środa).
- Oznaczamy godziny pracy w tym dniu w harmonogramie dziennym.
- Wybrany przez nas obszar to zaznaczenie na harmonogramie w kolorze niebieskim.
- Kalendarz dzienny powoduje nadpisanie wybranego dnia (konkretna data) z kalendarzem tygodniowym.
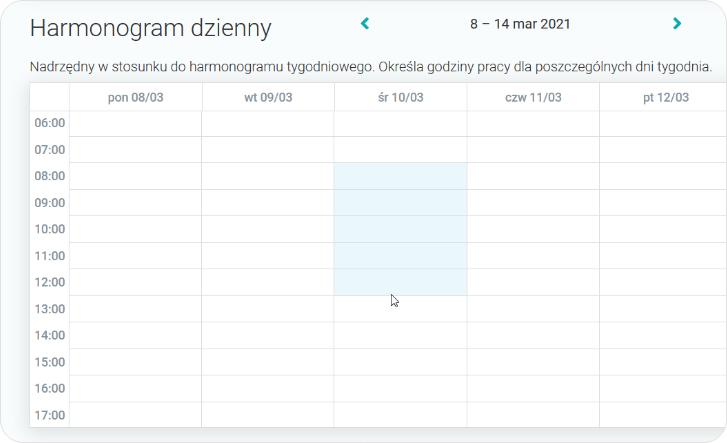
- Podobnie jak w harmonogramie tygodniowym w tym miejscu wyskakuje nam okienko „Zatwierdź godziny pracy”, w którym dokonujemy potrzebnych ustawień.
- „Start/Koniec” to oznaczone przez nas godziny pracy lekarza lub specjalisty w danym dniu.
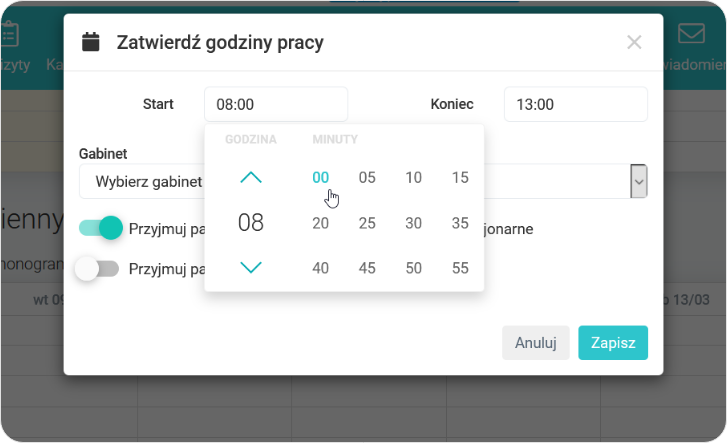
Wybieramy „Gabinet” z listy rozwijanej, w którym w danym dniu pracuje nasz pracownik medyczny.
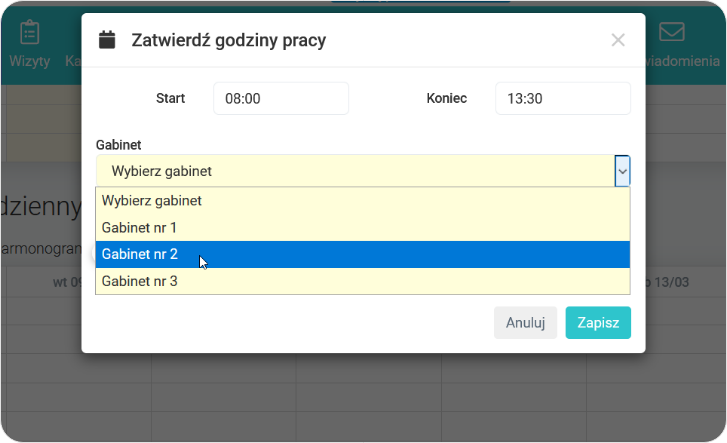
- Jeżeli chcemy żeby w danym dniu była możliwa rejestracja online na wizyty stacjonarne lub e‑Wizyty przesuwamy suwaki w prawo (niebieskie).
- Jeśli pojawi się komunikat „Pamiętaj, aby uzupełnić regulamin rejestracji online." - klikamy na niego i automatycznie zostajemy przeniesieni do ustawienia regulaminu rejestracji online.
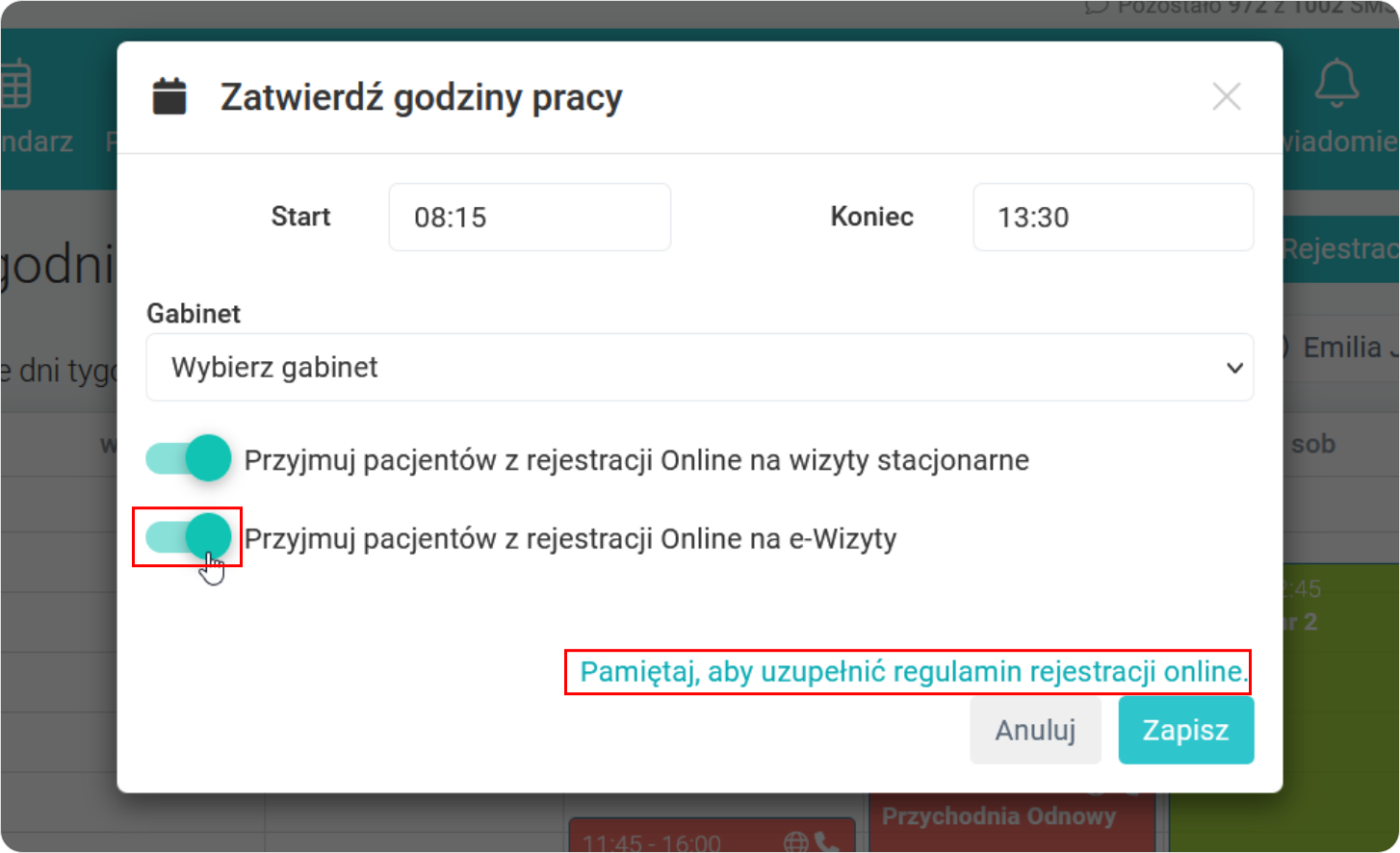
Po oznaczeniu wszystkich zmian zapisujemy nowe ustawienia.
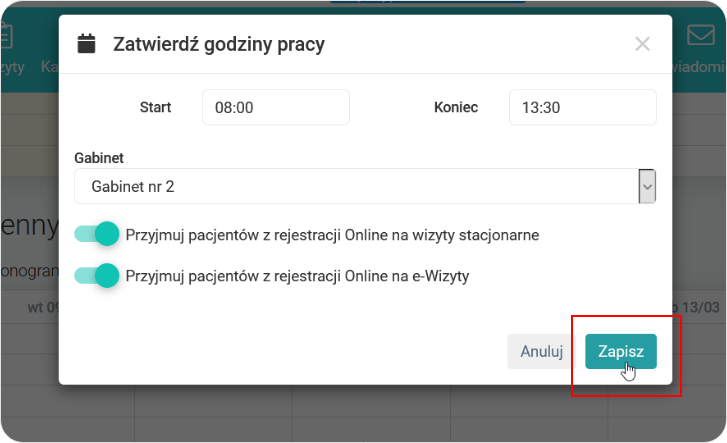
- Widok poprawnie zaplanowanego harmonogramu dziennego.
- W harmonogramie pracy lekarza została wprowadzona jedna zmiana w tym miesiącu.
- Ustawiony harmonogram dzienny ma pierwszeństwo przed harmonogramem tygodniowym.
- W przypadku braku harmonogramu dziennego obowiązuje tygodniowy.
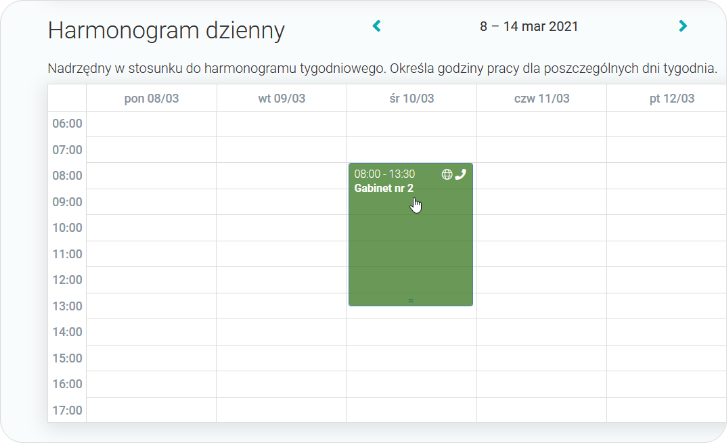
- Widok pracy lekarza w środę 10.03.2021 w kalendarzu, widok gabinety.
- W kalendarzu wybrany czas zostanie podświetlony kolorem użytkownika.
- Początkowa godzina kalendarza automatycznie się dostosuje do wprowadzonych zmian.
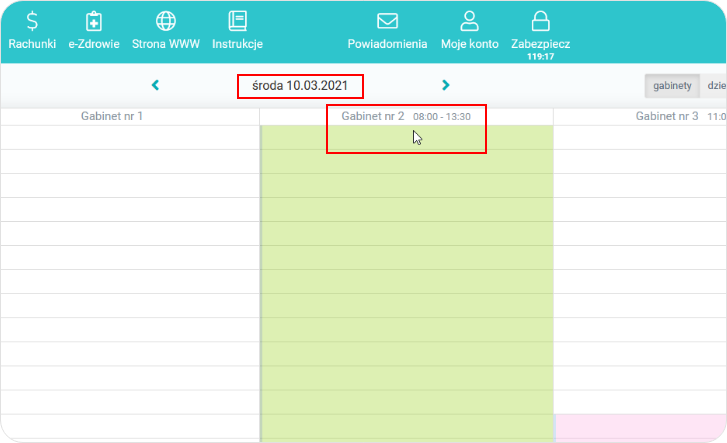
W programie Medfile® można ustawić harmonogram pracy lekarza.
Elektroniczna Dokumentacja Medyczna ułatwia pracę lekarzom i specjalistom.
Program dla przychodni Medfile®, umożliwia ustawienia godzin pracy oraz rejestrowanie się pacjentów online.
Edytowanie harmonogramu pracy dziennego pozwala na edycję wcześniej utworzonego harmonogramu dziennego.
Dodawanie harmonogramu pracy tygodniowego dodaje się podobnie jak harmonogram dzienny.
Najczęściej zadawane pytania
Suwak ten pokazuje tylko lekarzy, którzy pracują w danym dniu, czyli posiadają ustalony harmonogram pracy.
Wystarczy kliknąć „Moje konto”, a następnie w zakładkę „Użytkownicy”. Po prawej stronie klikamy w „Nowy użytkownik”. Zobacz więcej.
W zakładce „Użytkownicy” przy lekarzu, którego chcemy usunąć, klikamy w szary krzyżyk (usuń użytkownika).
W zakładce „Użytkownicy” przy lekarzu, którego chcemy edytować, klikamy w „ołówek” po prawej stronie, bądź w imię i nazwisko lekarza. Zobacz więcej.
Wchodzimy w zakładkę „Kalendarz”. Klikamy w interesujące nas miejsce na przerwę. Wyświetli się nam okno z nową wizytą. W górnej części klikamy „dodaj przerwę”. Uzupełniamy dane i zaznaczamy „zaplanuj wizytę”. Zobacz więcej.






































 ENG
ENG




 Zaloguj się
Zaloguj się

 Zwiń menu
Zwiń menu
 Załóż darmowe konto
Załóż darmowe konto 














 Pobierz ulotkę
Pobierz ulotkę
