Formularze, indywidualna karta wizyty dodawanie
Program dla gabinetu lekarskiego Medfile® pozwala na tworzenie indywidualnych kart wizyty.
Dzięki funkcji „Formularze” mamy możliwość tworzenia formularzy z opcją użycia ich jako indywidualna karta lekarska.
Lekarze i specjaliści potrzebują tworzyć własne formularze, przystosowane do ich specjalizacji.
Program działa jako Elektroniczna Dokumentacja Medyczna.
Spełnia warunki RODO.
Tworząc indywidualną kartę wizyty lekarskiej należy utworzyć nowy formularz. „Formularze” znajdują się w „Moje konto”.

Klikamy w przycisk „+ Dodaj kartę wizyty” znajdujący się z prawej strony.
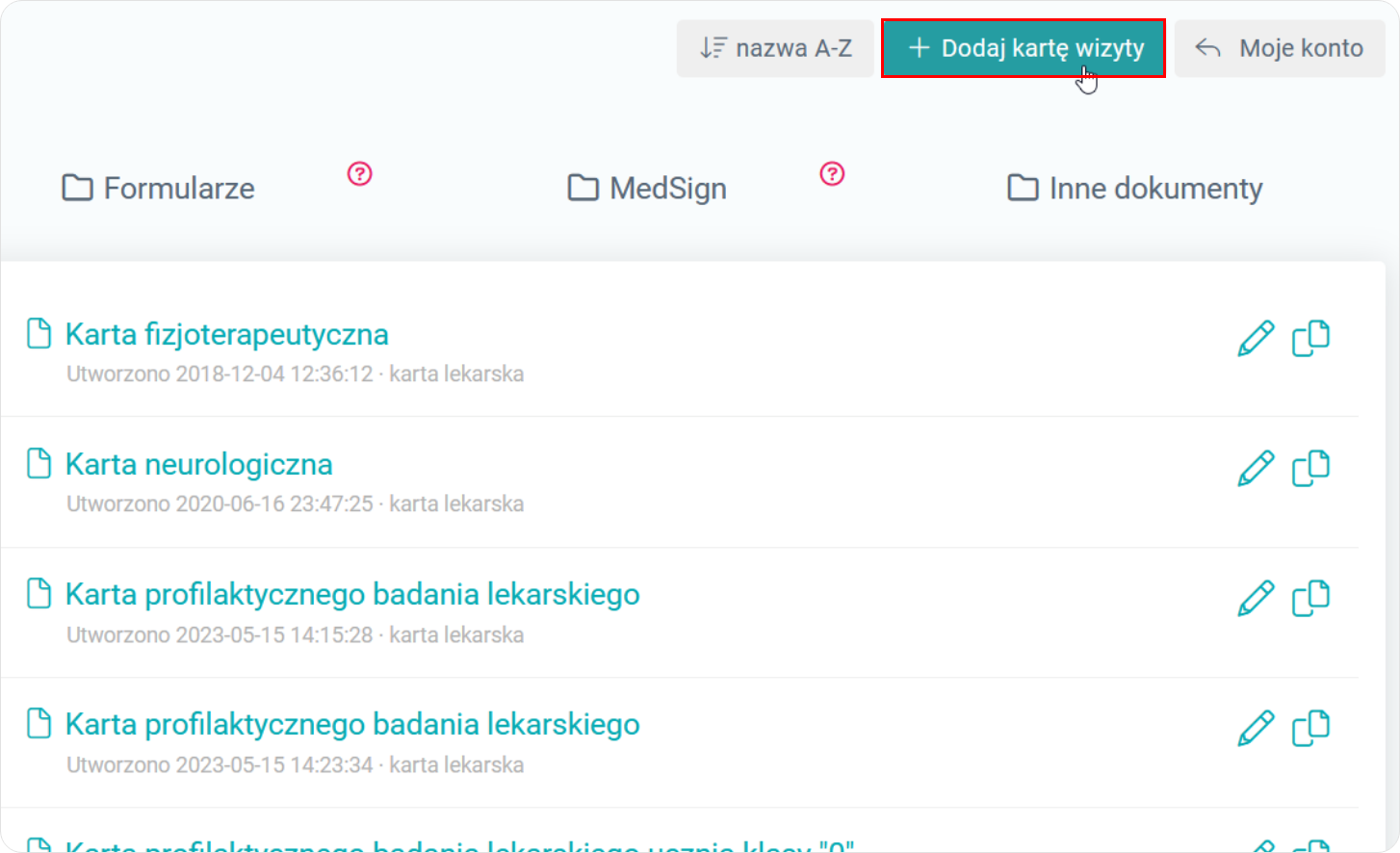
- W rubryce „Tytuł” wpisujemy nazwę tworzonej indywidualnej karty wizyty,
- Możemy przypisać go do odpowiedniej kategorii lub skopiować systemową kartę, która pomoże w tworzeniu nowego formularza,
- Zapisujemy nowy formularz przyciskiem „Zapisz formularz”.
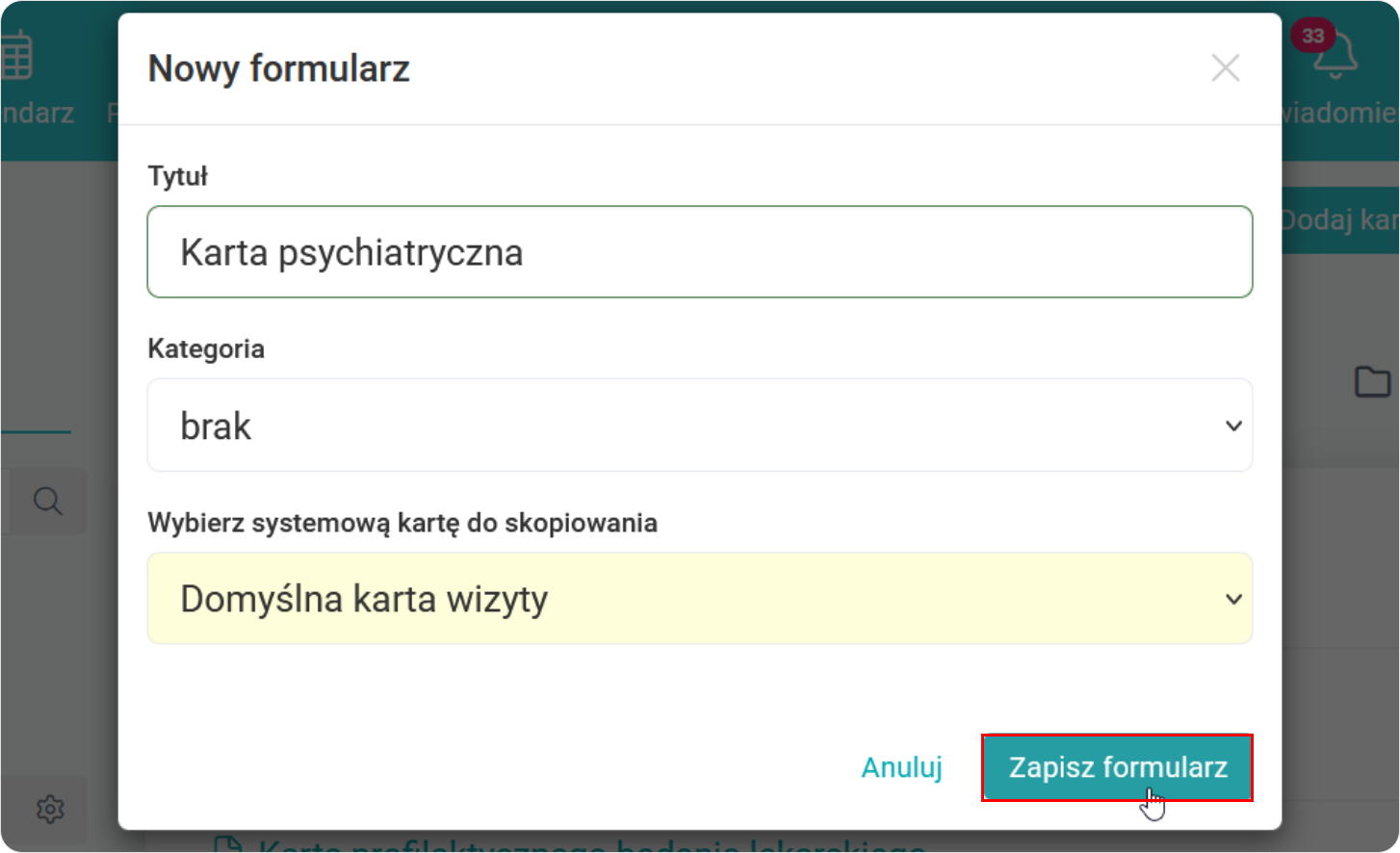
- Możemy uzupełnić „Opis” tworzonego formularza,
- Ważne jest również ustawienie uprawnień użytkowników dotyczących tego formularza — klikając w przycisk „Uprawnienia".
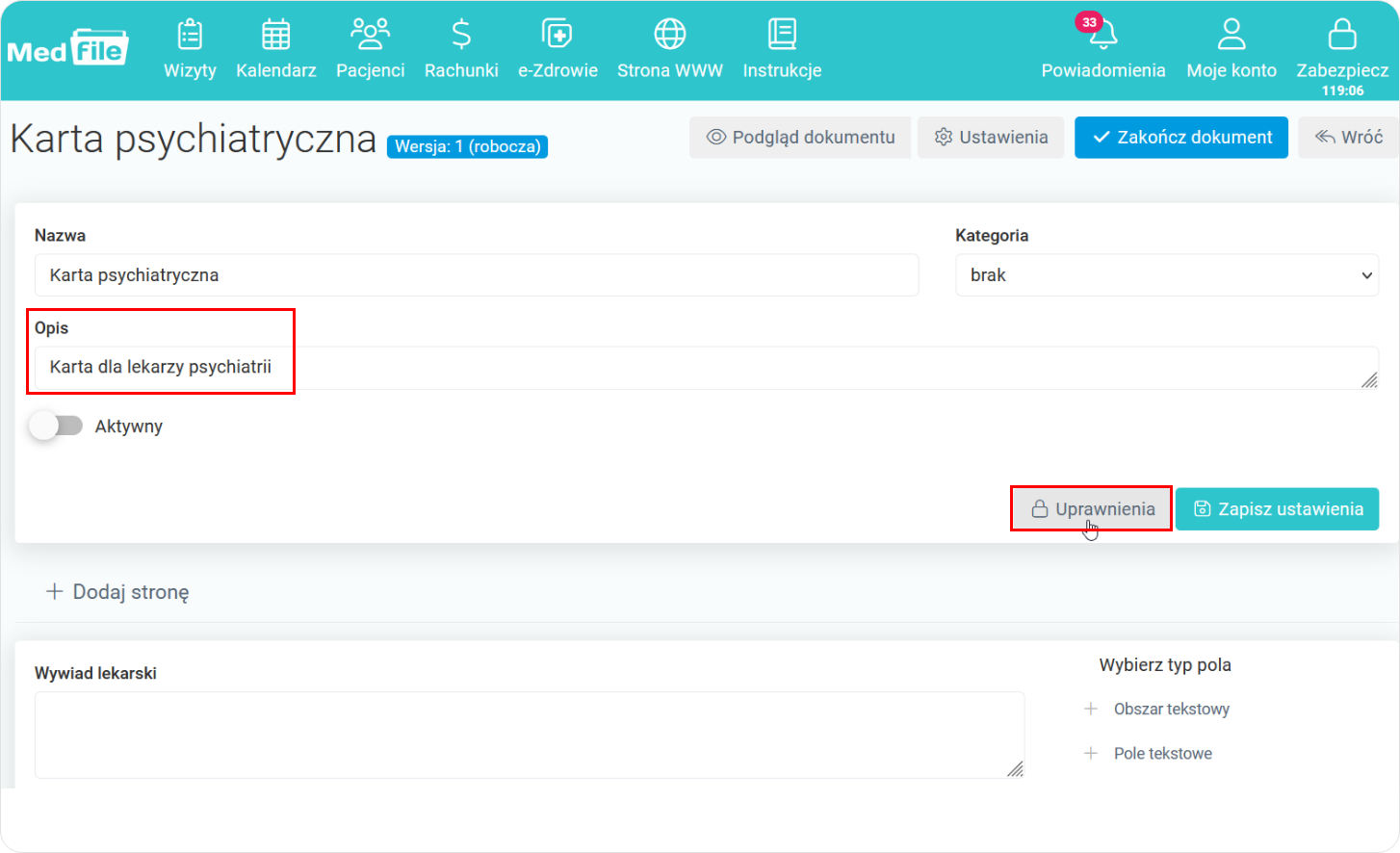
Za pośrednictwem przycisku SWITCH aktywujemy lub dezaktywujemy użytkownikowi programu uprawnienie do tego formularza.
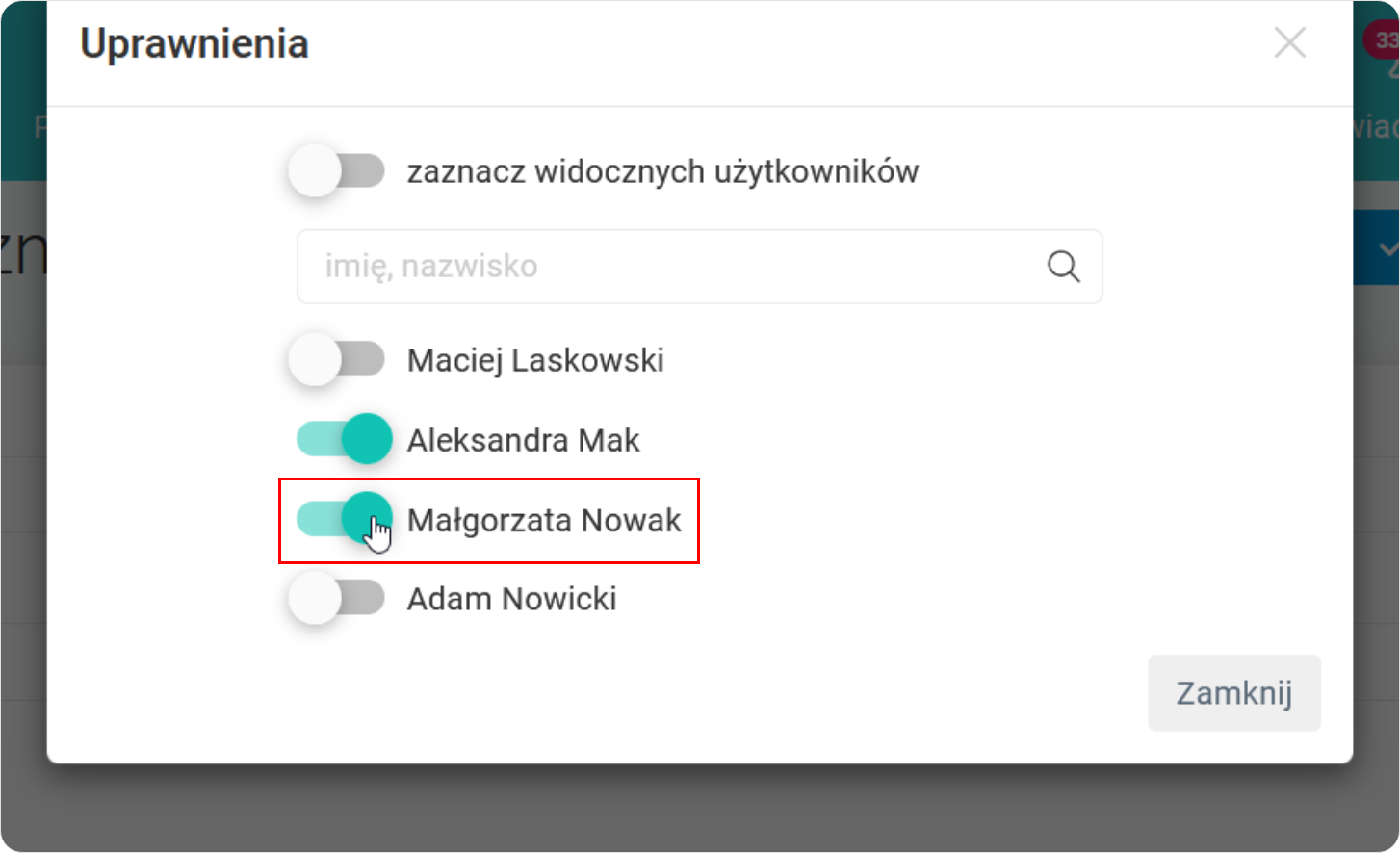
Z listy wielu dostępnych typów pól do wstawienia w formularzu, wybieramy tą, którą chcemy w nim umieścić, po prostu w nią klikając.
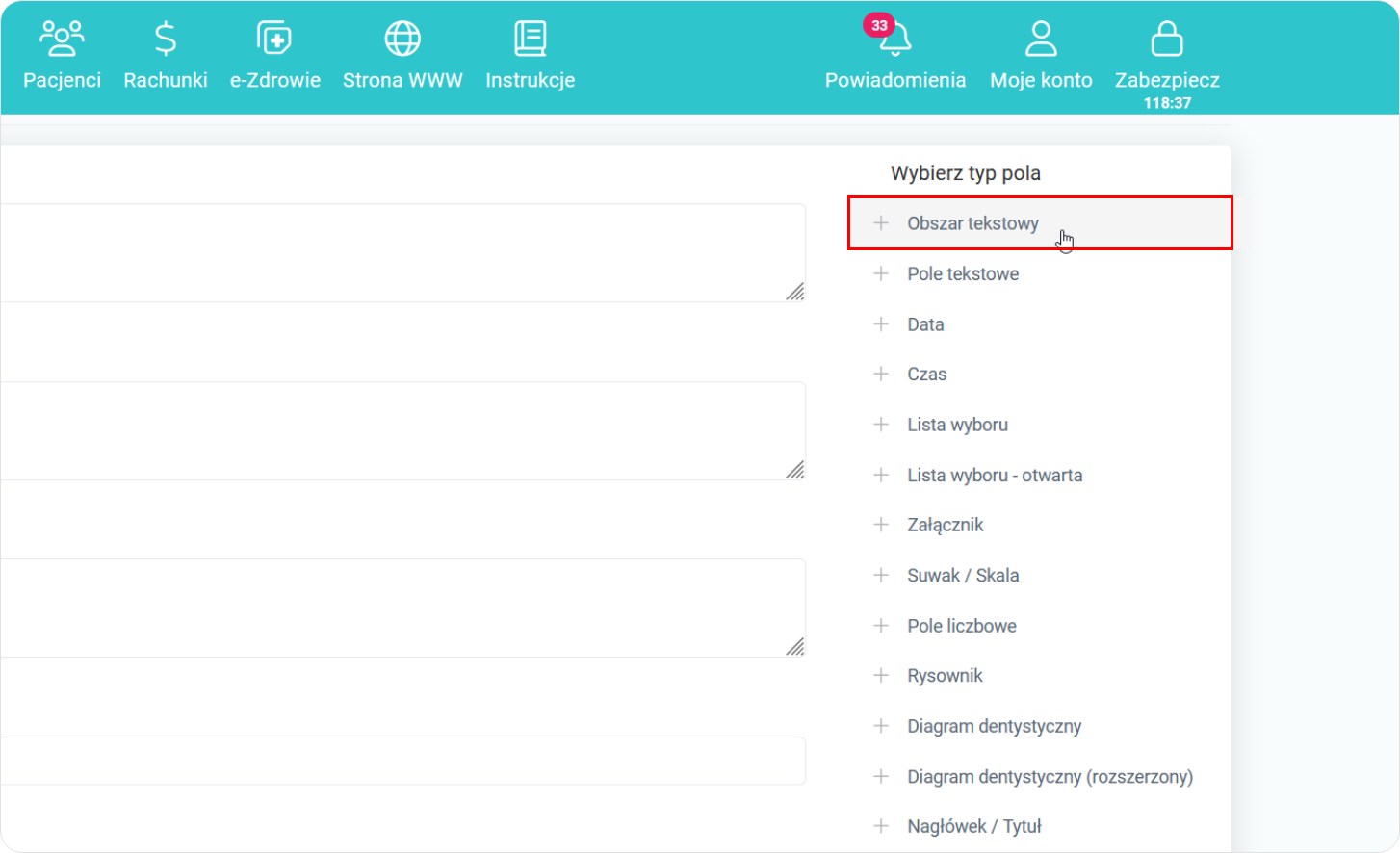
- Nadajemy polu tekstowemu pożądany tytuł,
- Możemy przyciskiem SWITCH wybrać czy dany obszar powinien być wymagany lub rozwijany w formularzu,
- By dodać nową pozycję w formularzu, klikamy przycisk „Zapisz”.
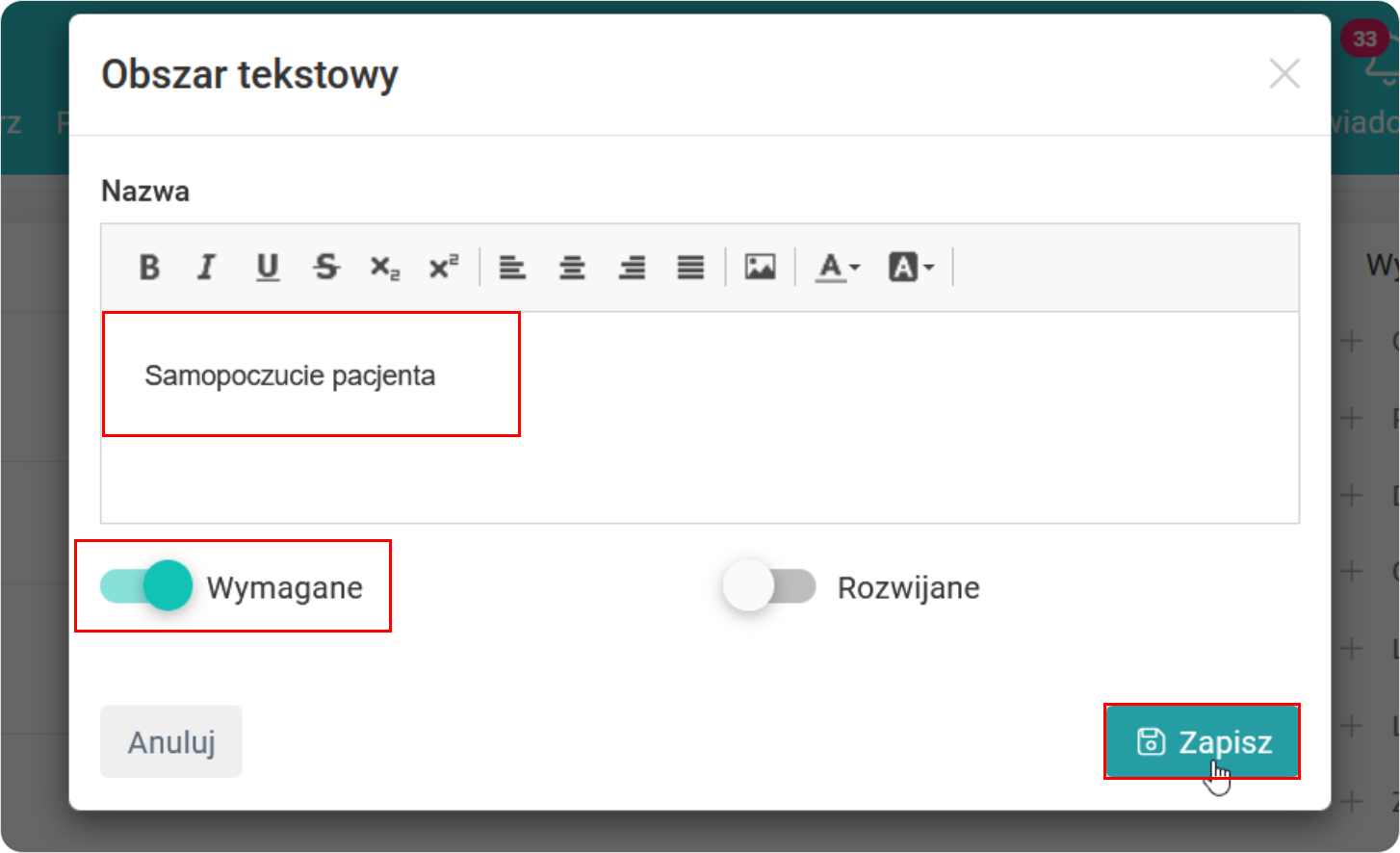
Każdy dodany obszar w formularzu, możemy przesunąć lub umieścić w innym miejscu według preferencji.
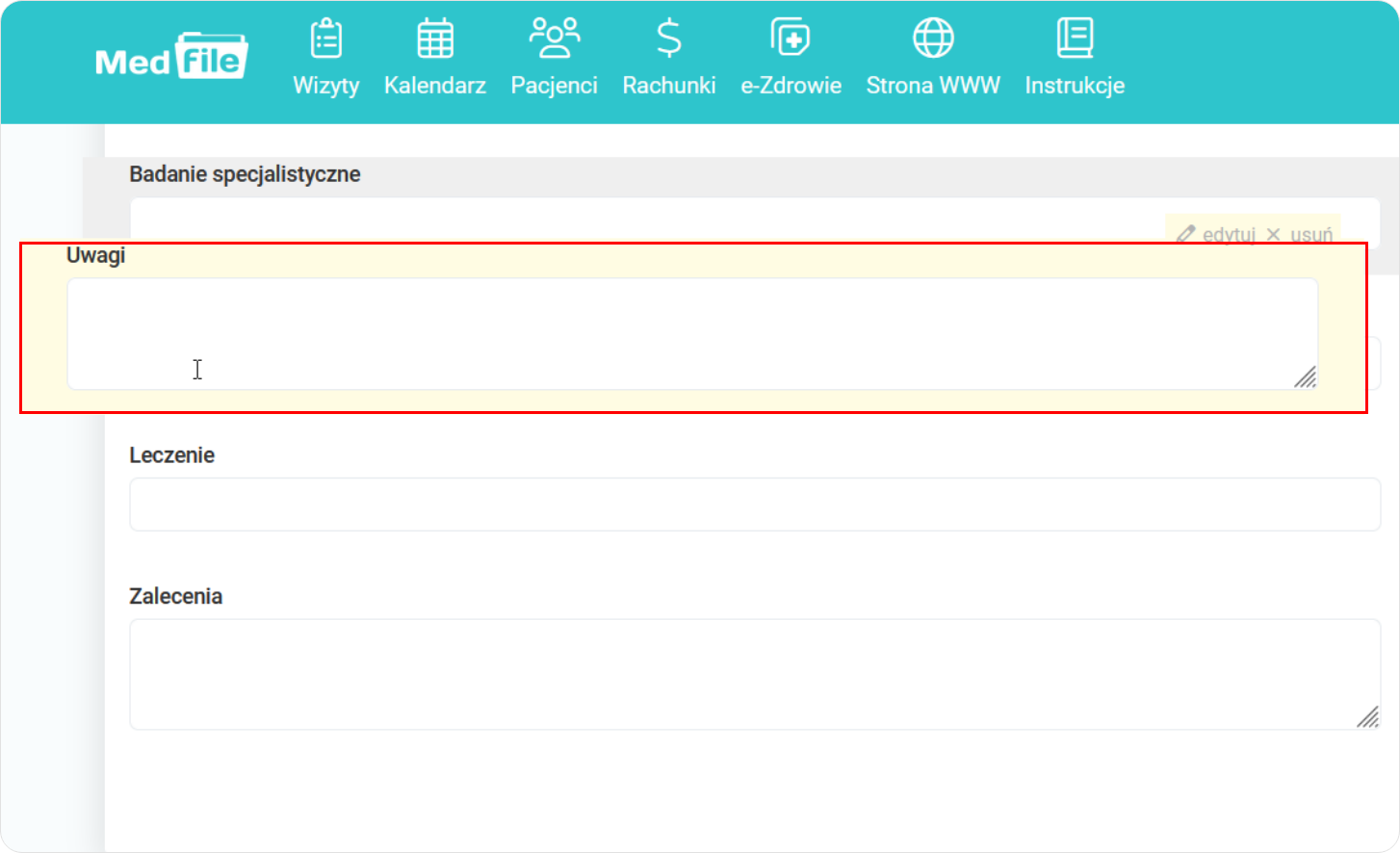
Z listy dostępnych opcji do dodania, możemy dodać również przykładowo załącznik, do którego wgrywane będę wyniki badań czy inne dokumenty pacjenta.
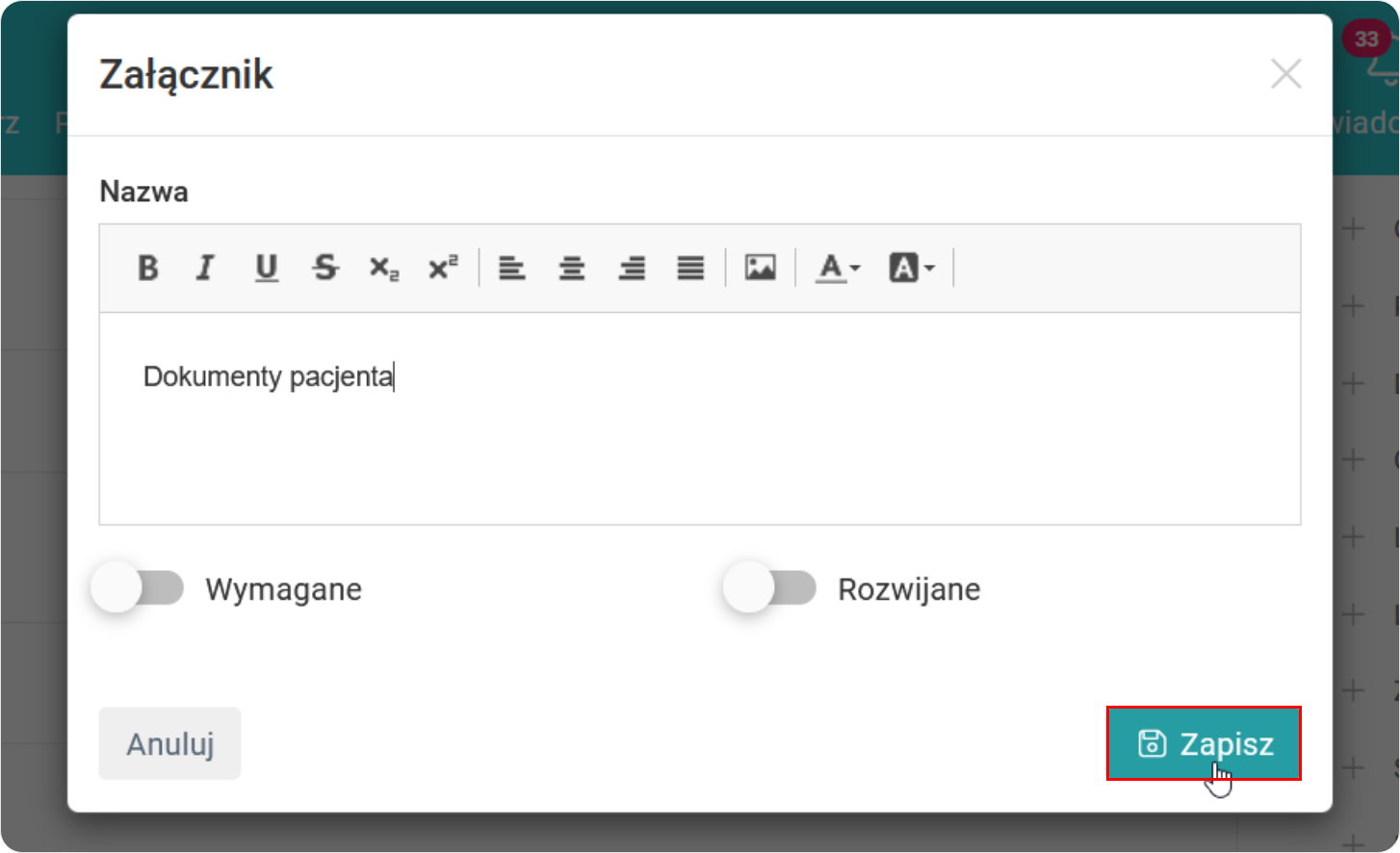
- Każdy zamieszczony element w formularzu możemy edytować za pośrednictwem przycisku „Edytuj” przy danemu polu,
- Jeżeli chcemy z kolei zlikwidować go całkowicie, to wybieramy przycisk „Usuń”.
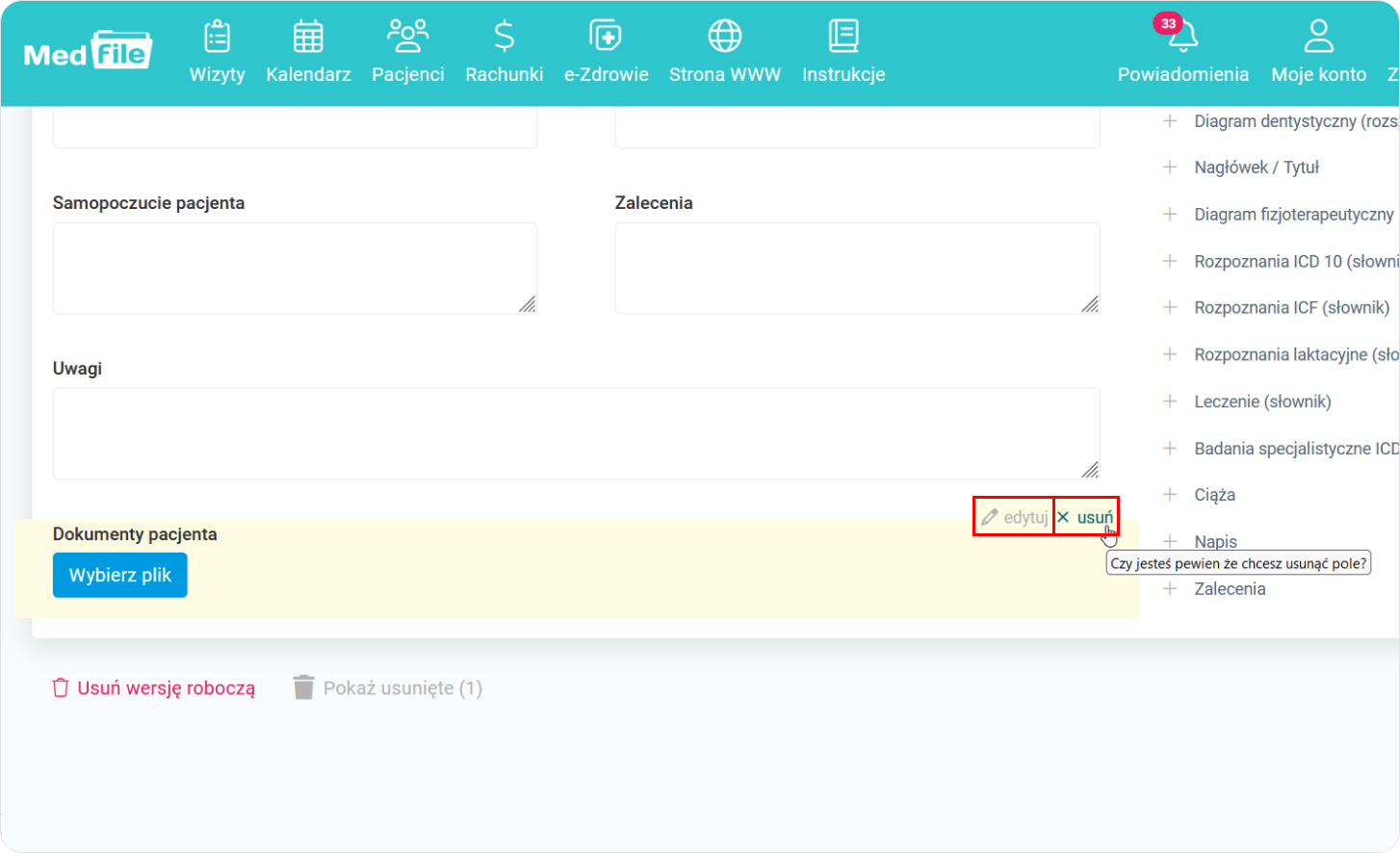
Potwierdzamy usunięcie danego pola przyciskiem „Potwierdzam”.
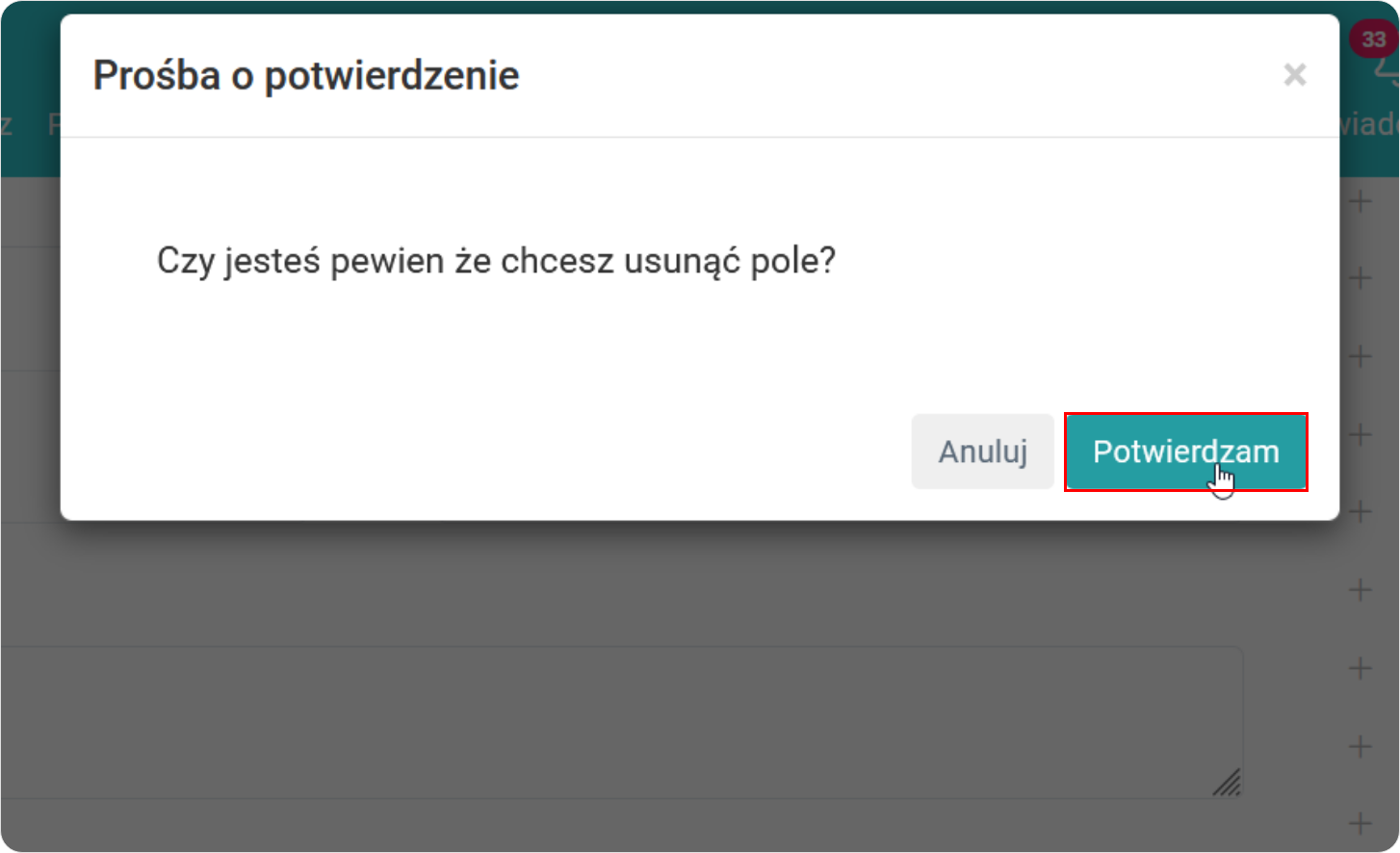
Po wprowadzeniu wszystkich poprawek w formularzu zapisujemy go, wybierając przycisk „Zapisz ustawienia”.
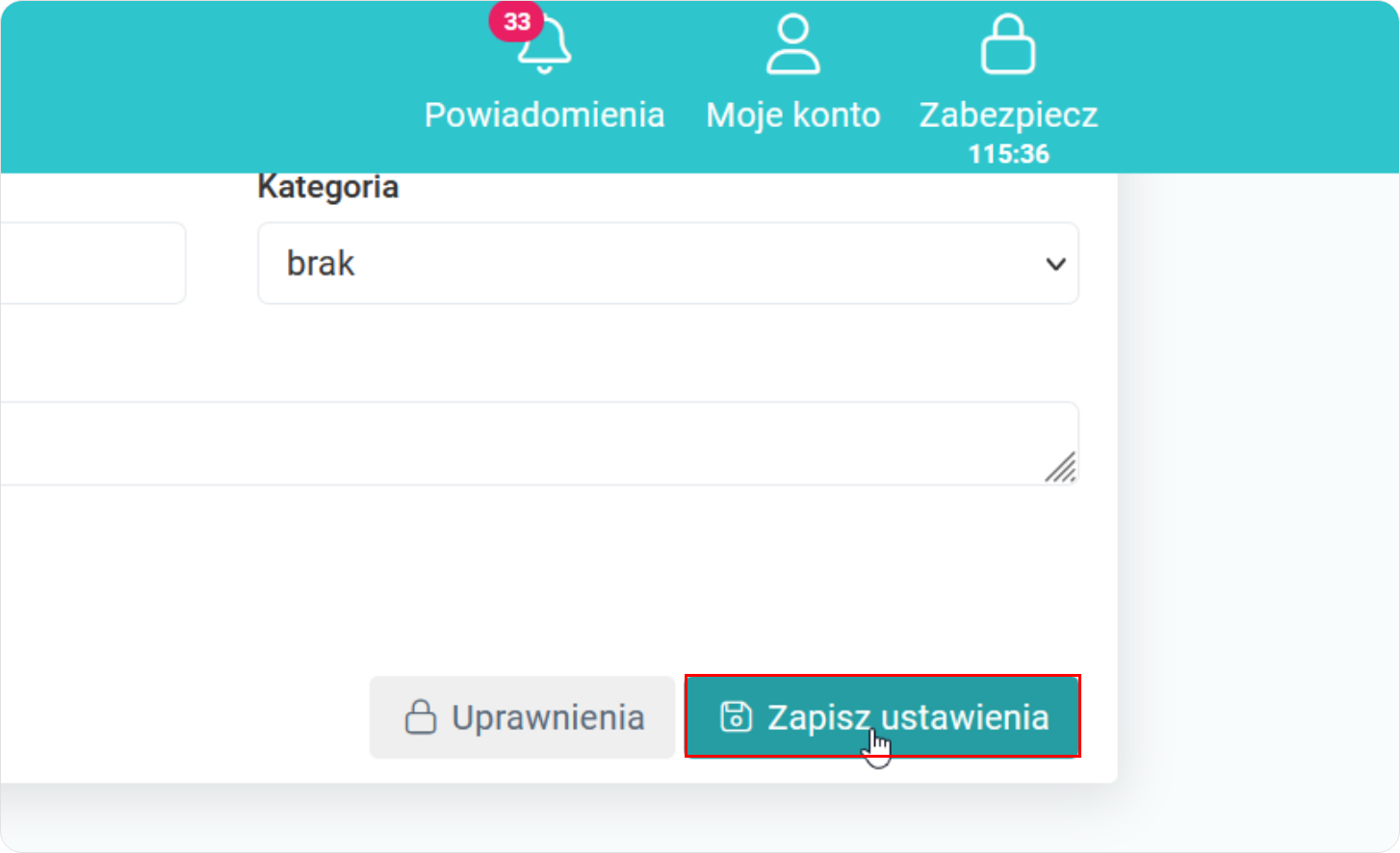
Po poprawnym zapisie danych przez program otrzymamy komunikat „Formularz został zapisany”.
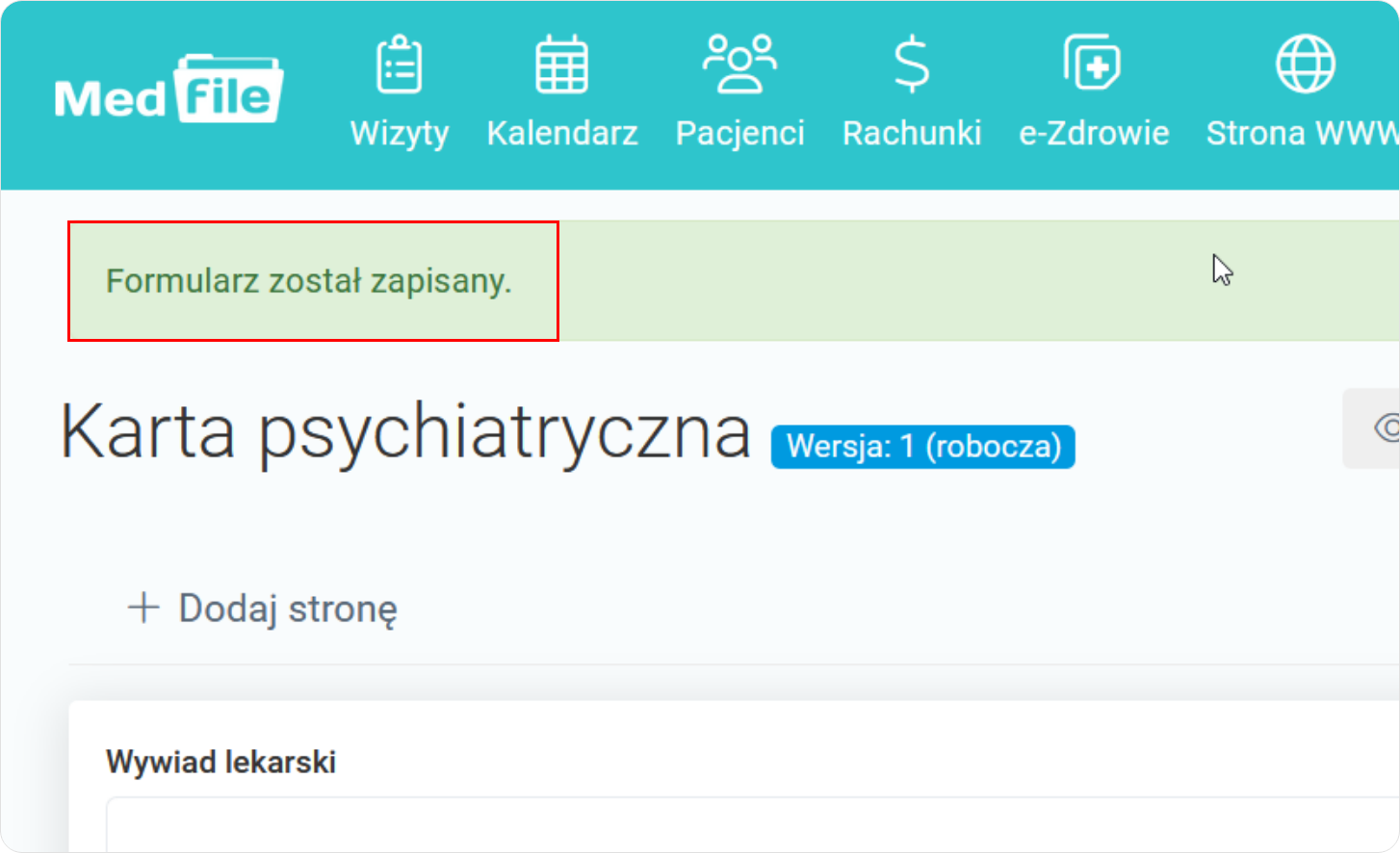
- Wybierając przycisk „Podgląd dokumentu”, mamy możliwość zobaczyć i zweryfikować raz jeszcze dokument przed jego całkowitym zatwierdzeniem,
- Jeśli jesteśmy pewni, że formularz jest gotowy, klikamy w „Zakończ dokument”.
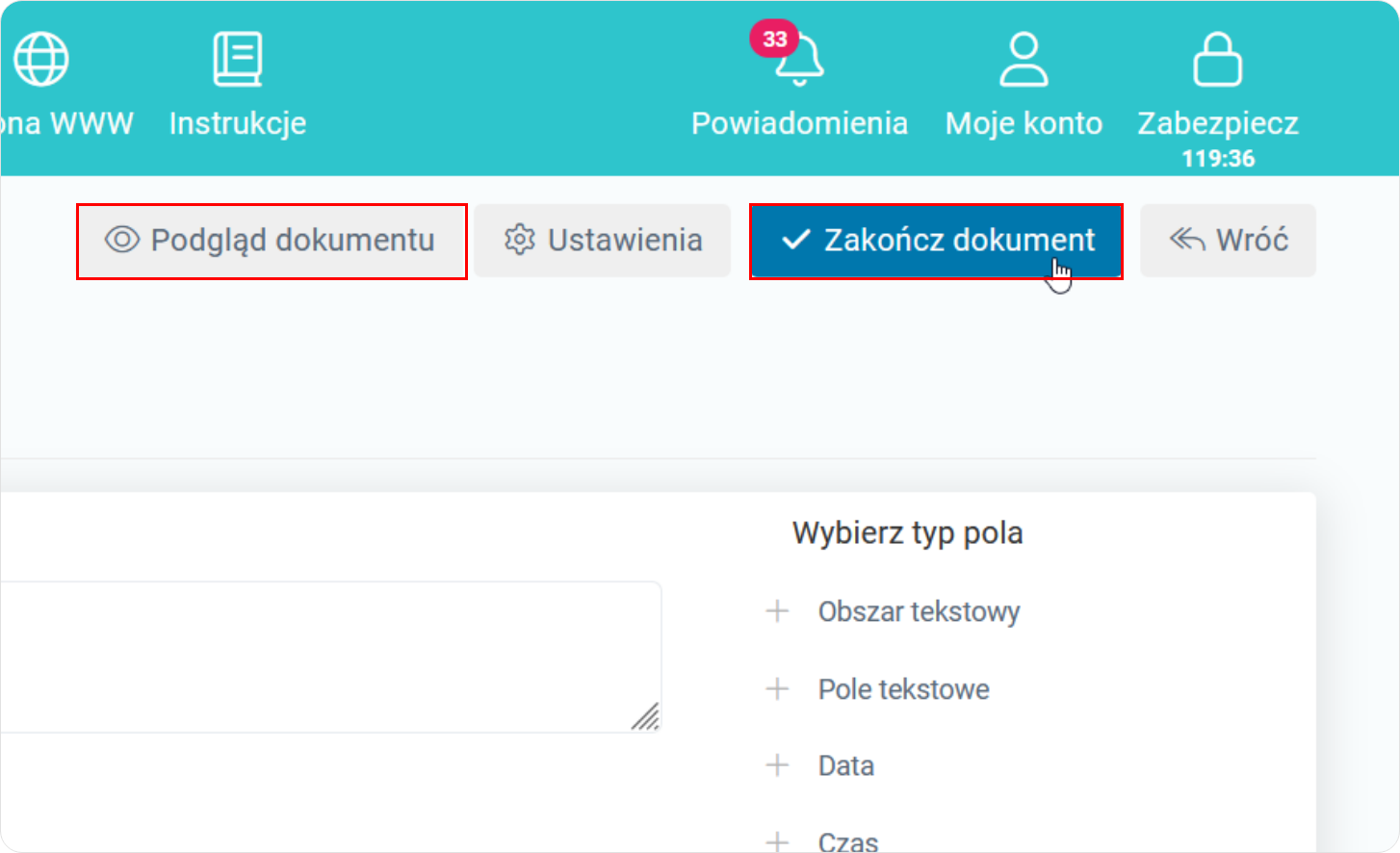
Jeżeli jesteśmy pewni publikacji nowej wersji formularza, naciskamy na „Publikuj”.
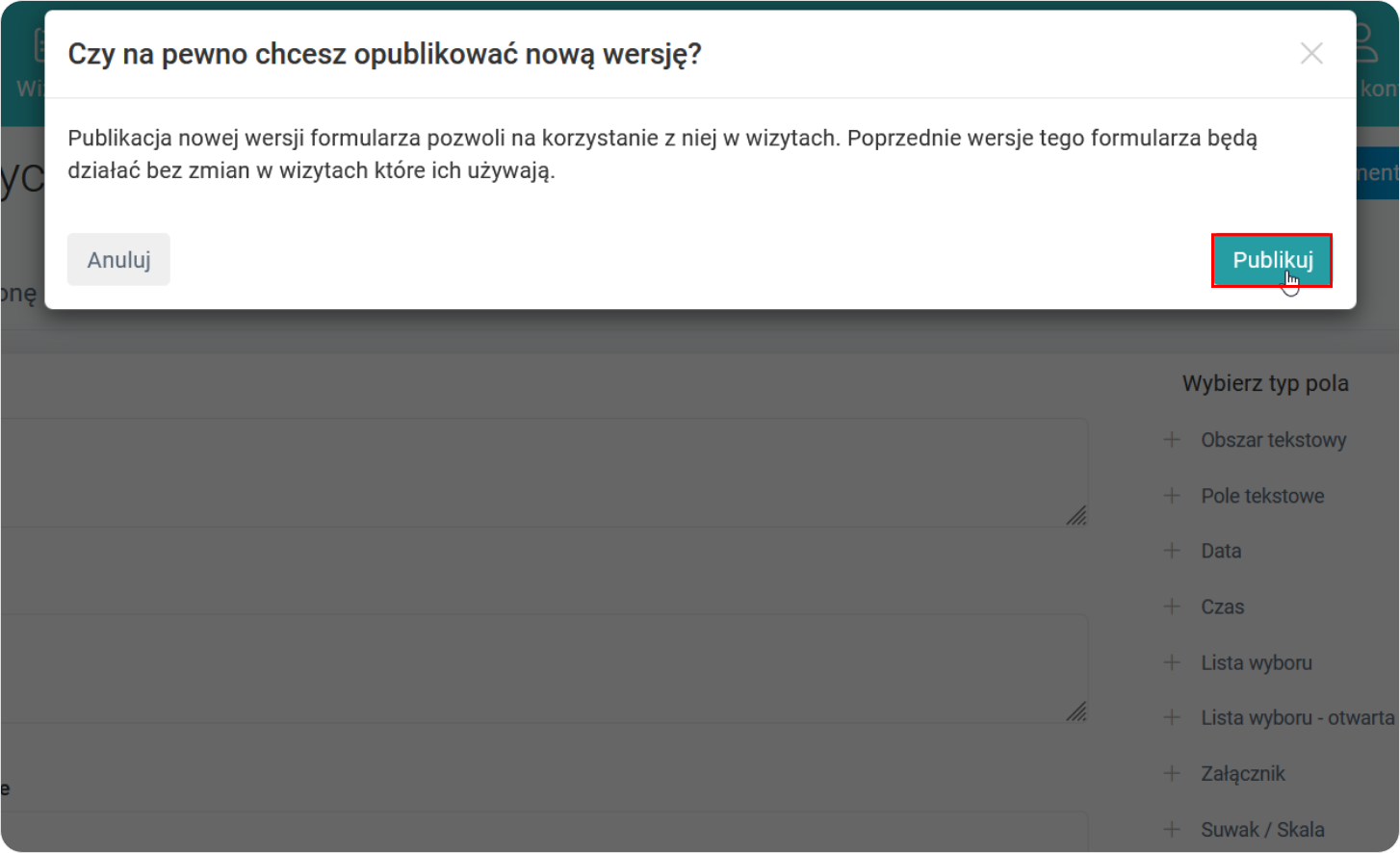
Po poprawnym zapisie danych przez program otrzymamy komunikat „Nowa wersja formularza została opublikowana”.
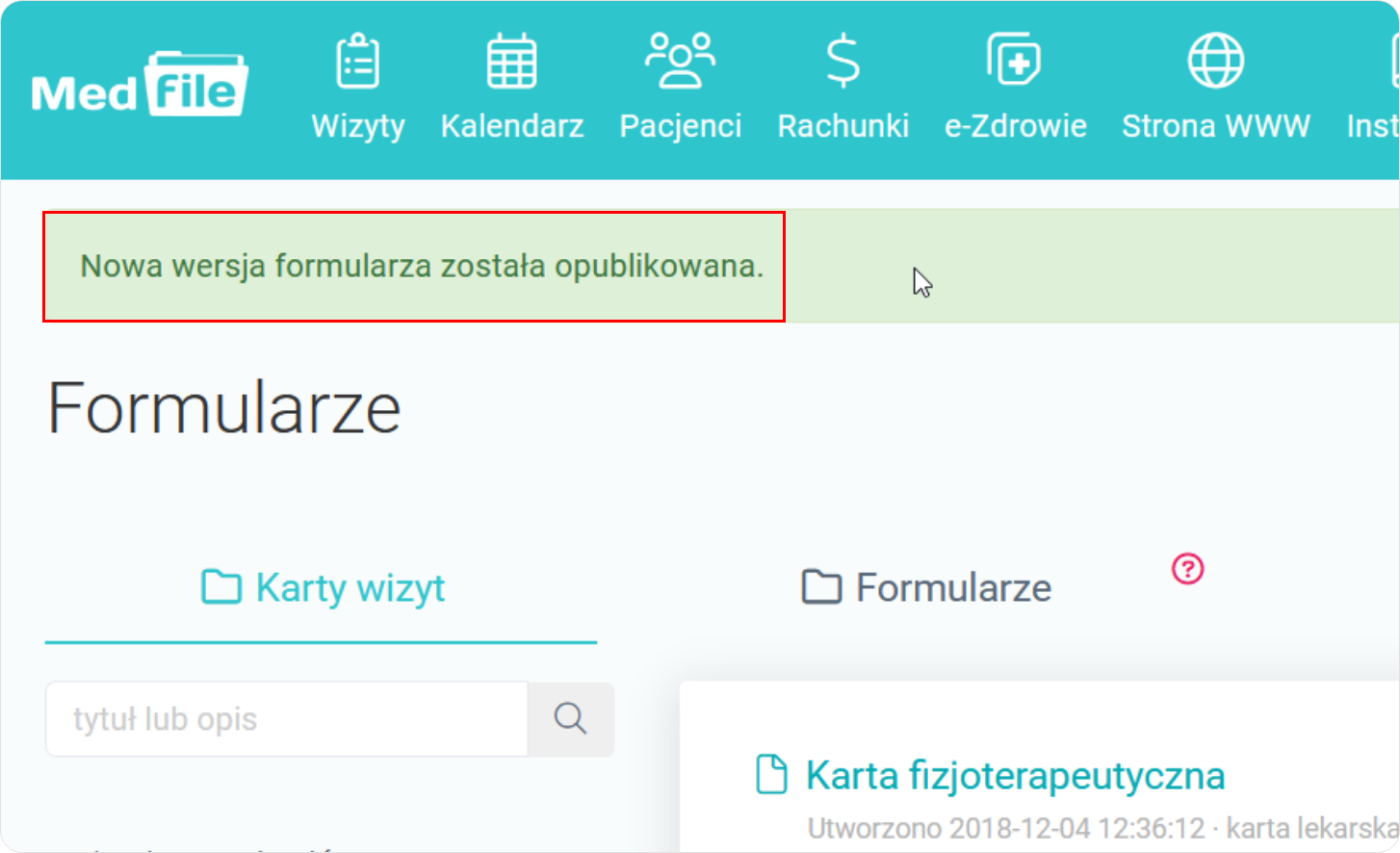
- Nowo dodany formularz będzie się wyświetlał bezpośrednio z innymi formularzami,
- Po kliknięciu przycisk ołówka zostaniemy przeniesieni do edycji formularza,
- Z kolei wybierając ikonkę obok, będzie istniała możliwość, aby skopiować formularz.
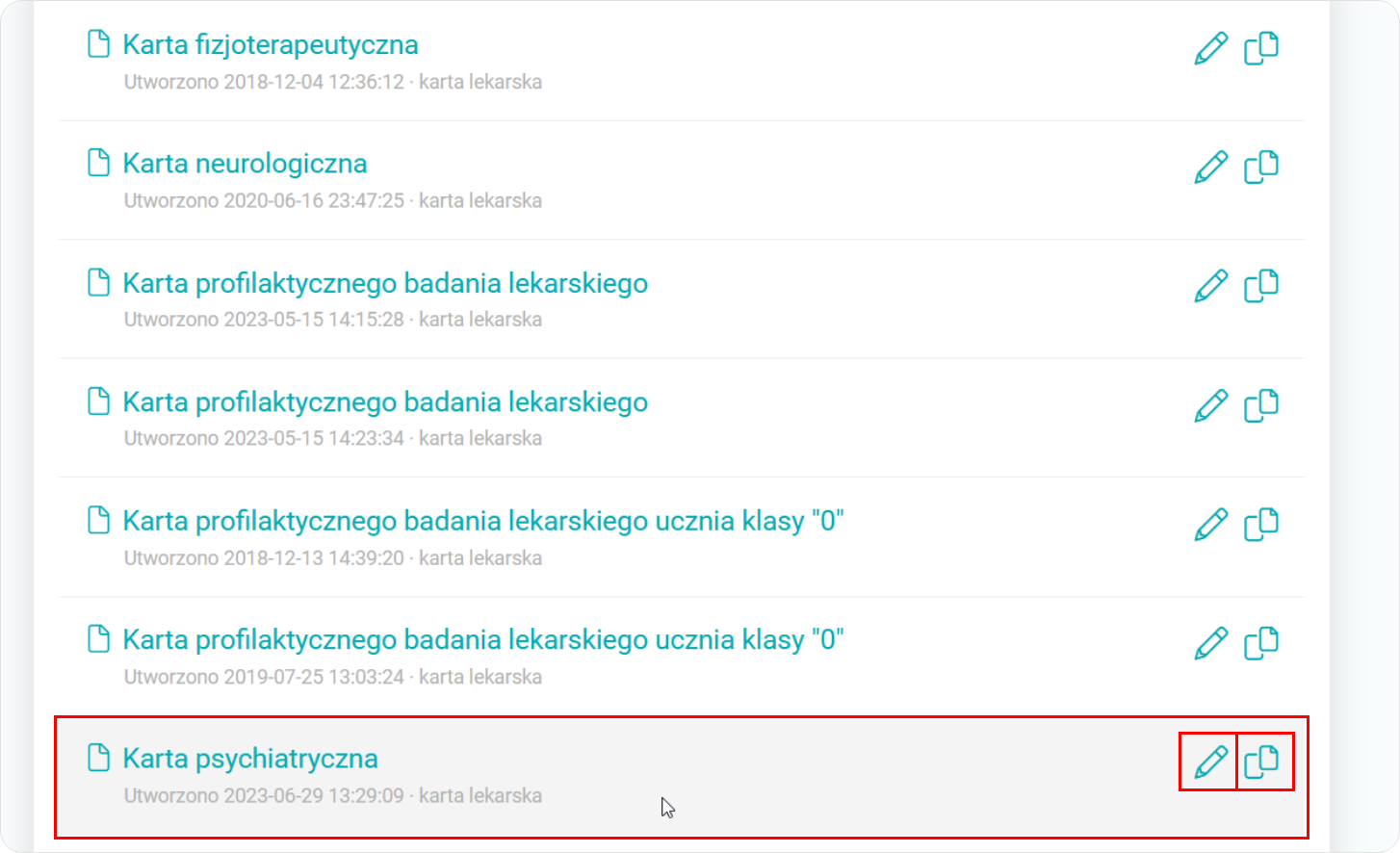
Nowo dodany formularz będzie się wyświetlał w liście rozwijalnej przy planowaniu wizyty lekarskiej z poziomu kalendarza.
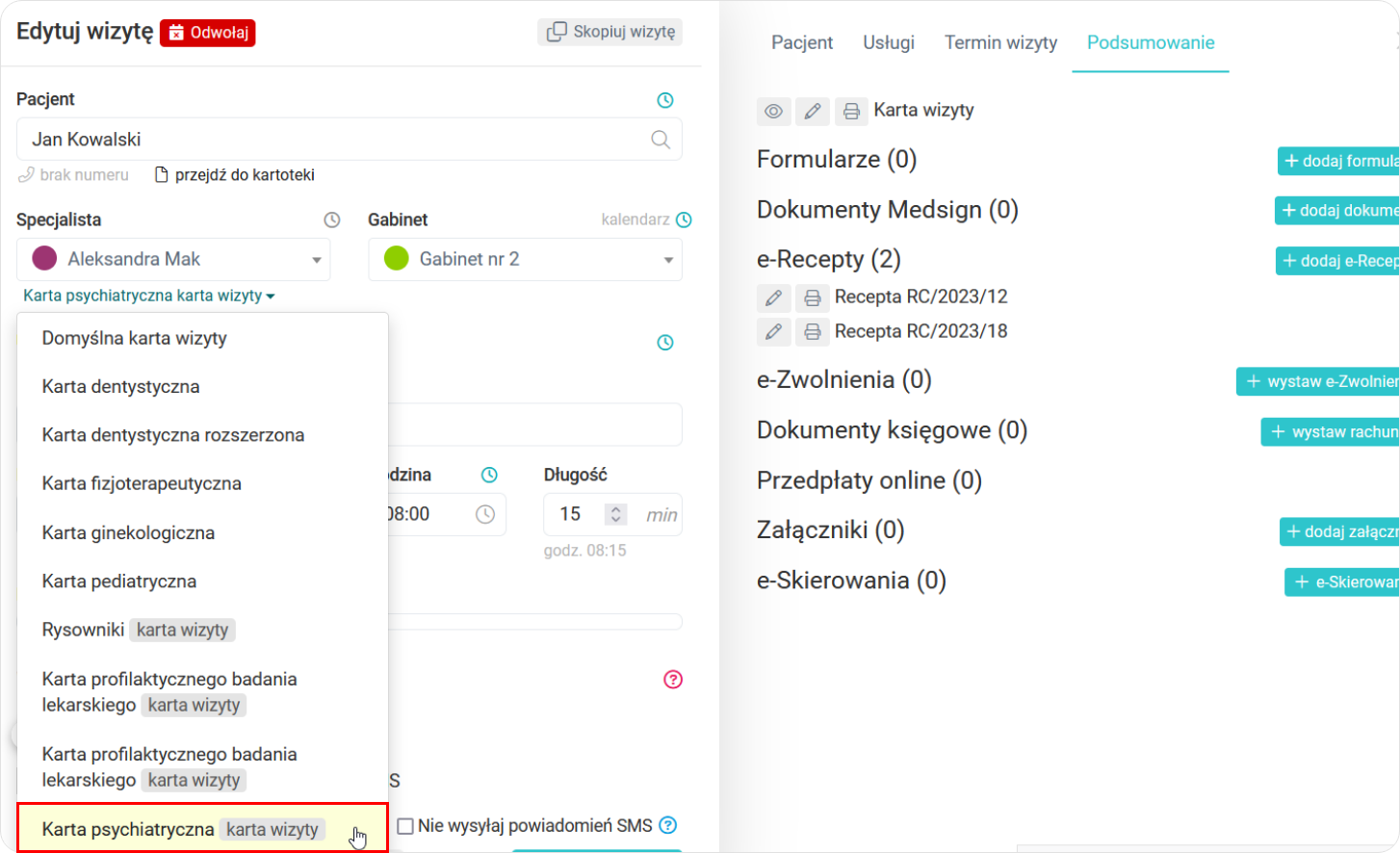
W celu uzupełnienia karty wizyty wybieramy przycisk “Otwórz wizytę”.
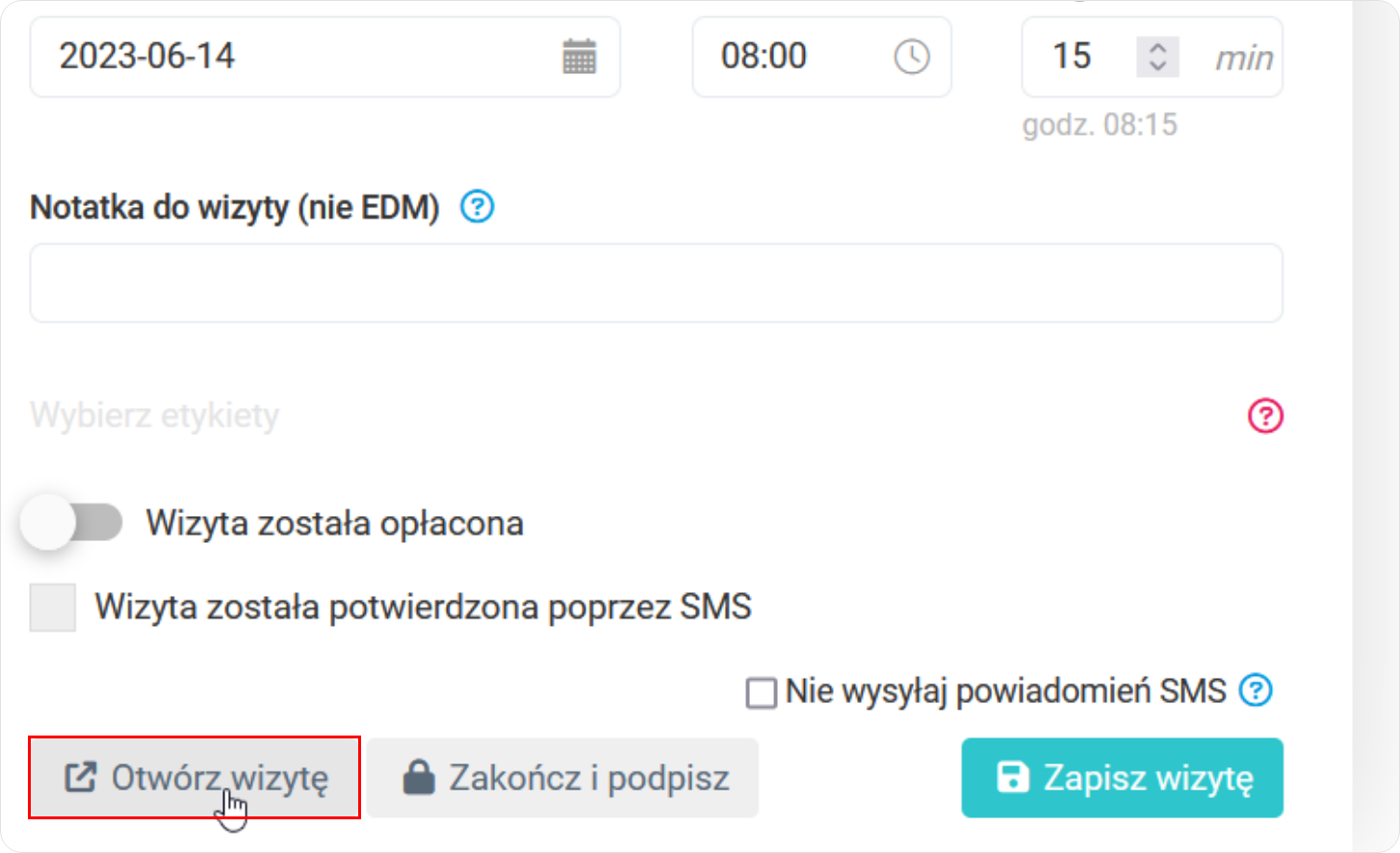
- Uzupełniamy pole zalecenia, które będą zawierać kluczowe informacje dla pacjenta, np. sposób przyjmowania leków lub obserwacja swojego samopoczucia,
- Z tej perspektywy za pośrednictwem przycisku „Drukuj”, mamy możliwość zrobienie wydruku dla pacjenta, tak, aby posiadał wszystkie najważniejsze informacje.
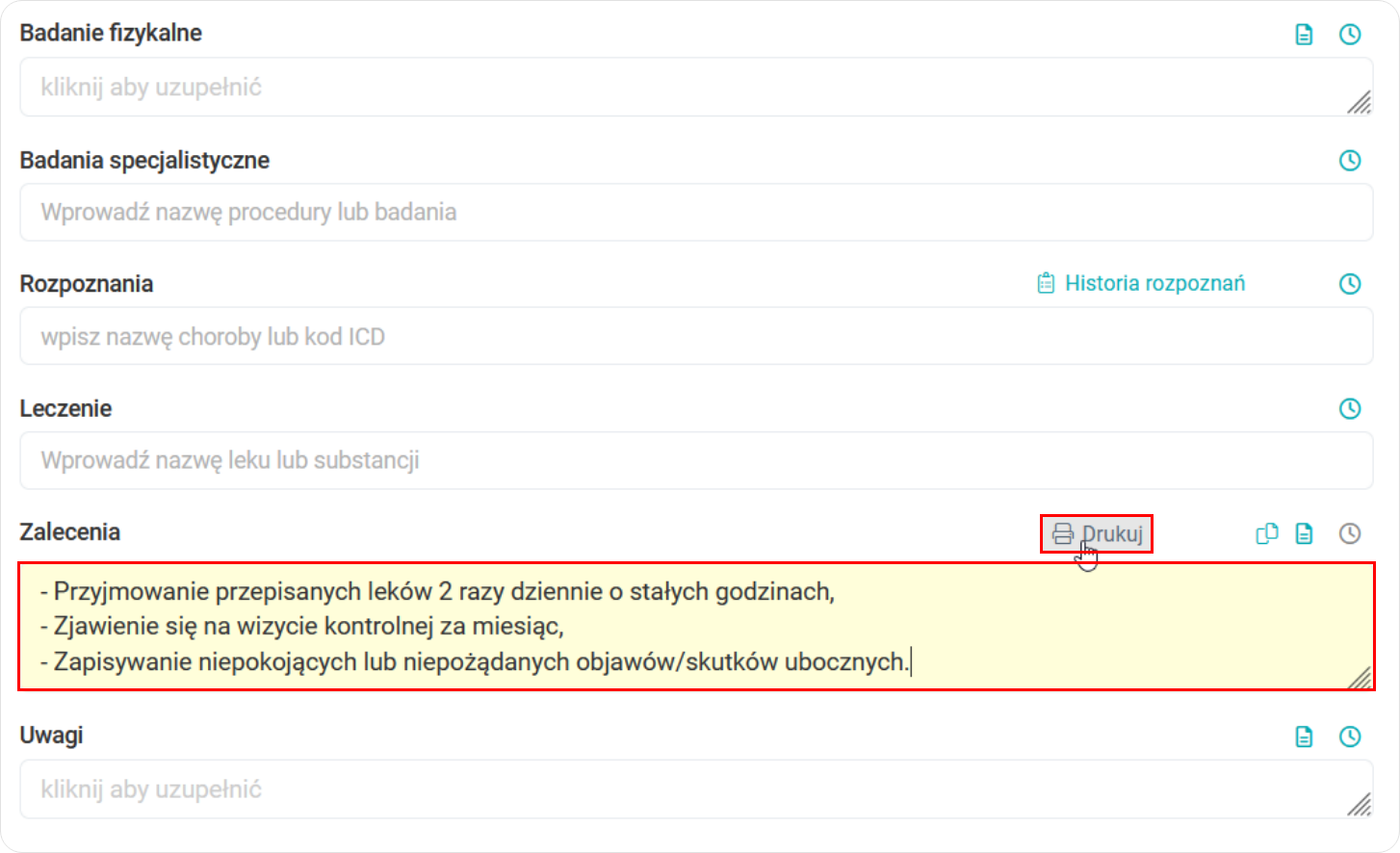
Podgląd wydruku zaleceń dla pacjenta.
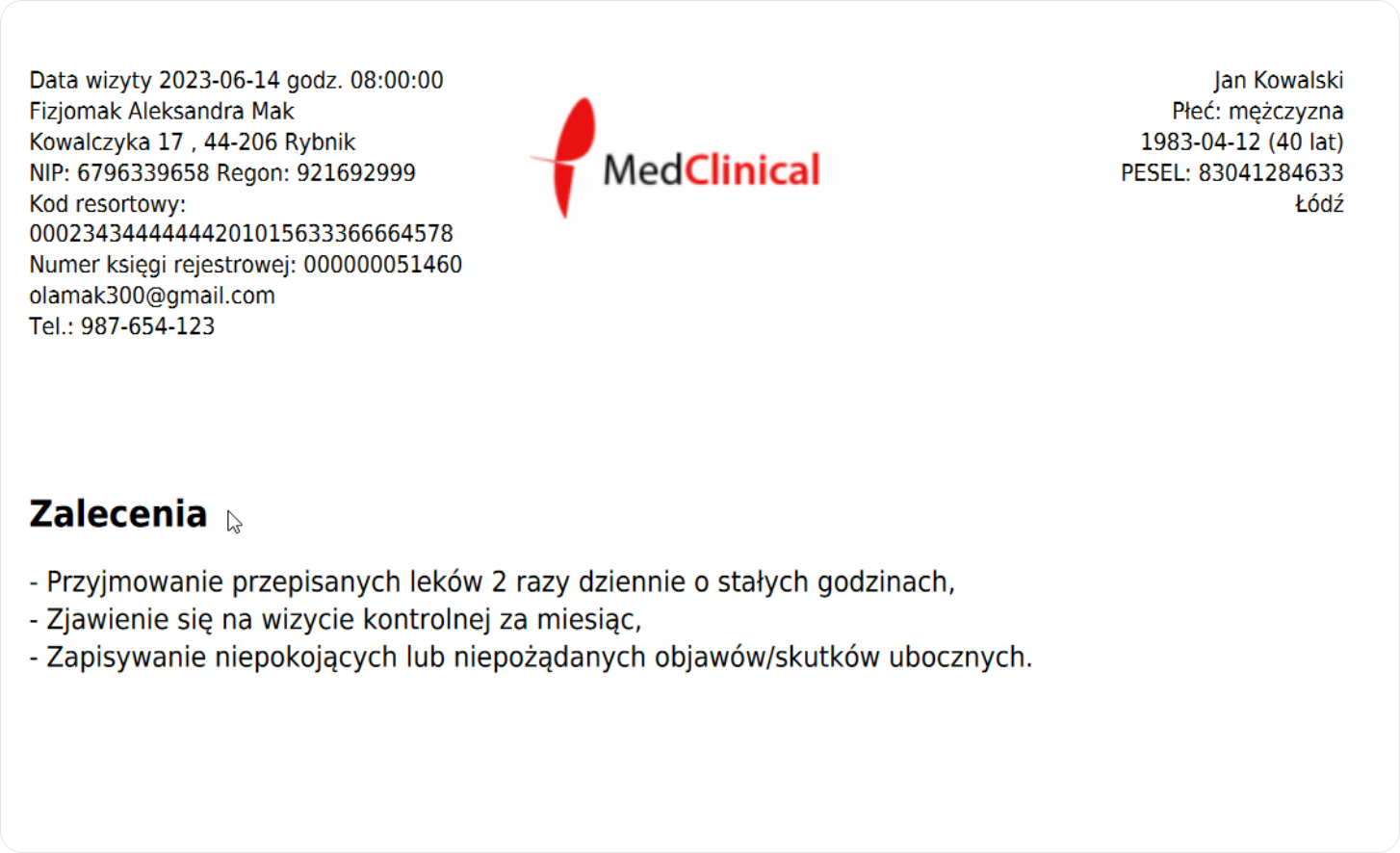
Medfile® jest programem wspomagającym działania lekarzy i specjalistów.
Posiada wiele ciekawych, przydatnych funkcji używanych przez pracowników medycznych na co dzień.
Program był tworzony w oparciu o liczne sugestie lekarzy i specjalistów.
Przeznaczony jest dla lekarzy różnych specjalizacji.
Twórz indywidualną kartę wizyty i korzystaj z możliwości dodawania oraz drukowania zaleceń dla pacjenta.y w programie Medfil
Najczęściej zadawane pytania
Karta pacjenta zbudowana jest w oparciu o drukowane bloczki lekarskie, co pozwala na kompleksowe prowadzenie historii choroby pacjenta. Dostępna jest standardowa karta pacjenta oraz karty dedykowane dla fizjoterapeutów oraz stomatologów.
Tak, jest taka możliwość za pomocą dostępnych formularzy. Sprawdź więcej
Tak, jest taka możliwość. Sprawdź więcej
Z perspektywy mojego konta, w zakładce „Formularze” wchodzimy w „Karty wizyt”. Przy konkretnej karcie wchodzimy w „ołówek” (edycja karty), wybieramy „uprawnienia” i zaznaczamy, kto ma dostęp do danej karty. Zobacz więcej.
Tak, kilka użytkowników może korzystać z jednej karty wizyty.






































 ENG
ENG




 Zaloguj się
Zaloguj się

 Zwiń menu
Zwiń menu
 Załóż darmowe konto
Załóż darmowe konto 














 Pobierz ulotkę
Pobierz ulotkę
