Kreator e-Recepty
Skorzystaj z nowego kreatora e‑Recepty w Medfile®.
Wystawianie e‑Recepty jeszcze nie było tak błyskawiczne i intuicyjne.
Elektroniczna Dokumentacja Medyczna Medfile® zapewnia optymalizację pracy w gabinecie.
Rozpocznij od ustawienia elektronicznych recept, a następnie szybko wystawiaj e‑Recepty w programie dla przychodni Medfile®.
- Z menu głównego przechodzimy do zakładki „Wizyty”.
- Klikamy w „Otwórz wizytę” w celu wystawienia e‑Recepty.
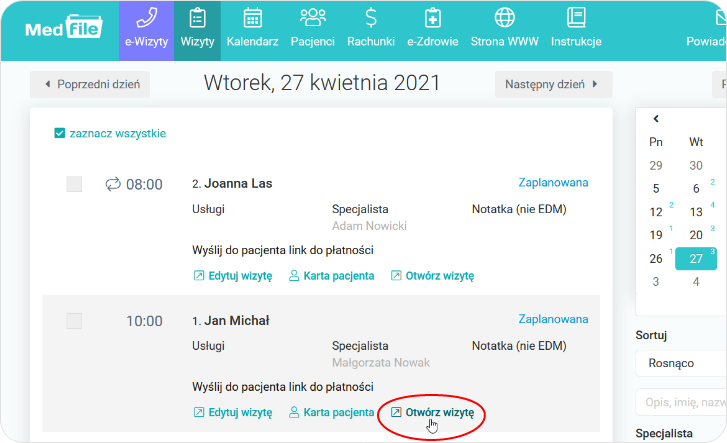
W karcie wizyty wskazujemy w prawym panelu na „+ Dodaj e‑Receptę”.
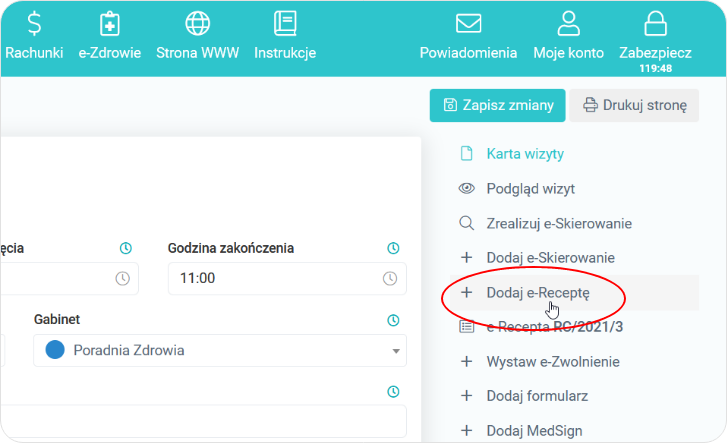
- Pojawia się okno „Nowa recepta”.
- Mamy możliwość wyboru:
- „+ Nowa recepta Rpw”
- „+ Nowa recepta Rp”
- Klikamy w przycisk generujący nową receptę Rp.
- Można również przejść bezpośrednio do recepty recepturowej z widoku „Nowa recepta” - za pośrednictwem przycisków „+ Receptura Rpw” lub „+ Receptura Rp”.
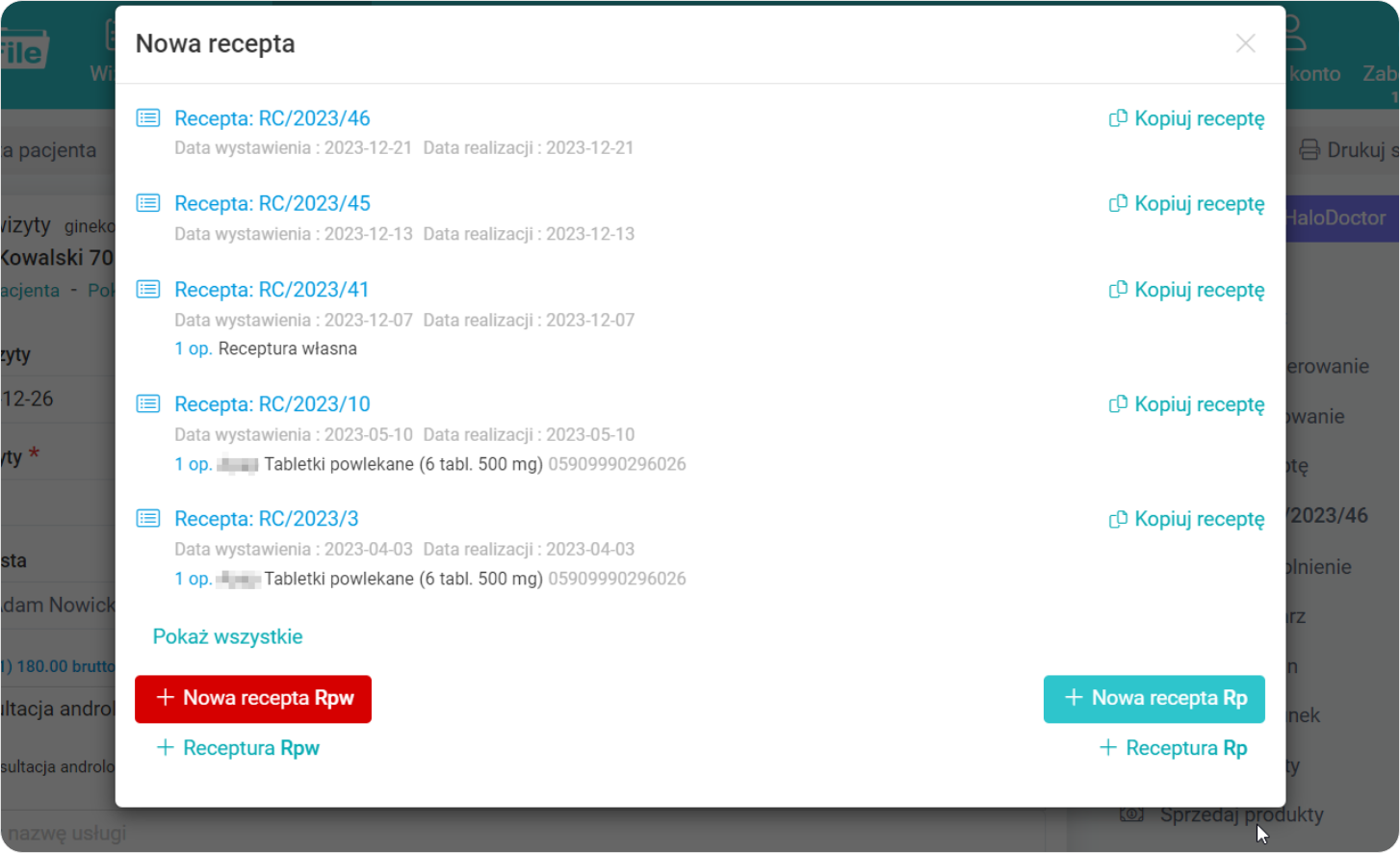
- Gdy nie mamy skonfigurowanej możliwości wystawiania e‑Recept, klikamy w „Kliknij tutaj aby włączyć e‑Receptę za darmo już dzisiaj”.
- Konfigurujemy ustawienia elektronicznych recept.
- Od 8 stycznia 2020 roku e‑Recepta jest obowiązkowa.
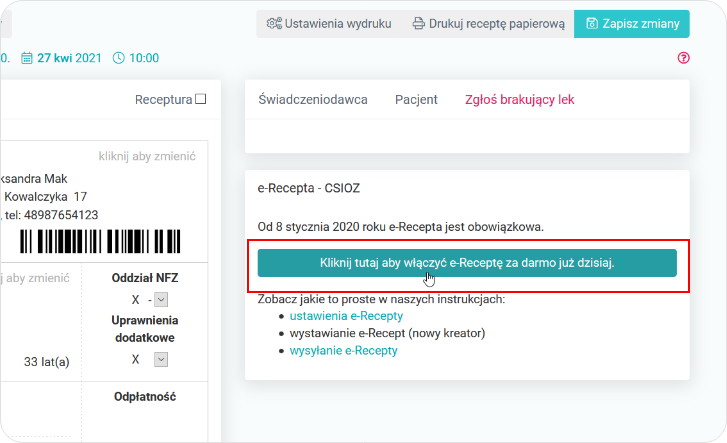
- W nowym kreatorze e‑Recept automatycznie zaciągane są dane świadczeniodawcy oraz pacjenta.
- Wstawianie recepty jest bardzo intuicyjne.
- Można wystawić receptę na CITO, receptę zwykłą, pro auctore albo pro familiae.
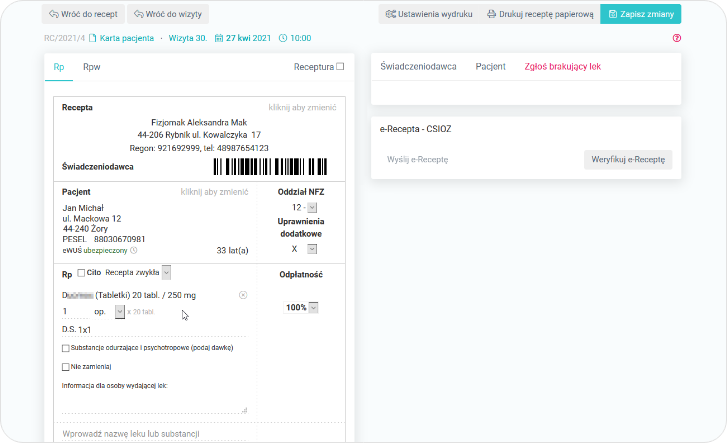
- W rubryce „Wprowadź nazwę leku lub substancji” wpisujemy pierwsze litery nazwy leku.
- Wyszukiwanie leków może odbywać się również po wpisaniu substancji oraz refundacji.
- Rozwija się lista rozwijana, z której wybieramy pożądany lek.
- Najczęściej wybierane leki znajdują się na górze listy i oznaczone są gwiazdką.
- Wskazujemy na lek klikając w jego nazwę na liście rozwijanej. Zawiera ona nazwę leku, dawkę, opakowanie i odpłatność.
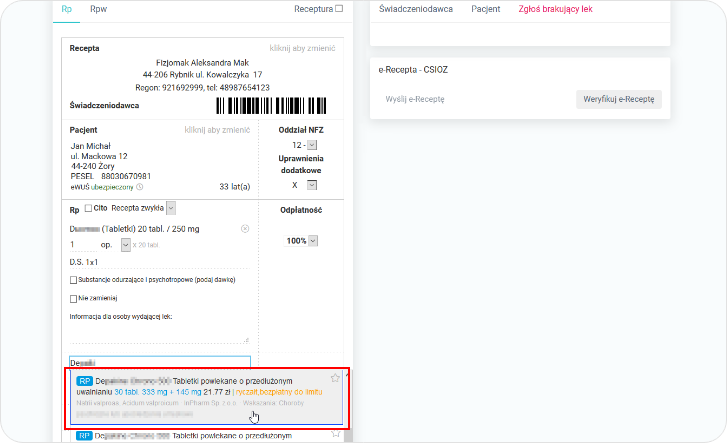
- Wskazany lek pojawia się automatycznie w wybranej rubryce.
- Automatycznie również uzupełniają się pola z: ilością opakowań (można zmieniać ilość opakowań) oraz odpłatność, czyli np. 100%, B ‑ bezpłatny, R ‑ ryczałt itp.
- Jeżeli dane świadczeniodawcy i pacjenta uzupełnione automatycznie są prawidłowe, przechodzimy od razu do kroku 11.
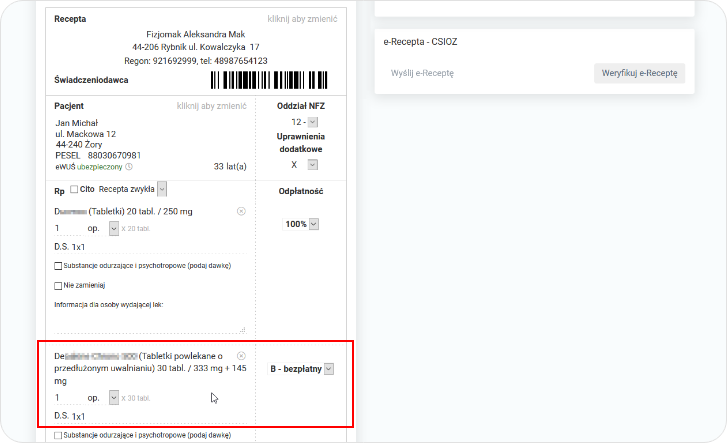
- Po kliknięciu po lewej stronie w dane świadczeniodawcy, możemy dokonać ich zmiany w oknie po prawej stronie (jeżeli jest taka potrzeba).
- Zatwierdzamy wprowadzone zmiany przyciskiem „Zapisz dane świadczeniodawcy”.
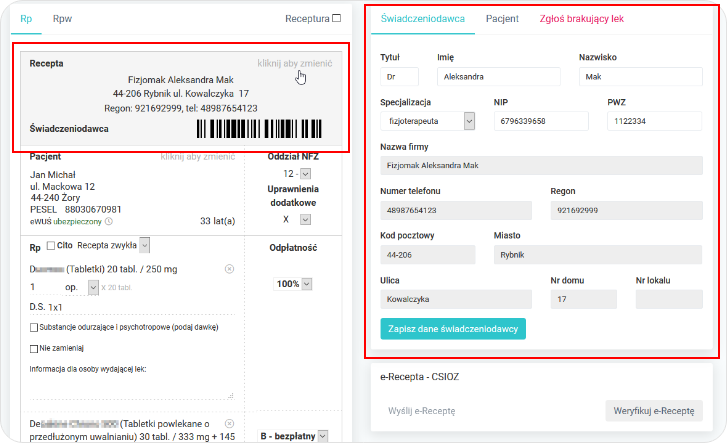
- Po kliknięciu po lewej stronie w dane pacjenta, możemy dokonać ich zmiany w oknie po prawej stronie (jeżeli jest taka potrzeba).
- Zatwierdzamy wprowadzone zmiany przyciskiem „Zapisz dane pacjenta”.
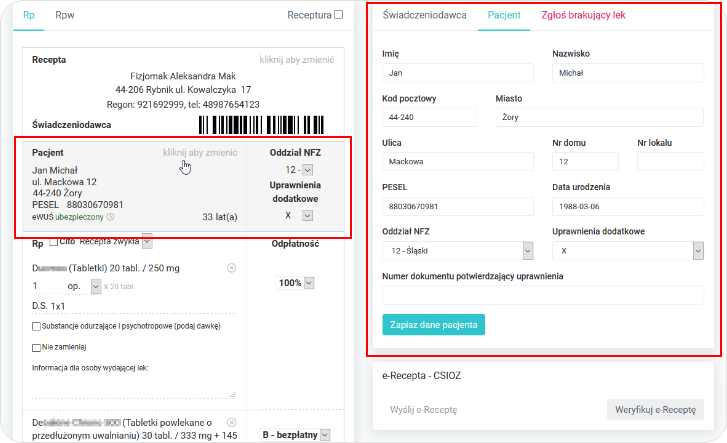
- Po kliknięciu w dolnej części kreatora, po lewej stronie w dane i podpis osoby uprawnionej, możemy dokonać ich zmiany w oknie po prawej stronie (jeżeli jest taka potrzeba).
- Potwierdzamy wprowadzone zmiany przyciskiem „Zapisz dane świadczeniodawcy”.
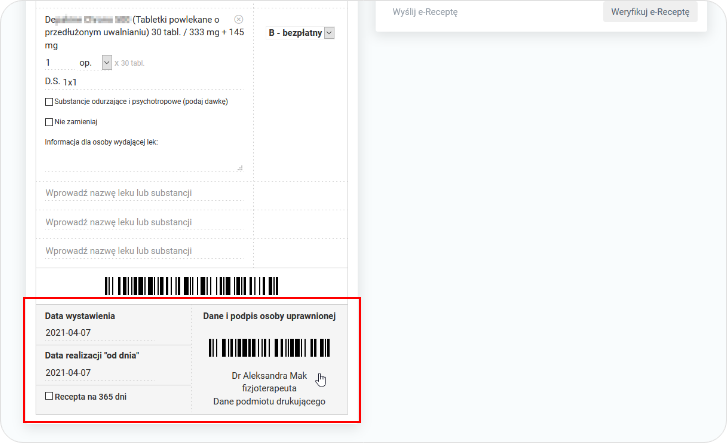
- Najczęściej dane zarówno świadczeniodawcy jak i pacjenta są prawidłowe i wtedy możemy od razu po wprowadzeniu leków zweryfikować e‑Receptę.
- Wybieramy przycisk „Weryfikuj e‑Receptę” w sekcji „e‑Recepta ‑ CSIOZ”.
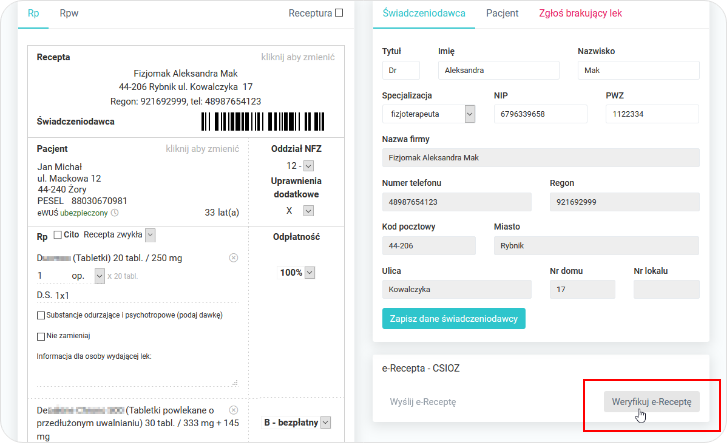
- Pojawia się komunikat: „e‑Recepta została zweryfikowana, kliknij „Wyślij e‑Receptę” ”.
- Wybieramy przycisk „Wyślij e‑Receptę”.
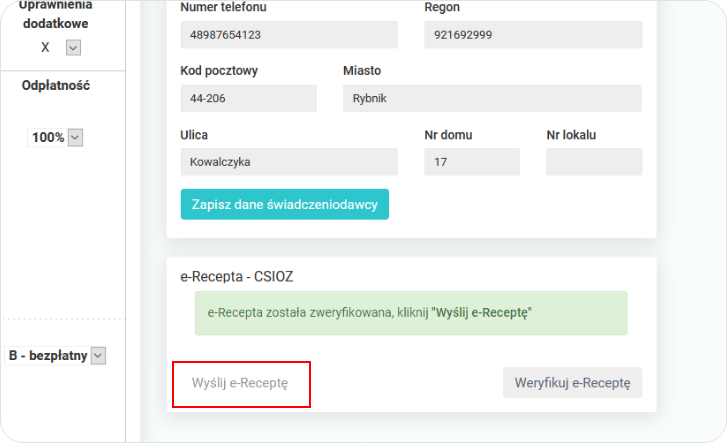
- Trwa wysyłanie e‑Recepty do CSIOZ.
- Komunikat potwierdzający, że „e‑Recepta została przekazana do wysłania”.
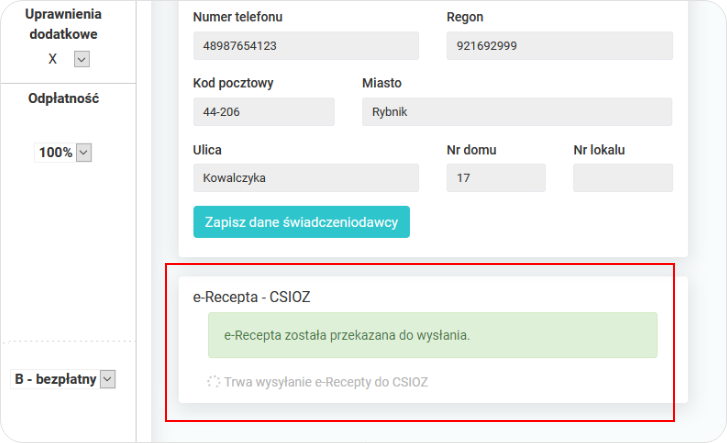
- W sekcji „e‑Recepta ‑ CSIOZ” pojawia się informacja o poprawnym wysłaniu e‑Recepty, wraz z datą i godziną wysyłki elektronicznej recepty.
- Proces wystawienia e‑Recepty przebiegł prawidłowo.
- Jeśli chcemy wydrukować e‑Receptę używamy przycisku „Drukuj e‑Receptę”, bądź możemy wysłać ją też wiadomością e‑mail.
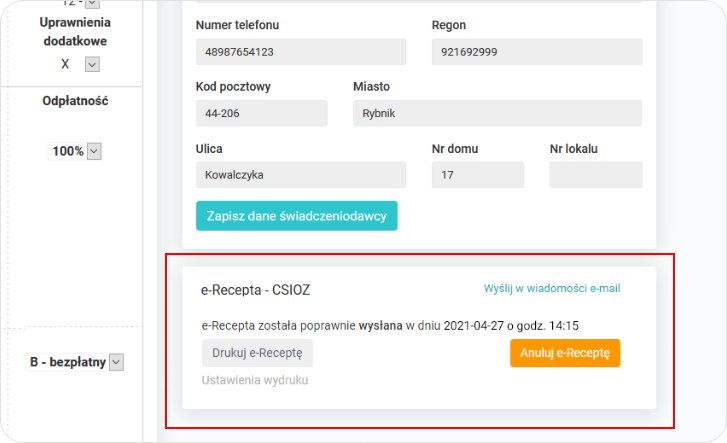
Kreator e‑Recepty szybko przeprowadzi Cię przez proces wystawienia e‑Recepty.
Korzystaj z kreatora e‑Recepty w Medfile® już dziś.
Załóż darmowe konto i przekonaj się sam, że wystawianie e‑Recepty w Medfile® EDM to nic trudnego!
Zobacz jeszcze: platformę do przeprowadzania konsultacji medycznych online.
W haloDoctor wystawisz recepty online zaraz po skończonej e‑Wizycie.
Najczęściej zadawane pytania
Tak. Za pośrednictwem Medfile można wystawić elektroniczną receptę wraz 4‑cyfrowym kodem. Sprawdź więcej
Podmioty lecznicze oraz praktyki zawodowe podłączają się do Systemu P1 za pomocą konta w Rejestrze Podmiotów Wykonujących Działalność Leczniczą. Sprawdź więcej
To recepta w formie elektronicznej.
Wchodzimy w „moje konto” i klikamy w „e-Zdrowie - P1”. Konieczne jest wgranie certyfikatów TLS oraz certyfikat WSS z RPWDL (Rejestr Podmiotów Wykonujących Działalność Leczniczą), certyfikat ZUS oraz Identyfikator nadany przez P1. Zobacz więcej.
W trakcie wizyty klikamy w zakładkę „Dodaj e-Receptę”.






































 ENG
ENG




 Zaloguj się
Zaloguj się

 Zwiń menu
Zwiń menu
 Załóż darmowe konto
Załóż darmowe konto 














 Pobierz ulotkę
Pobierz ulotkę
