Kreator certyfikatów
Kreator certyfikatów to znaczne ułatwienie dla lekarzy i specjalistów. Dotąd generowanie certyfikatów na stronie internetowej RPWDL generowało wiele pytań. Postanowiliśmy ten proces ułatwić i pewne czynności przenieść do Medfile®. Medfile® to program dla poradni, który usprawnia pracę specjalistów w gabinecie. Korzystaj z programu zgodnego z RODO.
- Aby dobrze wygenerować certyfikaty i ustawić w programie Medfile®, należy zamiennie pracować w programie Medfile® i na stronie internetowej RPWDL.
- Generator certyfikatów w programie Medfile® znajdziemy na poziomie „Moje konto” i dalej „e‑Zdrowie ‑ P1”.
- Wybieramy w punkcie drugim „Wygeneruj certyfikaty w aplikacji”.
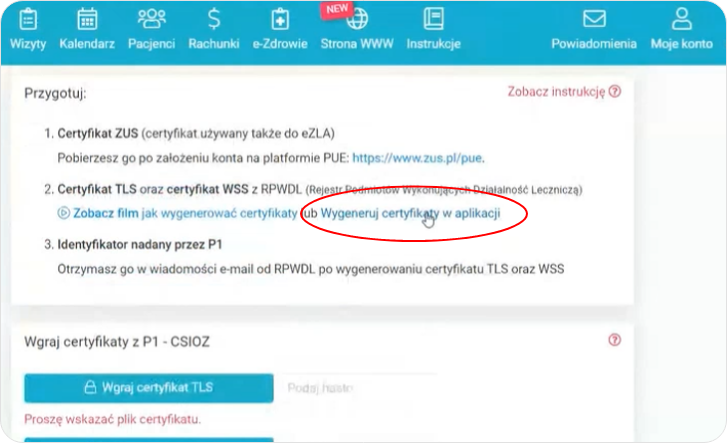
- W generatorze CSIOZ w Medfile® pobieramy pliki .csr.
- Klikamy w „Pobierz” przy:
- Plik CSR dla certyfikatu TLS
- Plik CSR dla certyfikatu WSS
- Pliki zapisujemy w wybranych przez siebie lokalizacjach wskazanych na dysku komputera.
- Możemy przejść do kolejnego kroku klikając w „Wniosek został wysłany ‑ dalej”.
- Przechodzimy na stronę WWW RPWDL czyli Rejestru Podmiotów Wykonujących Działalność Leczniczą.
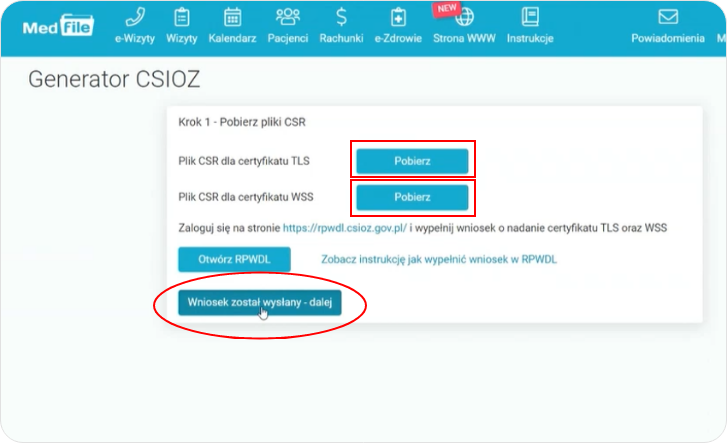
- Na stronie RPWDL Wybieramy na lewym, zielonym panelu „Utwórz wniosek praktyka lekarska”.
- Jeśli mamy już konto w systemie, logujemy się do niego jako „Podmiot Leczniczy” lub „Praktyka Zawodowa”.
- W miejscu „Wybierz akcję” klikamy we „Wniosek o założenie konta w P1 i wygenerowanie certyfikatów”.
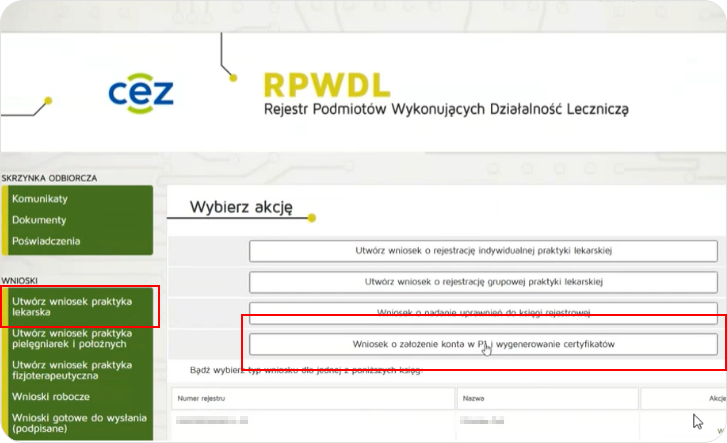
- Uzupełniamy „Dane podmiotu”.
- Wskazujemy „Numer księgi rejestrowej”.
- Wpisujemy „Adres e‑mail” wraz z jego potwierdzeniem.
- Następnie uzupełniamy sekcję „Dane administratora danych systemu usługodawcy”. Tworzymy tu konto dla osoby odpowiedzialnej za zarządzanie kontem podmiotu w Systemie P1 od strony technicznej.
- Wpisujemy następujące dane:
- Imię (pisane z małej litery)
- Nazwisko (pisane z małej litery)
- Adres e‑mail
- Potwierdzenie adresu e‑mail
- Numer PESEL
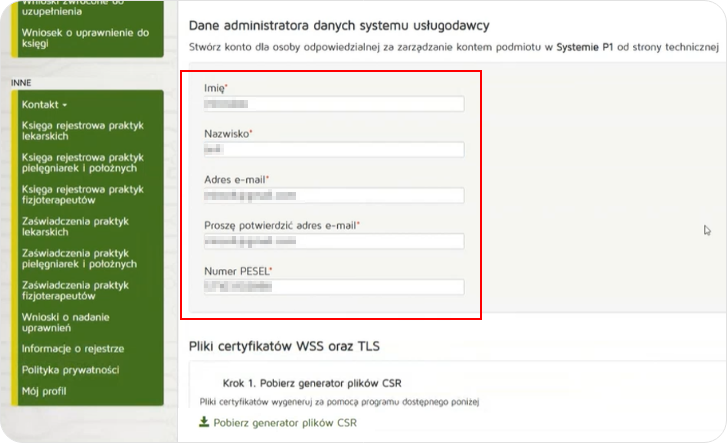
- W miejscu „Dołącz wygenerowane pliki” dodajemy:
- plik .csr dla certyfikatu WSS
- plik .csr dla certyfikatu TLS
- Wyszukujemy pliki na dysku komputera a następnie wybieramy „Otwórz” w celu wstawienia pliku.
- Akceptujemy warunki korzystania z Systemu P1.
- Wyrażamy zgodę na przetwarzanie, gromadzenie, utrwalanie, przechowywanie, opracowywanie i usuwanie danych osobowych przez CSIOZ dla potrzeb obsługi wniosku o nadanie uprawnień do systemu P1.
- Wysyłamy wniosek o założenie konta w P1 i wygenerowanie certyfikatów.
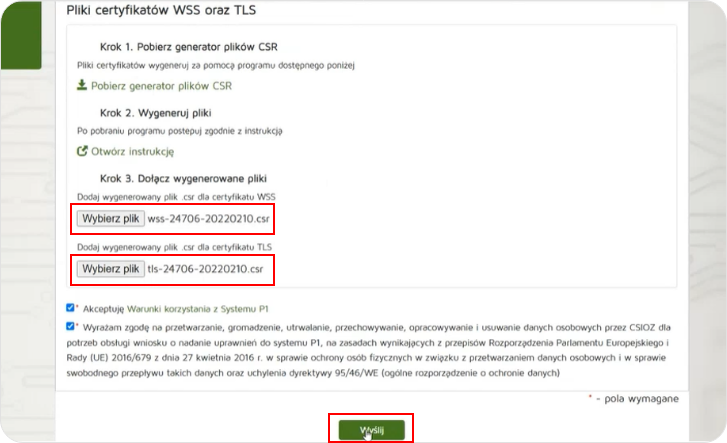
- Gdy wniosek o założenie konta w P1 i wygenerowanie certyfikatów został wysłany pomyślnie poinformuje o tym monit u góry okna.
- Następnie pojawi się okno wraz z danymi podmiotu ubiegającymi się o certyfikaty oraz linki do pobrania certyfikatów TLS i WSS (pliki .pem).
- Linki do certyfikatów TLS i WSS ważne są 30 dni od daty wysłania wniosku.
- Teraz należy pobrać pliki .pem na dysk komputera i wygenerować certyfikaty ostateczne .p12.
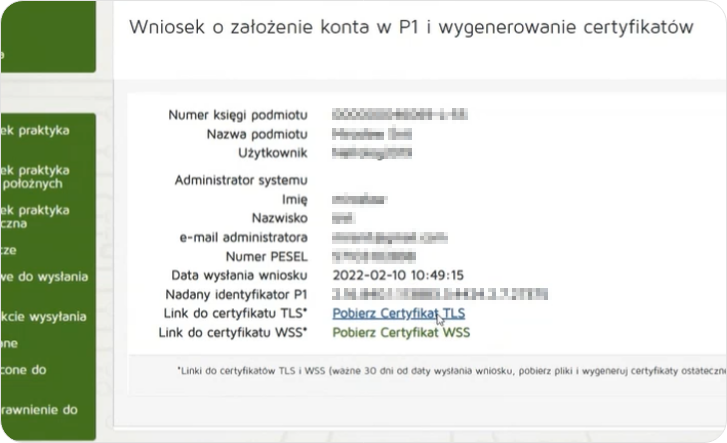
- Przechodzimy z powrotem do programu Medfile®.
- Tutaj będziemy wgrywać pliki .pem (zapisane na dysku komputera): TLS oraz WSS.
- Przypominamy, że pliki .pem znajdziesz na stronie z wypełnionym wnioskiem oraz otrzymasz je w wiadomości e‑mail od RPWDL po wypełnieniu wniosku.
- Zapisujemy te ustawienia.
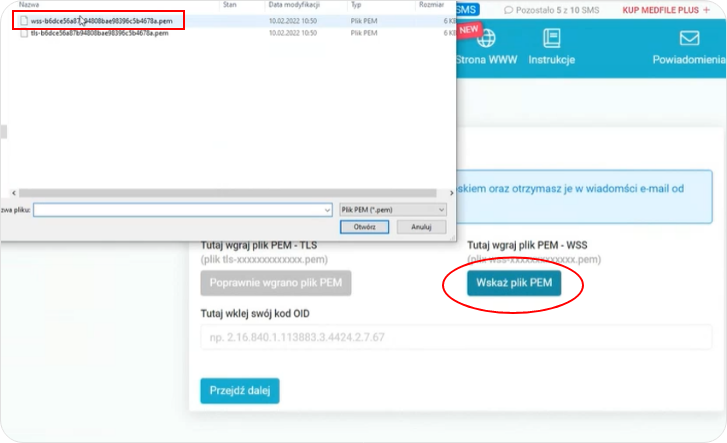
- Po prawidłowym wgraniu plików .pem przy każdym z plików widnieje informacja „Poprawnie wgrano plik PEM”.
- Wklejamy teraz kod OID (czyli Identyfikator nadany przez P1).
- Zatwierdzamy wprowadzone dane przyciskiem „Przejdź dalej”.
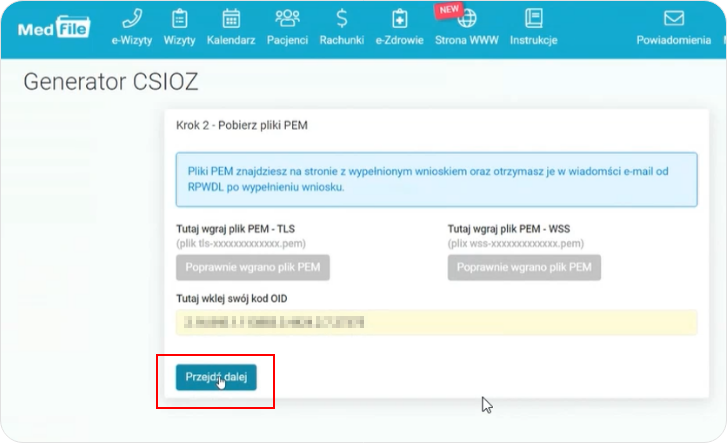
- Twój certyfikat został wygenerowany i zainstalowany w Medfile®.
- W tym miejscu pobieramy ostateczne pliki certyfikatów TLS i WSS (.p12).
- Pod każdym z certyfikatów widnieje hasło do danego certyfikatu.
- Wracamy do ustawień e‑Recepty.
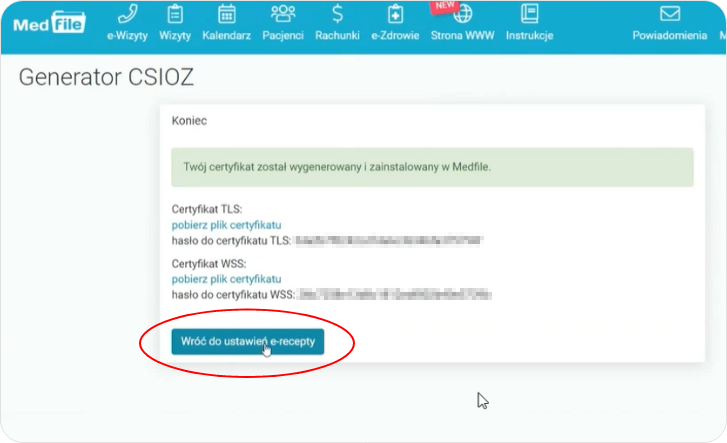
- Na poziomie „Wgraj certyfikaty z P1 ‑ CSIOZ” certyfikaty TLS i WSS są już z automatu wgrane.
- Pod wgranymi certyfikatami widnieje podgląd daty ważności certyfikatów służących m.in do wystawiania e‑Recept, e‑Skierowań czy raportowania zdarzeń medycznych.
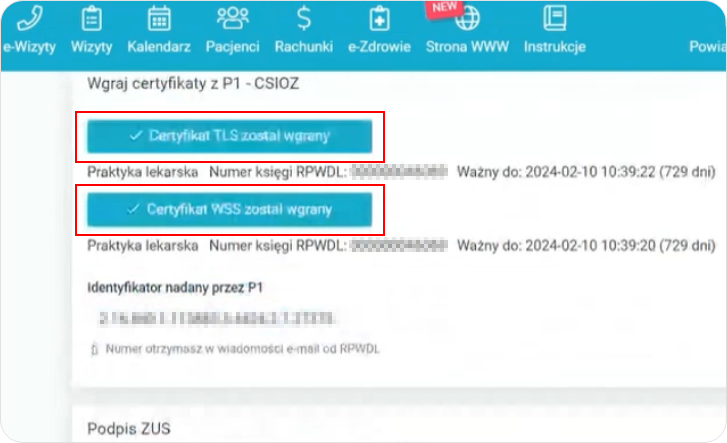
W sekcji „Adresy wykonywania świadczeń”, wskazujemy na „Pobierz adresy świadczeń”.
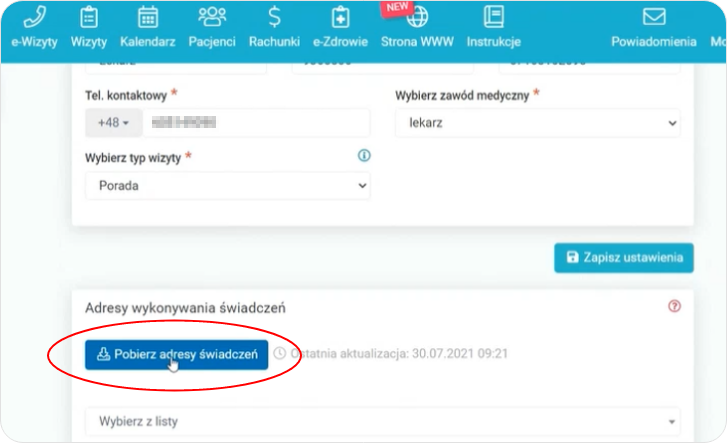
- Przechodzimy do „Ustawienia organizacji”.
- W tym miejscu potwierdzamy pobrane dane przyciskiem „Zapisz”.
- Pokazuje się komunikat na górze okna: „Twoje adresy świadczenia usług zostały zapisane”.
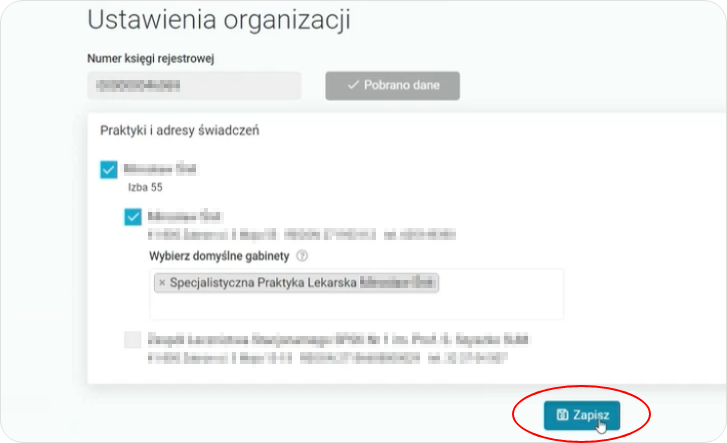
- Teraz w sekcji „Adresy wykonywania świadczeń” na poziomie „Wybierz z listy”, wybieramy konkretny adres świadczenia usług.
- Adres pojawia się w oknie.
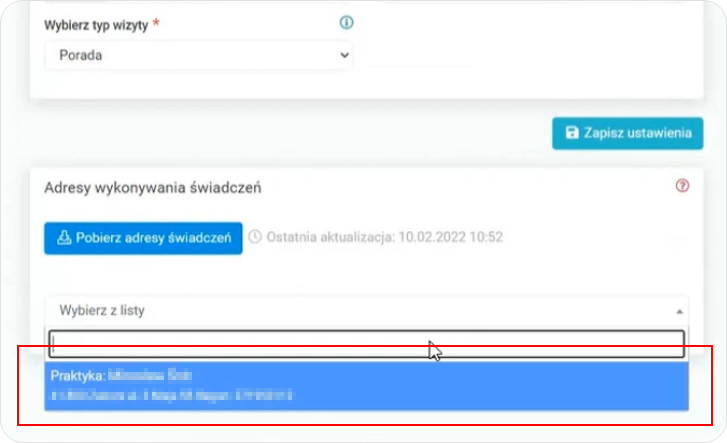
- Sprawdzamy poprawność danych.
- Pozytywny komunikat to: „Ustawienia zostały zapisane. Połączenie z P1 w kontekście Zdarzeń Medycznych zakończone powodzeniem.”
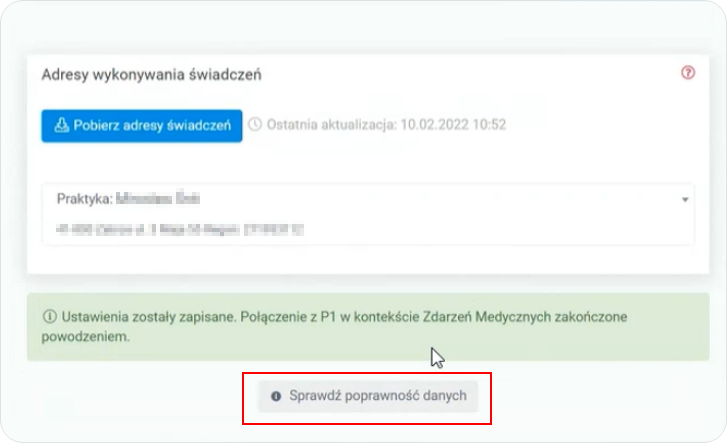
- Zapisujemy wszystkie wprowadzone ustawienia przyciskiem „Zapisz ustawienia”.
- Komunikat „Ustawienia zostały zapisane”, potwierdza ostatecznie prawidłowe wygenerowanie certyfikatów oraz połączenie programu Medfile® z P1.
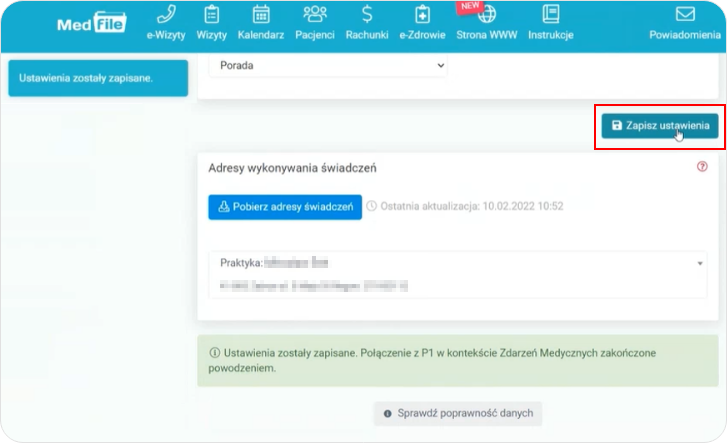
Kreator certyfikatów to jest to czego szukali nasi lekarze i specjaliści. Teraz z generowaniem certyfikatów WSS i TSL poradzisz sobie sam! Można ułatwić proces generowania certyfikatów? Można ‑ z Medfile®! Korzystaj z dobrego programu do Elektronicznej Dokumentacji Medycznej. Korzystaj z priorytetowej instrukcji i niech certyfikaty nie będą już dla Ciebie udręką.
Zalety funkcji „Kreator certyfikatów” w Medfile®:
- błyskawiczne generowanie certyfikatów WSS i TSL
- automatyczne uzupełnianie certyfikatów w programie Medfile®
- prostota obsługi generatora Medfile®
Najczęściej zadawane pytania
Uzyskane certyfikaty z Rejestru Podmiotów Wykonujących Działalność Leczniczą (RPWDL) ważne są 2 lata.
Podmioty lecznicze oraz praktyki zawodowe podłączają się do Systemu P1 za pomocą konta w Rejestrze Podmiotów Wykonujących Działalność Leczniczą. Sprawdź więcej
OID to unikalny identyfikator podmiotu leczniczego bądź praktyki zawodowej. Pozwala on na weryfikację czy dany podmiot posiada uprawnienia do wystawiana e‑Recept bądź innych dokumentów.
Ważność certyfikatów można sprawdzić wchodząc do widoku Moje konto - e-Zdrowie P1. Data wyświetlana jest przy informacji o wgranych certyfikatach.






































 ENG
ENG




 Zaloguj się
Zaloguj się

 Zwiń menu
Zwiń menu
 Załóż darmowe konto
Załóż darmowe konto 

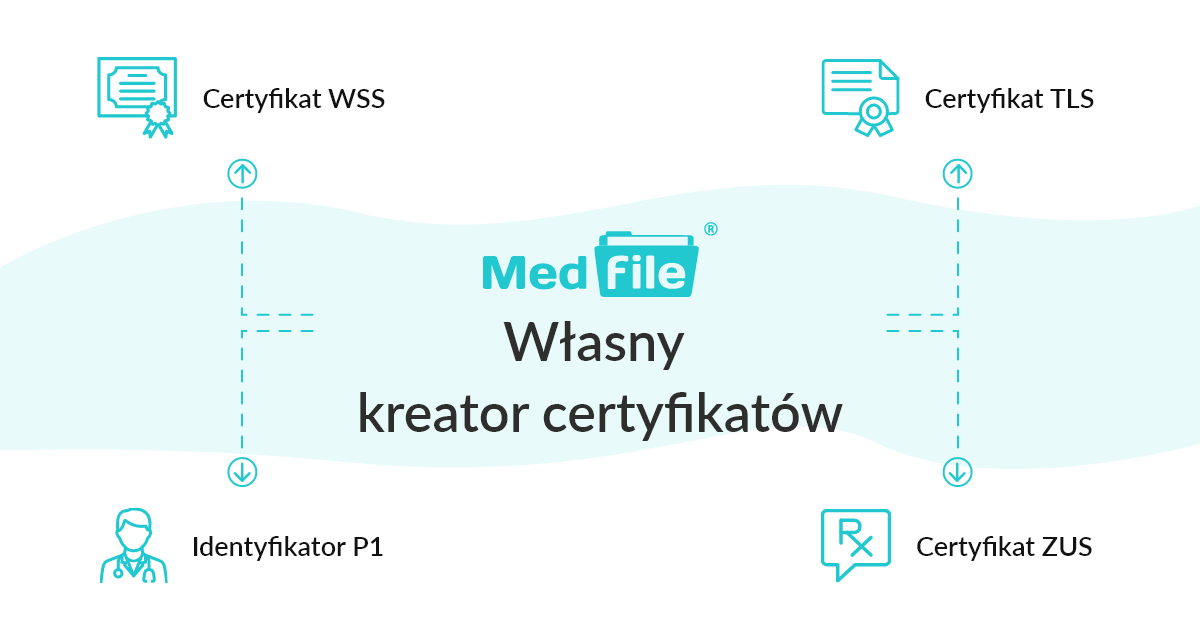








 Pobierz ulotkę
Pobierz ulotkę
