Wystawianie recepty Rp
Wystawianie recepty Rp to funkcja dostępna w Elektronicznej Dokumentacji Medycznej Medfile®.
Prawidłowe wypisanie danych przed wydrukiem recepty pozwala uniknąć problemów w realizacji recepty.
W bazie leków można zaznaczać najczęściej wybierane leki za pomocą gwiazdki.
Ten zabieg przyspiesza wypisanie recepty.
Elektroniczna Dokumentacja Medyczna jest zgodna z RODO.
- Wchodzimy w zakładkę „Pacjenci” w menu głównym.
- Następnie w „Szczegóły” wybranego pacjenta.
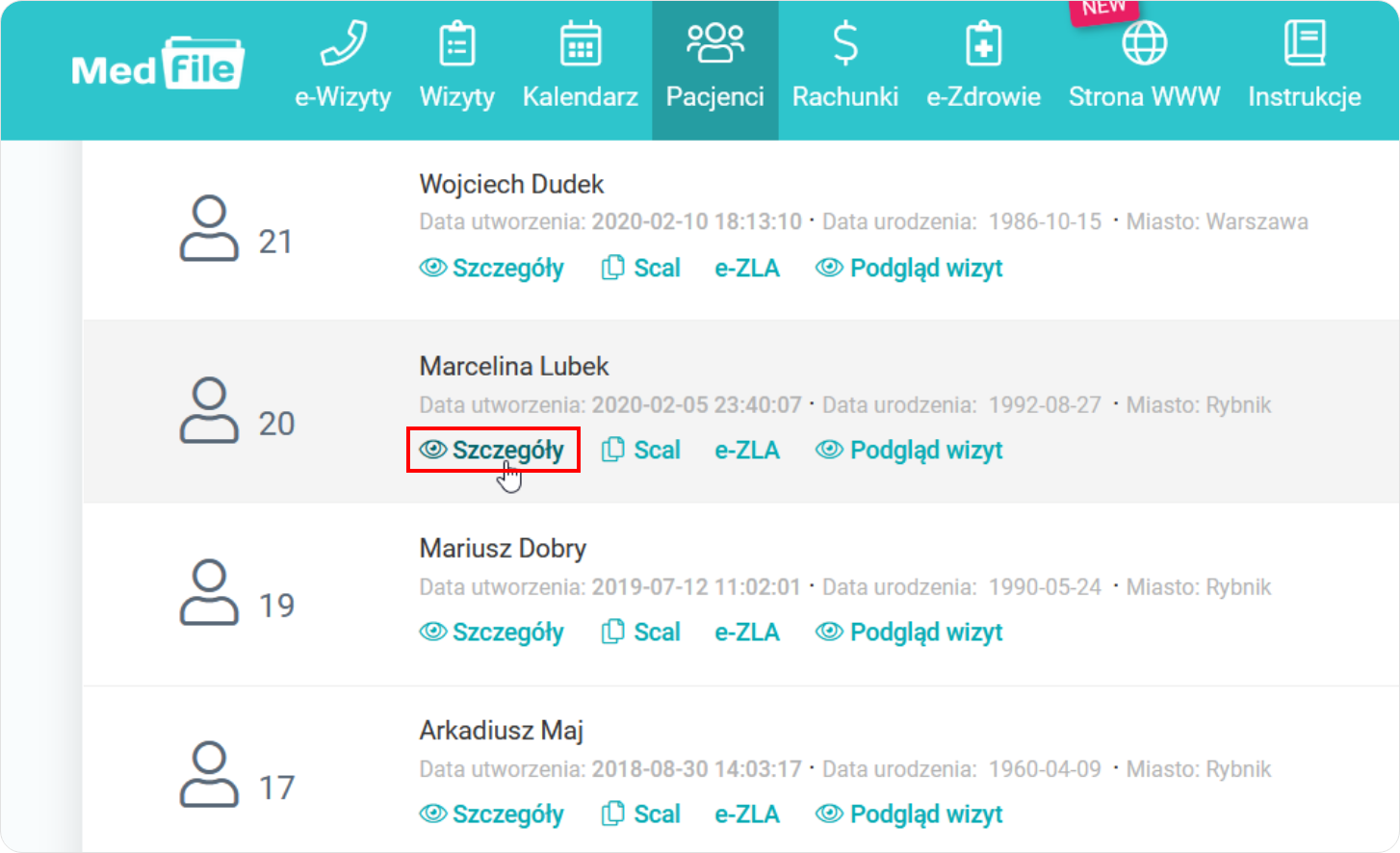
- Na poziomie kartoteki pacjenta w zakładce „Dane” wyszukujemy wizytę pacjenta.
- Klikamy w „Edytuj kartę” przy wybranej wizycie w dolnej części okna.
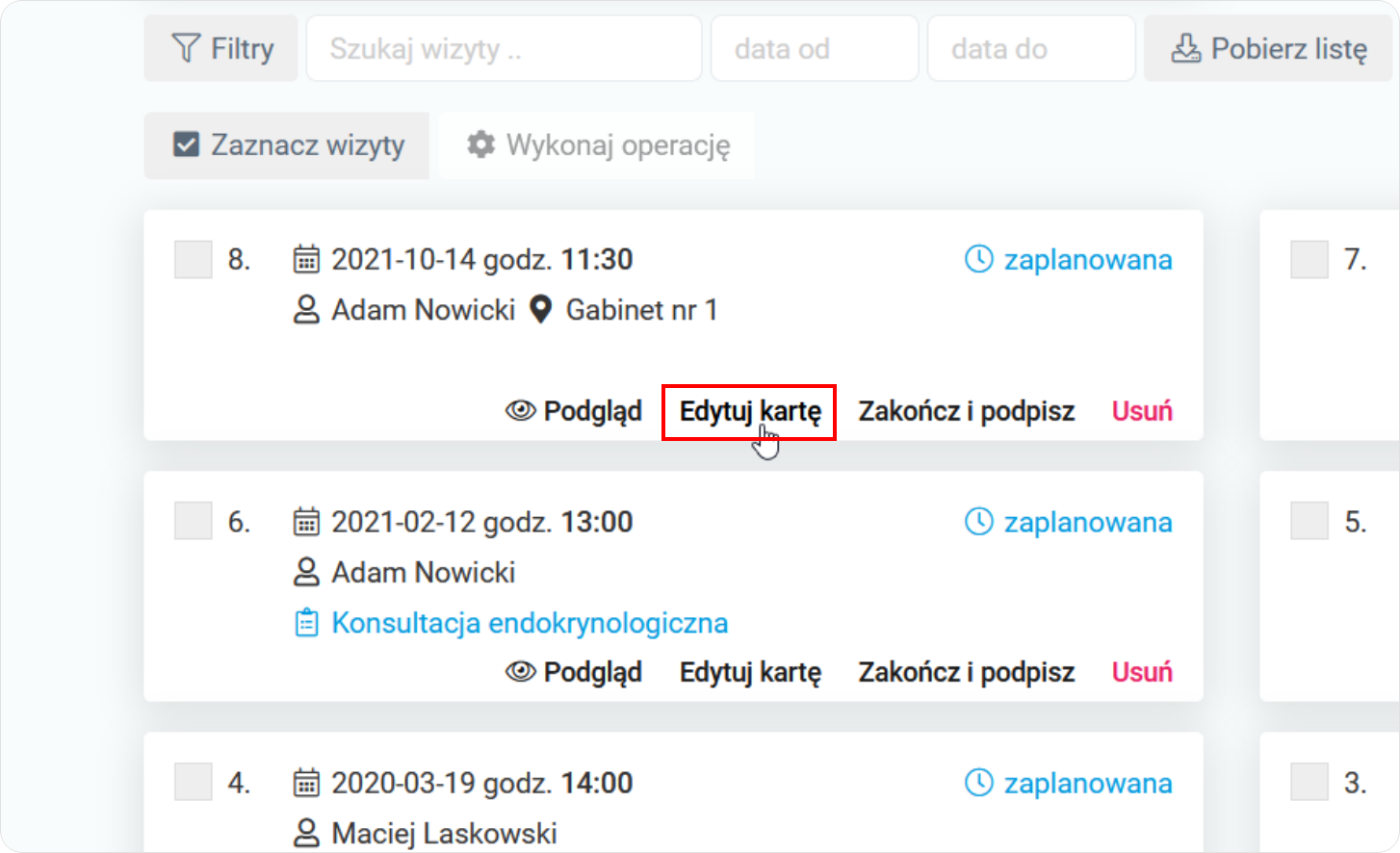
Wypełniamy „Kartę wizyty” wybranego pacjenta.
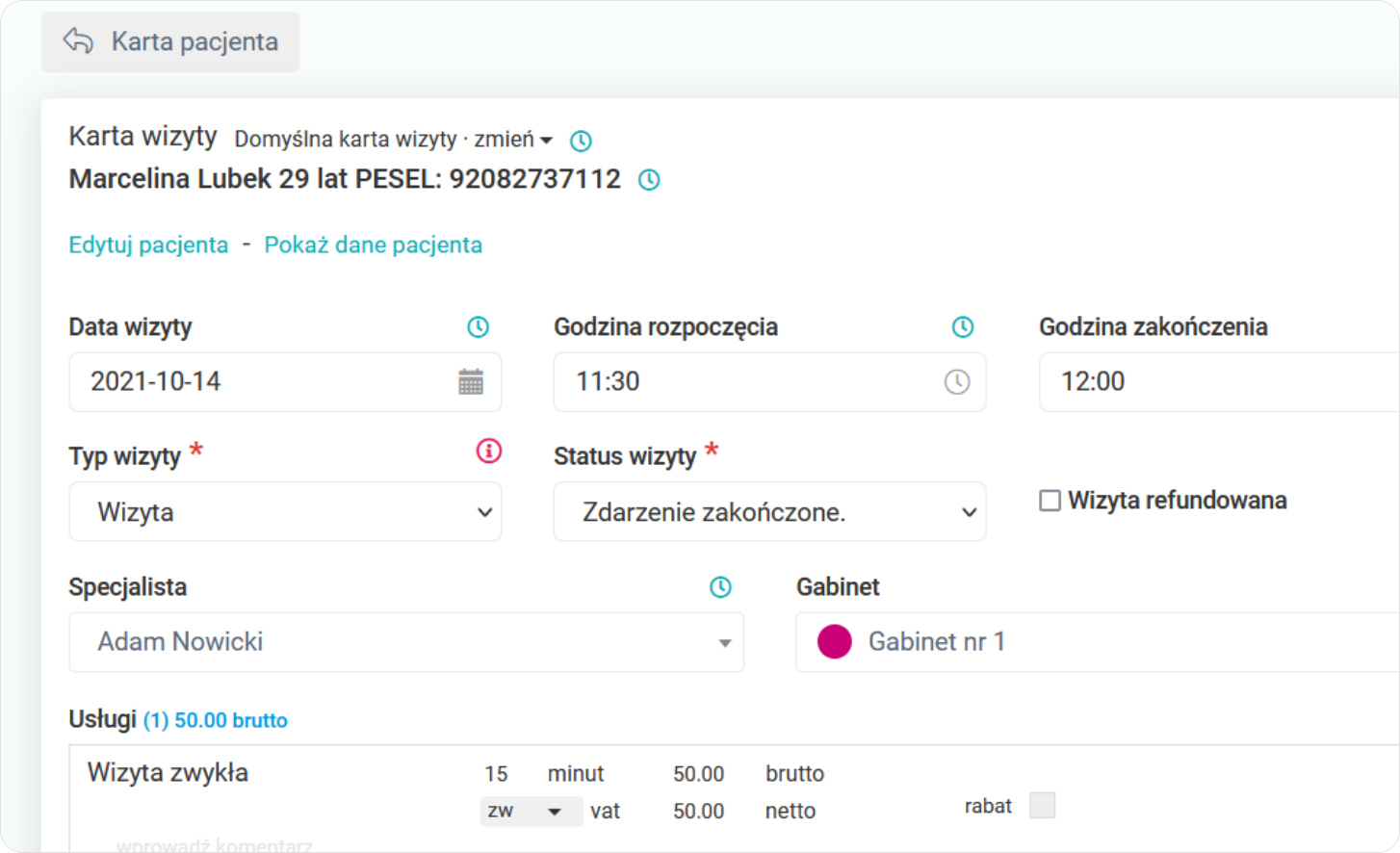
- W dolnej części „Karty wizyty” znajduje się rubryka „Leczenie”.
- W tym miejscu wybieramy z bazy leków leki, zalecone pacjentowi w ramach leczenia.
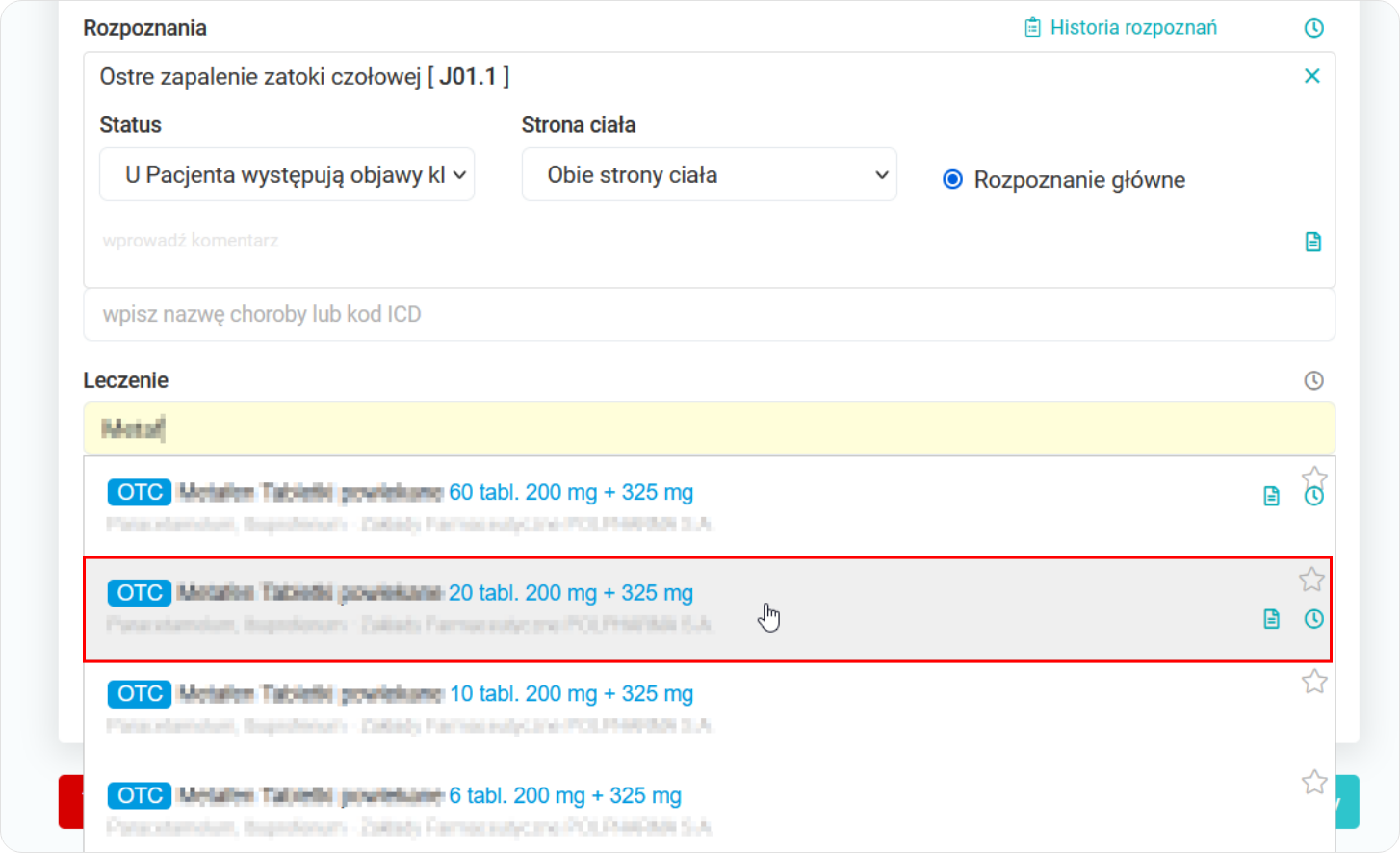
Prawidłowo wypisujemy dane wymagane przed wydrukiem recepty.
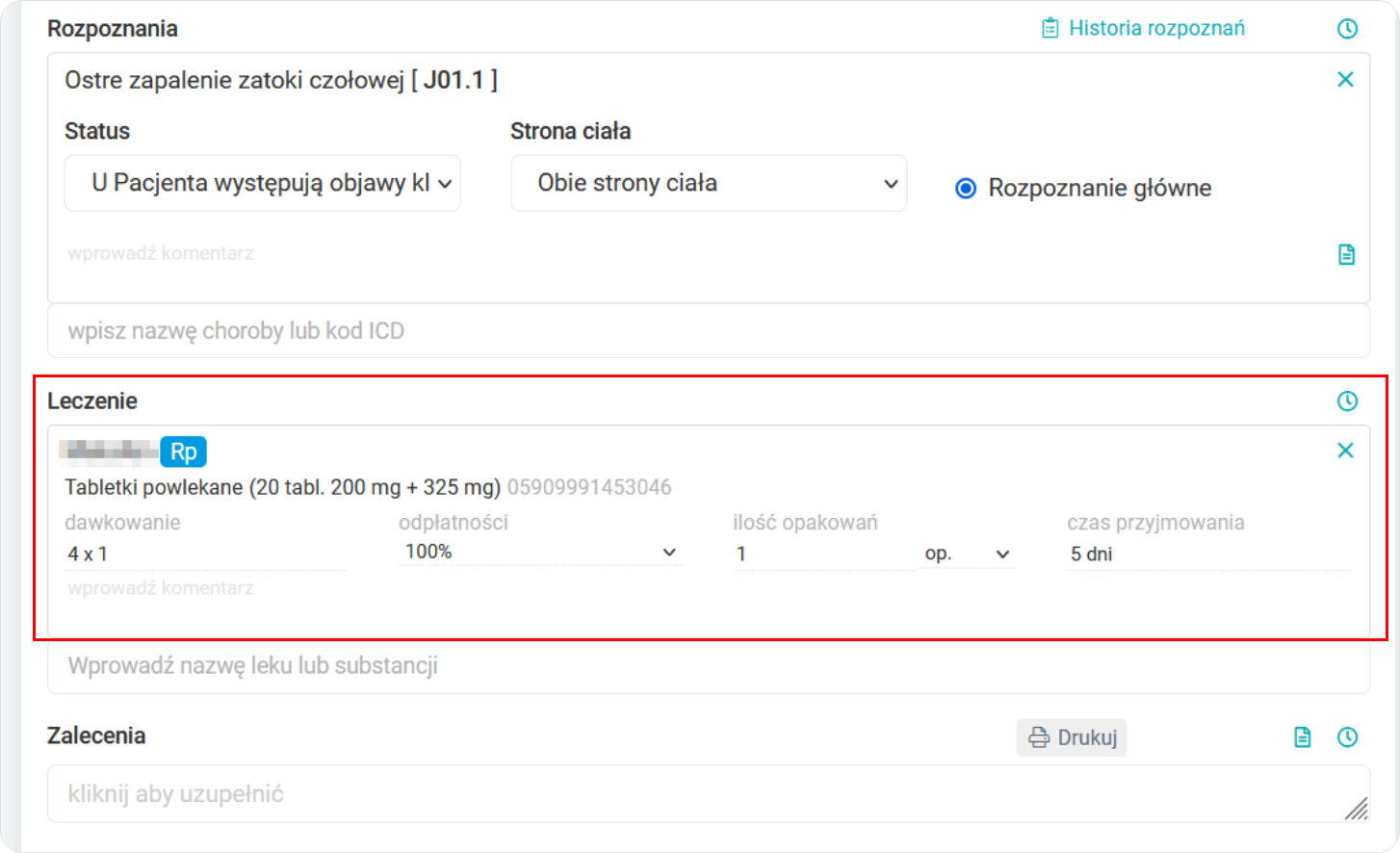
Jeżeli zalecenia zostały wpisanie już na recepcie, możemy za pośrednictwem jednego przycisku „Kopiuj z recepty” przerzucić zalecenia.
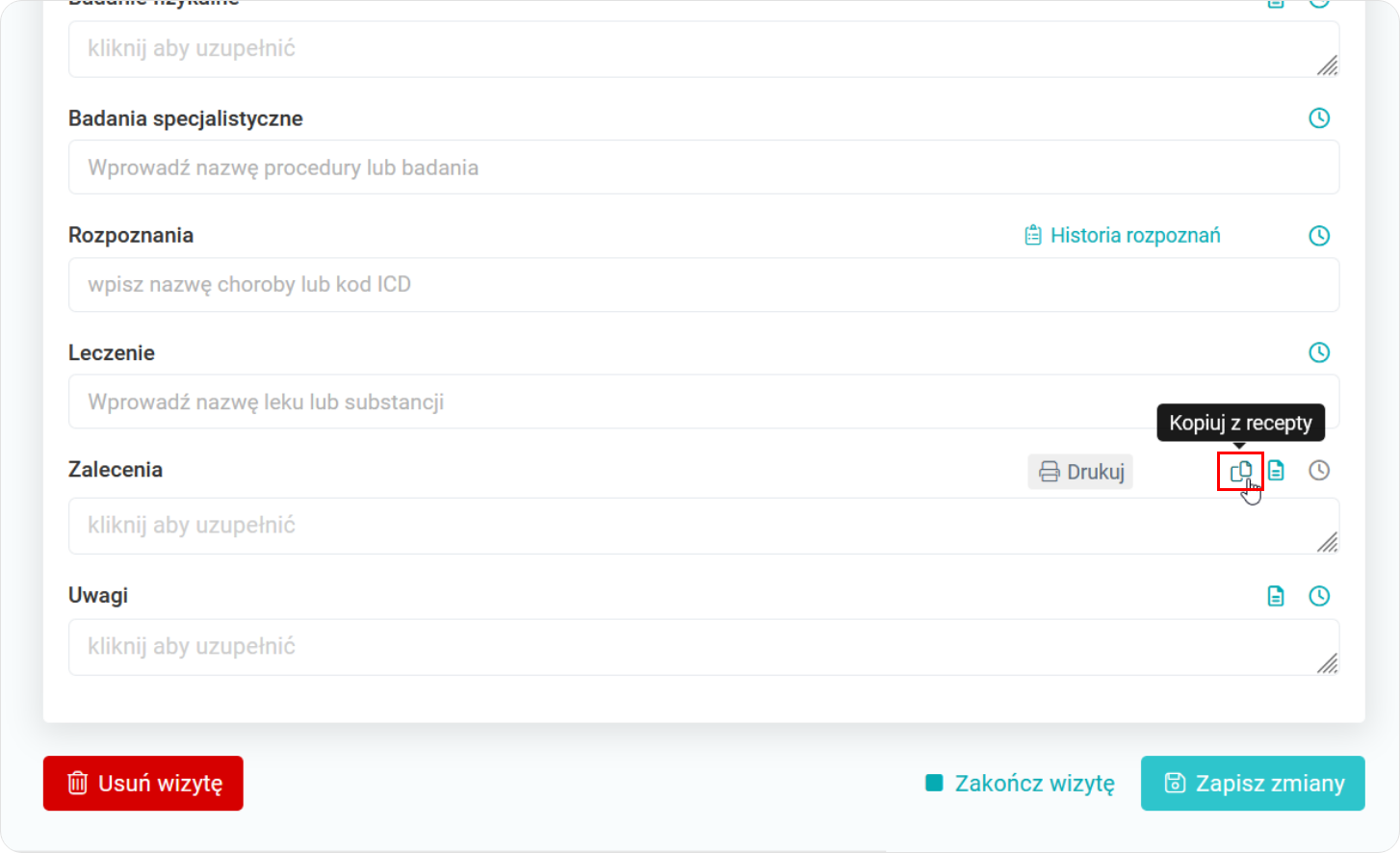
Przyciskiem „Zapisz zmiany” zatwierdzamy wprowadzone dane w „Karcie wizyty” pacjenta.
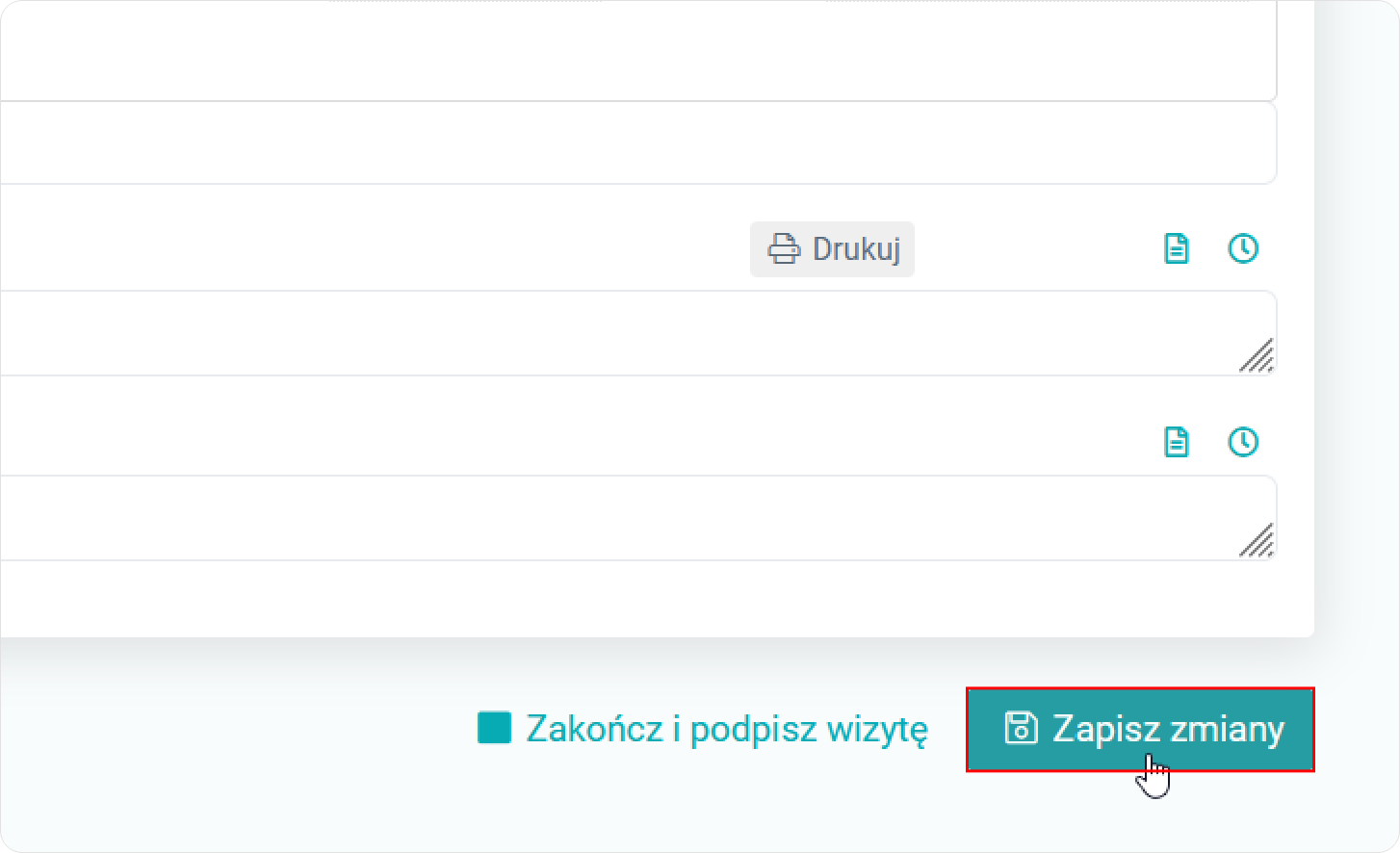
Komunikat informujący, że „Dane wizyty zostały zapisane”.
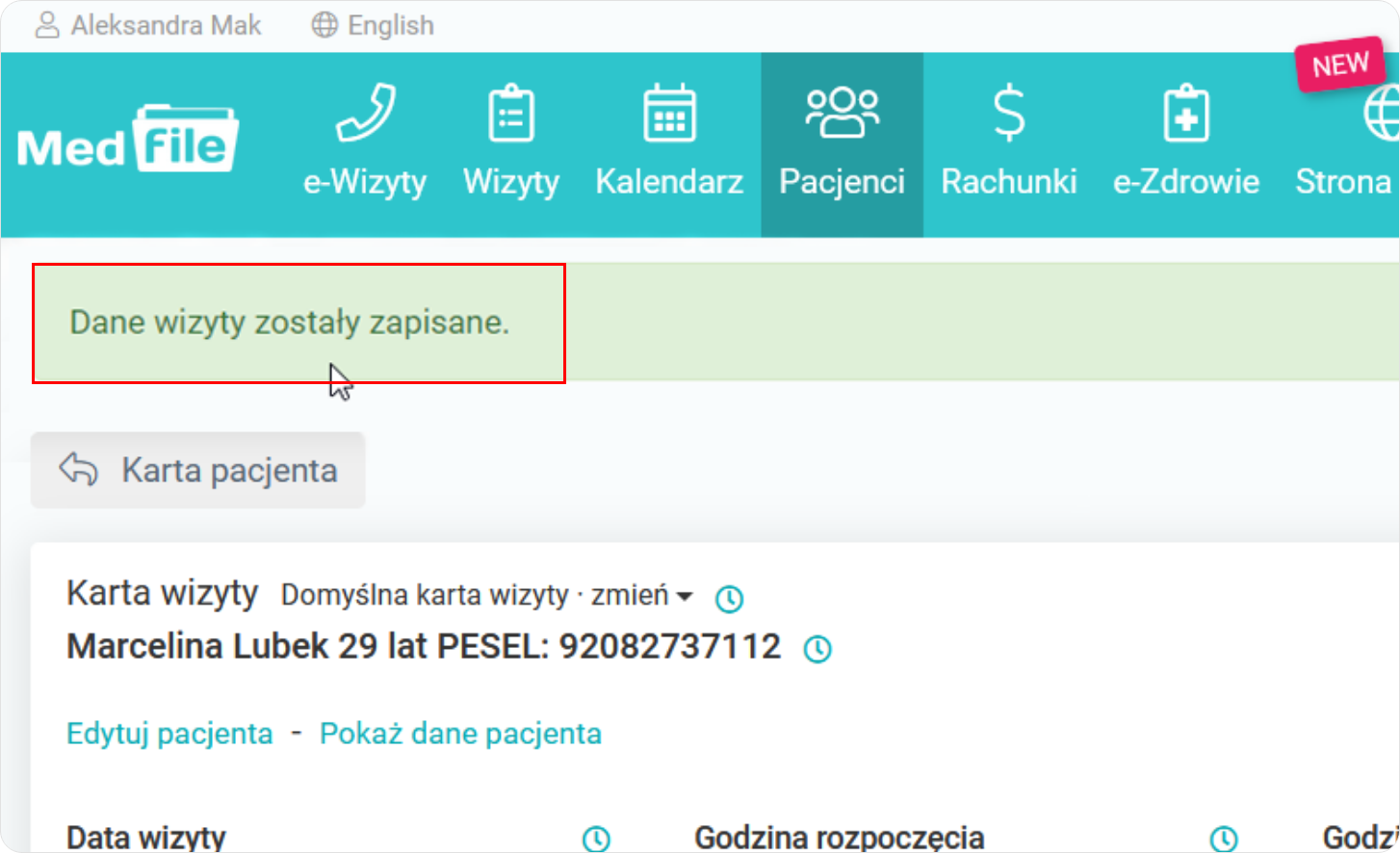
Wybieramy w prawym panelu „Karty wizyty” opcję „+ Dodaj e‑Receptę” w celu wystawienia recepty Rp.
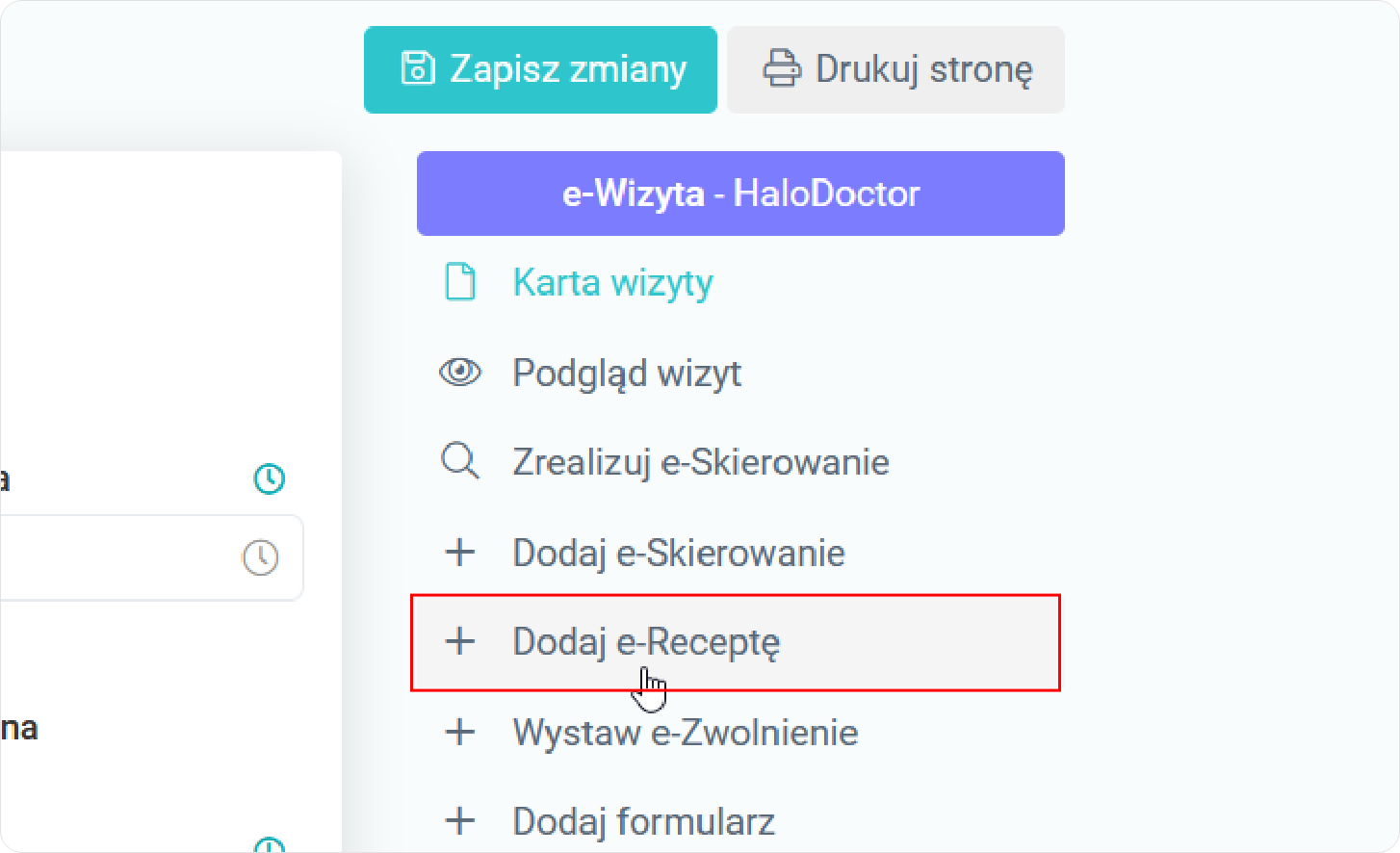
- Wyskakuje nam okno, w którym musimy wybrać czy chcemy wystawić nową receptę Rpw, nową receptę Rp lub skopiować dane z którejś poprzednio wystawionej recepty,
- Jeśli wystawiamy nową receptę, klikamy na przycisk „+ Nowa recepta Rp”.
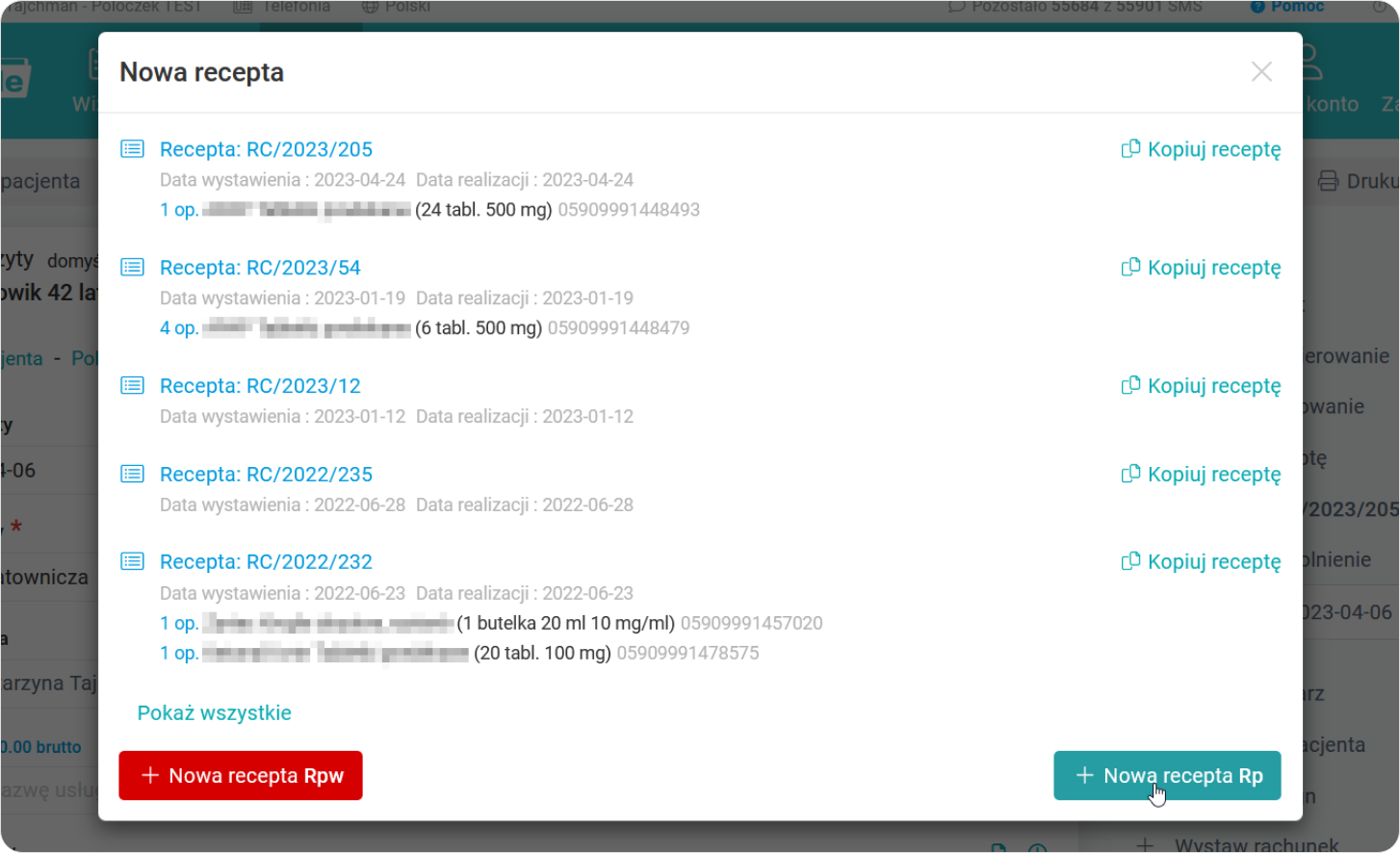
Uzupełniamy receptę odpowiednimi lekami oraz weryfikujemy wszystkie dane.
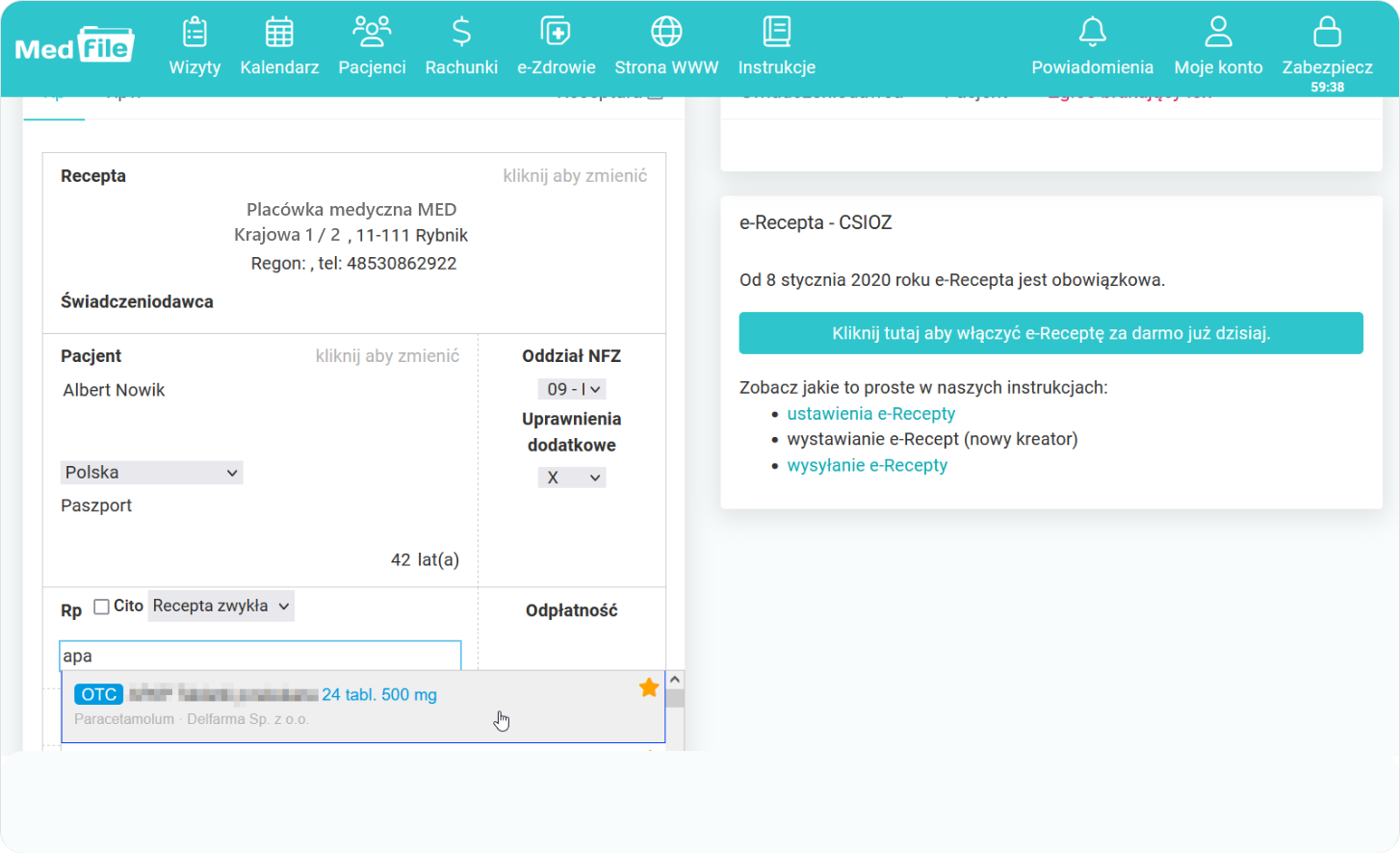
- Uzupełniamy brakujące dane pacjenta, jeśli takie są,
- Po kliknięciu „Ustawienia wydruku” zostajemy do nich przekierowani.
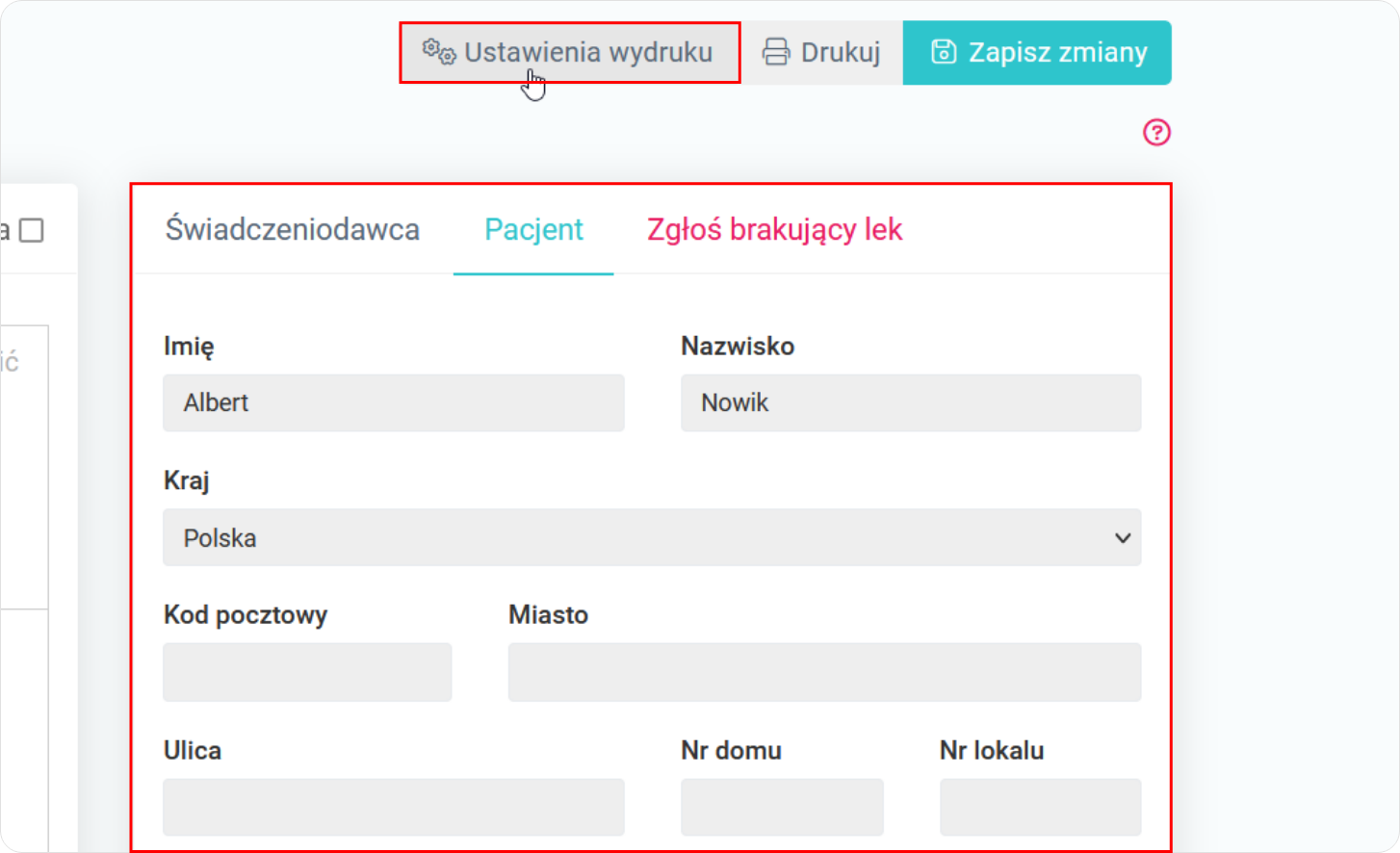
Możemy ustawić odpowiednie parametry wydruku według naszych preferencji — zwiększyć lub zmniejszyć marginesy czy zmienić orientacje wydruku.
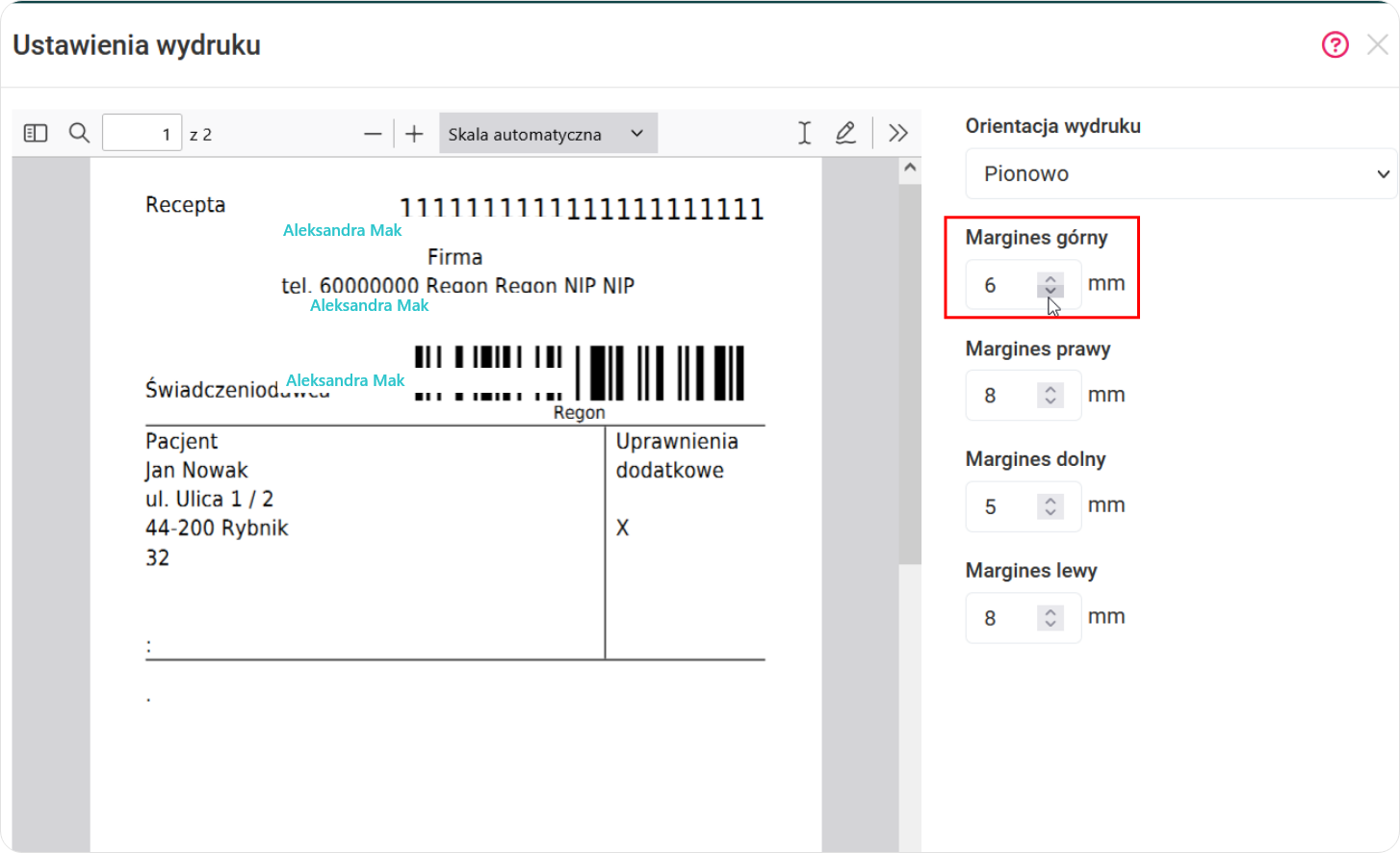
Z tej perspektywy możemy również po kliknięciu przycisk „Drukuj receptę papierową” z łatwością ją wydrukować.
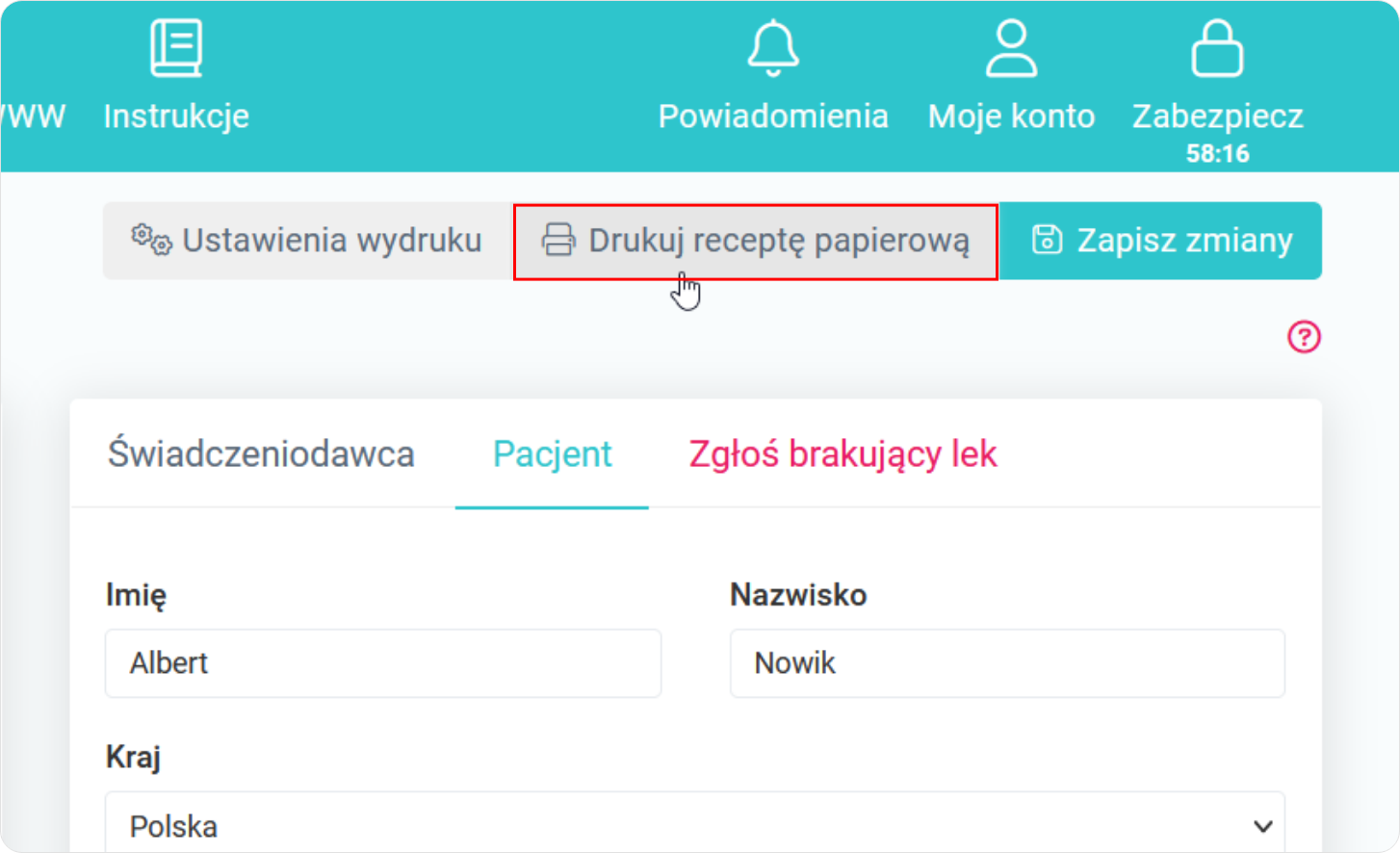
Po poprawnym wprowadzeniu wszystkich danych i zweryfikowaniu wszystkiego wybieramy przycisk „Zapisz zmiany”,
Otrzymujemy komunikat o poprawnym zapisie recepty.
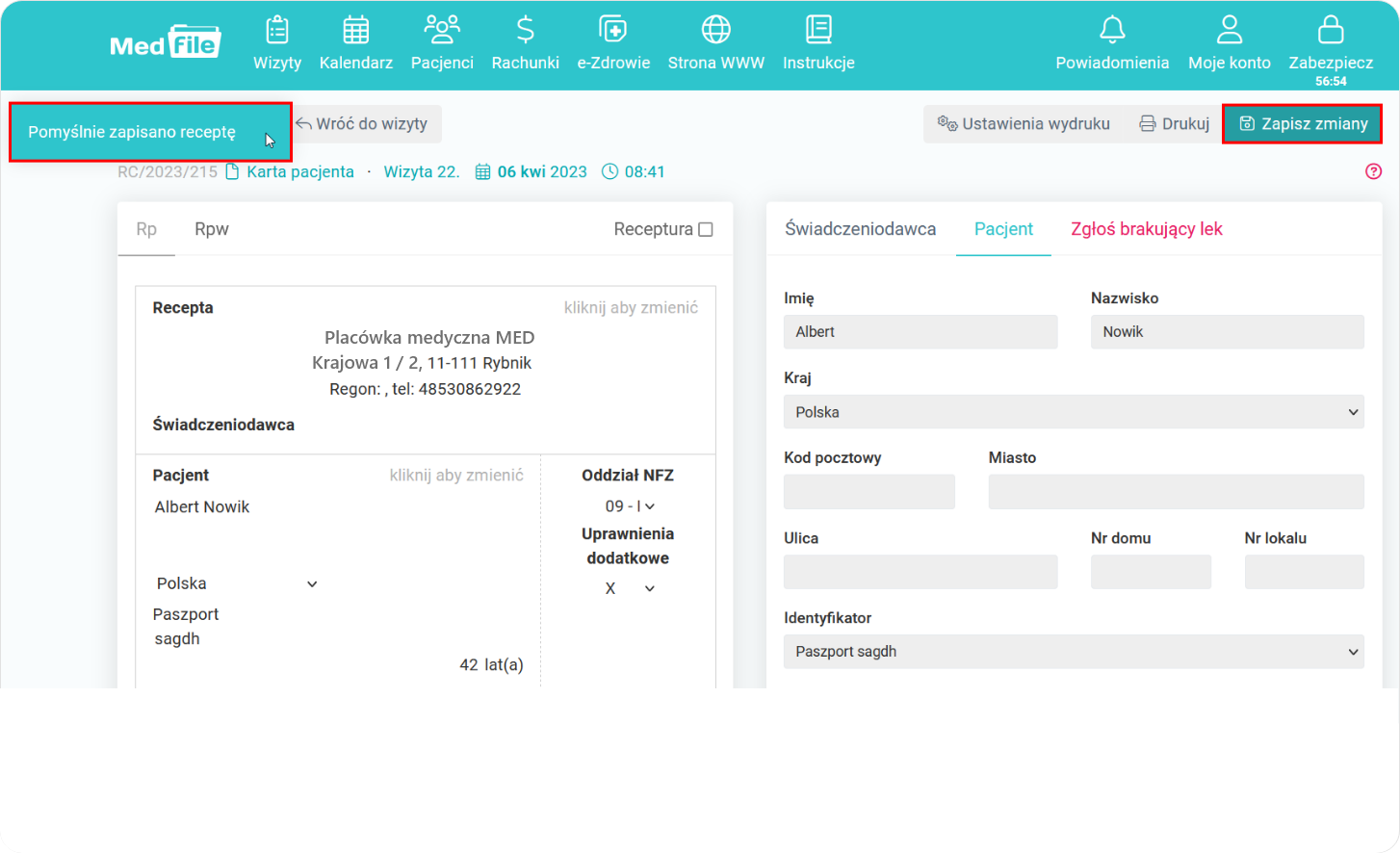
Program dla przychodni Medfile® pozwala swoim użytkownikom wystawiać recepty Rp.
Przekonasz się, że Elektroniczna Dokumentacja Medyczna ułatwi Ci pracę w gabinecie medycznym.
Program do gabinetu to najlepszy asystent Twojej pracy.
Stworzyliśmy również portal telemedyczny, którym wystawisz e recepty po skończonej konsultacji online.
Najczęściej zadawane pytania
Tak. Za pośrednictwem Medfile można wystawić elektroniczną receptę wraz 4‑cyfrowym kodem. Sprawdź więcej
Podmioty lecznicze oraz praktyki zawodowe podłączają się do Systemu P1 za pomocą konta w Rejestrze Podmiotów Wykonujących Działalność Leczniczą. Sprawdź więcej
To recepta w formie elektronicznej.
Wchodzimy w „moje konto” i klikamy w „e-Zdrowie - P1”. Konieczne jest wgranie certyfikatów TLS oraz certyfikat WSS z RPWDL (Rejestr Podmiotów Wykonujących Działalność Leczniczą), certyfikat ZUS oraz Identyfikator nadany przez P1. Zobacz więcej.
W trakcie wizyty klikamy w zakładkę „Dodaj e-Receptę”.






































 ENG
ENG




 Zaloguj się
Zaloguj się

 Zwiń menu
Zwiń menu
 Załóż darmowe konto
Załóż darmowe konto 














 Pobierz ulotkę
Pobierz ulotkę
