Dodawanie pacjenta do kartoteki
Program Medfile® przeznaczony do Elektronicznej Dokumentacji Medycznej pozwala na zapisywanie pacjentów i prowadzenie ich kartoteki.
Dzięki dostępowi do poprzednich wizyt, mamy możliwość sprawdzenia, co pacjentowi dolegało wcześniej.
Jeśli wypełnimy błędnie dane personalne pacjenta, możemy je edytować, bądź uzupełnić „Kartotekę pacjenta” o kolejne informacje, np. gdy pacjent ma drugi nr telefonu lub zmienia miejsce zamieszkania.
Zachęcamy do aktualizacji danych pacjentów regularnie.
- Aby dodać nowego pacjenta, należy wejść w zakładkę „Pacjenci”.
- Otwiera się zakładka „Kartoteka Pacjentów”.
- Naciskamy przycisk „+ Nowy pacjent” u góry, po prawej stronie okna, dzięki czemu przechodzimy do uzupełniania danych nowego pacjenta.
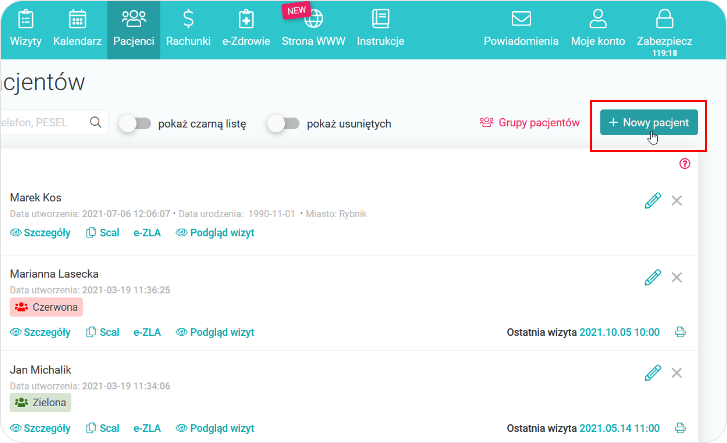
- Wypełniamy dane personalne pacjenta.
- Żeby dodać pacjenta do programu Medfile®, wystarczy wpisać „Imię” i „Nazwisko”, jeśli będziemy chcieli później uzupełnić wszystkie pola to mamy taką możliwość.
- Istotny w tym miejscu jest także numer „PESEL” oraz „Język powiadomień”, który wybieramy z listy rozwijanej.
- Domyślny język do komunikacji z pacjentami ‑ jest to lista wyboru języków.
- Opcja ta pozwala na ustawienie konkretnego języka, w którym wszystkie nowo dodane ustawienia SMS będą domyślnie zapisane.
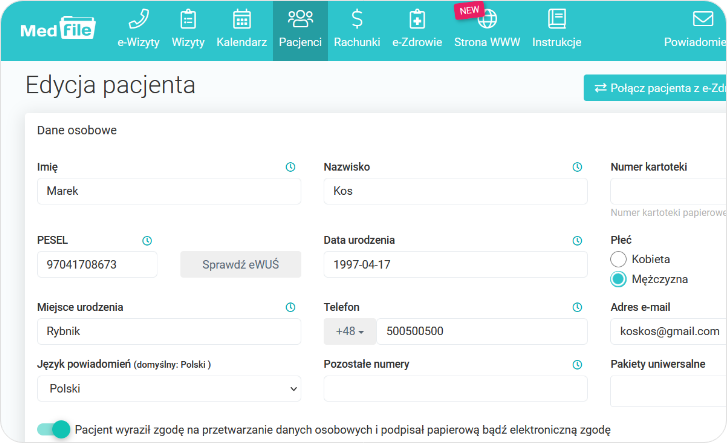
- Pod danymi pacjenta znajdują się przyciski SWITCH.
- Pierwszy informuje czy pacjent wyraził zgodę na przetwarzanie danych osobowych i czy podpisał papierową bądź elektroniczną zgodę.
- A także SWITCH zawiadamiający, czy pacjent wyraził zgodę na wiadomości SMS oraz wiadomości e‑mail.
- Kolejny to zgoda na dostęp do informacji medycznej papierowej.
- W tym miejscu można wybrać także funkcję pacjent na czarnej liście oraz pacjent nie żyje.
- Jeśli SWITCH jest kolorowy oznacza, iż pacjent wyraził taką zgodę.
- Jeśli szary ‑ zgody nie ma.
- Dodając uwagi do pacjenta, będą się one automatycznie wyświetlać, podczas umawiania pacjenta na wizytę.
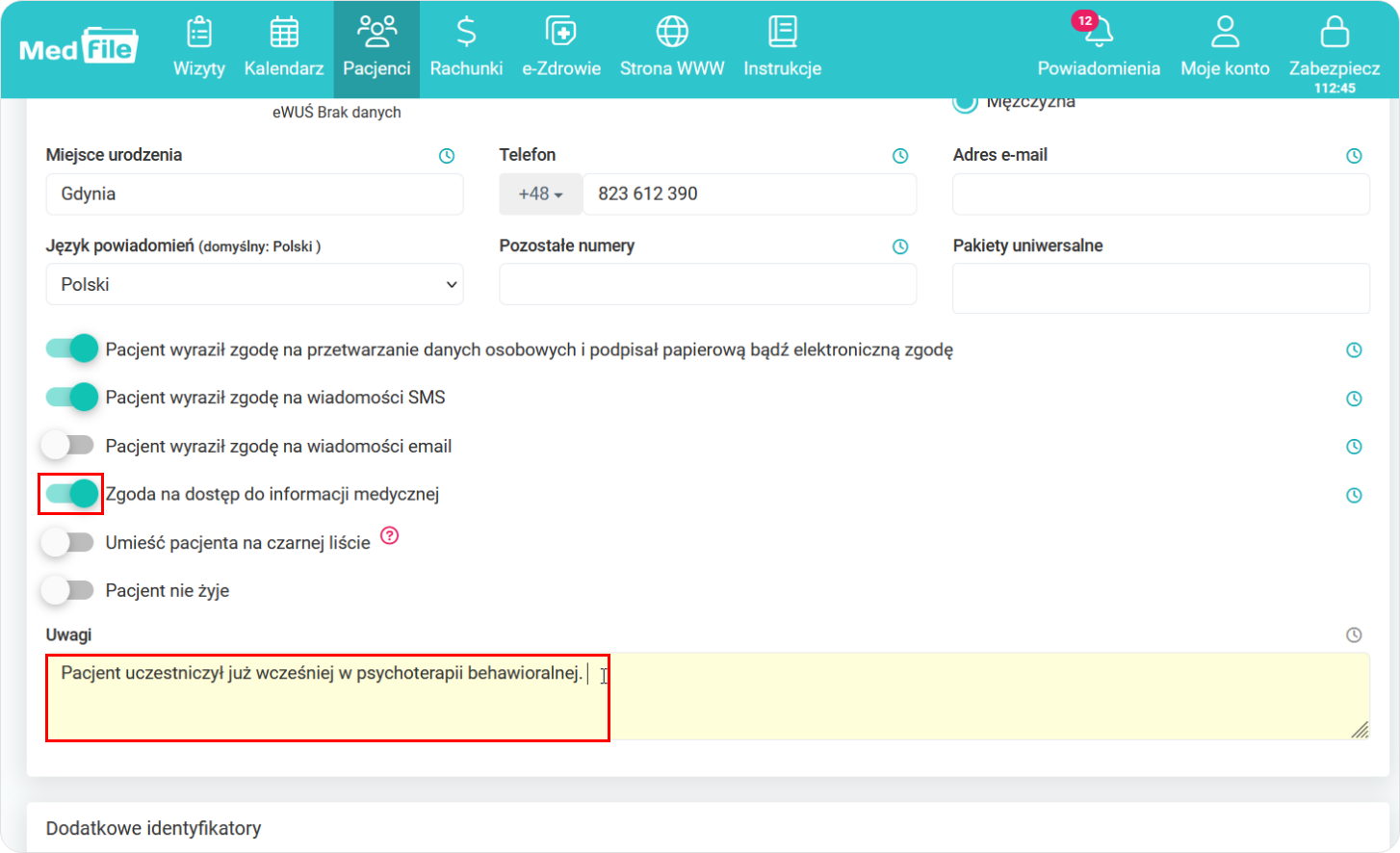
- Przechodzimy do kolejnej sekcji „Dodatkowe identyfikatory”.
- Identyfikatory potrzebne są do wszystkich e‑Dokumentów (e‑Recepty, e‑Skierowania, Zdarzenia medyczne).
- W każdym kraju obowiązują różne.
- Lista identyfikatorów posegregowana jest wg ważności w danym kraju oraz wg dostępności.
- W pierwszej kolejności wybieramy „Kraj”, w którym będziemy korzystać z pomocy medycznej.
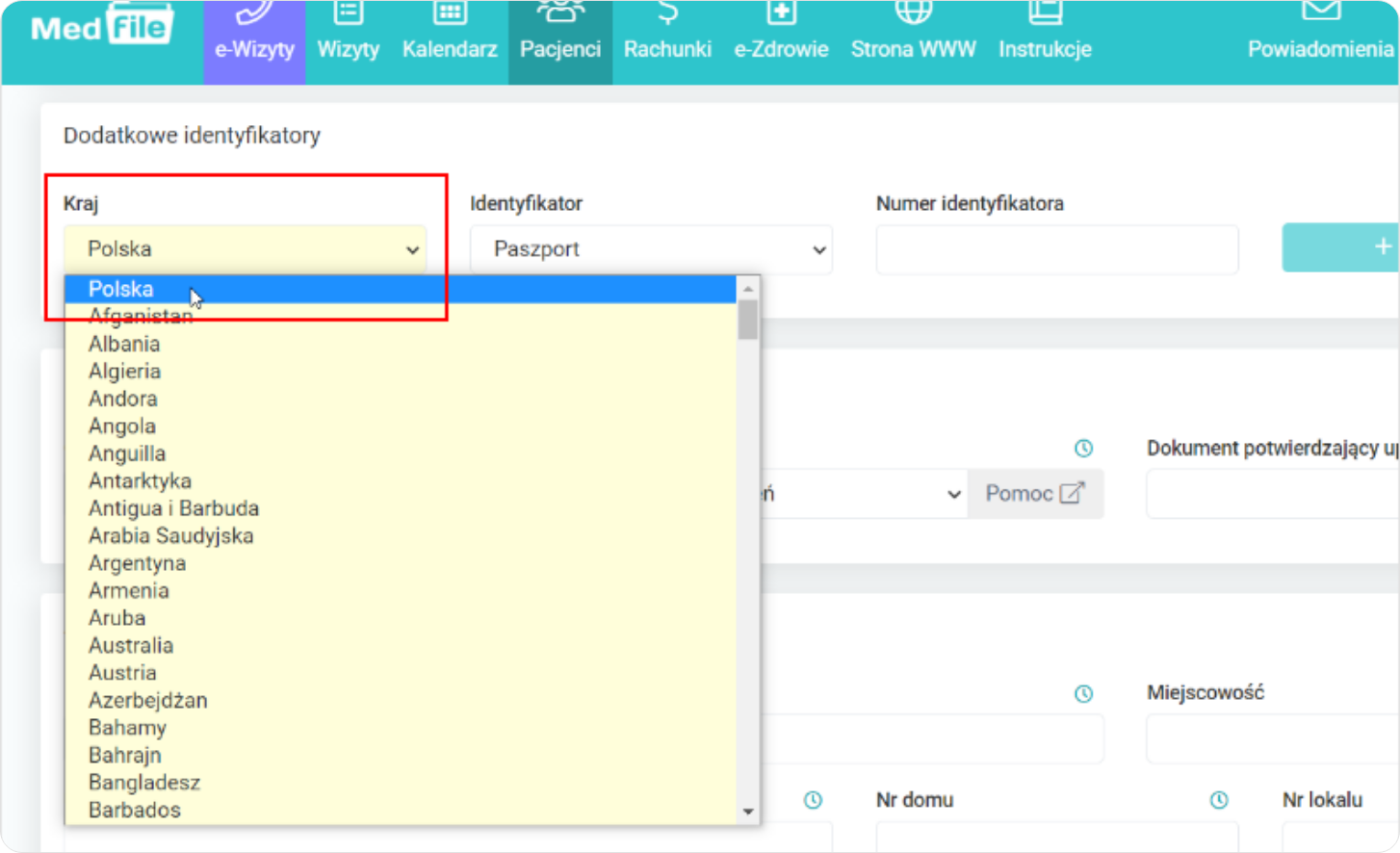
- Następnie wskazujemy z listy rozwijanej „Identyfikator”.
- W Polsce najważniejszy jest numer PESEL, a potem Paszport, a potem książeczka żeglarska.
- Niemcy ‑ najważniejsza jest karta eKUZ.
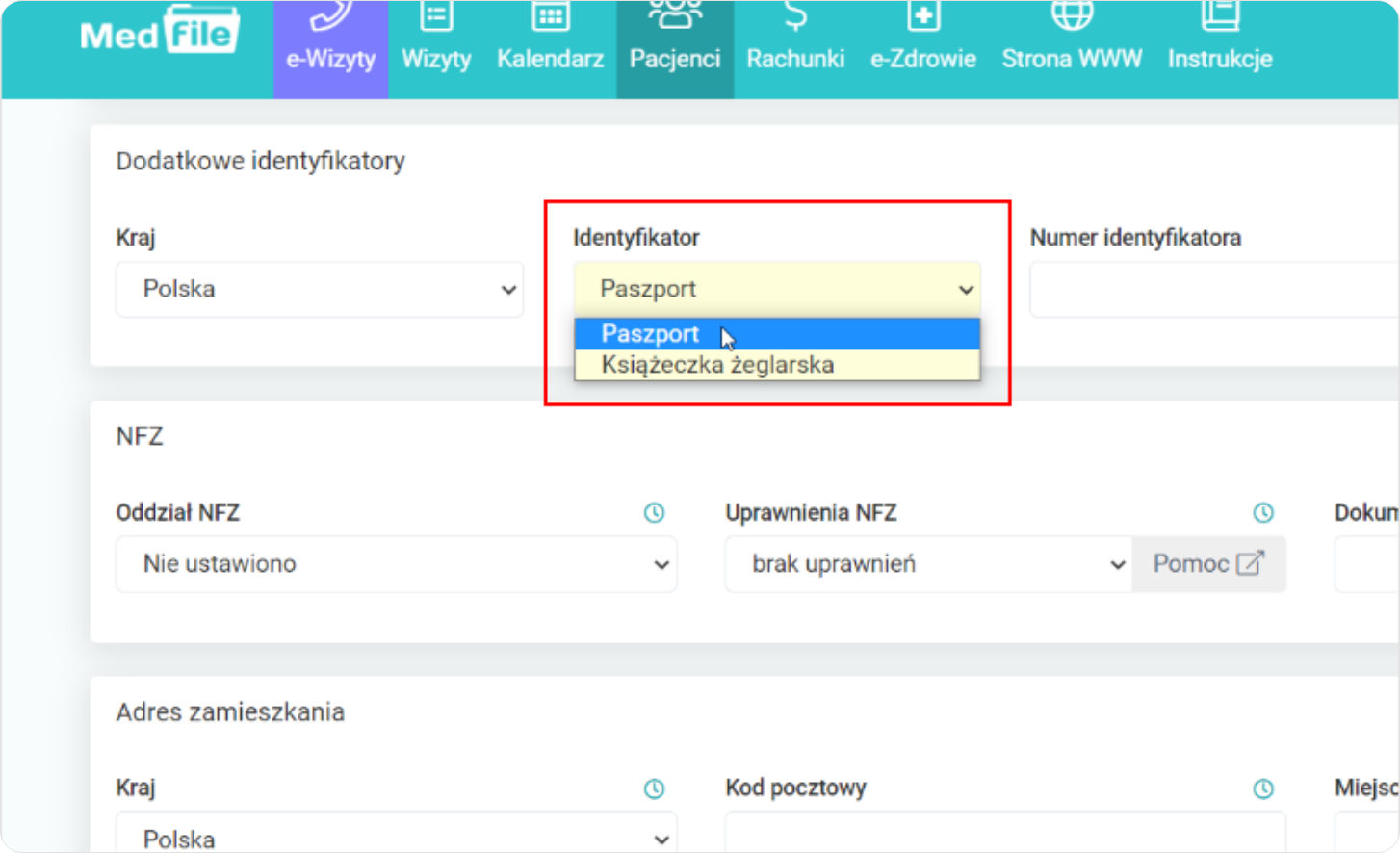
- Wpisujemy „Numer identyfikatora”.
- Zatwierdzamy go przyciskiem „+ Dodaj dokument”.
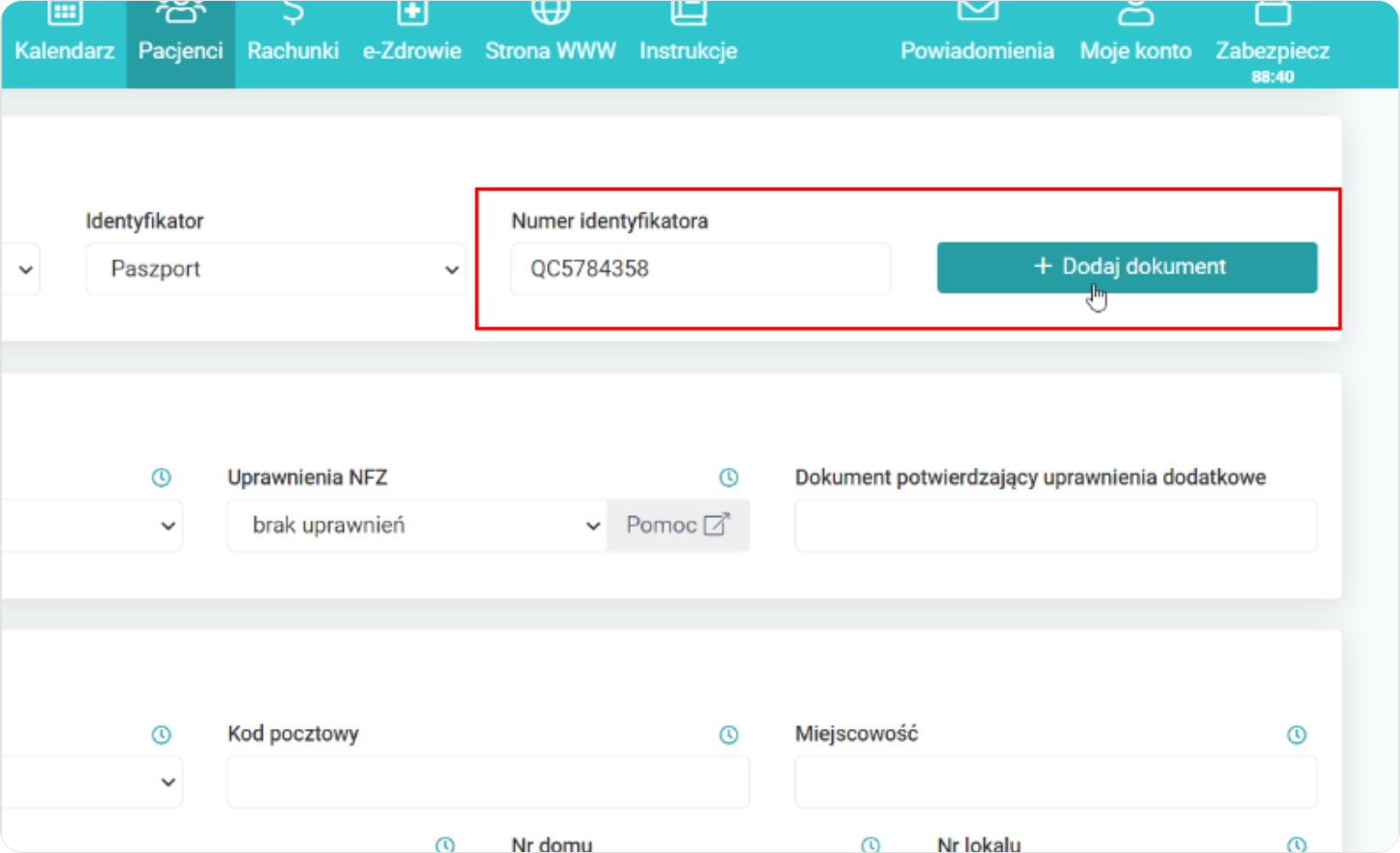
- Pojawia się wprowadzony identyfikator.
- Widzimy rodzaj identyfikatora (kraj) oraz numer dokumentu.
- Przykładowo: Paszport (Polska) oraz QC5784358.
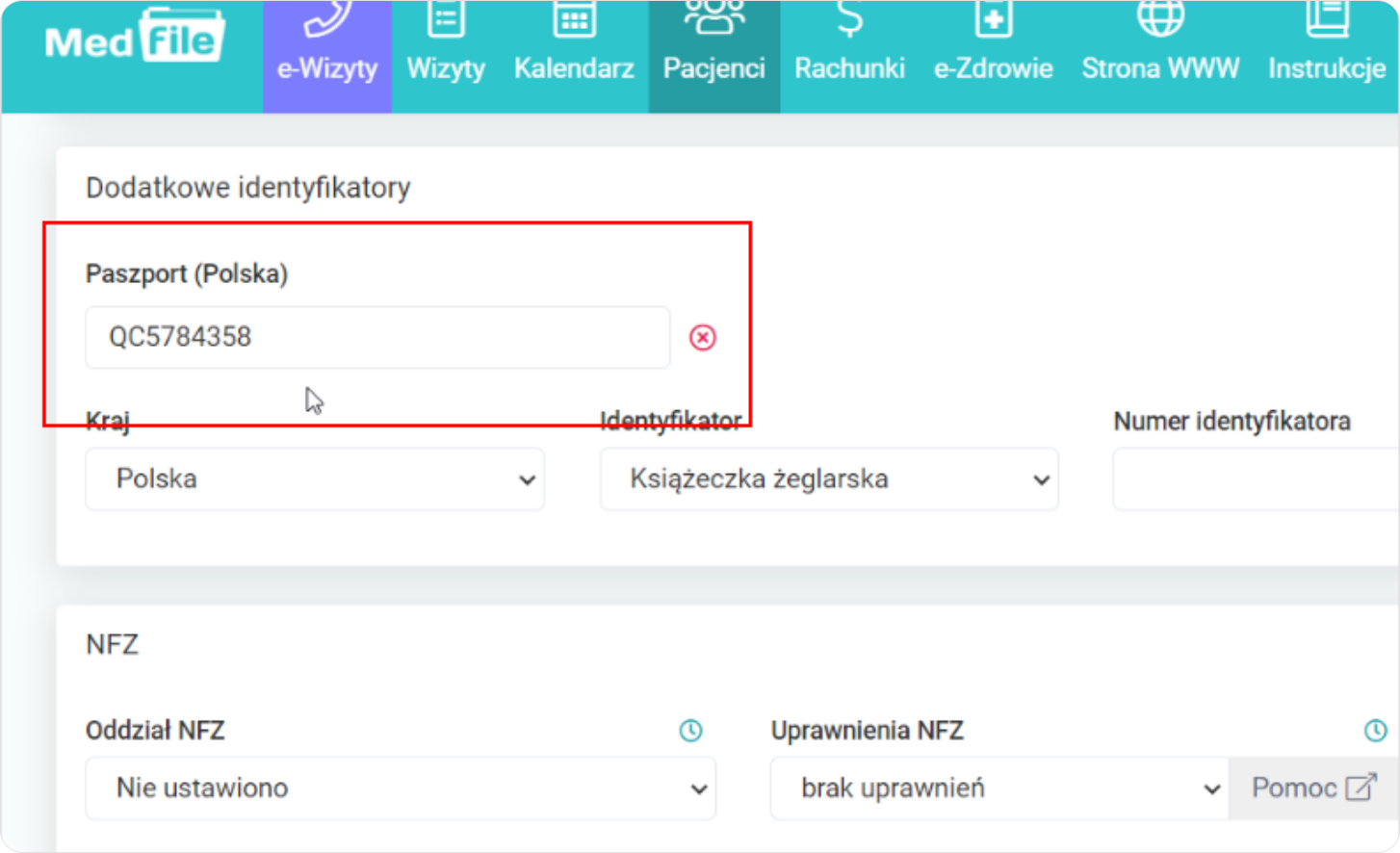
W sekcji „NFZ” wybieramy z listy rozwijanej „Oddział NFZ”.
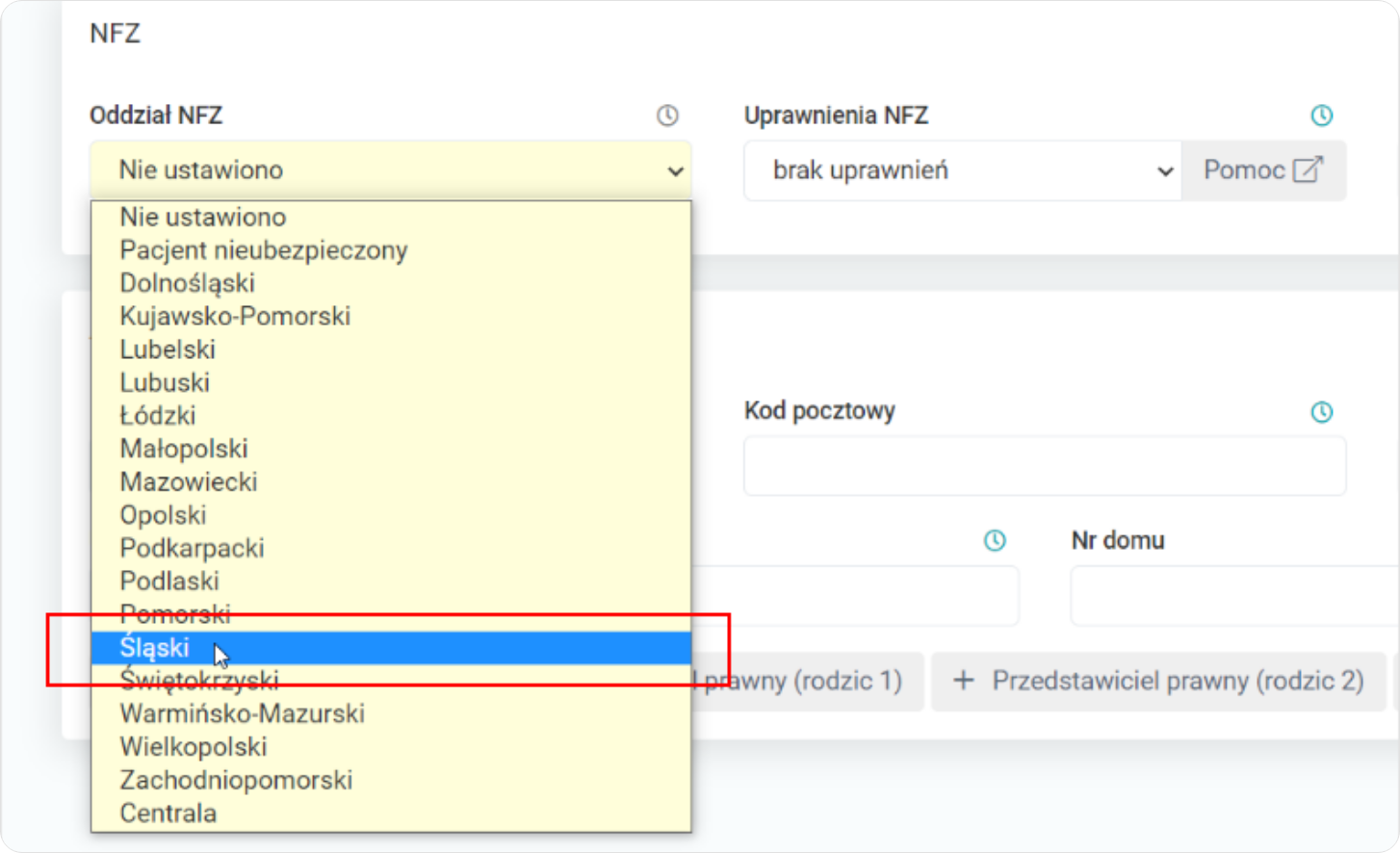
- Jeżeli takowe posiadamy, to możemy wskazać „Uprawnienia NFZ”.
- Bądź po prostu wybrać „Brak uprawnień”.
- Więcej na ten temat w „Dodatkowe uprawnienia”.
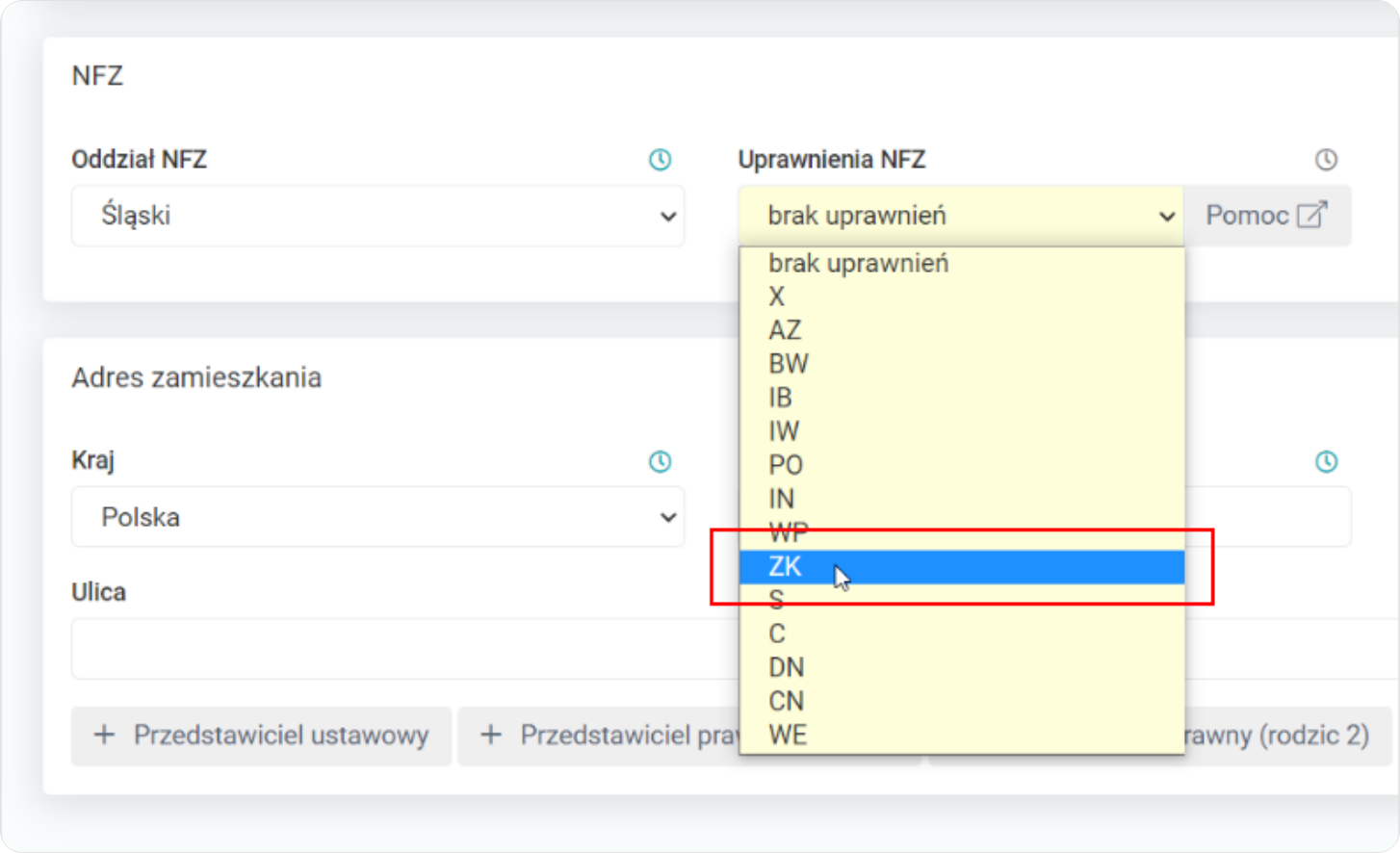
- Dalej wypełniamy „Adres zamieszkania”.
- W razie potrzeby możemy też uzupełnić dodatkowe sekcje, które rozwijamy poprzez kliknięcie w wybrany przycisk.
- Klikamy w przycisk i wypełniamy sekcję „+ Przedstawiciel ustawowy”.
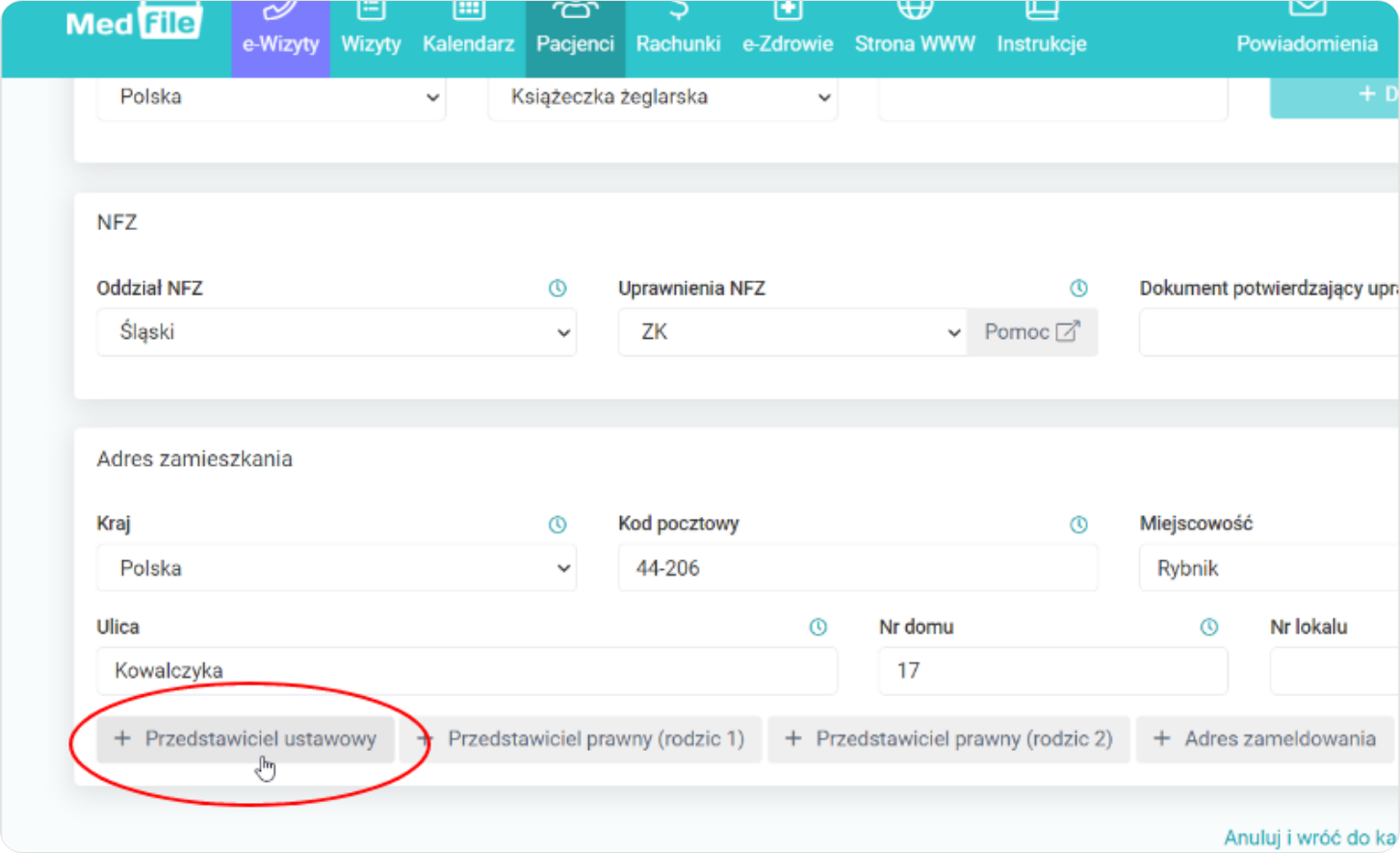
- Uzupełniamy „Dane przedstawiciela ustawowego”.
- Przedstawiciel ustawowy to osoba wykonująca czynności prawne w czyimś imieniu np. rodzice, opiekun, kurator, jeden z małżonków lub wspólnik spółki cywilnej.
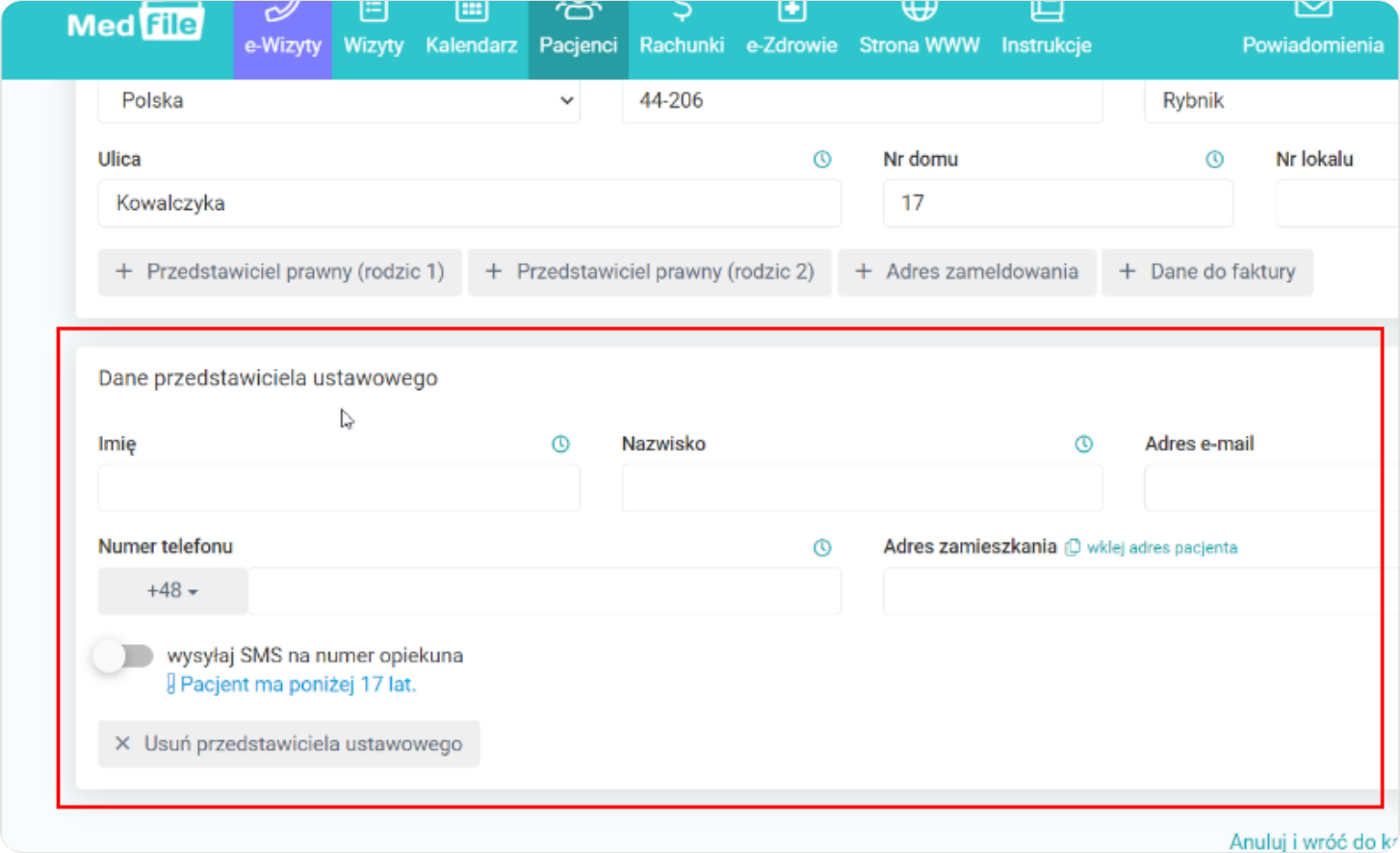
- W kolejnej dodatkowej sekcji możemy wpisać „Dane przedstawiciela prawnego (rodzic 1) i (rodzic 2)”.
- Zakres samodzielności w podejmowaniu decyzji o leczeniu dziecka w przypadku opiekuna prawnego jest węższy niż w przypadku przedstawiciela ustawowego.
- Przedstawiciel prawny to najczęściej inni członkowie rodziny oraz krewni dziecka lub osoby ubezwłasnowolnionej.
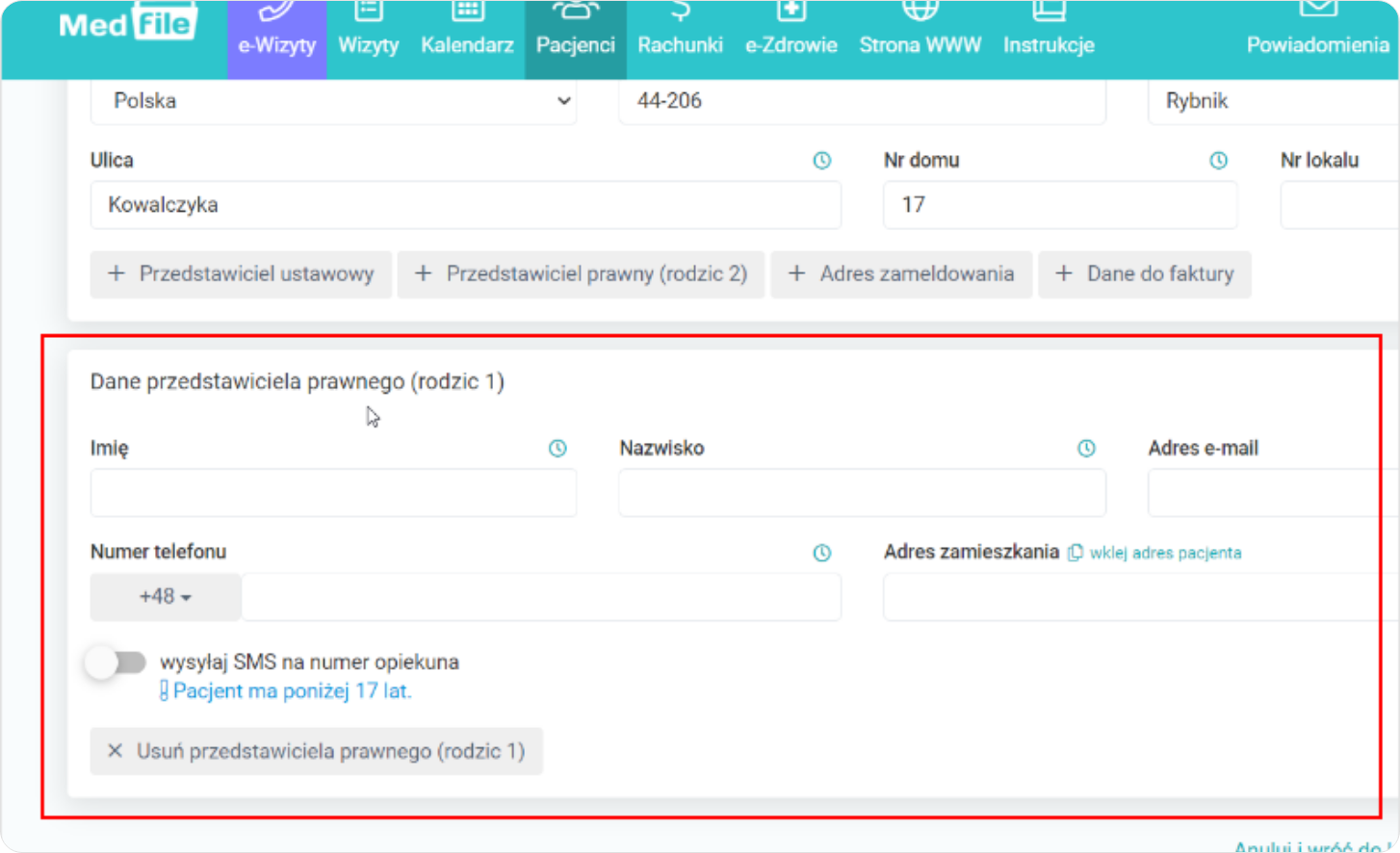
- Jeżeli adres zameldowania jest inny niż „Adres zamieszkania” to wpisujemy „Adres zameldowania”.
- Można skorzystać też z przycisku „wklej adres pacjenta”, który automatycznie uzupełni wszystkie rubryki podanym wcześniej adresem zamieszkania.
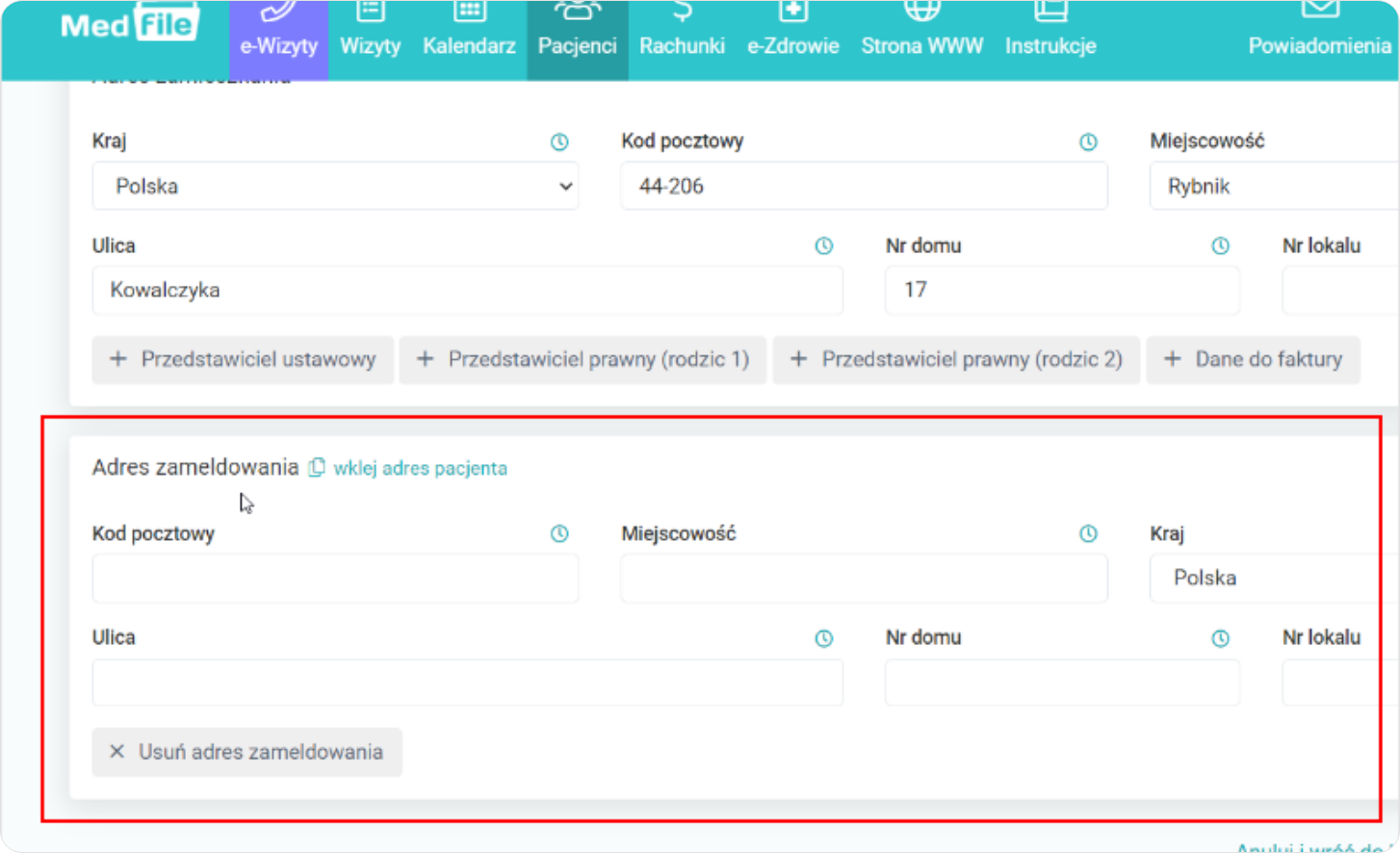
- Gdy jako firma potrzebujemy faktury na wykonane usługi medyczne, wypełniamy sekcję „Dane do faktury”.
- Tutaj też można skorzystać z przycisku „wklej adres pacjenta”, który automatycznie uzupełni wszystkie rubryki podanym wcześniej adresem zamieszkania.
- Pozostanie tylko zmienić bądź uzupełnić rubrykę „Nazwa Firmy / Dane osobowe” i „NIP”.
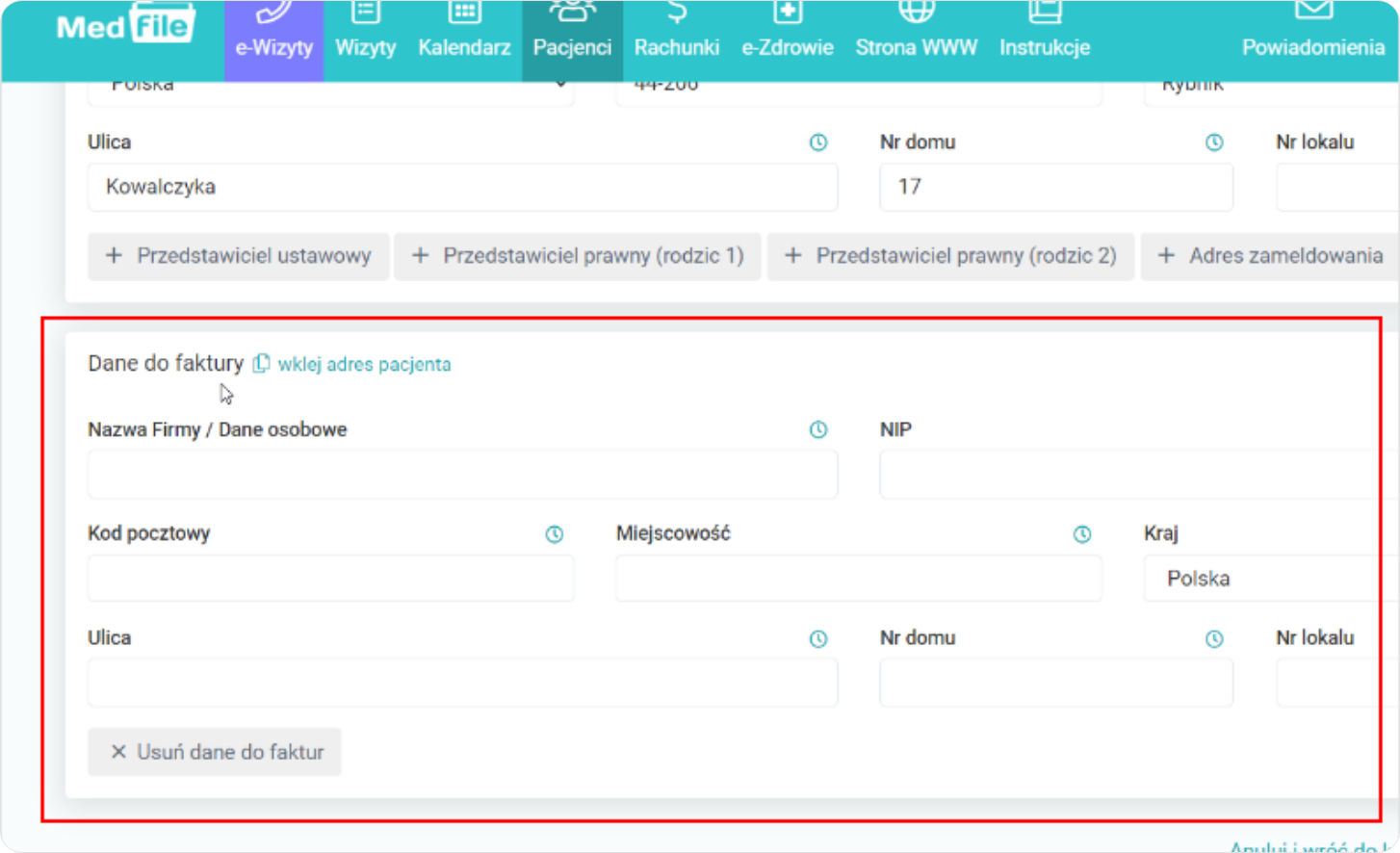
Po wprowadzeniu do kartoteki pacjenta wszystkich potrzebnych danych klikamy w przycisk „Zapisz zmiany”, umieszczony na dole, po prawej stronie okna.
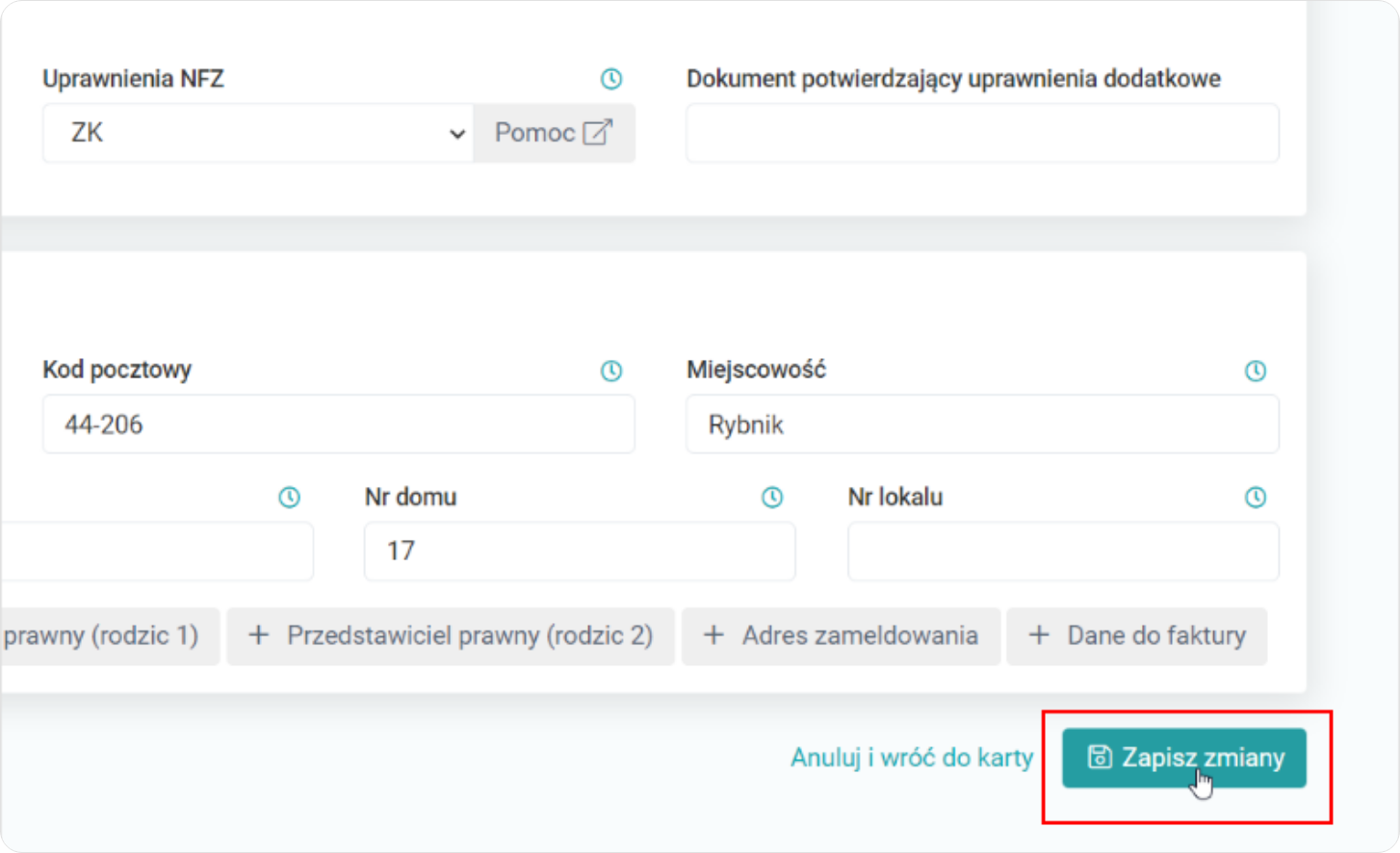
Po zapisaniu danych pojawia się komunikat: „Pacjent został zapisany”, który daje nam pewność, że pacjent został wpisany do „Kartoteki pacjentów”.
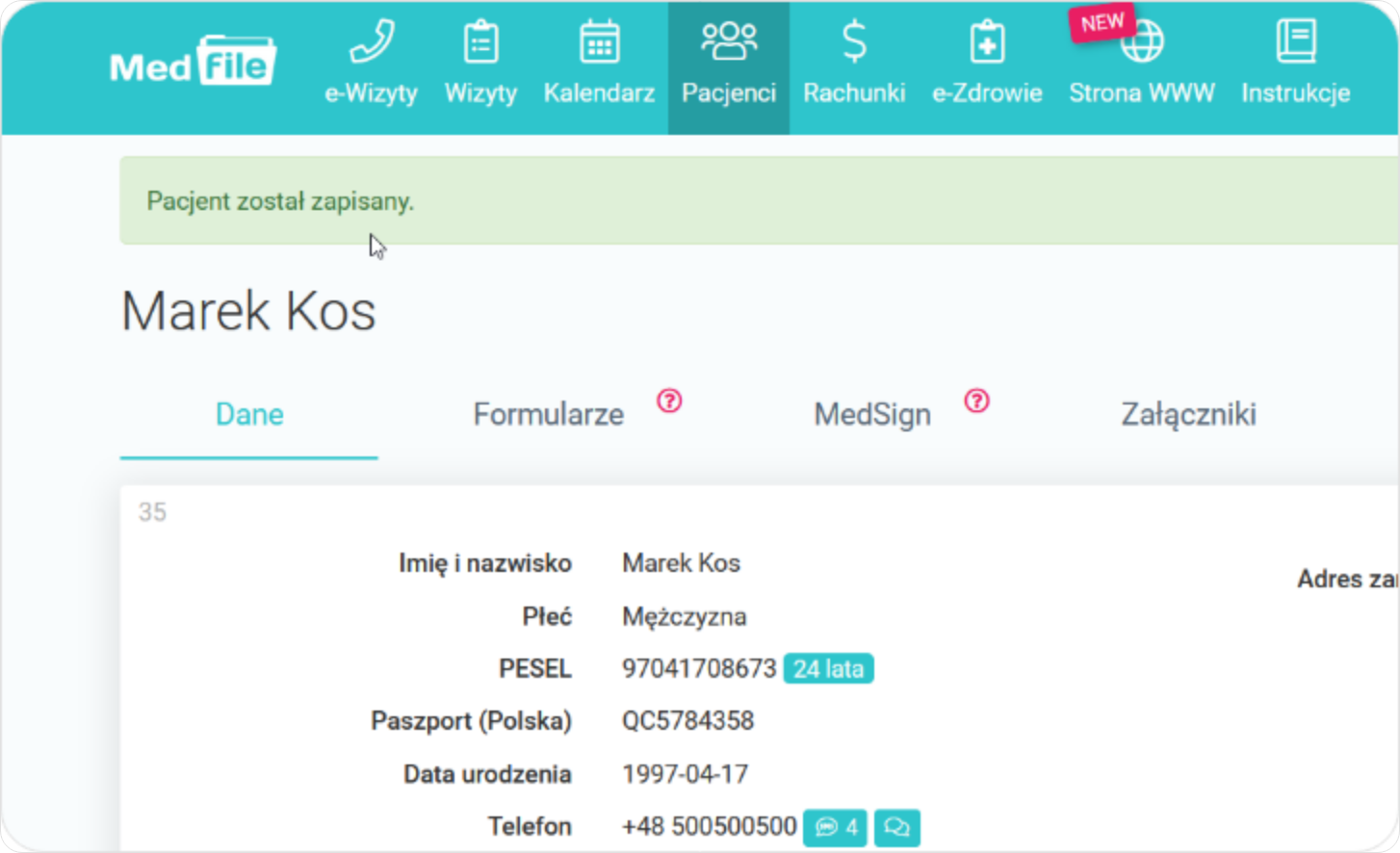
Podczas umawiania pacjenta na wizytę, w zakładce „Pacjent”, będą wyświetlać się informacje o pacjencie, które wcześniej wprowadziliśmy do systemu, wraz z uwagami.
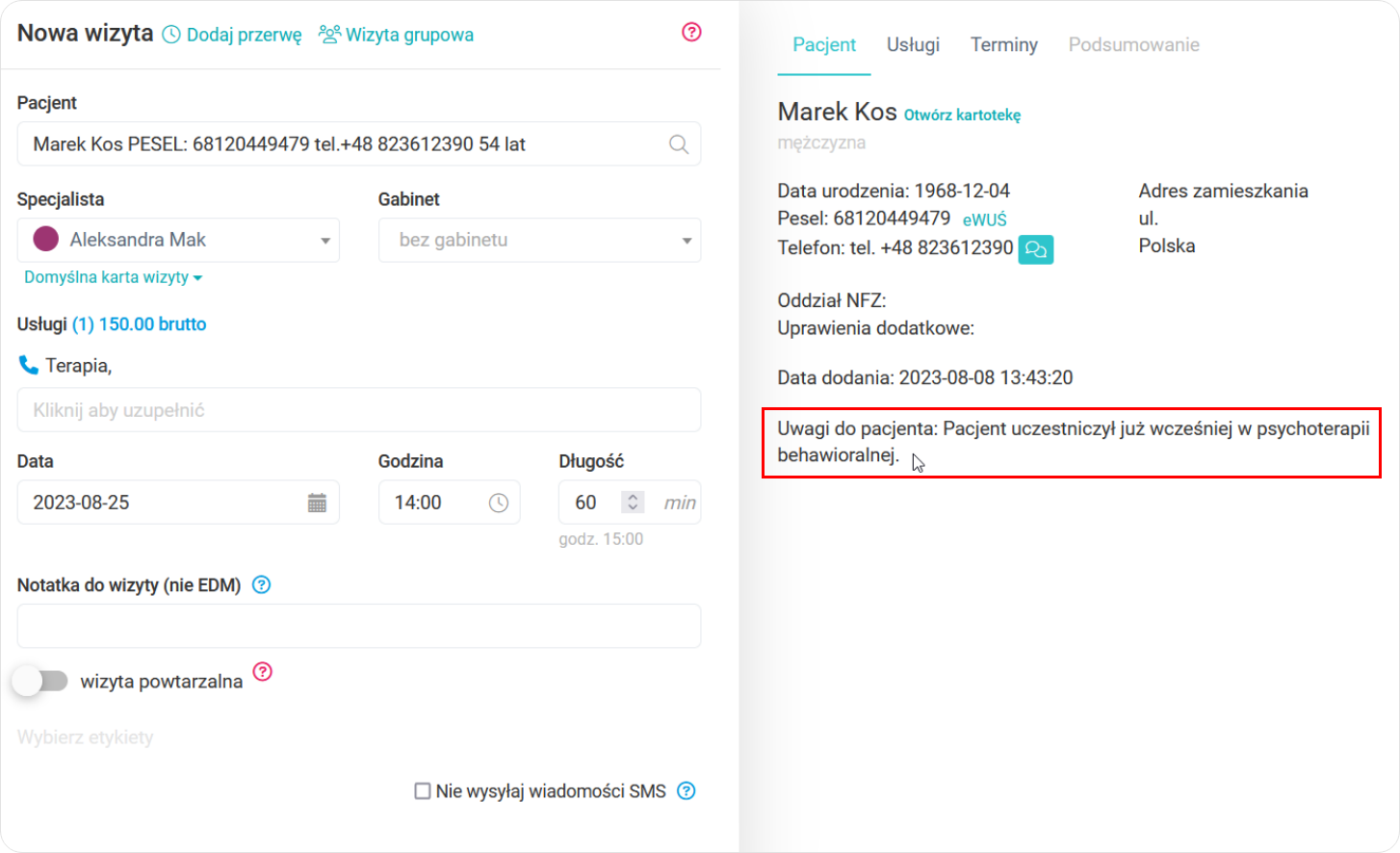
Program dla przychodni Medfile®, umożliwia dodawanie pacjentów w kilka chwil Dzięki możliwości edycji danych możemy je zmieniać, uzupełniać, aktualizować regularnie.
Prowadzenie Elektronicznej Dokumentacji Medycznej pozwala na zaoszczędzenie czasu pracy specjalisty, natomiast zaoszczędzony czas, specjalista może wykorzystać na przyjęcie kolejnego pacjenta.
Przyspiesz wypełnianie e‑Dokumentacji medycznej poprzez pełne uzupełnienie danych w kartotece pacjenta.
Najczęściej zadawane pytania
Tak. Do każdego pacjenta przypisana jest historia jego wizyt.
Zgodę na wysyłanie wiadomości SMS należy ustawić w kartotece pacjenta. W zakładce "Pacjenci" należy wybrać konkretnego pacjenta za pomocą przycisku "Szczegóły", następnie należy przejść do edycji danych pacjenta i zaznaczyć jedną z opcji “Pacjent wyraził zgodę na wiadomości SMS”.
Klikając w zakładkę „Pacjenci”, klikamy w odpowiedniego pacjenta i wybieramy opcję „Szczegóły”, bądź w „ołówek” po prawej stronie i wybieramy „Edytuj dane pacjenta”.
Istnieje możliwość bezpośredniego przejścia do kartoteki pacjenta oraz dodatkowo można wybrać numer telefonu pacjenta (np. w razie zwolnienia się terminu wizyty, możemy natychmiastowo go o tym poinformować).
Tak, można dane wpisać ręcznie w polu „Inny adres” oraz pobrać z obecnej kartoteki w Medfile przyciskiem „Wklej adres pacjenta”.






































 ENG
ENG




 Zaloguj się
Zaloguj się

 Zwiń menu
Zwiń menu
 Załóż darmowe konto
Załóż darmowe konto 












 Pobierz ulotkę
Pobierz ulotkę
