
Dodawanie i wysyłanie dokumentów MedSign do pacjenta (SMS)
Elektroniczny formularz dla pacjenta pozwala na wypełnienie dokumentów medycznych jeszcze przed wizytą oraz złożenie na nich autoryzowanego podpisu. Program Medfile® ułatwia lekarzom prowadzenie dokumentacji medycznej, ale także nie zapomina o pacjentach. Pacjenci doceniają Elektroniczną Dokumentację Medyczną.
- Wybieramy z menu
zakładkę „Pacjenci”. - Wskazujemy pacjenta
z listy i wchodzimy
w jego „Szczegóły”.
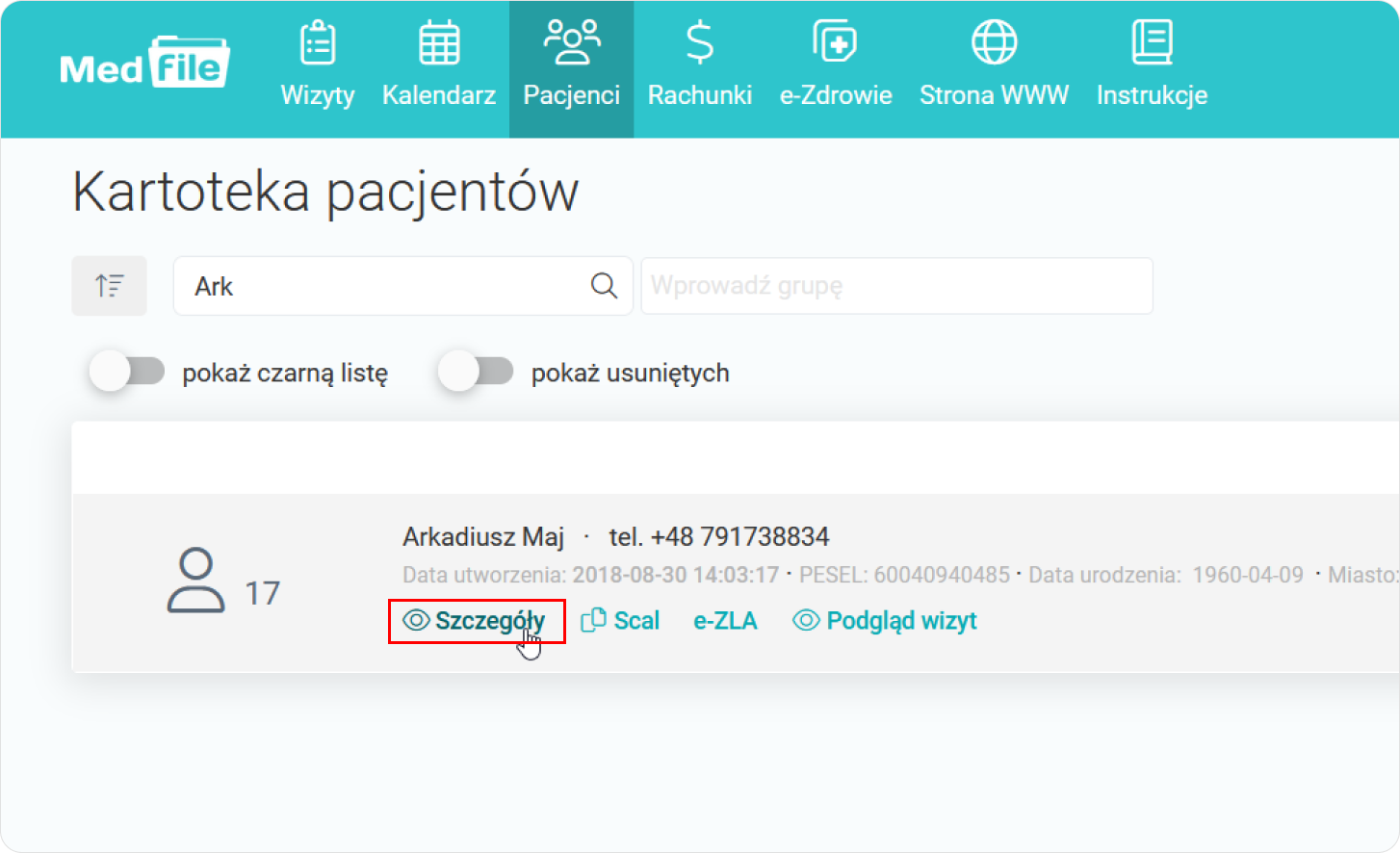
Z menu kartoteki
pacjenta wybieramy
zakładkę „MedSign”.
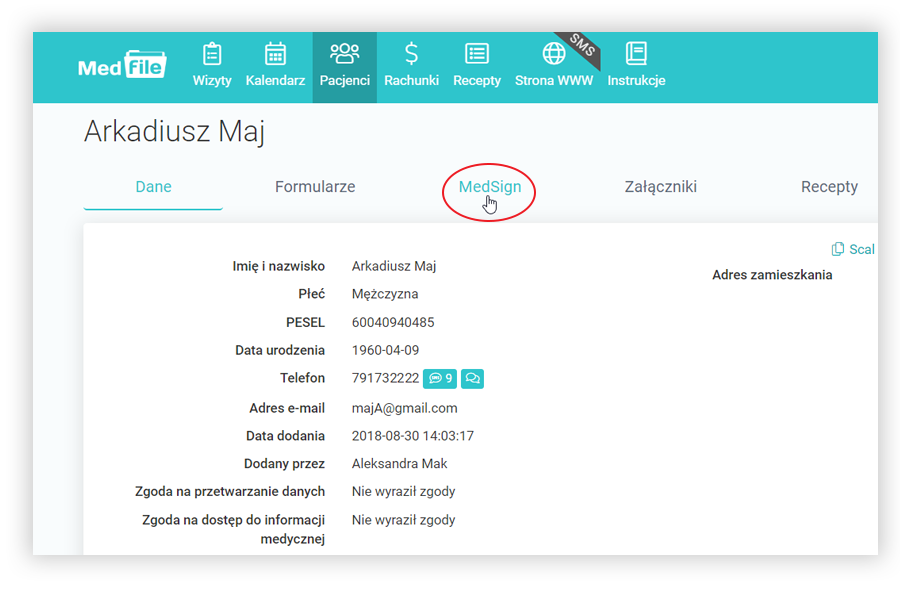
- Zobacz jak stworzyć
dokument MedSign. - Klikamy w „+ Dodaj
MedSign” znajdujący
się po prawej stronie
okna. - Z listy rozwijalnej
wybieramy uprzednio
utworzony dokument MedSign
(np. Zgoda na przetwarzanie
danych osobowych).
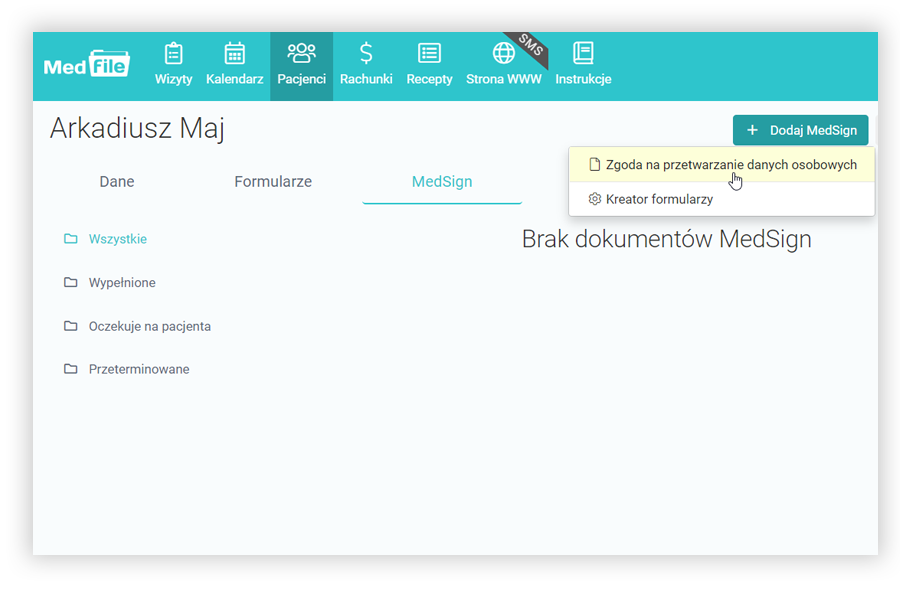
- Pojawia się okno „Wyślij
dokument do pacjenta”. - Przed wysłaniem dokumentów
MedSign, należy ustawić
powiadomienia SMS. - Wskazujemy jedną
z dostępnych opcji:
wyślij na adres e-mail albo
wyślij na sms. - Oznaczamy formę wysyłki
poprzez checkbox
(biały haczyk w
niebieskim kwadracie). - Decydując się
na „wyślij na sms”,
potwierdzamy dokonany
wybór przyciskiem
„Zatwierdź”.
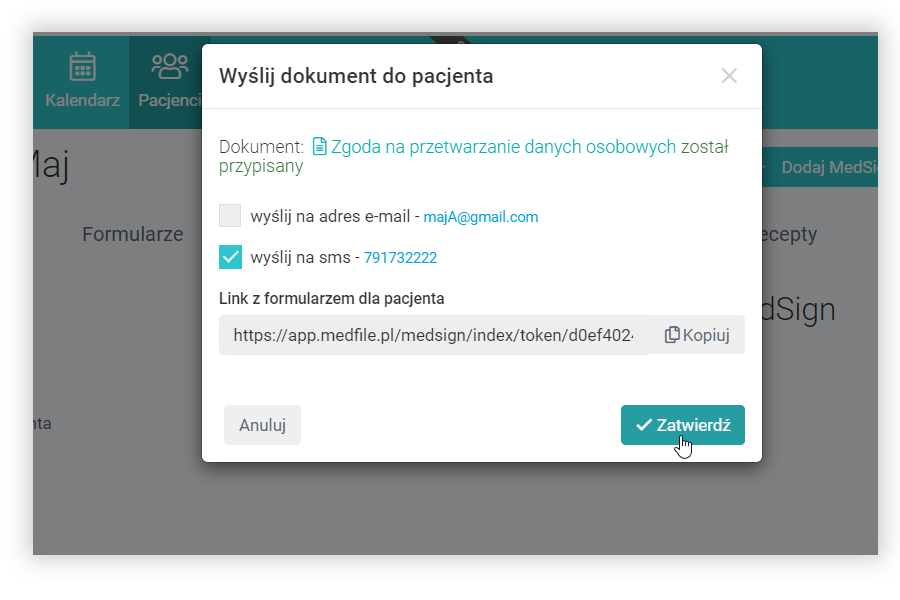
- Gdy czynność została
wykonana prawidłowo
to na górze okna
pojawia się komunikat
„Dokument został
wysłany do pacjenta”. - Po prawej stronie nazwy
dokumentu znajduje się
status wysłanego formularza
czyli „oczekuje na pacjenta”.
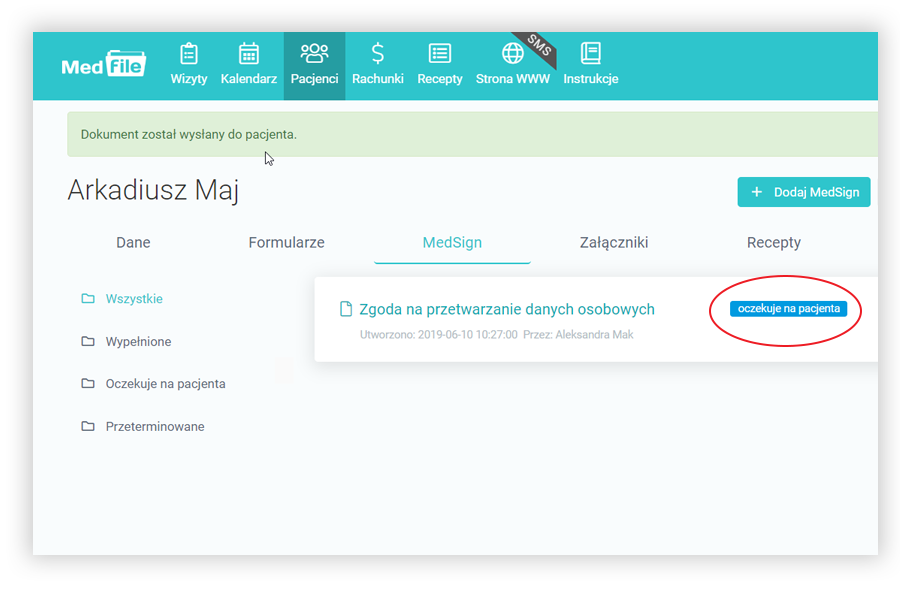
Tymczasem pacjent
otrzymuje SMS wraz
linkiem formularza
MedSign do wypełnienia.
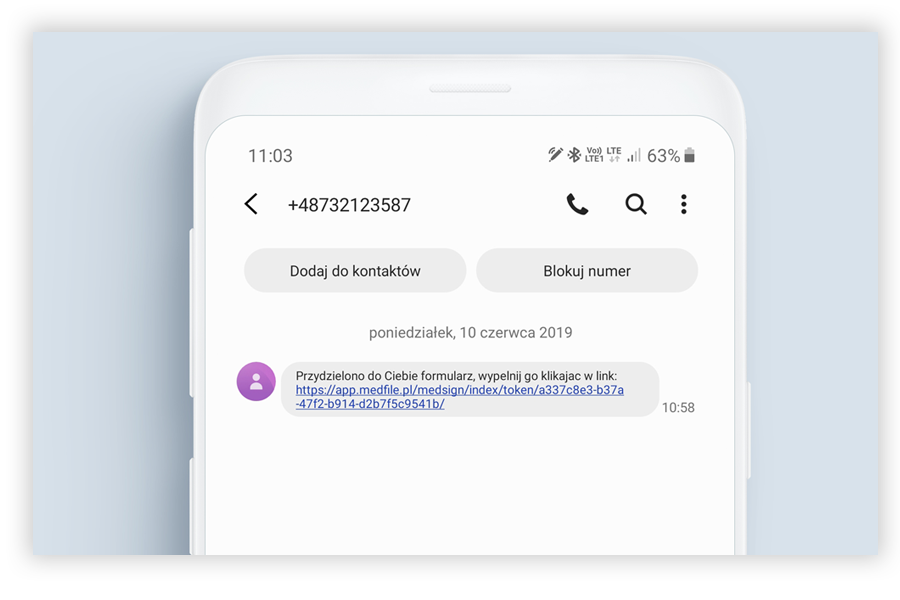
- Po wybraniu linka
automatycznie pojawia się
formularz. - W otrzymanym formularzu
widnieje informacja jaki
specjalista wysłał
dokument oraz nazwa
formularza MedSign. - Pacjent wypełnia po kolei
wszystkie pola (np. Data,
Miejscowość).
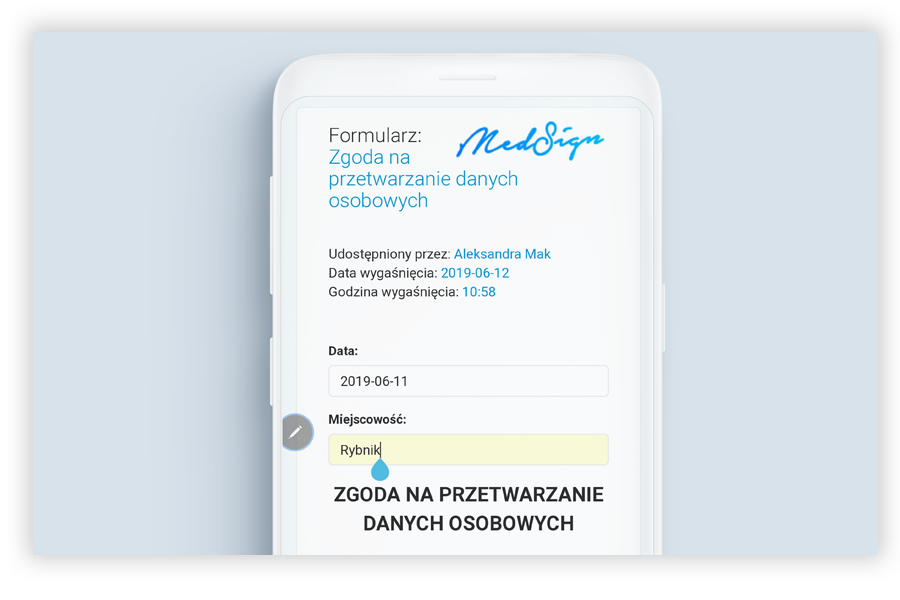
- Pacjent składa autoryzowany
podpis pacjenta w miejscu
do tego przeznaczonym. - Może posługiwać się:
rysikiem lub palcem. - Po uzupełnieniu
formularza pacjent
wybiera przycisk
„Zapisz dokument”.
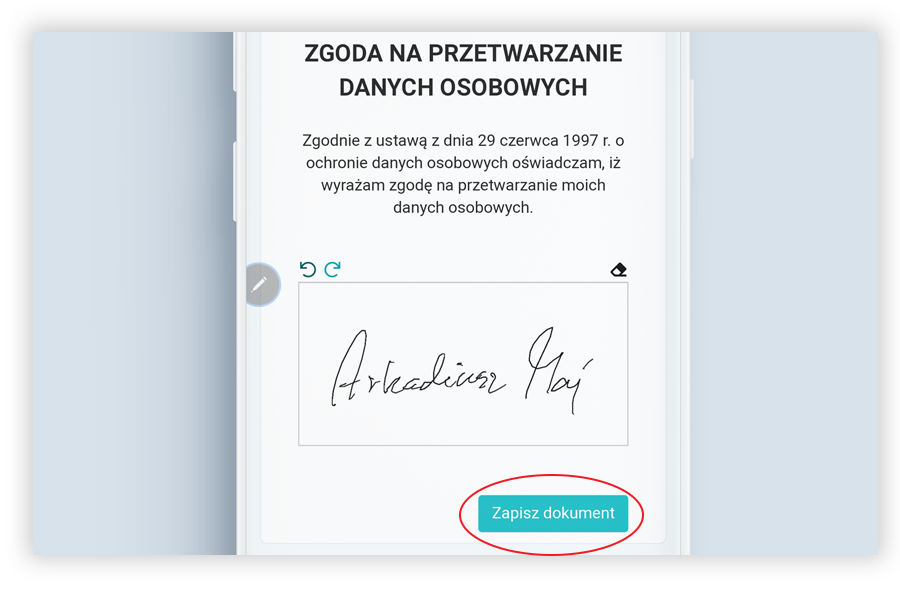
- Warto wiedzieć, że
wypełniany formularz
jest dostępny dla pacjenta
jednorazowo i że po jego
zatwierdzeniu, nie będzie
możliwości zmiany wpisanych
danych. - Jeśli pacjent w „Prośbie
o potwierdzenie” zatwierdza
wprowadzone zmiany w
wypełnionym dokumencie
to wybiera przycisk
„Potwierdzam”.
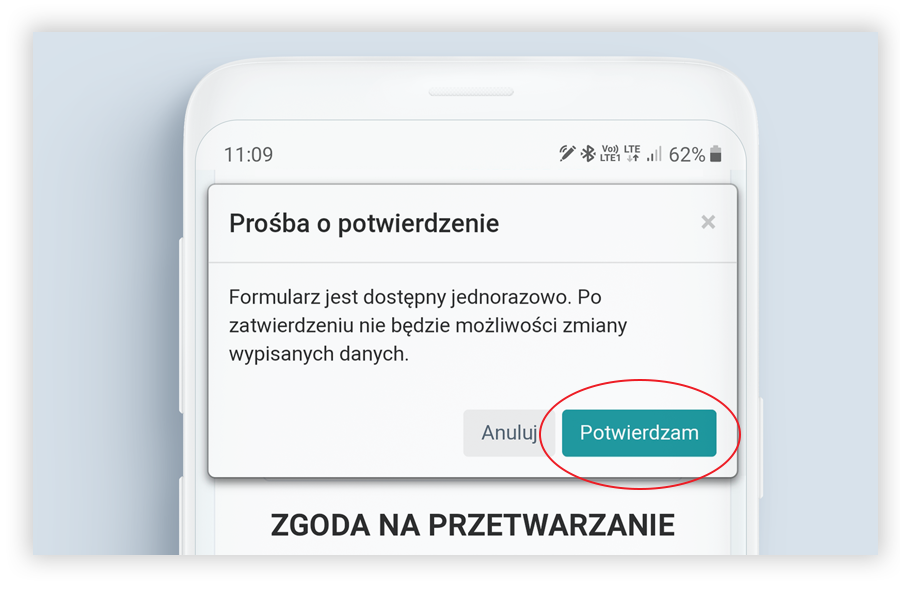
- Pokazuje się monit
z podziękowaniem za
wypełnienie formularza
a wypełniony formularz
zostaje wysłany do
specjalisty. - Przekazany dokument
nie może być już edytowany. - Jeżeli wysłany dokument
zawiera błędne dane
to pacjent powinien
skontaktować się ze specjalistą
w celu ponownego
udostępnienia formularza MedSign.
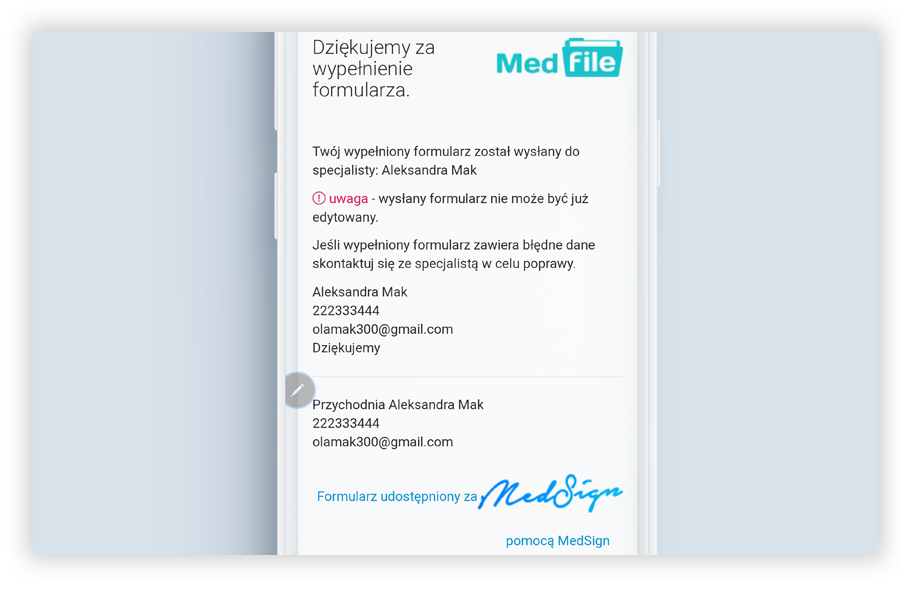
W programie Medfile®
zmienia się status
przy nazwie formularza
MedSign na „wypełnione”
zaraz po odesłaniu
uzupełnionego formularza
do specjalisty.
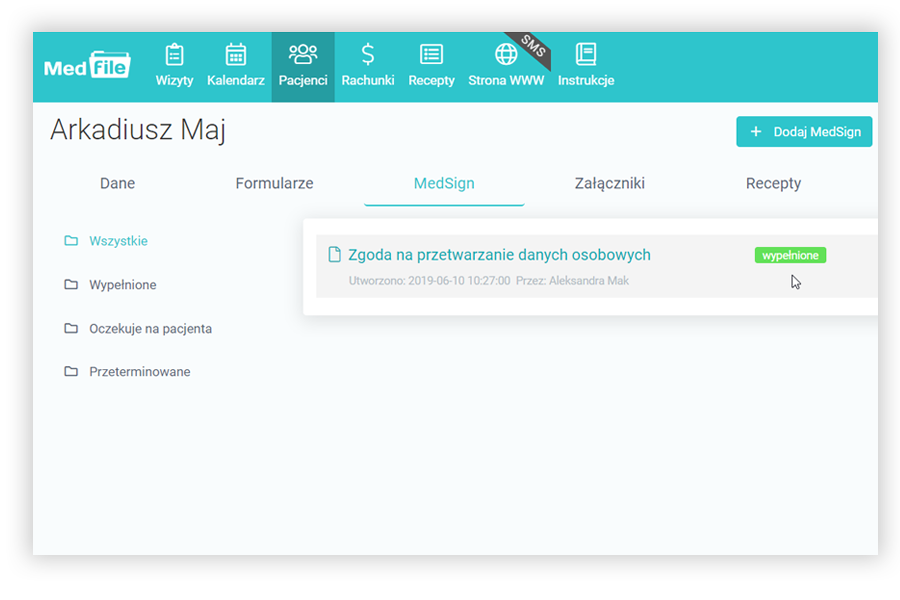
Wypełniony dokument
MedSign można drukować
po wskazaniu na „Drukuj”
(prawa, górna część okna)
w otwartym, wypełnionym
formularzu MedSign.
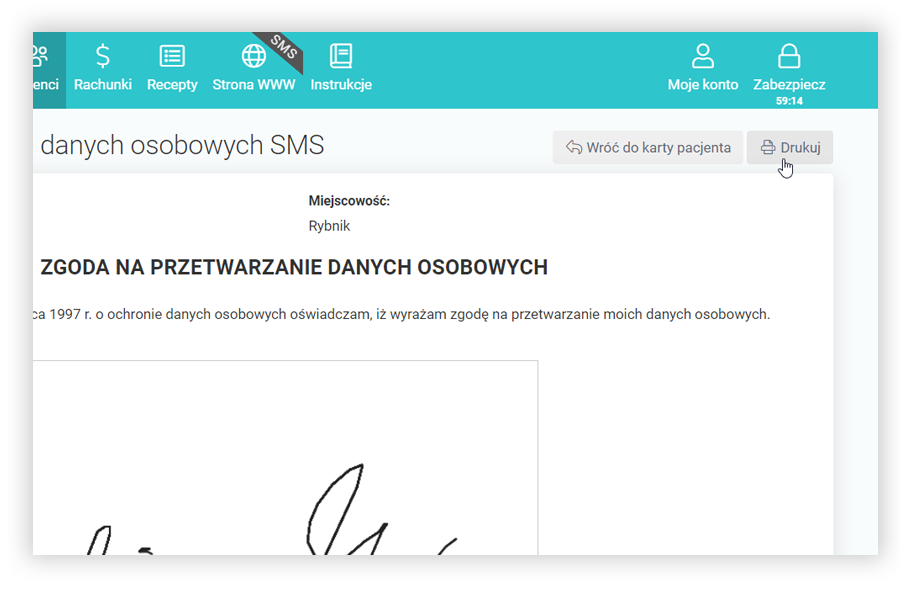
Widok prawidłowo
uzupełnionego i podpisanego
dokumentu MedSign
przeznaczonego do druku.
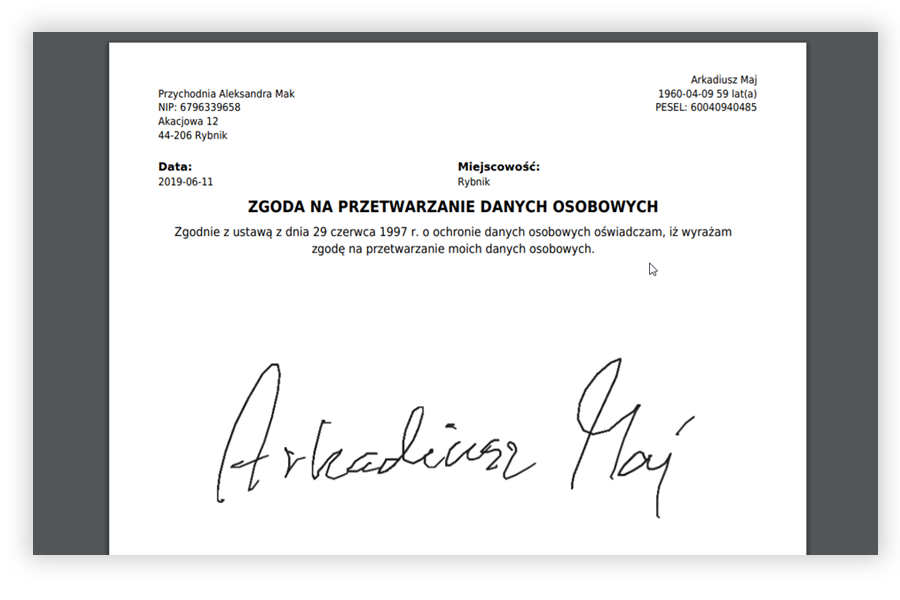
Elektroniczna Dokumentacja Medyczna Medfile® jest kierowana w głównej mierze do lekarzy i specjalistów, ale również do pacjentów.
Wypełnianie dokumentacji medycznej przez pacjenta o dowolnej porze dnia i w dowolnym miejscu jest dużym ułatwieniem zarówno dla lekarza jak i pacjenta.
Program dla placówki medycznej jest zgodny z RODO.
Zalety funkcji dodawanie i wysyłanie dokumentów MedSign do pacjenta (SMS) w Medfile®:
- Elektroniczna Dokumentacja Medyczna zawsze pod ręką
- możliwość przygotowania wszystkich dokumentów medycznych jeszcze przed wizytą pacjenta
- przeznaczenie więcej czasu dla pacjenta podczas wizyty, gdy dokumentacja jest wcześniej wypełniona
- wygodny sposób uzupełniania dokumentów przez pacjenta
- pacjent może wypełniać dokumenty w dowolnym czasie i w dowolnym miejscu, jeszcze przed planowaną wizytą lekarską
Zobacz film, w którym pokazujemy jak dodawać i wysyłać dokumenty MedSign do pacjenta (SMS) w Medfile:
Najczęściej zadawane pytania
Tak. Do każdego pacjenta przypisana jest historia jego wizyt.
Zgodę na wysyłanie wiadomości SMS należy ustawić w kartotece pacjenta. W zakładce "Pacjenci" należy wybrać konkretnego pacjenta za pomocą przycisku "Szczegóły", następnie należy przejść do edycji danych pacjenta i zaznaczyć jedną z opcji “Pacjent wyraził zgodę na wiadomości SMS”.
Klikając w zakładkę „Pacjenci”, klikamy w odpowiedniego pacjenta i wybieramy opcję „Szczegóły”, bądź w „ołówek” po prawej stronie i wybieramy „Edytuj dane pacjenta”.
Istnieje możliwość bezpośredniego przejścia do kartoteki pacjenta oraz dodatkowo można wybrać numer telefonu pacjenta (np. w razie zwolnienia się terminu wizyty, możemy natychmiastowo go o tym poinformować).
Funkcja, która umożliwia udostępnienie pacjentom ankiet i formularzy na tablecie lub na innym urządzeniu mobilnym za pomocą linka.






































 ENG
ENG




 Zaloguj się
Zaloguj się

 Zwiń menu
Zwiń menu
 Załóż darmowe konto
Załóż darmowe konto 













 Pobierz ulotkę
Pobierz ulotkę
