
Dodawanie i wysyłanie dokumentów MedSign do pacjenta (e-mail)
Dodawanie dokumentów MedSign do pacjenta odbywa się z poziomu Kartoteki pacjenta.
Z tego też poziomu, można wysłać formularz MedSign do pacjenta poprzez e-mail oraz kontrolować czy został on poprawnie wypełniony.
Budowanie formularza MedSign w programie dla gabinetu Medfile® odbywa się przed jego wysyłką do pacjenta.
Dzięki formularzom MedSign, dokumenty dotąd papierowe mogą być wypełniane elektronicznie jeszcze przed planowaną wizytą.
Stanowi to wygodę zarówno dla pacjenta jak i lekarza.
- Wchodzimy z menu
do zakładki „Pacjenci”. - Wybieramy pacjenta
z listy i klikamy w jego
„Szczegóły”.
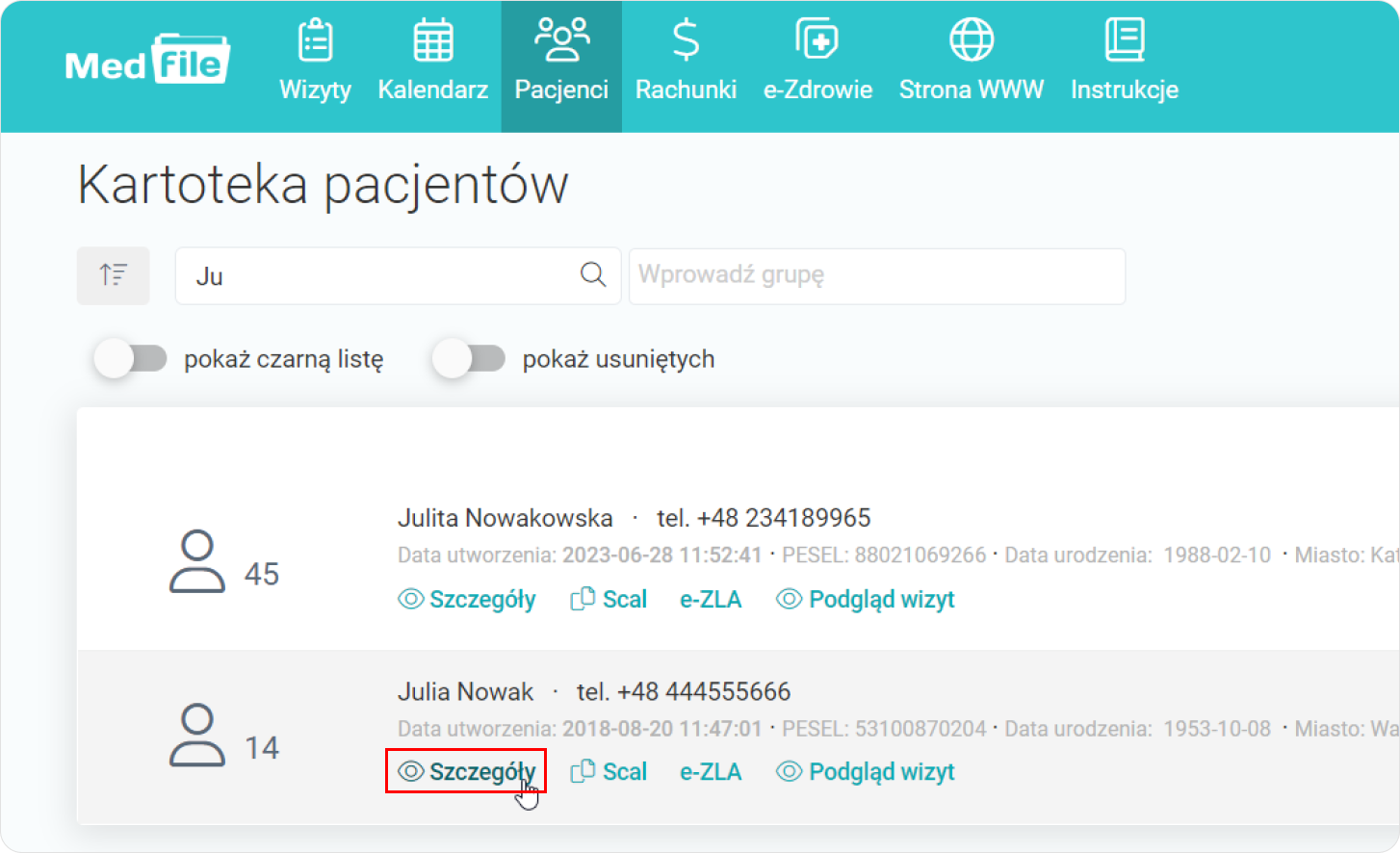
W kartotece pacjenta,
z poziomu menu
wybieramy „MedSign”.
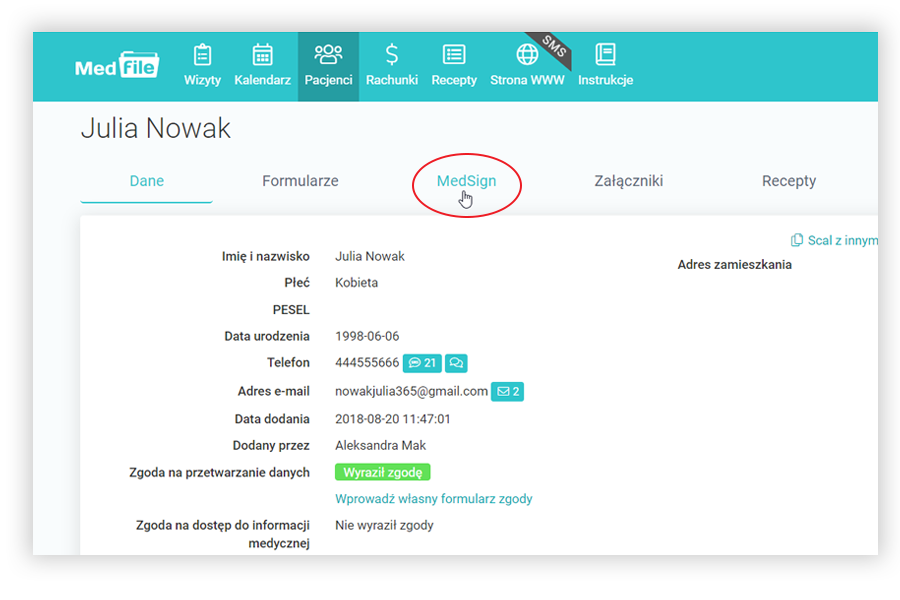
- Po prawej stronie
klikamy w „+ Dodaj
MedSign”. - Na liście rozwijalnej
wskazujemy na utworzony
wcześniej dokument Medsign
(np. Zgoda na przetwarzanie
danych osobowych).
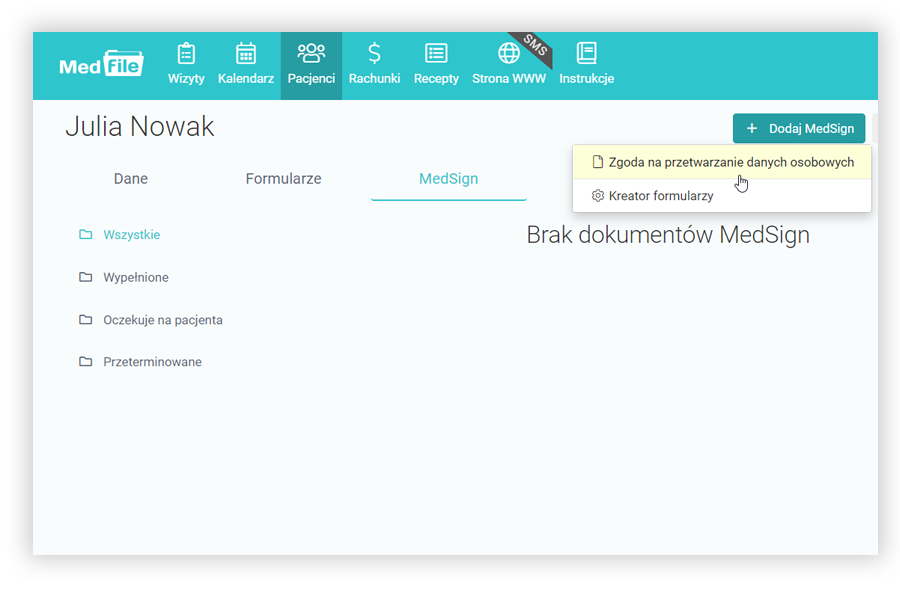
- W pojawiającym się oknie
„Wyślij dokument do pacjenta”
wybieramy formę wysyłki
formularza. - Mamy do wyboru: wyślij
na adres e-mail lub
wyślij na sms. - Zaznaczamy interesującą
nas formę wysyłki poprzez
checkbox (biały haczyk w
niebieskim kwadracie). - W tym przypadku wskazaliśmy
na „wyślij na adres e-mail”. - Potwierdzamy wybór
przyciskiem „Zatwierdź”.
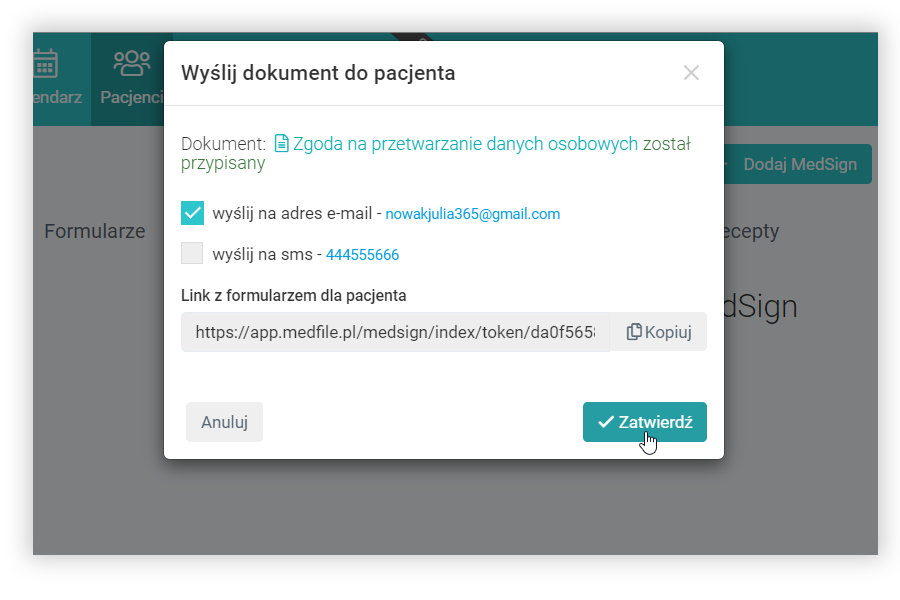
- Na górze okna pojawia się
komunikat „Dokument został
wysłany do pacjenta”. - Przy nazwie dokumentu
MedSign widnieje status
wysłanego formularza. - Obecny status to
„oczekuje na pacjenta”.
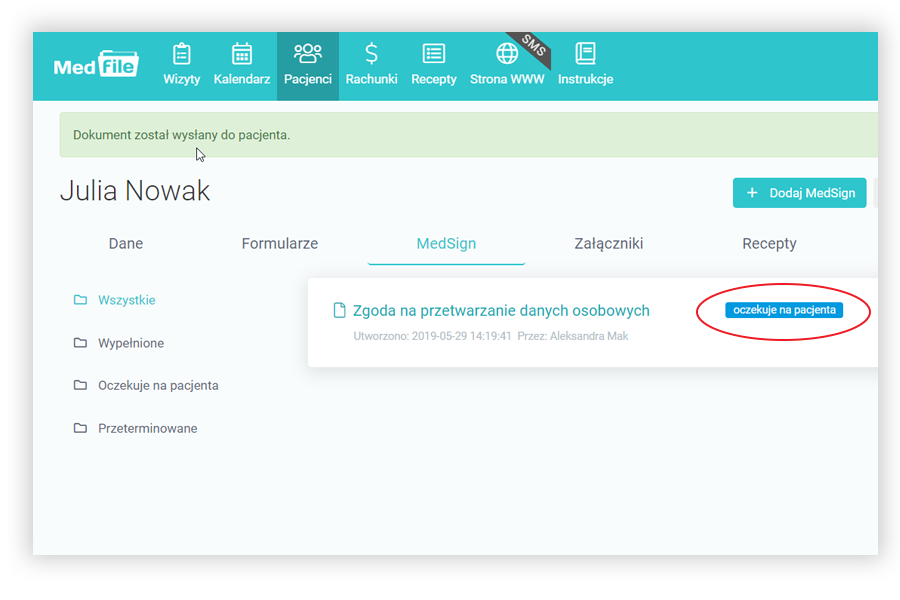
Tymczasem pacjent
otrzymuje e-mail
wraz z „Dokumentem do
uzupełnienia - MedSign”.
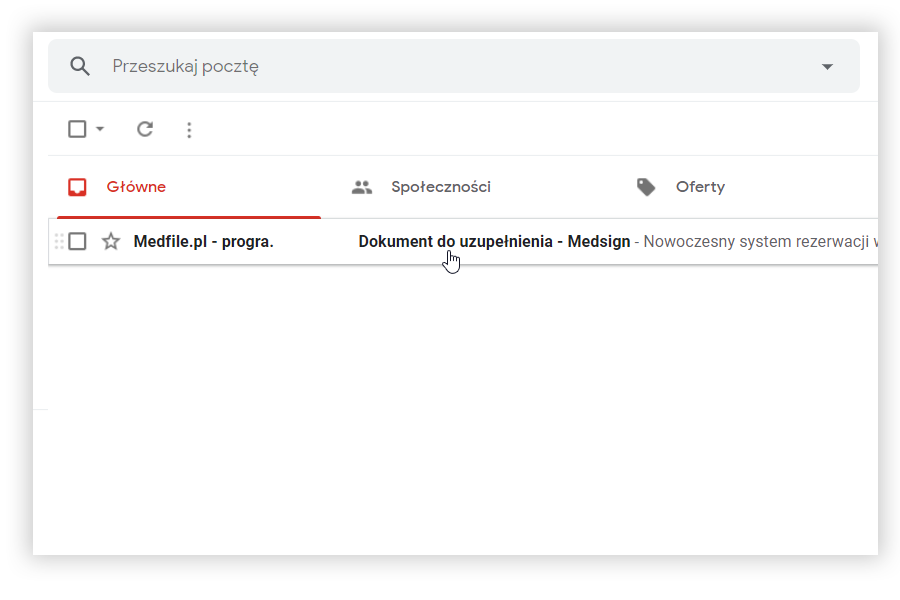
- Pacjent wchodzi do
otrzymanej wiadomości
e-mail na swojej skrzynce
pocztowej. - W wiadomości widnieje
informacja od jakiego
specjalisty przyszedł
dokument oraz nazwa
formularza MedSign. - Aby uzupełnić formularz,
pacjent musi kliknąć w
otrzymany link
znajdujący się
w wiadomości e-mail.
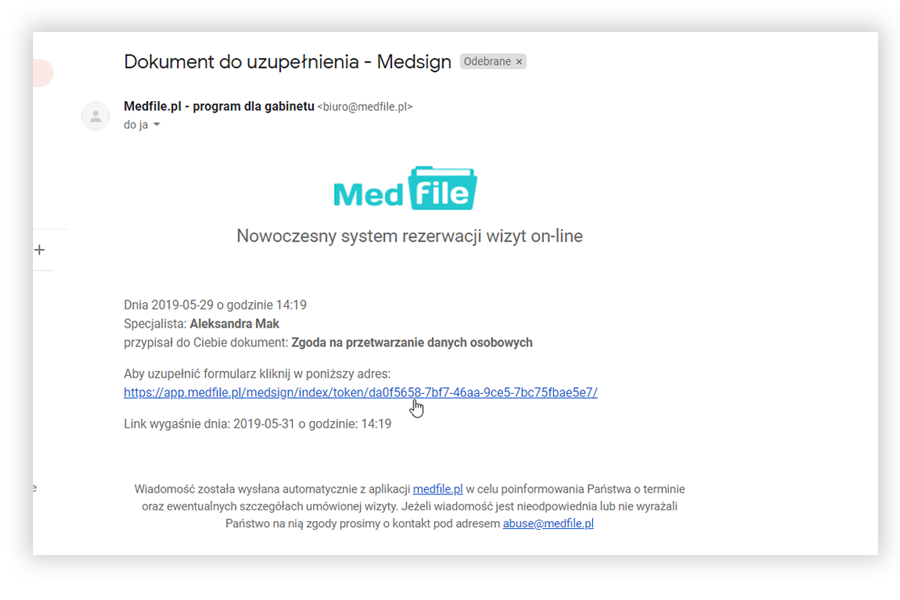
- Po kliknięciu w link
pacjent zostaje automatycznie
przekierowany do formularza. - Pacjent wypełnia po kolei
wszystkie pola (np. Data,
Miejscowość).
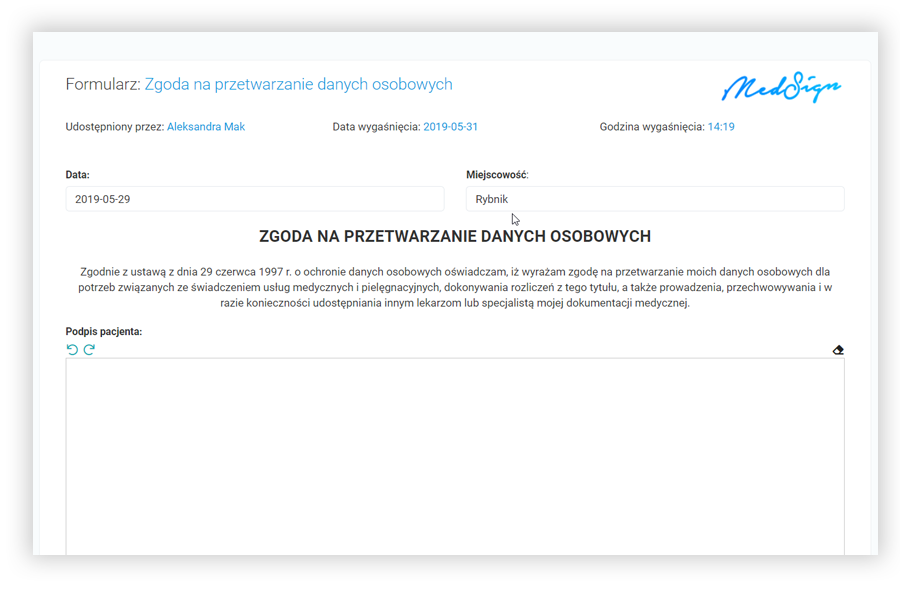
- W miejscu przeznaczonym
na „Podpis pacjenta”,
pacjent składa autoryzowany
elektroniczny podpis pacjenta:
myszką, rysikiem lub
palcem. - Pacjent zatwierdza
wprowadzone zmiany
w dokumencie poprzez
przycisk „Zapisz
dokument”.
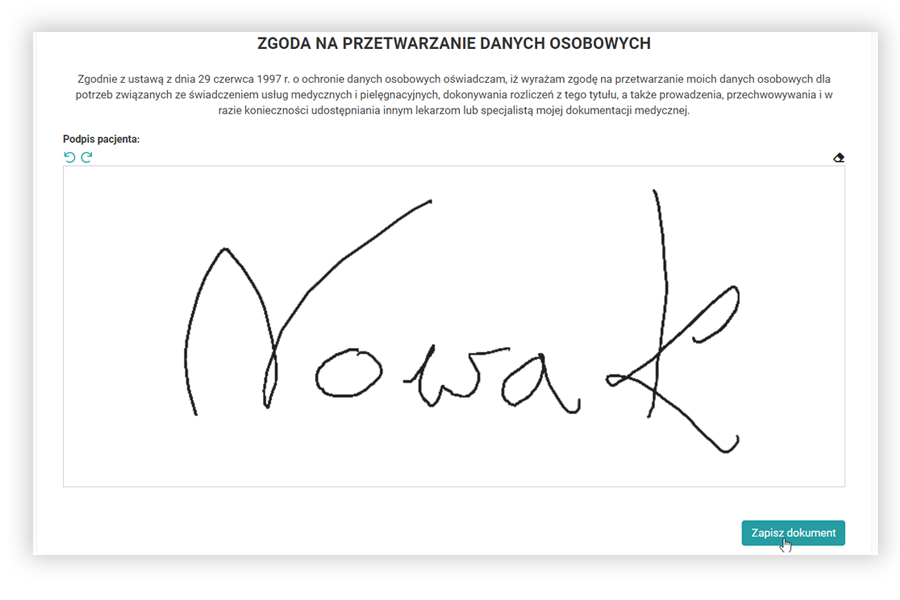
- Pojawia się „Prośba
o potwierdzenie”. - Zawiera ona informację
o tym, że wypełniany
formularz jest dostepny
dla pacjenta jednorazowo
i że po zatwierdzeniu,
nie będzie możliwości
zmiany wypisanych danych. - Jeżeli pacjent zatwierdza
wprowadzone zmiany w
formularzu to ma obowiązek
wybrać „Potwierdzam”.
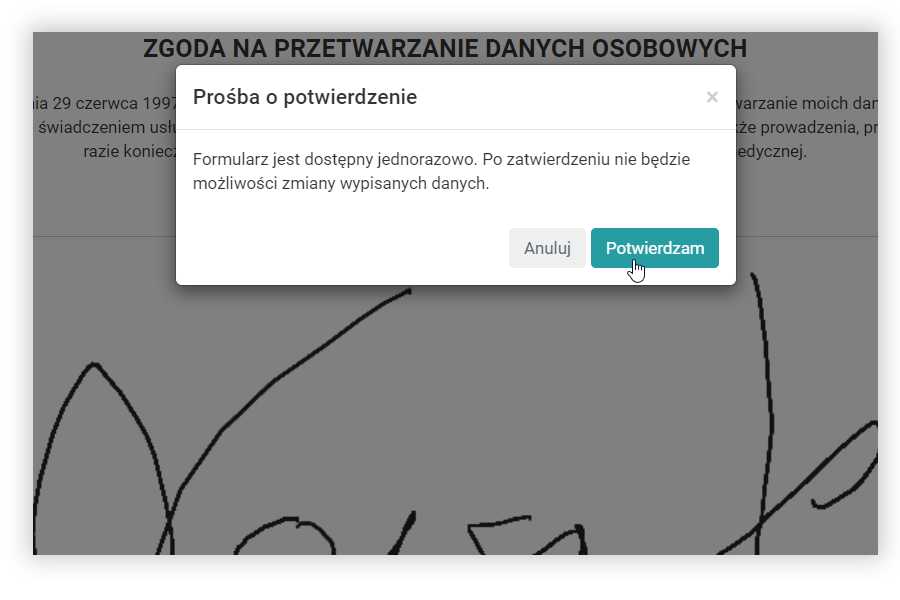
- Pacjent uzyskuje
informację zwrotną, że
wypełniony formularz
został wysłany do
specjalisty. - Wysłany już formularz
nie może byc edytowany. - Jeśli wypełniony
formularz zawiera błędne
dane to pacjent
powinien skontaktować się
ze specjalistą w celu
ich poprawy.
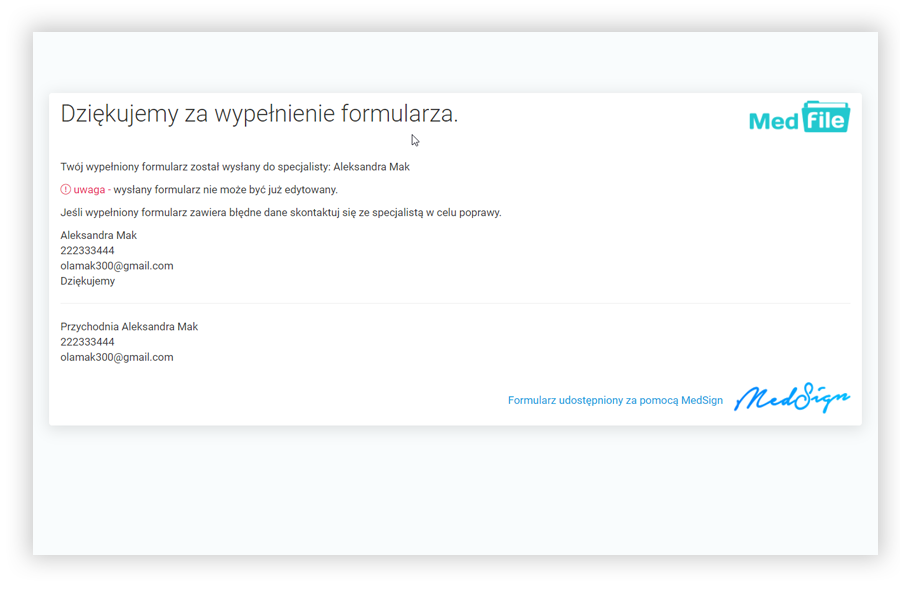
Po wypełnieniu
dokumentu MedSign
i odesłaniu go do
specjalisty, w programie
Medfile® pojawia się
infomacja przy nazwie
formularza MedSign
„wypełnione”.
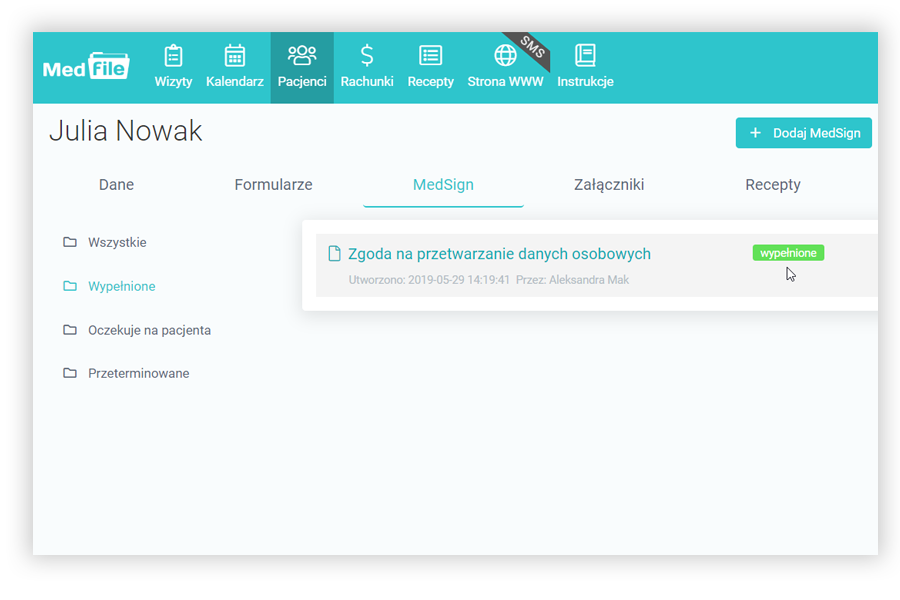
- Lekarz lub specjalista
może wydrukować dokument
MedSign. - Wystarczy wejść
w wypełniony formularz
MedSign i wybrać „Drukuj”,
zamieszczony po prawej
stronie okna.
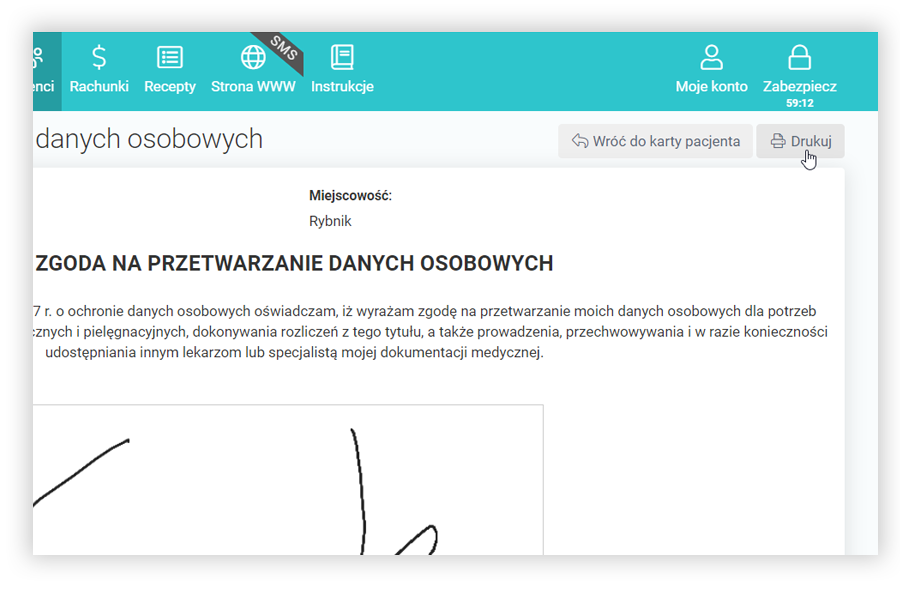
Widok podpisanego
dokumentu MedSign
przeznaczonego do druku.

Dzięki Elektronicznej Dokumentacji Medycznej Medfile® możliwe jest wypełnianie przez pacjenta dokumentów, ankiet, formularzy online. Pozwól pacjentom cieszyć się z wizyt w Twoim gabinecie. Postaw na dobre leczenie pacjentów, resztę zostaw Medfile® Program dla przychodni i gabinetów Medfile® zgodny z RODO.
Zalety funkcji dodawanie i wysyłanie dokumentów MedSign do pacjenta (e-mail) w Medfile®:
- możliwość wypełnienia przez pacjenta pełnej dokumentacji medycznej w domu
- przeznaczenie większej ilości czasu dla pacjenta na wizycie lekarskiej a nie na formalności
- dbanie w szczególności o zdrowie pacjenta
- oszczędność czasu dla specjalisty jak i dla pacjenta
- szybciej przebiegająca wizyta jeśli pacjent wcześniej wypełni formularz
Zobacz film, w którym pokazujemy jak dodawać i wysyłać dokumenty MedSign do pacjenta (e-mail) z Medfile:
Najczęściej zadawane pytania
Tak. Do każdego pacjenta przypisana jest historia jego wizyt.
Zgodę na wysyłanie wiadomości SMS należy ustawić w kartotece pacjenta. W zakładce "Pacjenci" należy wybrać konkretnego pacjenta za pomocą przycisku "Szczegóły", następnie należy przejść do edycji danych pacjenta i zaznaczyć jedną z opcji “Pacjent wyraził zgodę na wiadomości SMS”.
Klikając w zakładkę „Pacjenci”, klikamy w odpowiedniego pacjenta i wybieramy opcję „Szczegóły”, bądź w „ołówek” po prawej stronie i wybieramy „Edytuj dane pacjenta”.
Istnieje możliwość bezpośredniego przejścia do kartoteki pacjenta oraz dodatkowo można wybrać numer telefonu pacjenta (np. w razie zwolnienia się terminu wizyty, możemy natychmiastowo go o tym poinformować).
Funkcja, która umożliwia udostępnienie pacjentom ankiet i formularzy na tablecie lub na innym urządzeniu mobilnym za pomocą linka.






































 ENG
ENG




 Zaloguj się
Zaloguj się

 Zwiń menu
Zwiń menu
 Załóż darmowe konto
Załóż darmowe konto 













 Pobierz ulotkę
Pobierz ulotkę
