Wystawienie rachunku do wizyty
Medfile®, to bezpieczne miejsce do przechowywania e-Dokumentacji medycznej.
Program oferuje wiele udogodnień tak, aby praca lekarzy, pielęgniarek o raz recepcji przebiegała sprawnie i szybko.
Wystawianie rachunku do wizyty z poziomu kalendarza, to kolejna bardzo przydatna funkcja, którą pracownicy placówek medycznych używają na co dzień.
W bardzo prosty sposób funkcja ta ułatwia pracę podmiotów medycznych.
Wszystkich ustawień oraz edycji, możemy dokonać bezpośrednio z widoku kalendarza.
Korzystaj z programu idealnego dla poradni medycznych zgodnego z RODO.
Z perspektywy widoku kalendarza, naciskamy na wizytę do której chcemy wstawić rachunek.
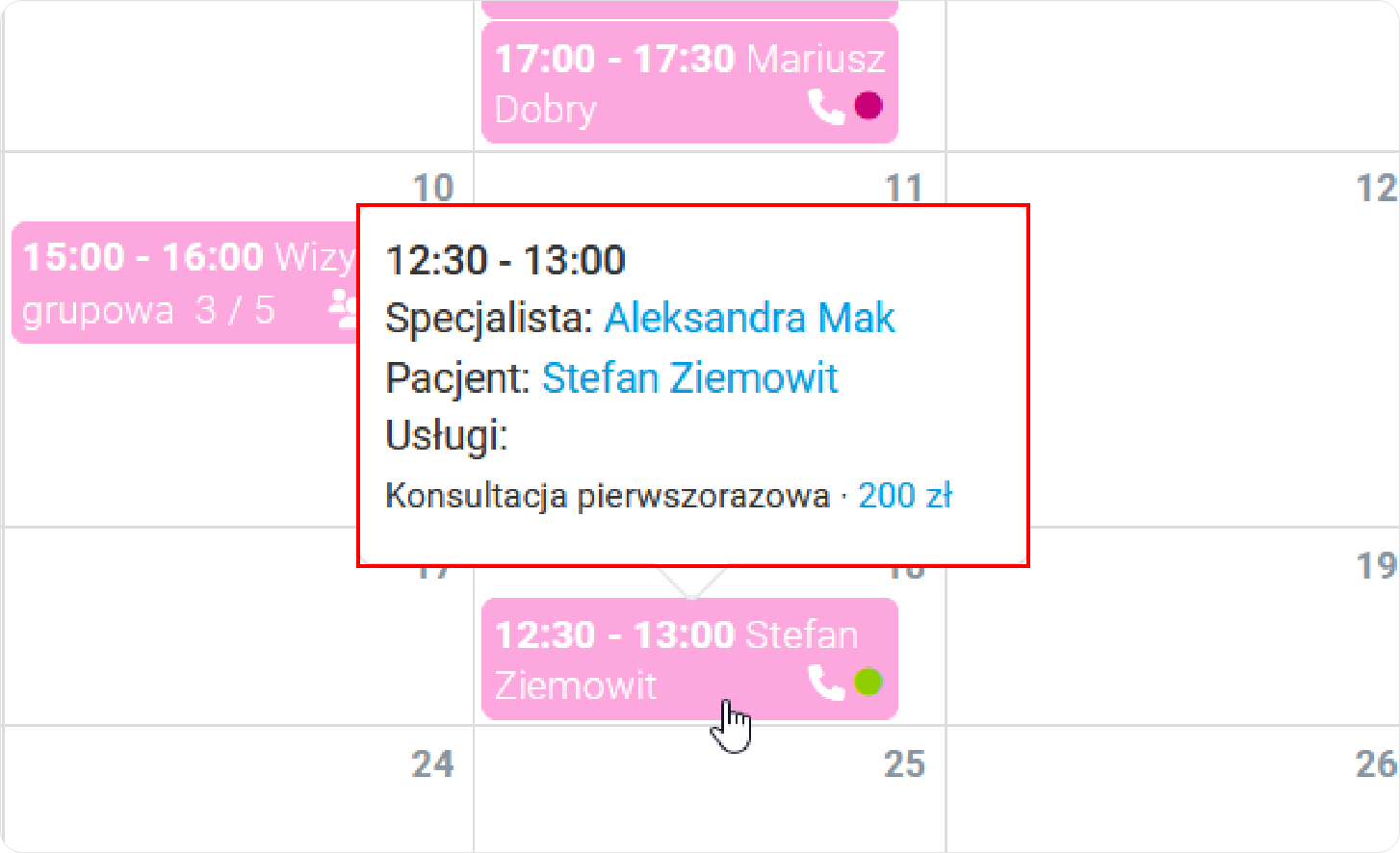
- W oknie „Edytuj wizytę” przechodzimy na prawą stronę okna, podstrona „Podsumowanie”.
- W „+ wystaw rachunek” wskazujemy na „Rachunek”.
- Tutaj można wystawić też fakturę VAT, fakturę zwolnioną z VAT jak i fakturę proformę.
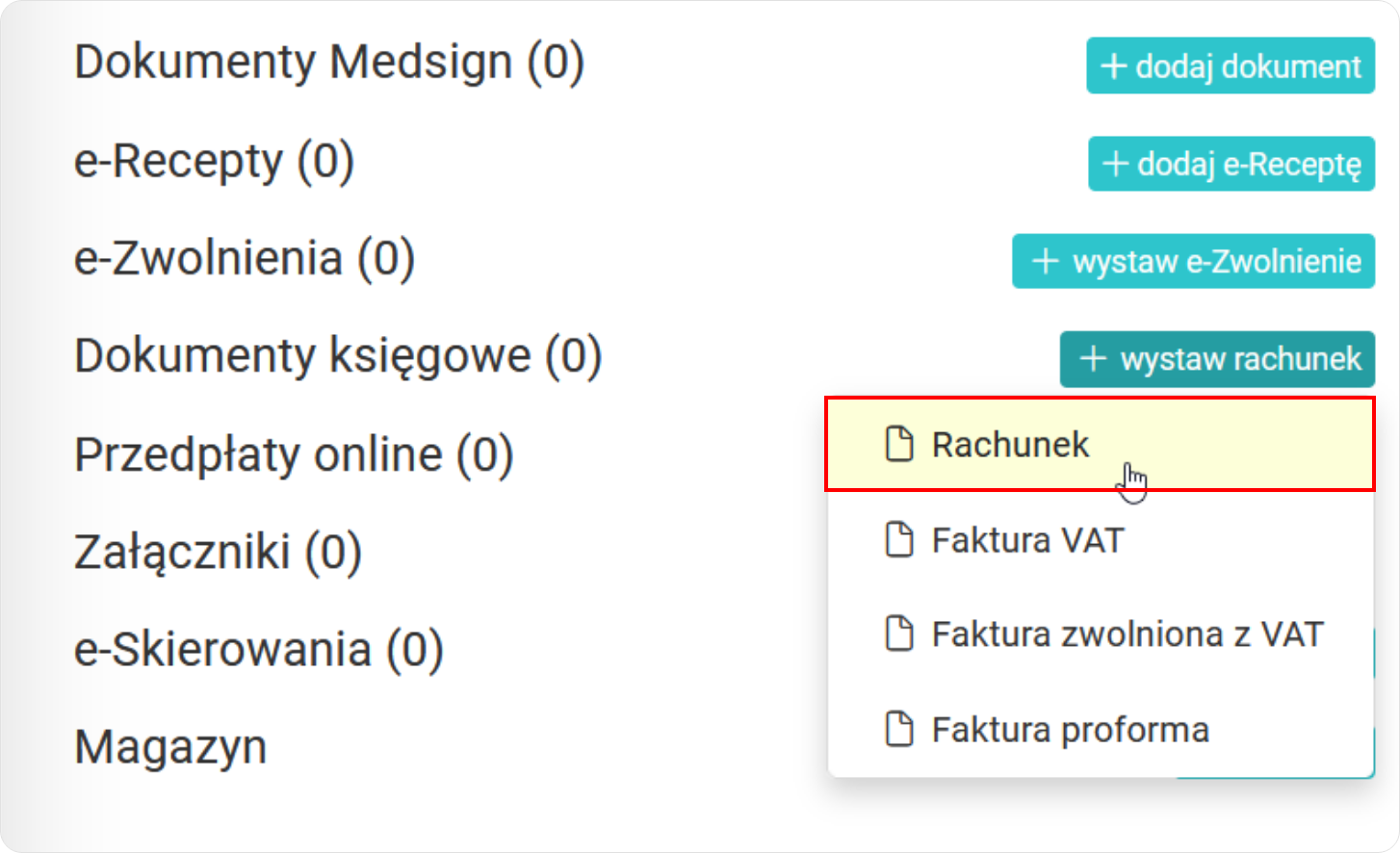
- Rozpoczynamy edycję dokumentu,
- Wprowadzamy datę wystawienia oraz datę wystawienia paragonu,
- Na tym etapie możemy również zmienić datę sprzedaży,
- Wprowadzam również odpowiedni opis.
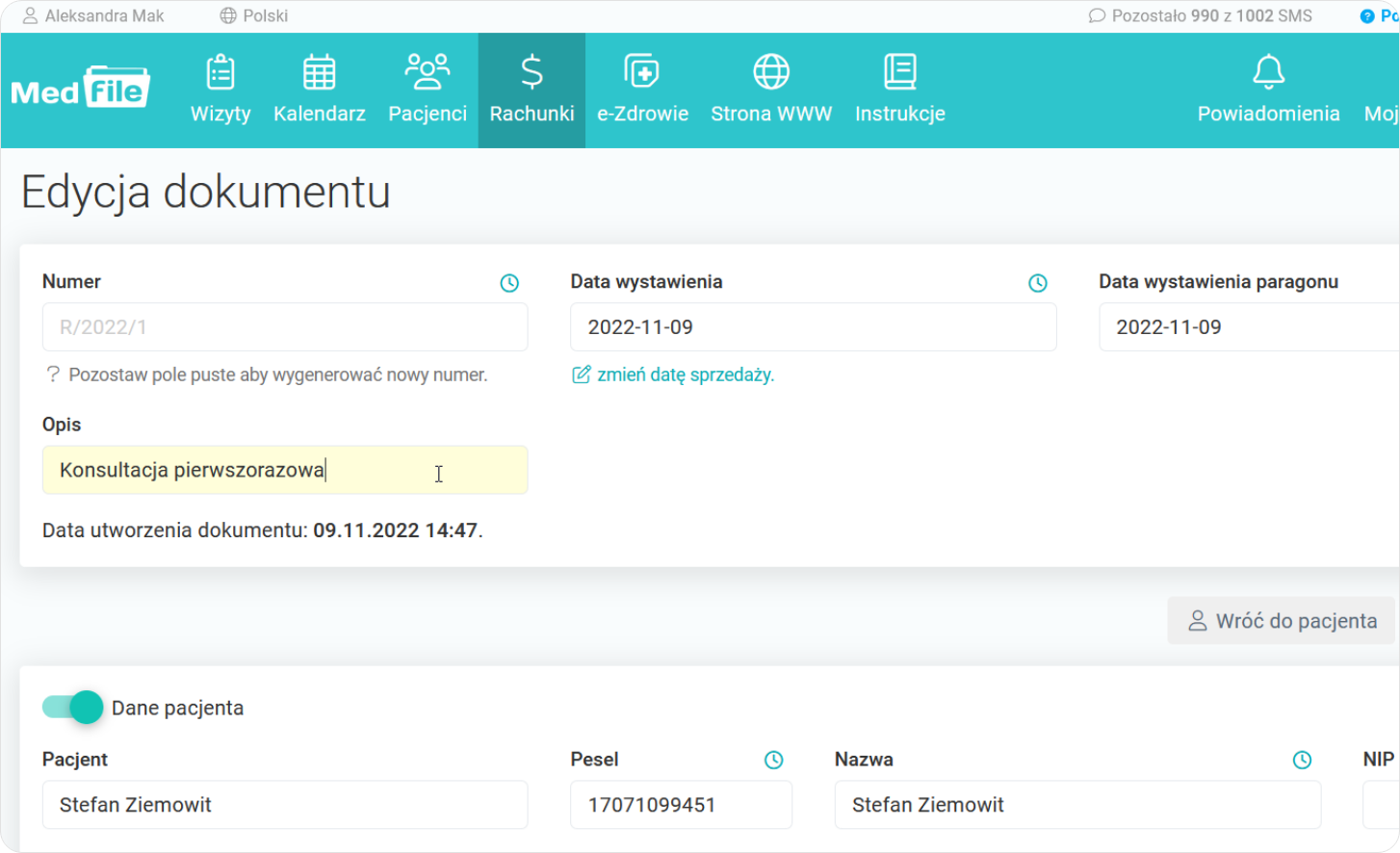
- Przechodzimy do sekcji „Dane pacjenta”.
- Jeżeli są one uzupełnione w Kartotece pacjentów to pobierają się automatycznie.
- W przeciwnym wypadku należy dopisać brakujące dane.
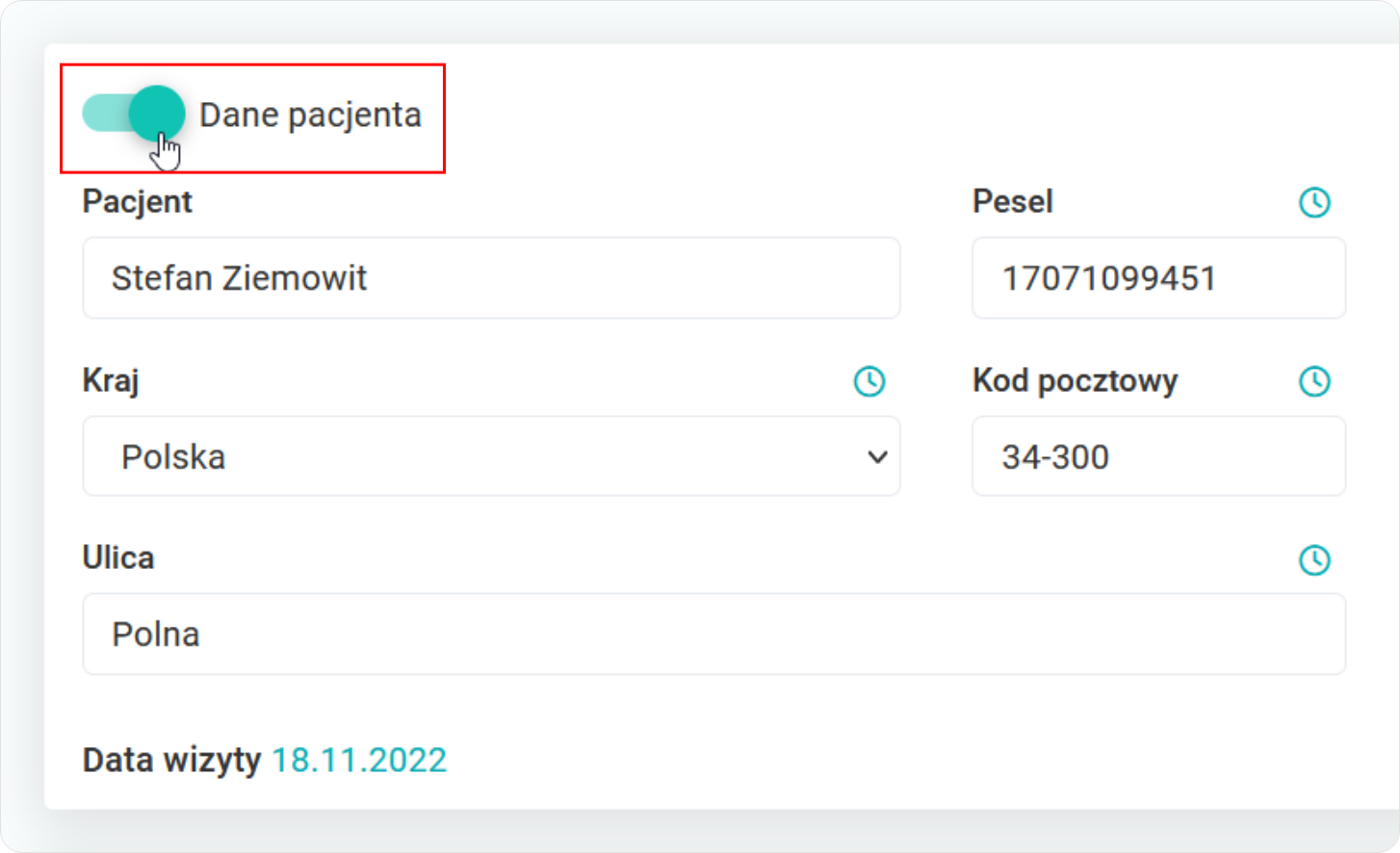
- Wybieramy z listy rozwijanej „Usługa/Produkt”.
- Zgodnie z ustawieniami w usługach, pobierają się informacje dotyczące ilości, VAT %, ceny brutto i wartości brutto.
- Zobacz jak wykonuje się dodawanie usługi, edytowanie usługi oraz usuwanie usługi w Medfile®.
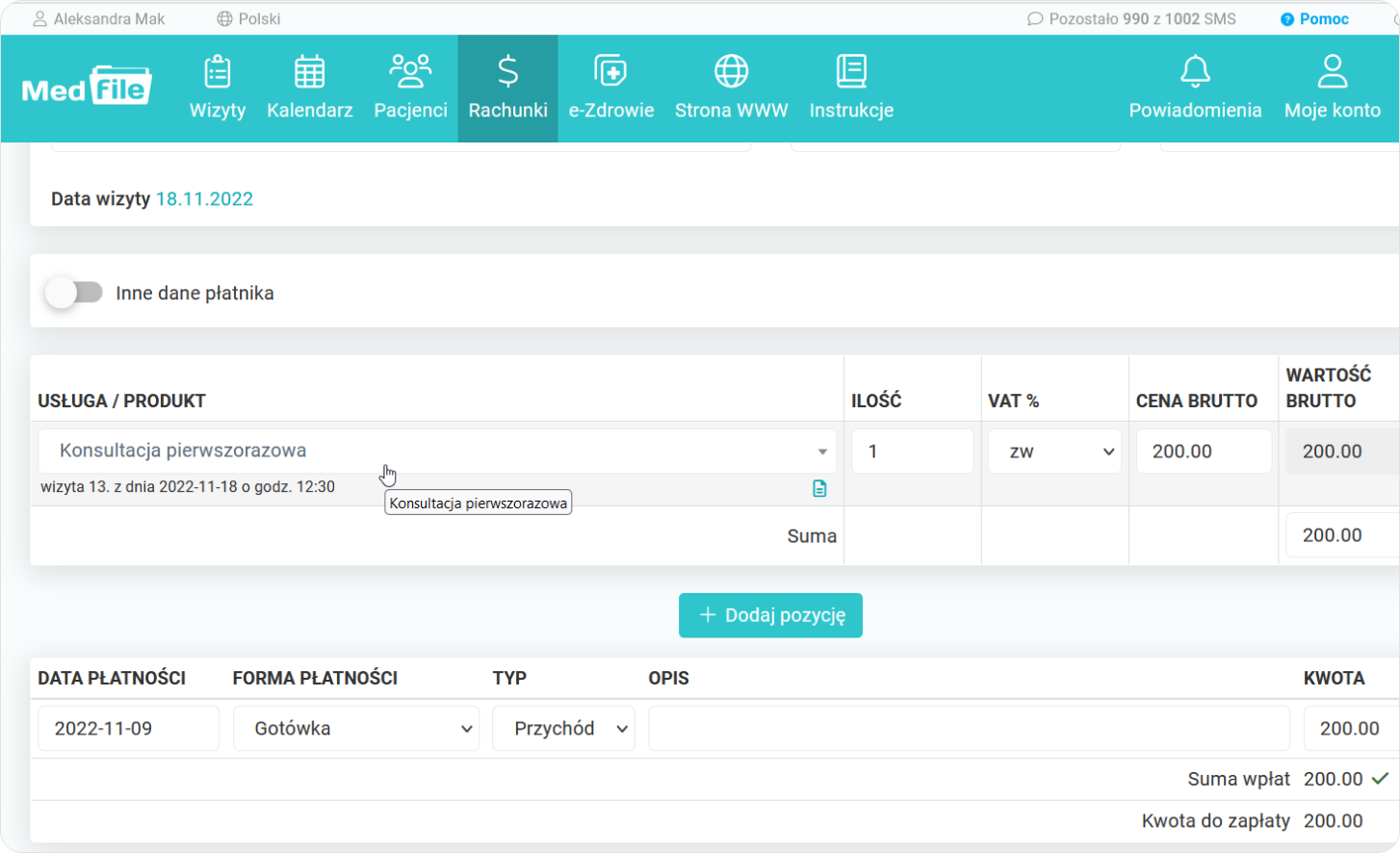
- Wybieramy datę płatności,
- Z listy rozwijanej wskazujemy na odpowiedni rodzaj płatności.
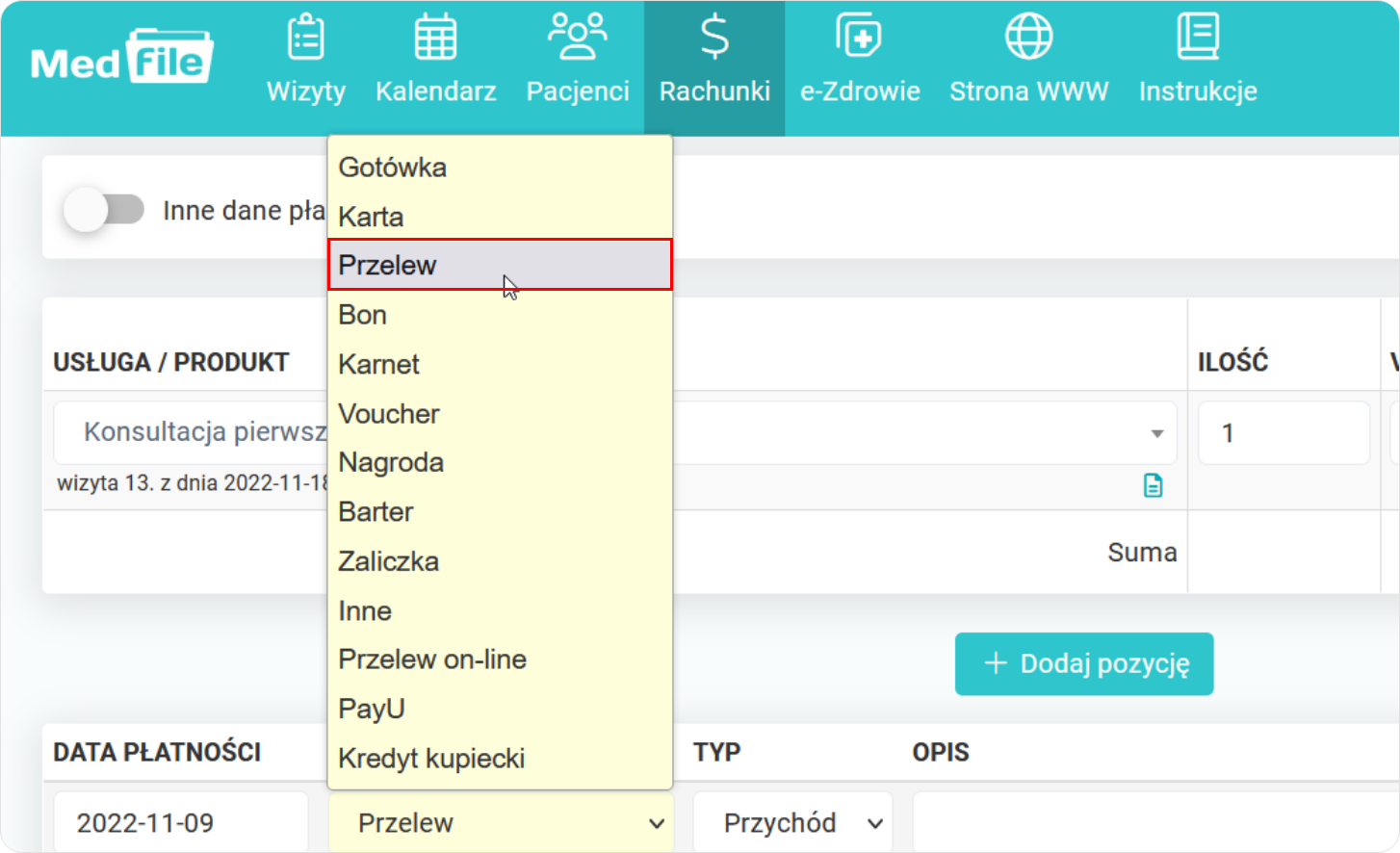
- Z listy rozwijanej wybieramy przychód lub rozchód,
- Możemy również wprowadzić opis,
- Sprawdzamy czy kwota do zapłaty się zgadza.
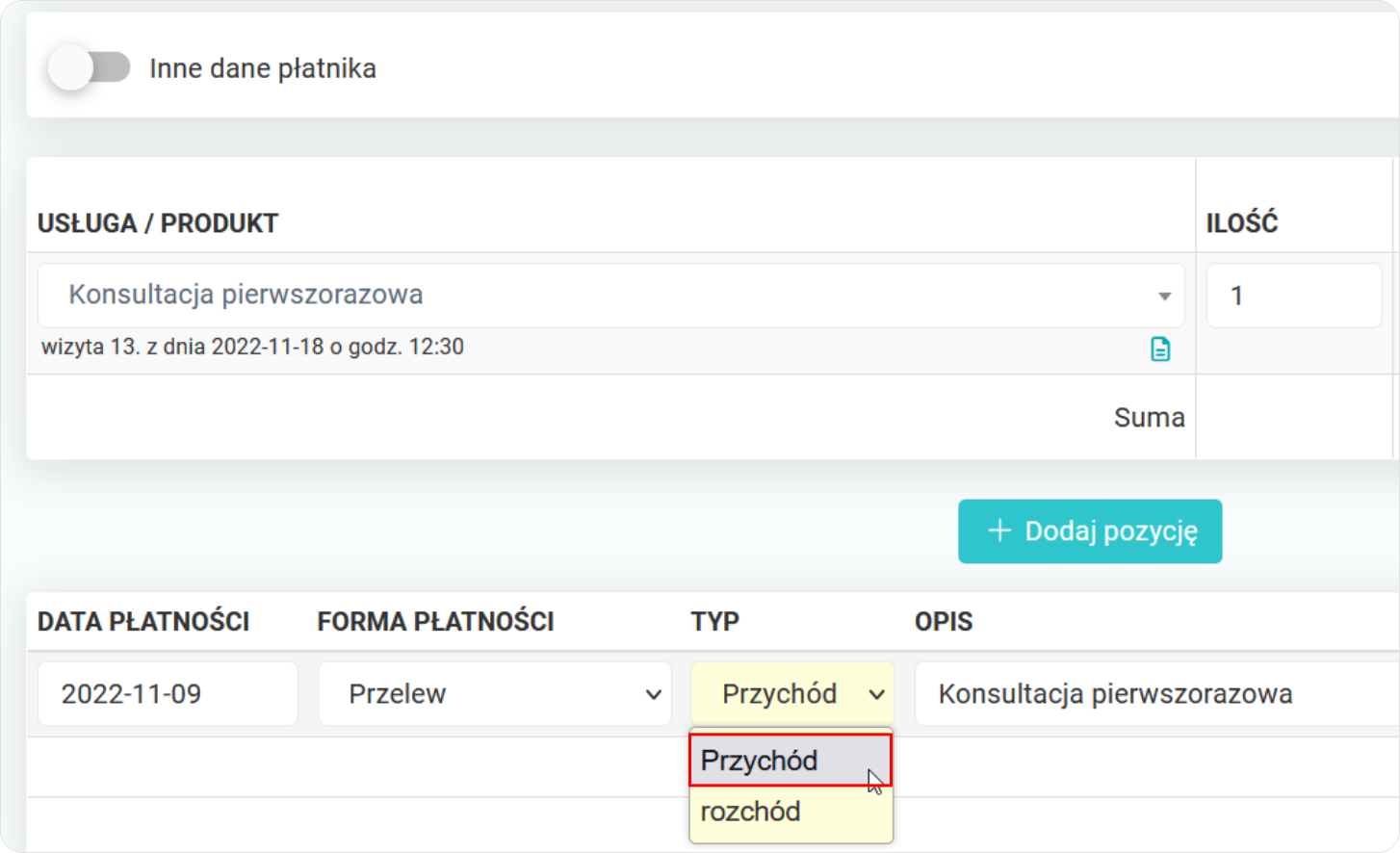
- W sekcji „Dane sprzedawcy” wybieramy na początku lekarza.
- Dane powinny uzupełnić się automatycznie, gdy są wpisane w obszar Dane dodatkowe, dane przychodni/placówki w programie do gabinetu Medfile®.
- Jeżeli jednak, te dane nie zostały w tym obszarze uzupełnione, można je tu wpisać ręcznie.
- Kiedy wszystkie dane zostaną wprowadzone poprawnie, klikamy „Zapisz zmiany”.
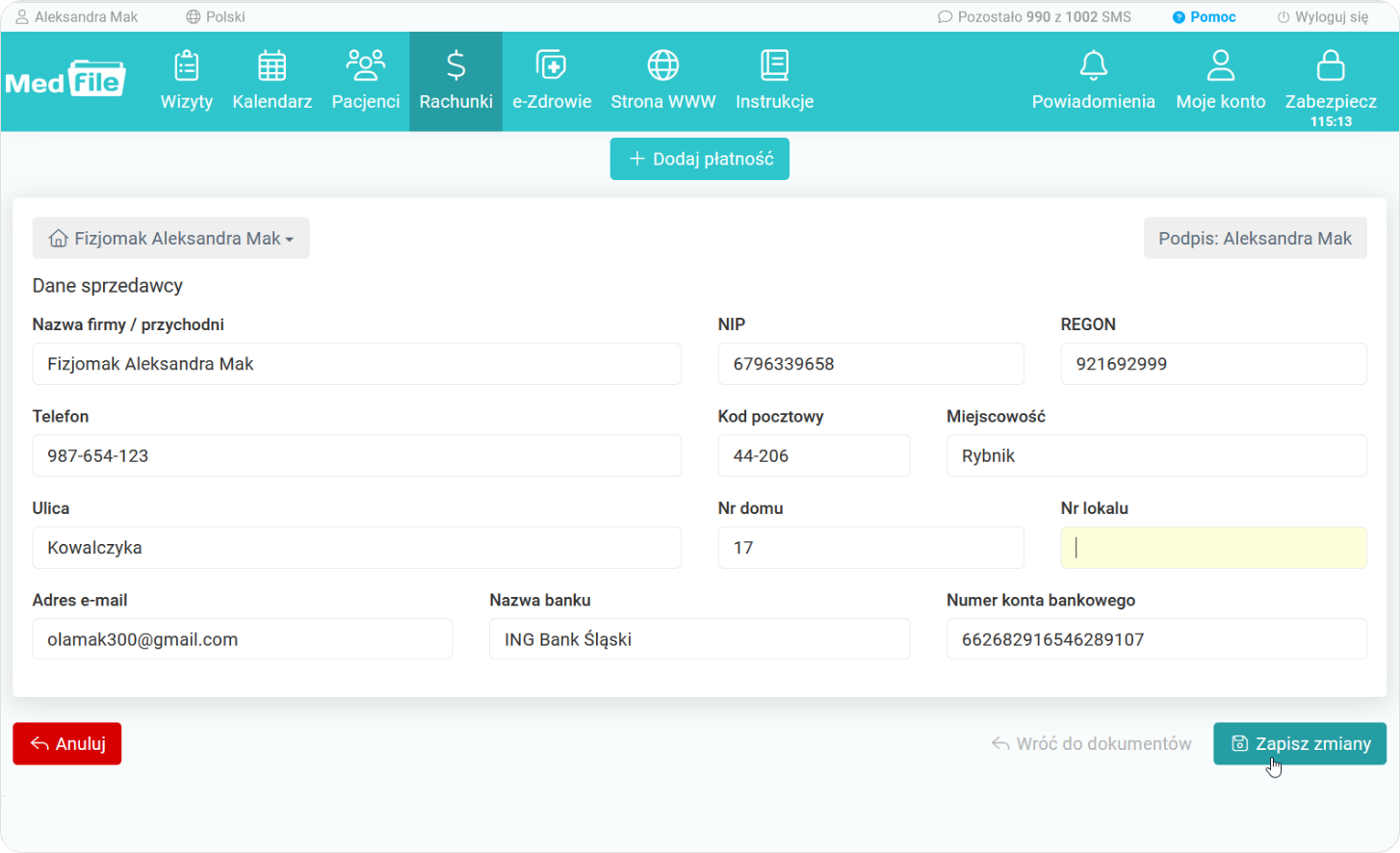
Pojawia się komunikat, potwierdzający, że „Dokument został zapisany”.
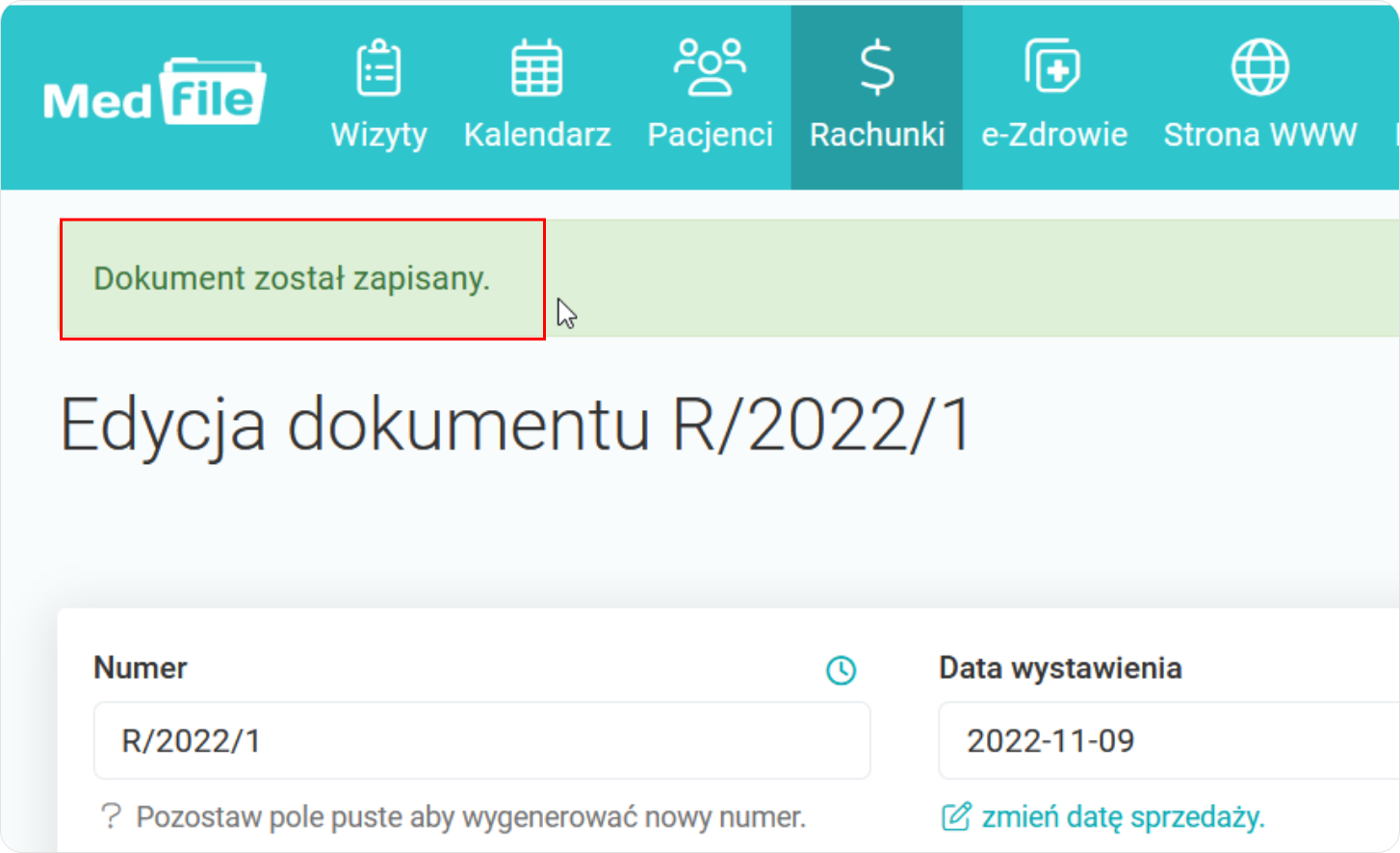
- Widok wystawionego rachunku na poziomie „Rachunki”.
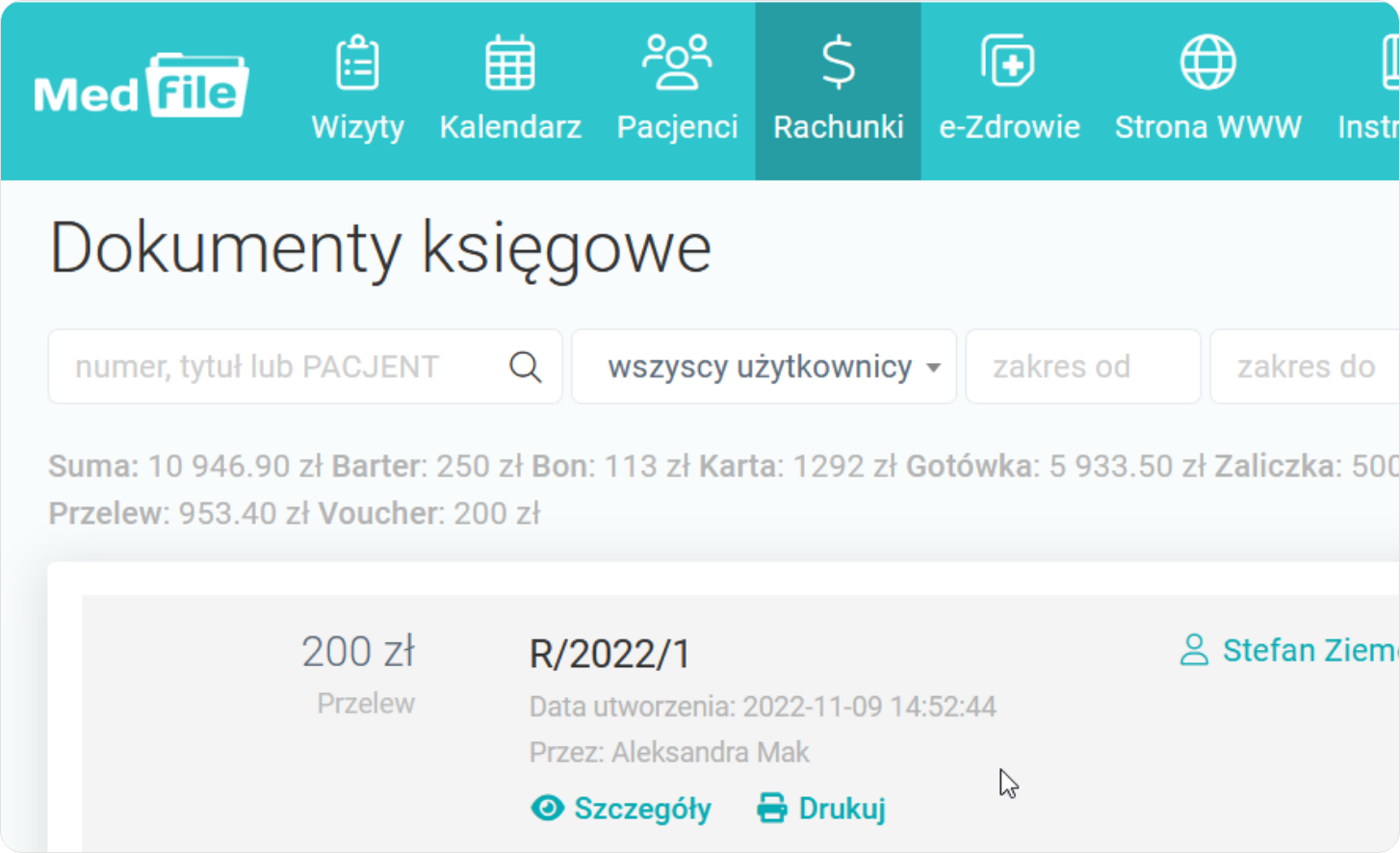
- Widok wystawionego rachunku na poziomie „Pacjenci”.
- W katotece pacjentów wybieramy konkretnego pacjenta a następnie przechodzimy do poziomu „Księgowość”.
- W tym miejscu widzimy wszystkie rachunki, faktury VAT, faktury zwolnione z VAT oraz pakiety wystawione temu pacjentowi.
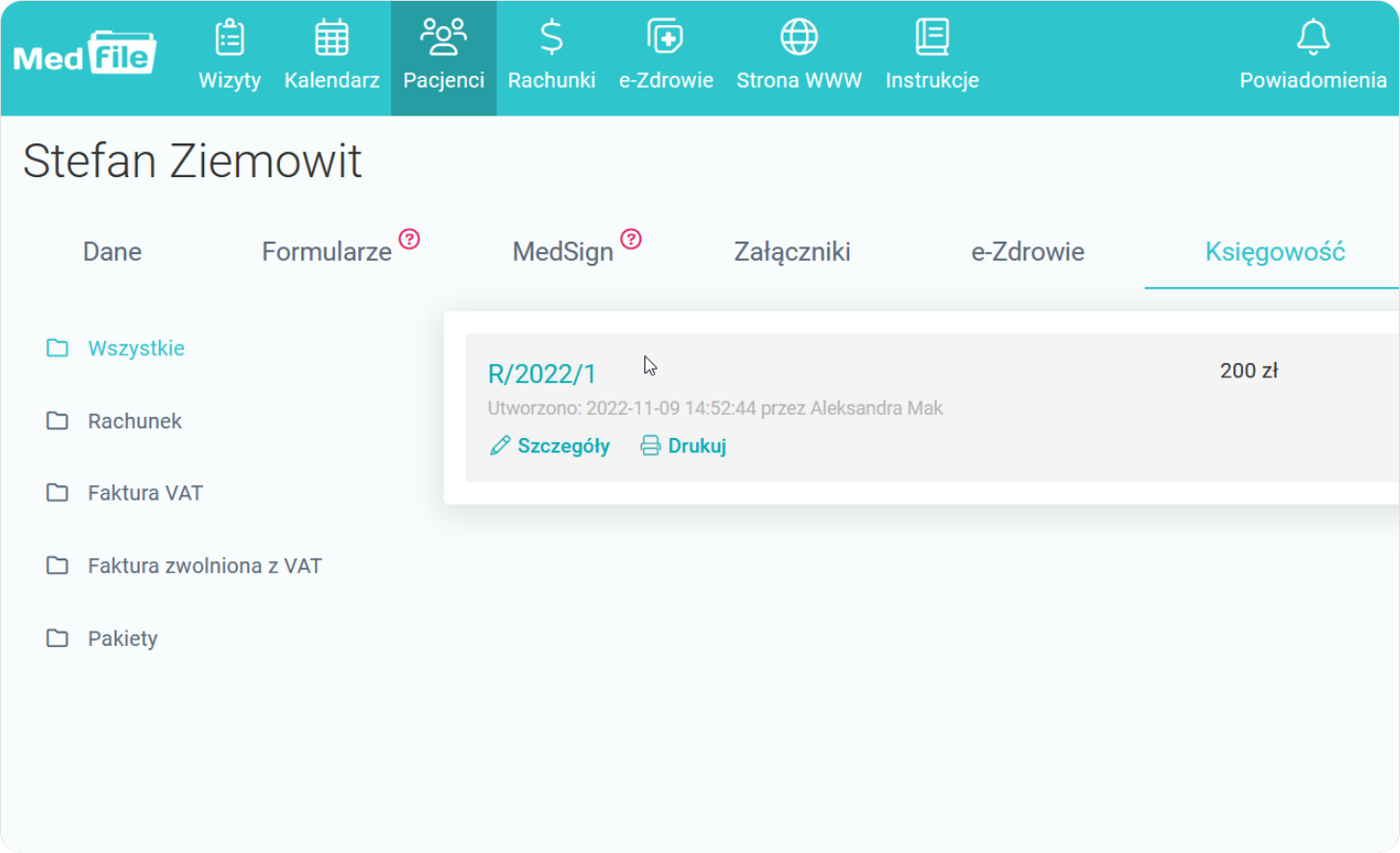
Najczęściej zadawane pytania
W trakcie wizyty wybieramy opcję „Wystaw rachunek”, która znajduje się po prawej stronie lub bezpośrednio z zakładki Rachunki klikamy na „+ Nowy dokument", a następnie wybieramy komunikat „Rachunek".
Tak, wystarczy ustawić potrzebne daty, bezpośrednio z zakładki „Rachunki". Dowiedz się więcej.
Wchodzimy w zakładkę „Rachunki”, klikamy w „Nowy dokument” i wybieramy „Rachunek”. Zobacz więcej.
Z perspektywy zakładki „Rachunki", klikamy na „Szczegóły" przy rachunku, do którego chcemy wystawić fakturę. Zobacz więcej.
Linki do płatności wysyła się automatycznie po uzupełnieniu formularza rejestracji online na wizytę lub po dodaniu wizyty w kalendarzu (w zależności od ustawień w Medfile). Użytkownicy mają również możliwość ręcznego wysłania linka do pacjenta w wiadomości email lub SMS.






































 ENG
ENG




 Zaloguj się
Zaloguj się

 Zwiń menu
Zwiń menu
 Załóż darmowe konto
Załóż darmowe konto 














 Pobierz ulotkę
Pobierz ulotkę
