Wizyta została opłacona
Po zaplanowaniu wizyty w kalendarzu jest jeszcze możliwość ręcznego oznaczenia w niej, że została opłacona.
O wprowadzenie tej funkcji prosili nasi klienci, którzy z różnymi sytuacjami, podczas rejestracji pacjenta spotykają się na co dzień.
Elektroniczna Dokumentacja Medyczna Medfile® rozwija się na bieżąco.
Wyszukujemy wizytę w kalendarzu (która właśnie została opłacona).
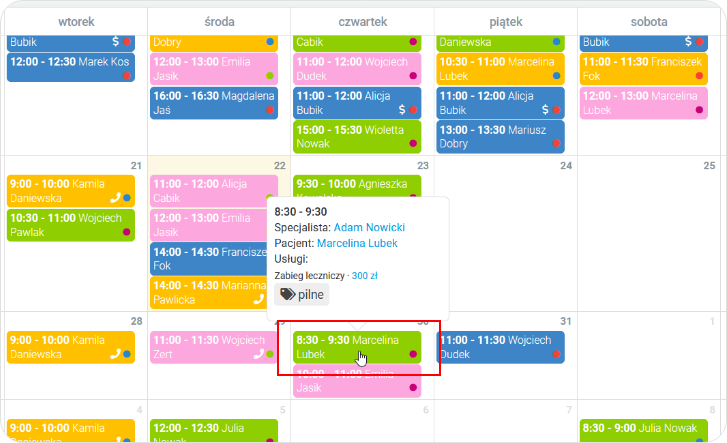
- W oknie „Edytuj wizytę”, za pomocą przycisku SWITCH oznaczamy wizytę, która została opłacona.
- Gdy przycisk SWITCH jest koloru szarego tzn. że usługa ta nie została aktywowana.
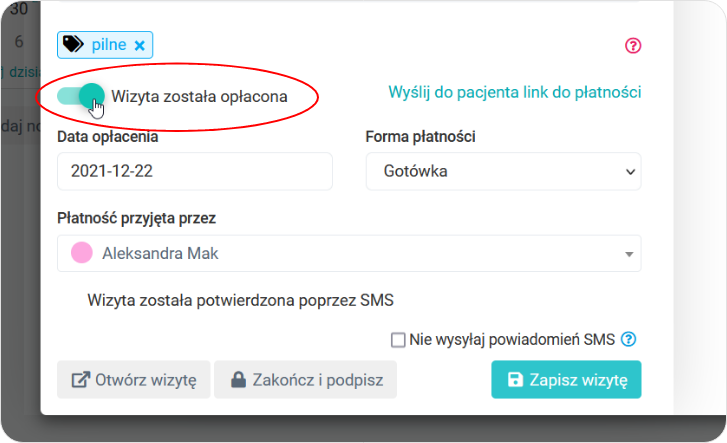
- Przechodzimy do rubryki „Data opłacenia”.
- Z kalendarza wybieramy dzień, w którym wizyta została opłacona.
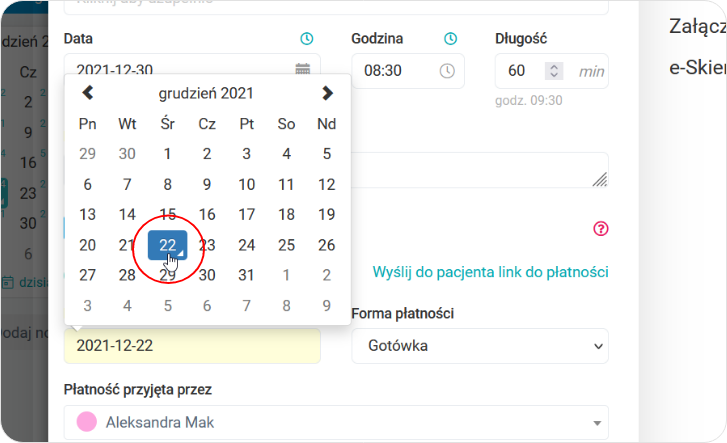
- Z listy rozwijanej wybieramy formę płatności.
- Do wyboru są:
- Gotówka,
- Karta,
- Przelew,
- Bon,
- Karnet,
- Voucher,
- Nagroda,
- Barter,
- Zaliczka,
- Inne,
- Przelew on‑line,
- PayU,
- Kredyt kupiecki.
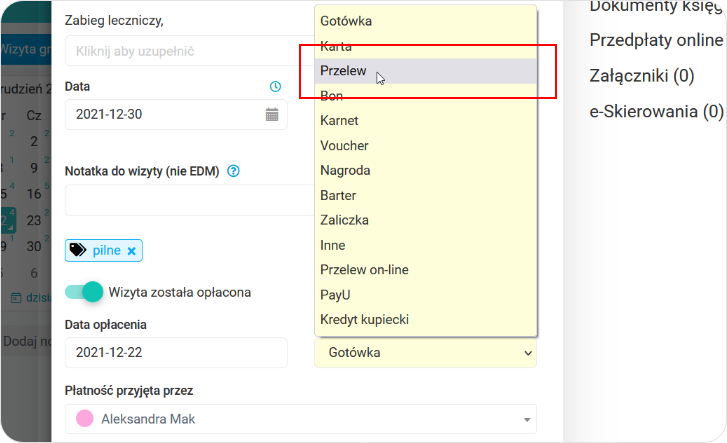
Zapisujemy wprowadzone zmiany w wizycie.
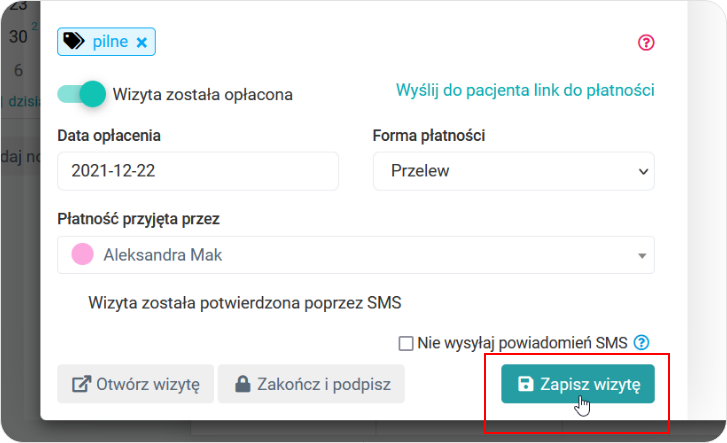
- W kalendarzu, przy opłaconej wizycie pojawia się ikonka dolara ($).
- W ten sposób łatwo rozpoznać czy wizyta została już opłacona.
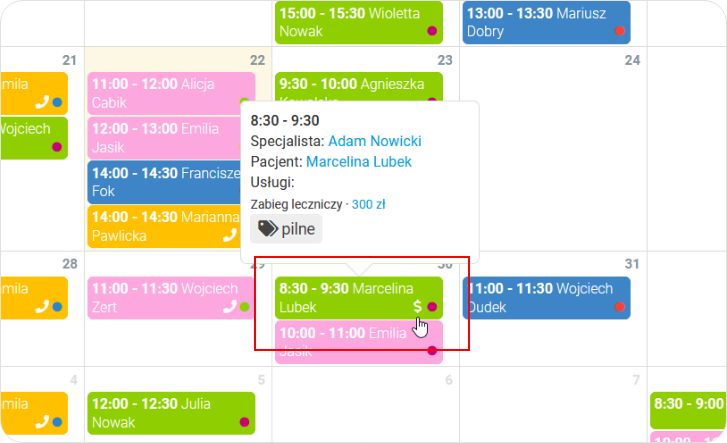
Funkcja „Wizyta została opłacona” jest przydatna w każdym gabinecie.
W razie takiej potrzeby można ją zastosować do zaplanowanej już wizyty.
Program dla przychodni i gabinetów Medfile® jest zgodny z RODO.
Zalety funkcji wizyta została opłacona w Medfile®:
- możliwość ręcznego ustawienia opłaconej wizyty w programie
- bardzo prosta obsługa funkcji, przy pomocy przycisku SWITCH
- funkcja wykorzystywana na co dzień przez różnych lekarzy, placówki i przychodnie
Najczęściej zadawane pytania
Tak, kalendarz daje możliwość zaznaczenia dni wolnych od pracy, co blokuje dodawanie pacjentów w wybranych terminach. Sprawdź więcej
Suwak ten pokazuje tylko lekarzy, którzy pracują w danym dniu, czyli posiadają ustalony harmonogram pracy.
Klikając w daną wizytę w kalendarzu, następnie wchodzimy w “Edytuj wizytę”. W lewym dolnym rogu klikamy w “Odwołaj”. Sprawdź więcej
Klikając w kalendarz na dany dzień i godzinę, w lewym górnym rogu klikamy w “Wizyta grupowa”. Sprawdź więcej
W kalendarzu klikamy w konkretny dzień i godzinę, pojawi się okienko “Nowa wizyta”. Sprawdź więcej






































 ENG
ENG




 Zaloguj się
Zaloguj się

 Zwiń menu
Zwiń menu
 Załóż darmowe konto
Załóż darmowe konto 














 Pobierz ulotkę
Pobierz ulotkę
