Dodawanie wizyty w kalendarzu
Dodawanie wizyty w kalendarzu to szybki proces w Medfile®.
Wszystkie potrzebne informacje podajemy w oknie „Nowa wizyta”.
Elektroniczna Dokumentacja Medyczna powinna być podręczna i intuicyjna.
Program dla poradni medycznych zgodny z RODO.
- Wybieramy dzień w kalendarzu.
- Klikamy w wybrany dzień, podświetla się on na niebiesko.
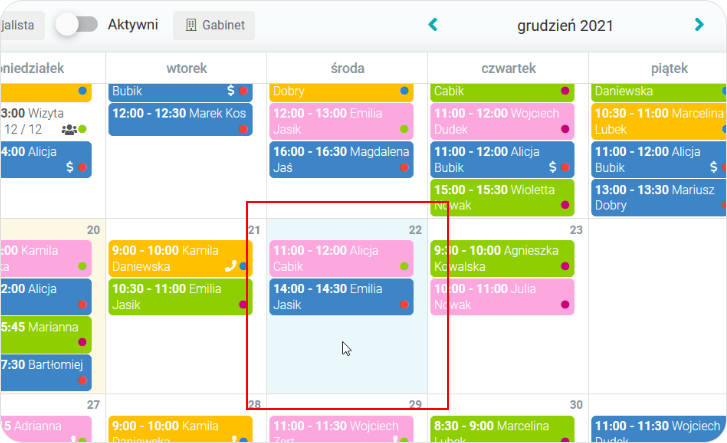
- Otwiera się okno „Nowa wizyta”.
- W rubryce „Pacjent” wpisujemy imię lub nazwisko pacjenta.
- Z listy rozwijanej wybieramy pacjenta.
- Jeśli jednak takiego nie mamy w kartotece pacjentów wskazujemy na „Nowy pacjent” i dopisujemy pacjenta do kartoteki (z poziomu okna „Nowa wizyta”) ‑ dodawanie nowego pacjenta.
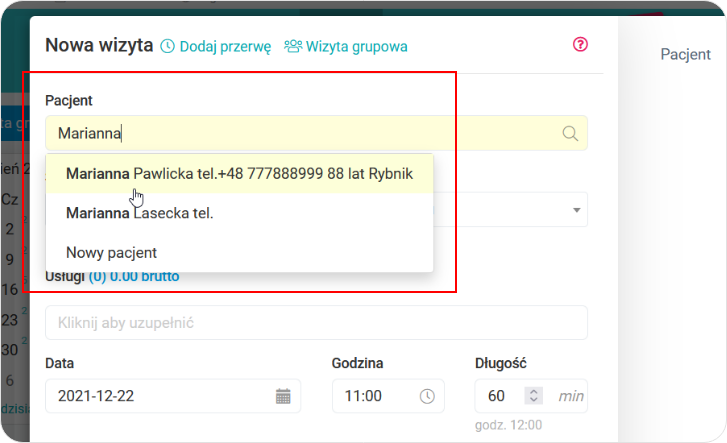
- Następnie wybieramy z listy rozwijanej specjalistę, do którego zapiszemy pacjenta na wizytę.
- Możemy wskazać także kartę wizyty.
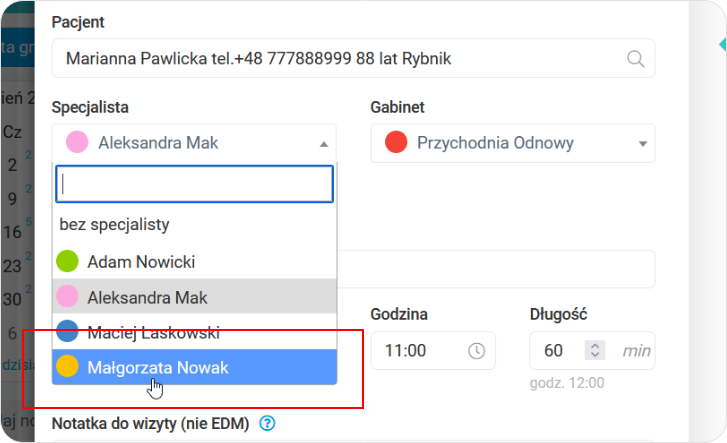
- Należy też wybrać „Gabinet”, w którym odbędzie się wizyta.
- Dodawanie gabinetu odbywa się z poziomu „Moje konto”.
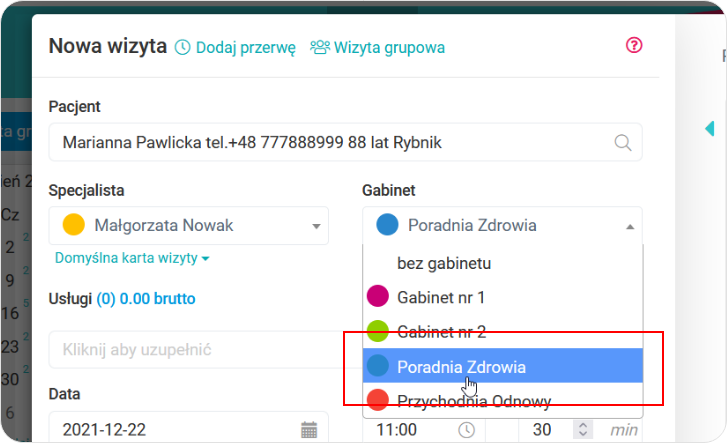
- Klikamy w rubrykę „Usługi” i uzupełniamy odpowiednią usługą.
- Zobacz szczegółowe dodawanie usługi do wizyty.
- A także jak wykonuje się dodawanie usługi, edytowanie usługi czy też usuwanie usługi.
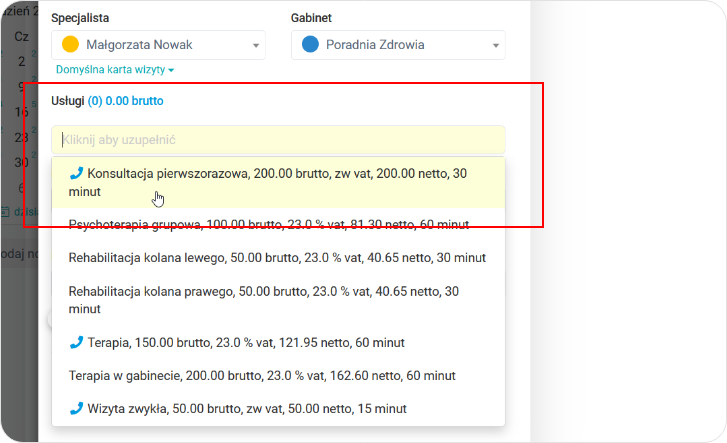
- Ustalamy datę i godzinę wizyty.
- Gdy podczas planowania wizyty wskażemy usługę, wtedy długość wizyty wskakuje automatycznie (jest przypisana do wskazanej usługi).
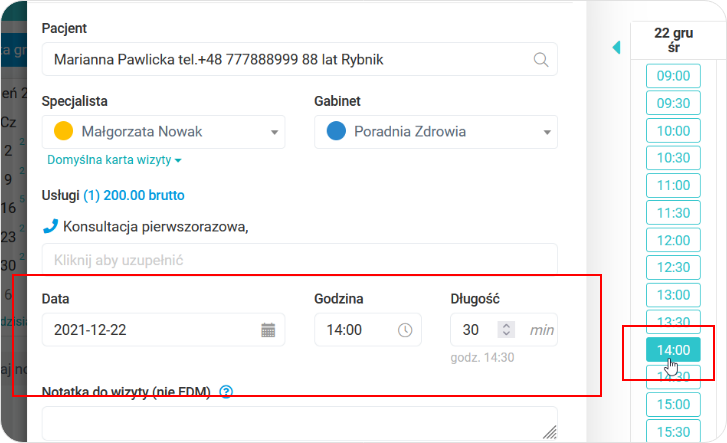
- Jeżeli jest to nam potrzebne, uzupełniamy „Notatka do wizyty (nie EDM)”.
- Treść tego pola nie należy do EDM.
- Co oznacza, że jego treść nie zostanie umieszczona w treści wizyty.
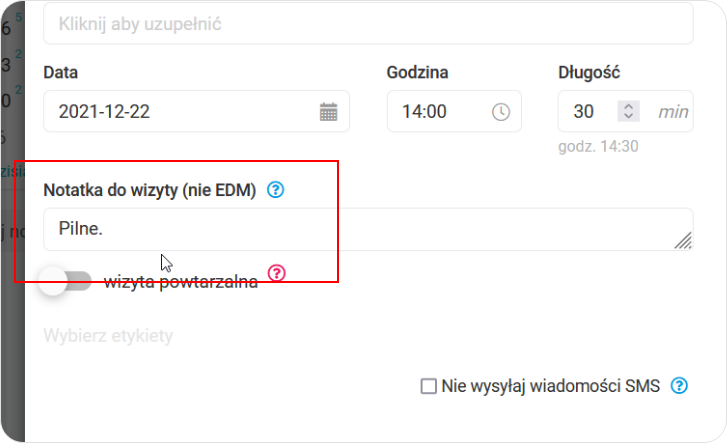
- Możliwe jest także wpisanie etykiety.
- Kategoryzowanie wizyty zostało szczegółowo opisane w etykieta dodawanie.
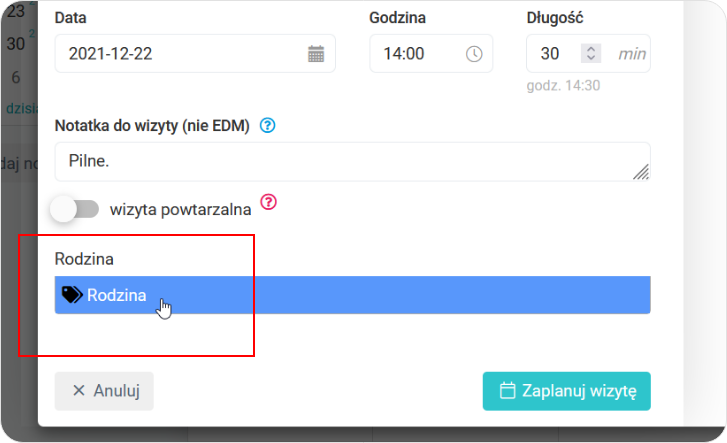
- Możemy oznaczyć opcję „Nie wysyłaj wiadomości SMS” z tej zaplanowanej wizyty.
- Powiadomienie SMS będzie wstrzymane tylko dla wizyty jednorazowo.
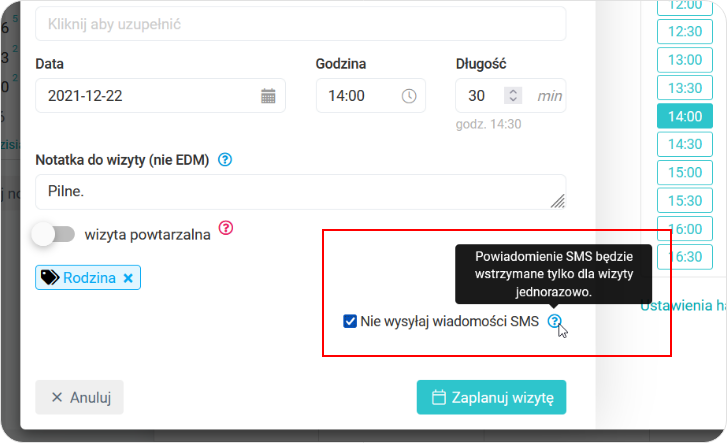
Po wprowadzeniu wszystkich potrzebnych ustawień klikamy w przycisk „Zaplanuj wizytę”.
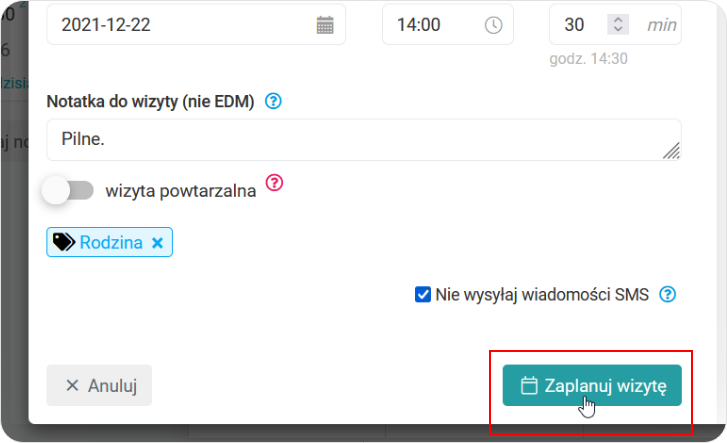
- Wizyta pojawia się w kalendarzu.
- Po najechaniu kursorem na dodaną wizytę, pokazuje się podgląd wprowadzonych ustawień do wizyty.
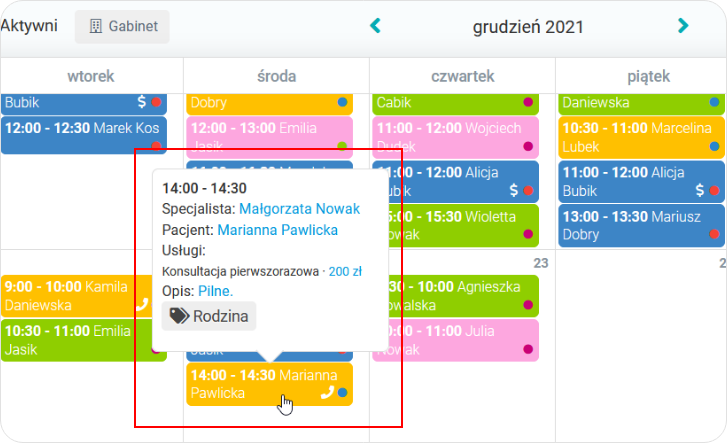
Tylko 11 kroków dzieli Cię od dodania nowej wizyty z poziomu kalendarza.
W jednym oknie ustawiamy wszystkie istotne informacje.
Z Medfile® nie jest to skomplikowane, ani trudne.
Zobacz także edytowanie wizyty oraz usuwanie wizyty.
Korzystaj z porządnego programu do gabinetu.
Zalety funkcji dodawanie wizyty w kalendarzu w Medfile®:
- błyskawiczne ustawienie wszystkich potrzebnych danych
- możliwość wstawienia usługi do planowanej wizyty
- możliwość wprowadzenia etykiety, kategoryzującej wizytę
- intuicyjne wprowadzanie kolejnych informacji
Najczęściej zadawane pytania
Tak, kalendarz daje możliwość zaznaczenia dni wolnych od pracy, co blokuje dodawanie pacjentów w wybranych terminach. Sprawdź więcej
Suwak ten pokazuje tylko lekarzy, którzy pracują w danym dniu, czyli posiadają ustalony harmonogram pracy.
Klikając w daną wizytę w kalendarzu, następnie wchodzimy w “Edytuj wizytę”. W lewym dolnym rogu klikamy w “Odwołaj”. Sprawdź więcej
Klikając w kalendarz na dany dzień i godzinę, w lewym górnym rogu klikamy w “Wizyta grupowa”. Sprawdź więcej
W kalendarzu klikamy w konkretny dzień i godzinę, pojawi się okienko “Nowa wizyta”. Sprawdź więcej






































 ENG
ENG




 Zaloguj się
Zaloguj się

 Zwiń menu
Zwiń menu
 Załóż darmowe konto
Załóż darmowe konto 














 Pobierz ulotkę
Pobierz ulotkę
