Dodawanie usługi do wizyty
Elektroniczna Dokumentacja Medyczna Medfile® to mnóstwo możliwości w Twoim gabinecie.
Jeżeli zaplanowałeś już wizytę pacjentowi, a nie wprowadziłeś usługi, żaden problem.
Dodaj usługę do wizyty w paru szybkich krokach.
Medfile® na miarę Twojego gabinetu.
Wybieramy zaplanowaną wizytę w kalendarzu.
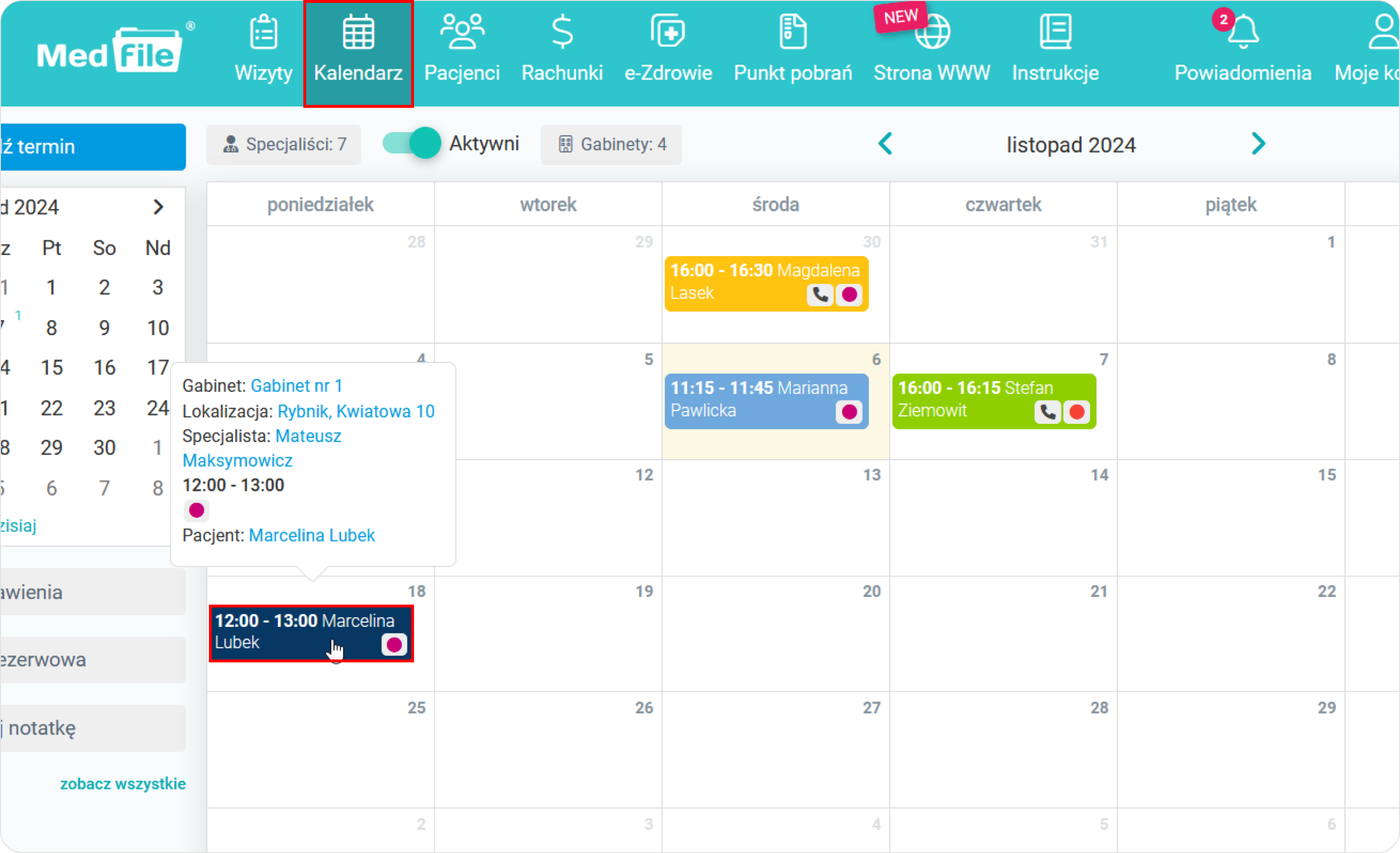
- Otwiera się okno „Edytuj wizytę”.
- Klikamy w rubrykę „Usługi”, aby ją uzupełnić.
- Z listy rozwijanej wybieramy konkretną usługę.
- Gdy przy usłudze widnieje ikona słuchawki, oznacza to, że jest to e‑Wizyta, czyli konsultacje lekarskie online.
- Ikona gwiazdy, oznacza, że jest to wizyta z usługą promowaną,
- Z kolei ikona karty kredytowej informuje nas, że dana usługa wymaga przedpłaty.
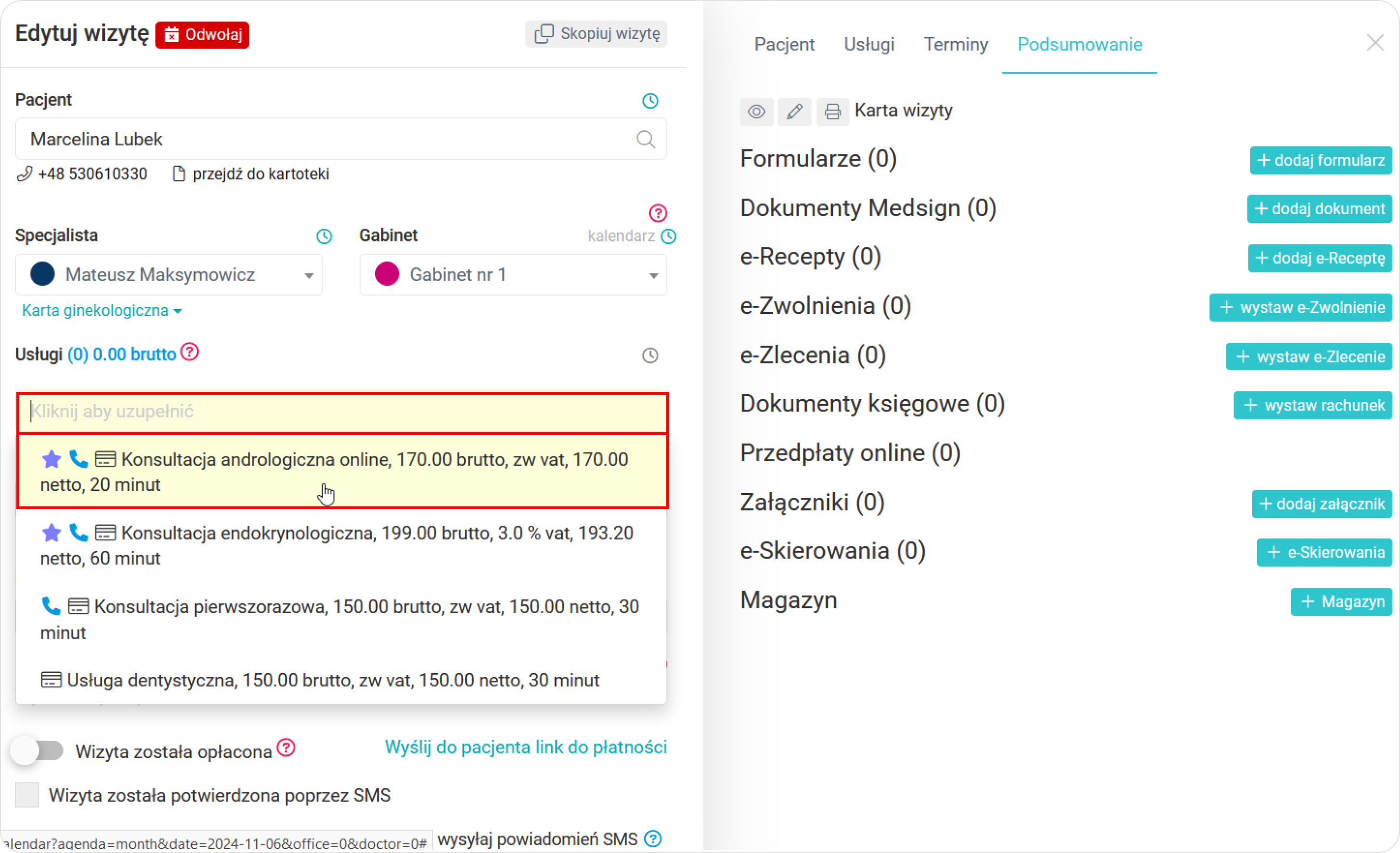
- Po prawej stronie okna „Edytuj wizytę”, można edytować ustawienia usługi.
- Zmiany można wprowadzić w:
- długości wizyty,
- kosztach wizyty,
- opodatkowaniu wizyty,
- rabacie np. przyznać rabat na usługę.
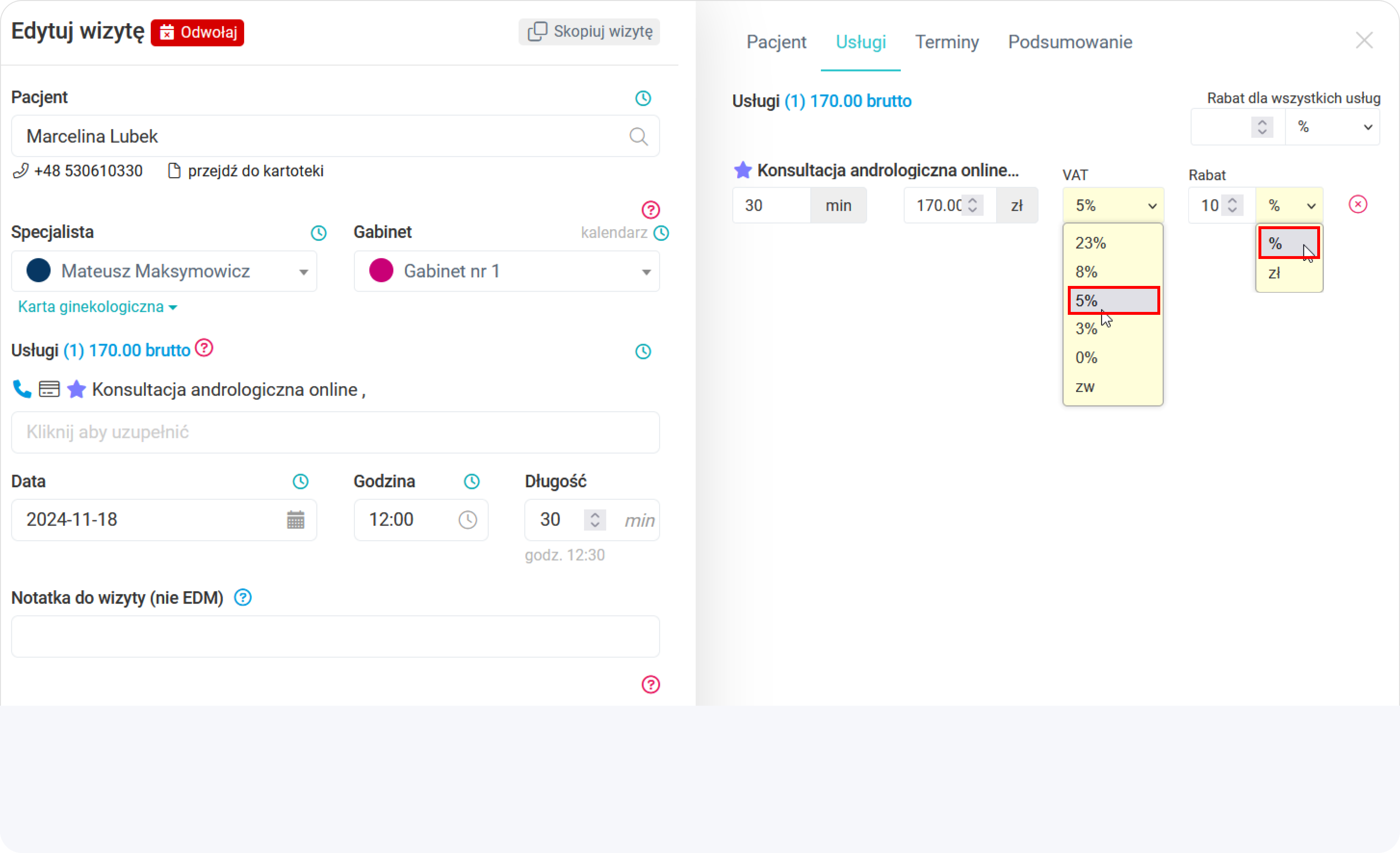
Zapisujemy wprowadzone zmiany.
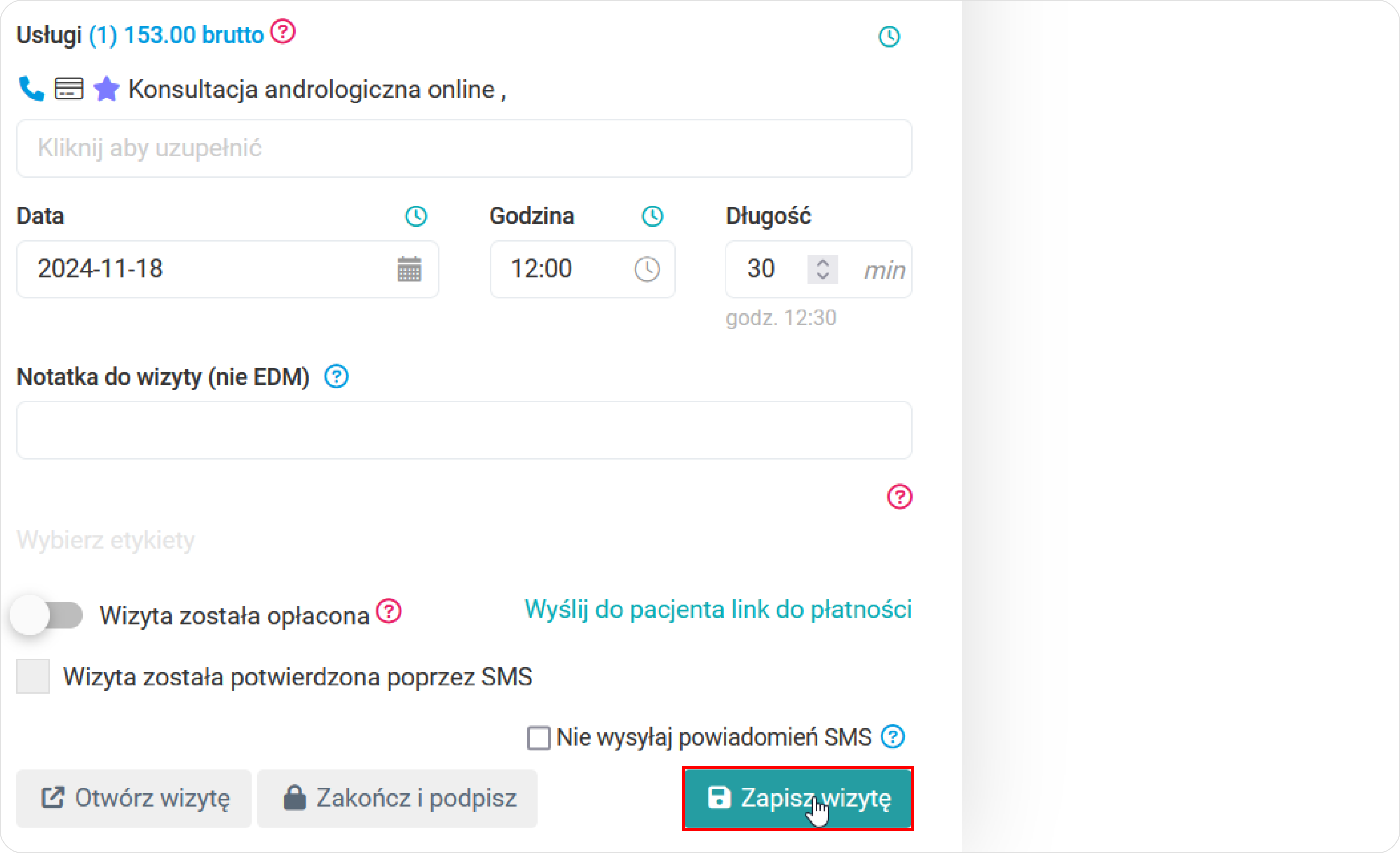
- Widok wizyty z poziomu kalendarza.
- W każdym momencie możesz również edytować podgląd dymków w kalendarzu i dokonać ustawień według własnych preferencji.
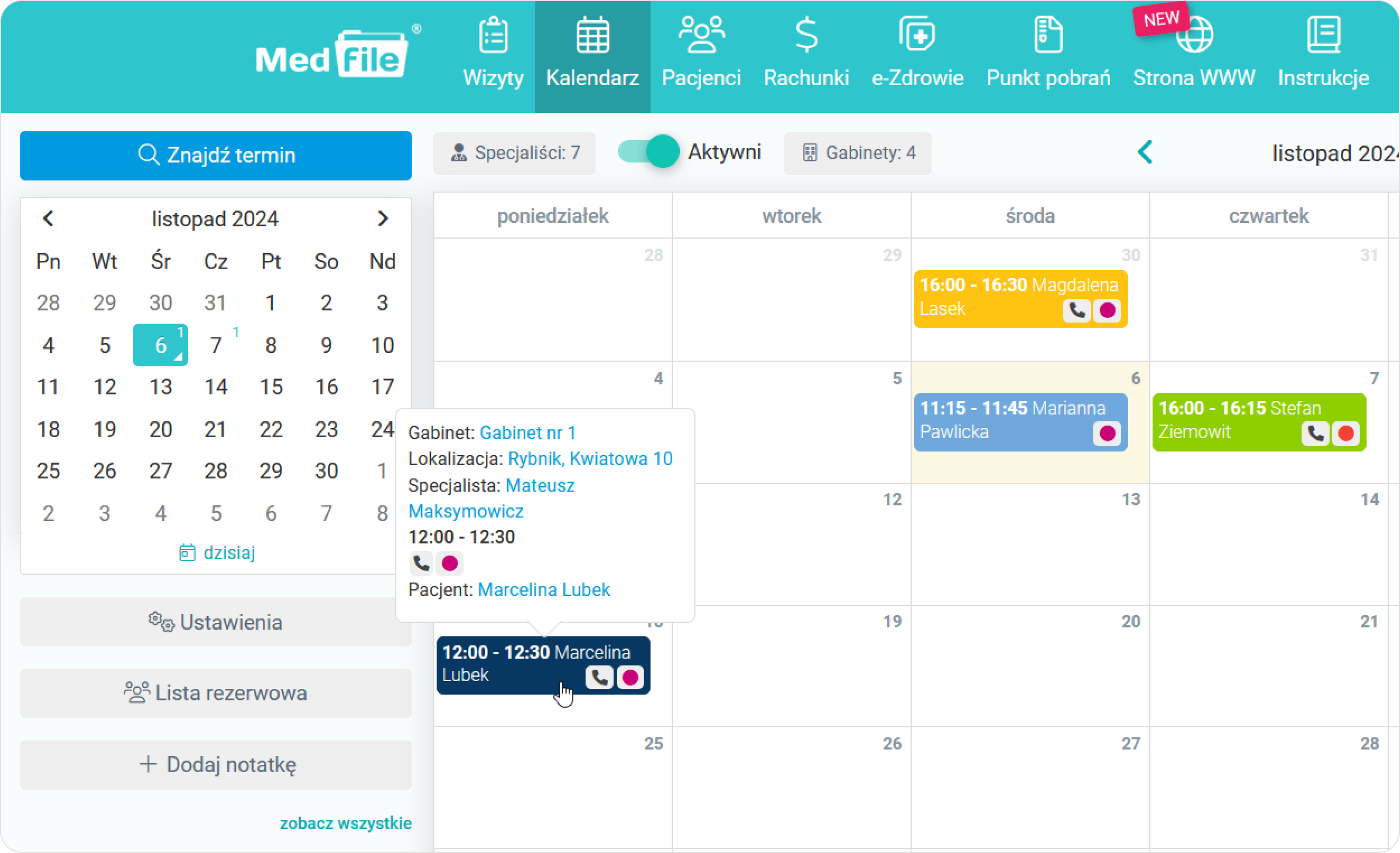
W 5‑ciu krokach dodasz usługę do zaplanowanej wizyty.
Zobacz także jak wykonać: dodawanie wizyty w kalendarzu, dodawanie pacjenta na wizytę oraz przypisanie pacjenta z rejestracji online.
Program dla poradni medycznej Medfile® sprawia, że praca staje się przyjemniejsza.
Zalety funkcji dodawanie usługi do wizyty w Medfile®:
- możliwość dostawienia usługi do zaplanowanej wizyty
- możliwość wprowadzenia zmian w istniejącej usłudze
- różnorodność możliwości programu do gabinetu
Najczęściej zadawane pytania
Tak, kalendarz daje możliwość zaznaczenia dni wolnych od pracy, co blokuje dodawanie pacjentów w wybranych terminach. Sprawdź więcej
Suwak ten pokazuje tylko lekarzy, którzy pracują w danym dniu, czyli posiadają ustalony harmonogram pracy.
Klikając w daną wizytę w kalendarzu, następnie wchodzimy w “Edytuj wizytę”. W lewym dolnym rogu klikamy w “Odwołaj”. Sprawdź więcej
Klikając w kalendarz na dany dzień i godzinę, w lewym górnym rogu klikamy w “Wizyta grupowa”. Sprawdź więcej
W kalendarzu klikamy w konkretny dzień i godzinę, pojawi się okienko “Nowa wizyta”. Sprawdź więcej






































 ENG
ENG




 Zaloguj się
Zaloguj się

 Zwiń menu
Zwiń menu
 Załóż darmowe konto
Załóż darmowe konto 














 Pobierz ulotkę
Pobierz ulotkę
