Dodawanie nowego pacjenta
Program dla gabinetu Medfile® cechuje różnorodność funkcji oraz intuicyjność.
Medfile® dba o czas pracy lekarza i szybkość poruszania się po Elektronicznej Dokumentacji Medycznej.
Dołącz do grona zadowolonych użytkowników programu Medfile®.
Stawiaj na dobre i rozwojowe marki w swoim gabinecie.
Wybieramy dzień z kalendarza, w którym zostanie zaplanowana nowa wizyta.
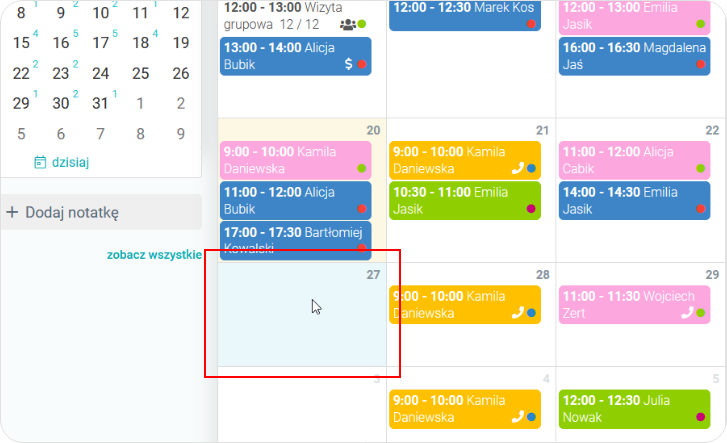
- W oknie „Nowa wizyta” uzupełniamy pole „Pacjent”.
- Jeśli po wpisaniu imienia lub nazwiska pacjenta, nie pokazuje się żadna podpowiedź na liście rozwijanej, oznacza to, że tego pacjenta nie ma wpisanego w kartotece pacjentów.
- Możemy z poziomu okna „Nowa wizyta” dopisać nowego pacjenta.
- Należy wybrać z pojawiającej się listy rozwijanej opcję „Nowy pacjent”.
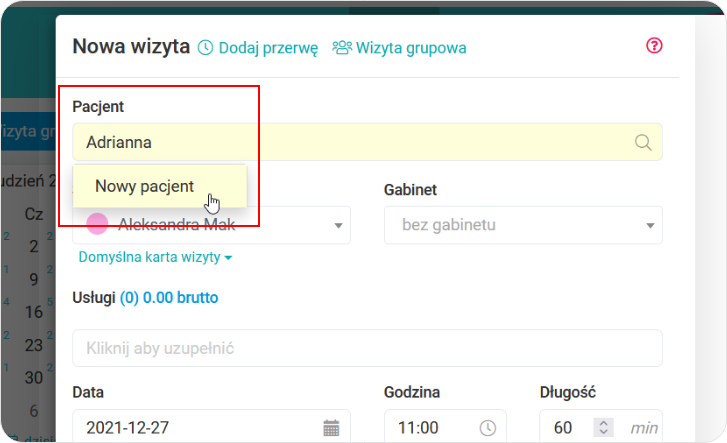
- Zostajemy przekierowani na prawą stronę okna „Nowa wizyta”, poziom „Pacjent”.
- W tym miejscu wpisujemy dane nowego pacjenta tj. imię, nazwisko, adres, telefon, pesel, adres e‑mail a także wskazujemy z listy rozwijanej oddział NFZ i uprawnienia dodatkowe (jeśli takowe posiada).
- Zapisujemy wprowadzone dane.
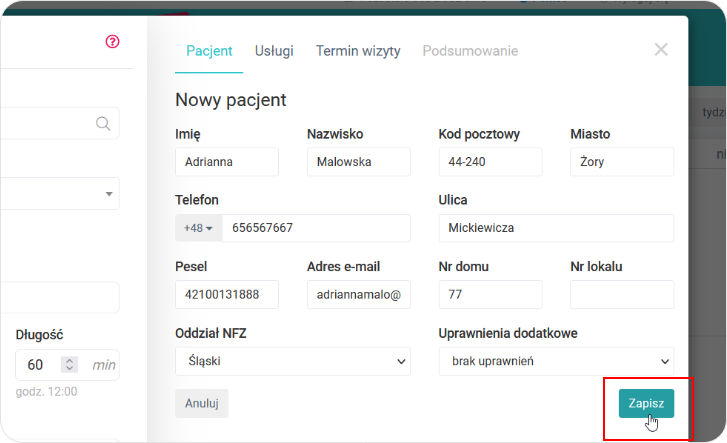
Widok wpisanego do kartoteki nowego pacjenta, z poziomu okna „Nowa wizyta”, poziom „Pacjent”.
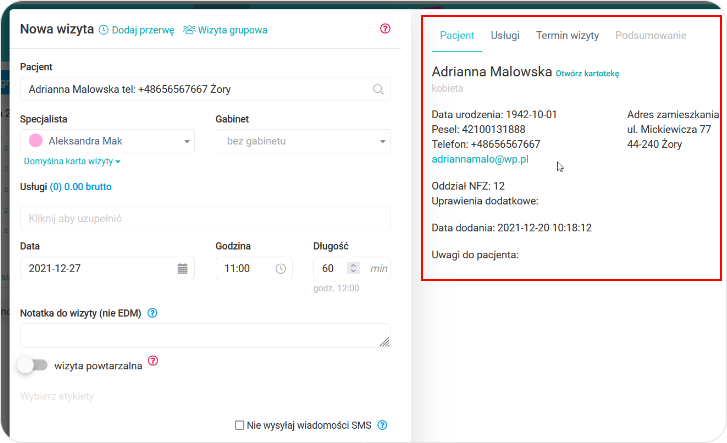
- Resztę danych nowej wizyty uzupełniamy według instrukcji dodawanie pacjenta na wizytę.
- Na zakończenie wybieramy przycisk „Zaplanuj wizytę”.
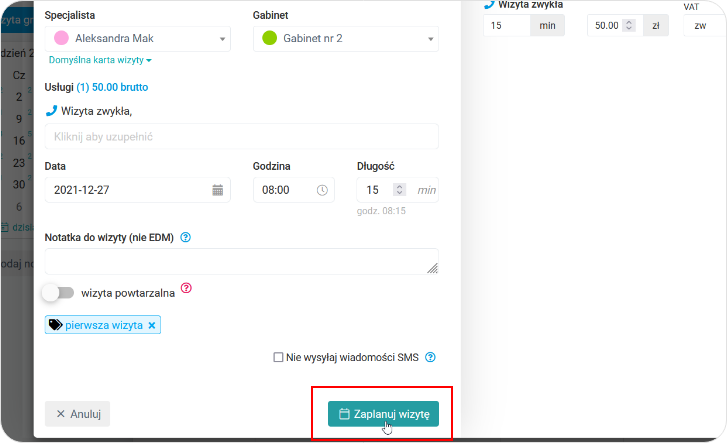
Widok wstawionej wizyty z poziomu kalendarza z uwzględnieniem nowego pacjenta dopisanego do kartoteki (ale dopisanego z poziomu kalendarza).
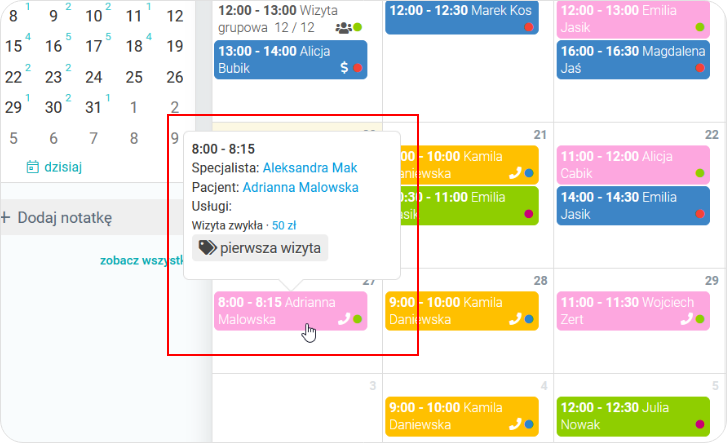
Korzystaj z podręcznych możliwości programu Medfile®.
Wstaw nowego pacjenta w oknie „Nowa wizyta” na poziomie kalendarza.
Dodawanie pacjenta do kartoteki też umożliwia wstawienie nowego pacjenta do kartoteki pacjentów.
Program dla gabinetu jest zgodny z RODO.
Zalety funkcji „Dodawanie nowego pacjenta” w programie Medfile®:
- możliwość podstawowego skonfigurowania konta przed rozpoczęciem na nim pracy
- konfiguracja konta Medfile® jest bardzo intuicyjna
- korzystanie z konta ułatwia prowadzenie Elektronicznej Dokumentacji Medycznej
- program Medfile® jest przejrzysty i prosty w obsłudze
Najczęściej zadawane pytania
Tak, kalendarz daje możliwość zaznaczenia dni wolnych od pracy, co blokuje dodawanie pacjentów w wybranych terminach. Sprawdź więcej
Suwak ten pokazuje tylko lekarzy, którzy pracują w danym dniu, czyli posiadają ustalony harmonogram pracy.
Klikając w daną wizytę w kalendarzu, następnie wchodzimy w “Edytuj wizytę”. W lewym dolnym rogu klikamy w “Odwołaj”. Sprawdź więcej
Klikając w kalendarz na dany dzień i godzinę, w lewym górnym rogu klikamy w “Wizyta grupowa”. Sprawdź więcej
W kalendarzu klikamy w konkretny dzień i godzinę, pojawi się okienko “Nowa wizyta”. Sprawdź więcej






































 ENG
ENG




 Zaloguj się
Zaloguj się

 Zwiń menu
Zwiń menu
 Załóż darmowe konto
Załóż darmowe konto 














 Pobierz ulotkę
Pobierz ulotkę
