Kalendarz – dodaj przerwę powtarzalną/cykliczną
Medfile® to bezpieczne miejsce do przechowywania e‑Dokumentacji medycznej.
Program oferuje wiele udogodnień tak, aby praca lekarzy, pielęgniarek oraz recepcji przebiegała sprawnie i szybko.
Jedną z funkcji, jest dodawanie przerwy cyklicznej w kalendarzu.
W bardzo prosty sposób funkcja ta ułatwia funkcjonowanie placówek medycznych.
Dzięki niej specjaliści mogą dokładnie rozplanować swój plan dnia.
Wszystkich ustawień oraz edycji, możemy dokonać bezpośrednio z widoku kalendarza.
Korzystaj z programu zgodnego z RODO.
Na górnym pasku wchodzimy w zakładkę „Kalendarz”.
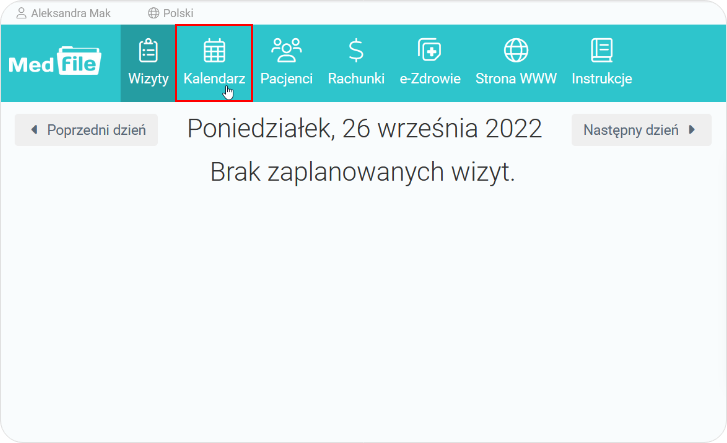
Z widoku kalendarza, kliknij dzień, od którego chciałbyś zaplanować cykliczne przerwy.
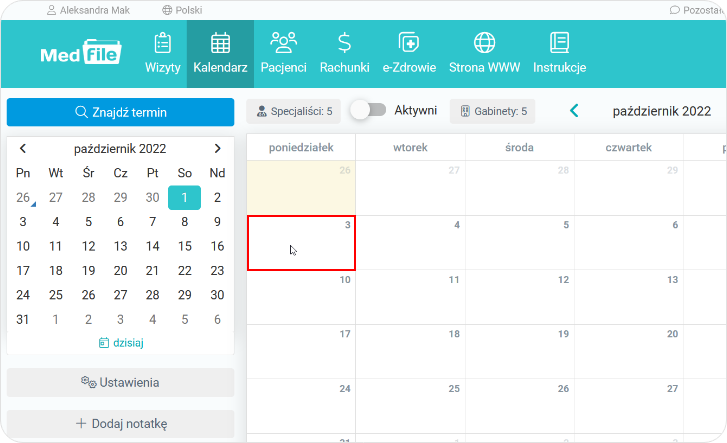
- Otworzy się nam okno „Nowa wizyta”,
- W tym miejscu wybieramy „Dodaj przerwę”,
- Dzięki temu, będzie można zaplanować powtarzalną przerwę w kalendarzu.
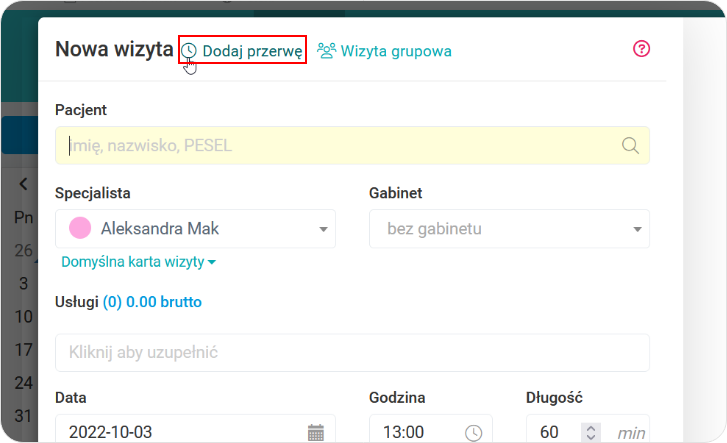
- Przystępujemy do wybierania odpowiednich ustawień,
- Z listy rozwijanej wybieramy specjalistę oraz gabinet.
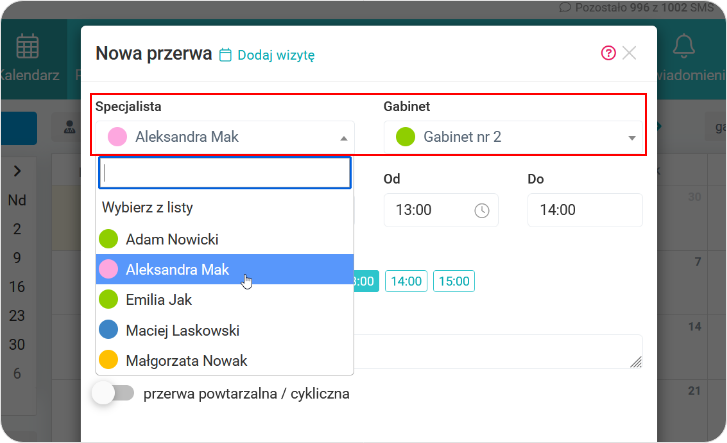
- Ustalamy godzinę rozpoczęcia oraz zakończenia przerwy cyklicznej,
- Poniżej znajduje się podpowiedź „Dostępne godziny”, która informuje lekarza, jakie godziny w danym dniu są jeszcze dostępne do rozplanowania.
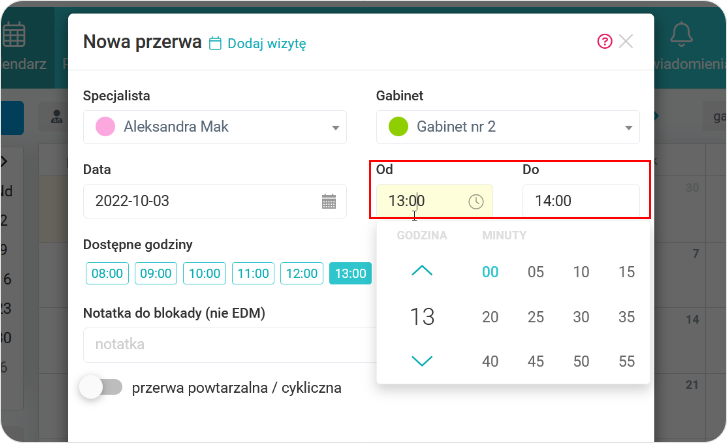
- Możemy wpisać notatkę do blokady z wytłumaczeniem, czego dotyczy zaplanowana przerwa w pracy, np. Przejazd z jednego miejsca pracy do innej lokalizacji,
- Naciskamy na przycisk SWITCH, dzięki któremu będziemy w stanie ustawić powtarzalne przerwy.
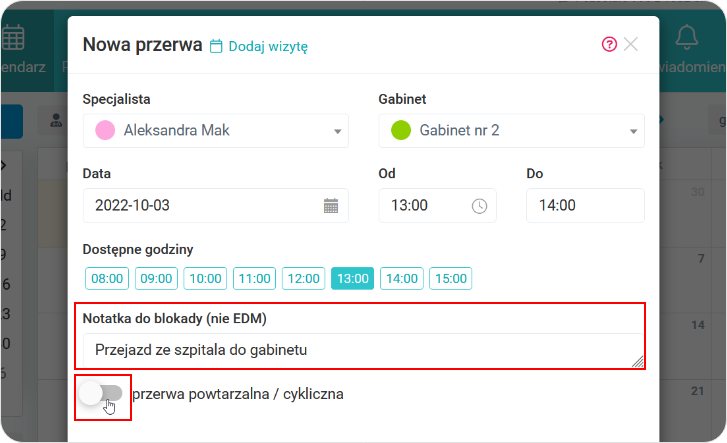
Wybieramy, w jakiej częstotliwości planujemy przerwę u danego specjalisty.
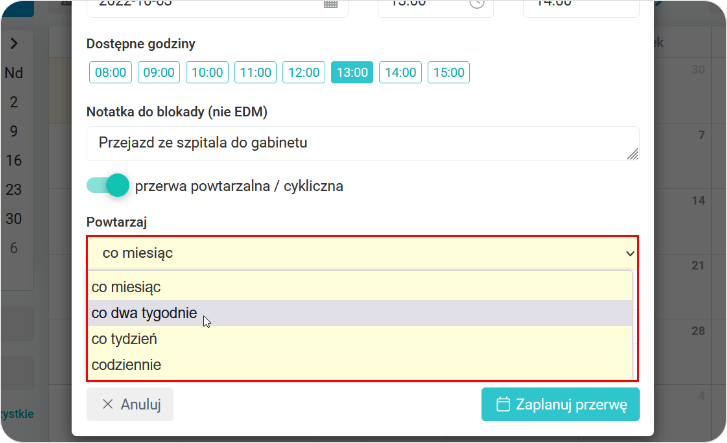
Dokonujemy wyboru, do jakiej daty będzie pojawiać się cykliczna przerwa w kalendarzu.
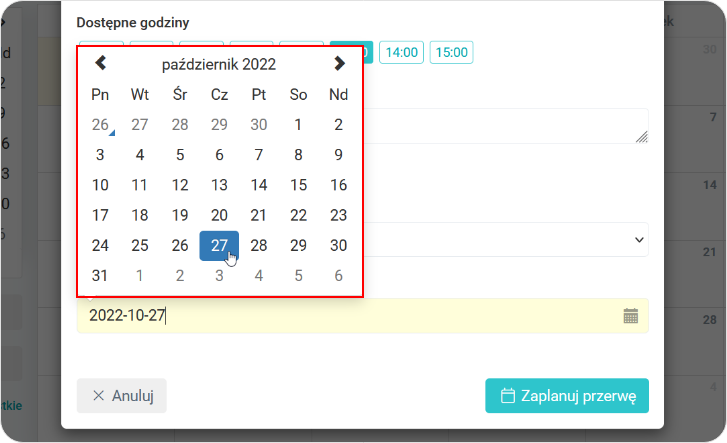
- Po wprowadzeniu wszelkich potrzebnych parametrów, klikamy przycisk „Zaplanuj przerwę”,
- Spowoduje to zapis wizyty powtarzalnej.
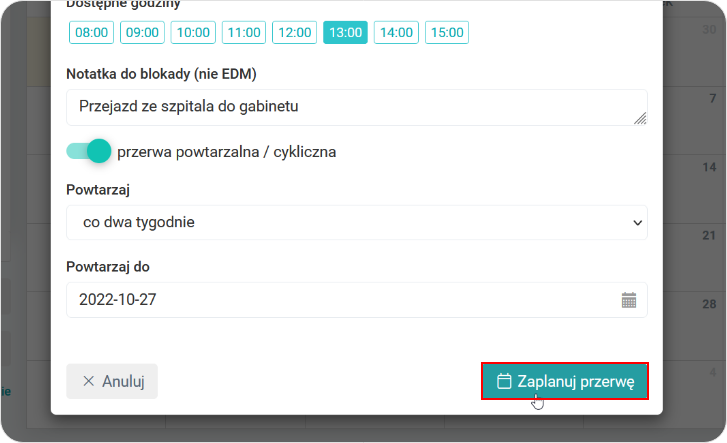
- Po zapisaniu wizyty powtarzalnej, zostaje ona dodana w kalendarzu, zgodnie z jej wymogami,
- W tym wypadku co dwa tygodnie.
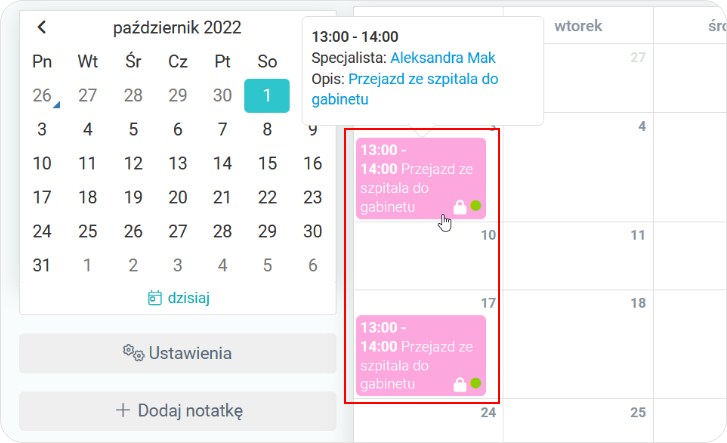
- Klikając w zaplanowaną przerwę w kalendarzu, wyświetli nam się możliwość edytowania cyklicznej przerwy,
- Przykładowo kiedy chcemy usunąć wszystkie powtórzenia przerwy, naciskamy w odpowiedni napis,
- Wyświetli się komunikat, kiedy jesteśmy pewni, klikamy „Tak”,
- Tym sposobem usuniemy wszystkie powtarzalne przerwy w kalendarzu.
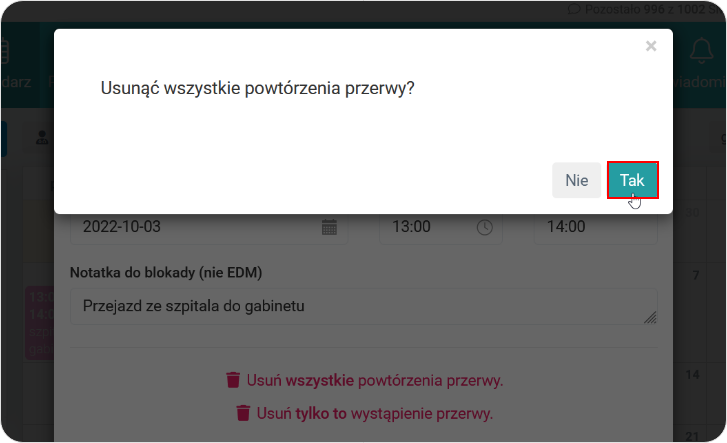
- Z widoku edycji, możemy również wprowadzić zmiany w specjaliście, gabinecie, dacie, czasie oraz notatce,
- Mamy możliwość również całkowitego lub wybiórczego usunięcia powtarzalnej wizyty,
- Na koniec klikamy w „Zapisz zmiany”.
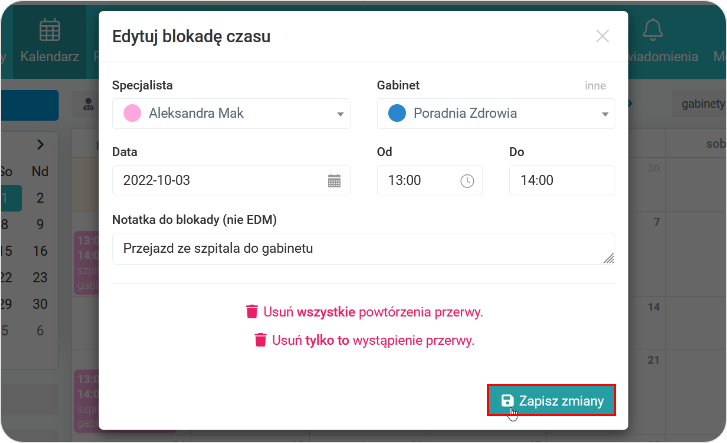
Z widoku kalendarza widzimy wszystkie wprowadzone modyfikacje w przerwach.
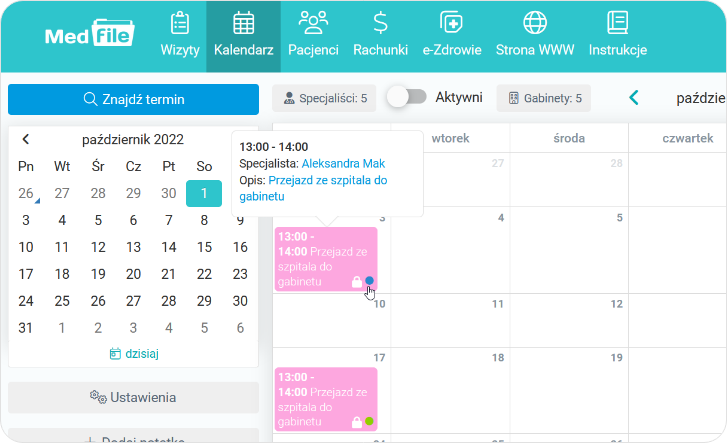
Medfile® stanowi idealne narzędzie do prowadzenia Elektronicznej Dokumentacji Medycznej.
Rozplanowanie harmonogramu pracy, kiedy w 1 placówce jest większa ilość lekarzy czasem stanowi nie lada wyzwanie.
Funkcja dodawanie przerwy cyklicznej, w łatwy sposób pozwala uporządkować plan dnia.
Specjaliści nie muszą się martwić, aby każdego dnia uzupełniać swój kalendarz.
Dzięki przerwą powtarzalnym program Medfile® wyszedł im naprzeciw, tworząc kolejne udogodnienie.
Najczęściej zadawane pytania
Tak, kalendarz daje możliwość zaznaczenia dni wolnych od pracy, co blokuje dodawanie pacjentów w wybranych terminach. Sprawdź więcej
Suwak ten pokazuje tylko lekarzy, którzy pracują w danym dniu, czyli posiadają ustalony harmonogram pracy.
Klikając w daną wizytę w kalendarzu, następnie wchodzimy w “Edytuj wizytę”. W lewym dolnym rogu klikamy w “Odwołaj”. Sprawdź więcej
Klikając w kalendarz na dany dzień i godzinę, w lewym górnym rogu klikamy w “Wizyta grupowa”. Sprawdź więcej
W kalendarzu klikamy w konkretny dzień i godzinę, pojawi się okienko “Nowa wizyta”. Sprawdź więcej






































 ENG
ENG




 Zaloguj się
Zaloguj się

 Zwiń menu
Zwiń menu
 Załóż darmowe konto
Załóż darmowe konto 














 Pobierz ulotkę
Pobierz ulotkę
