Pierwsze logowanie
Rozpoczęcie pracy z Medfile® odbywa się w 3 krótkich etapach.
Ostatnim etapem jest logowanie do systemu wraz z podstawowym ustawieniem karty wizyty zgodnie z dostępnymi preferencjami.
Wprowadzenie poniższych ustawień pozwoli od razu korzystać z programu i znacznie ułatwi rozpoczęcie pracy z Medfile®.
Warto skupić się na 7 prostych krokach podczas pierwszego logowania do programu.
Po wprowadzeniu powyższych ustawień zostajemy z automatu zalogowani do oprogramowania Medfile® przeznaczonego do prowadzenia Elektronicznej Dokumentacji Medycznej.
- Po założeniu darmowego konta Medfile® i jego prawidłowej aktywacji konta logujemy się pierwszy raz do programu.
- Wybieramy przycisk „Uruchom aplikację”.
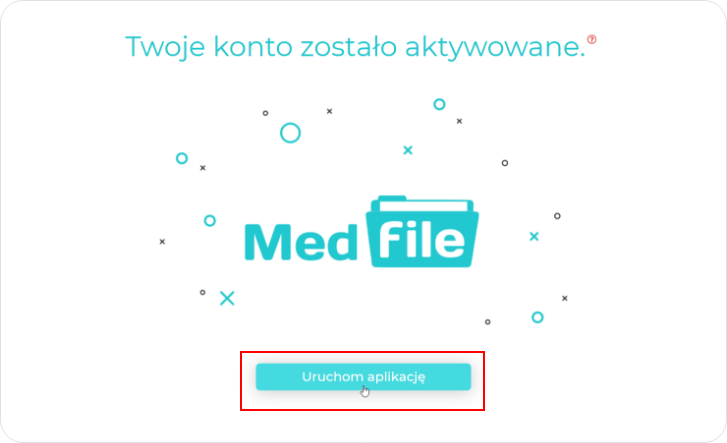
- W pierwszym kroku możemy oznaczyć za pomocą przycisku SWITCH skąd dowiedzieliśmy się o programie Medfile®.
- Do wyboru jest parę propozycji: wyszukiwarka Google, polecenie znajomego, lektura artykułów w internecie, reklama w czasopiśmie, media społecznościowe lub inne.
- Po wypełnieniu danego kroku wybieramy przycisk „Dalej”.
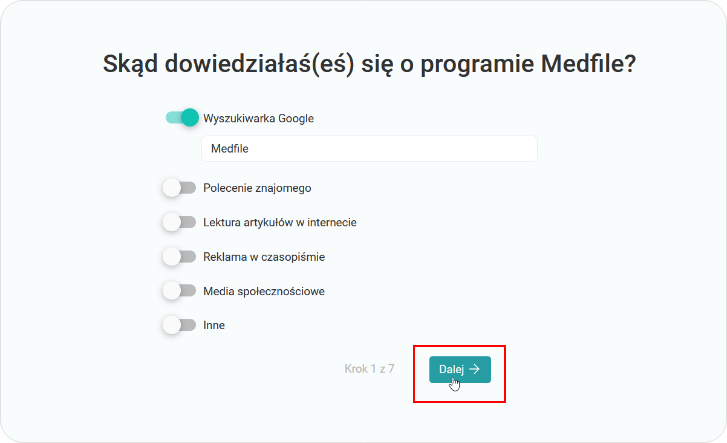
Drugi krok to wybór swojej karty wizyty:
- Karta lekarska
- Karta fizjoterapeutyczna
- Karta dentystyczna
- Karta medycyny estetycznej
- Karta pediatryczna
Zaznaczenie na niebiesko wskazuje dokonany wybór karty.
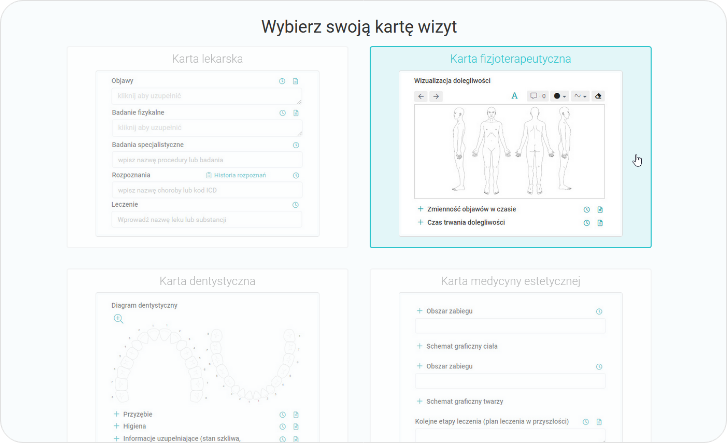
Po dokonaniu odpowiedniego wyboru karty wybieramy „Dalej” na samym dole okna.
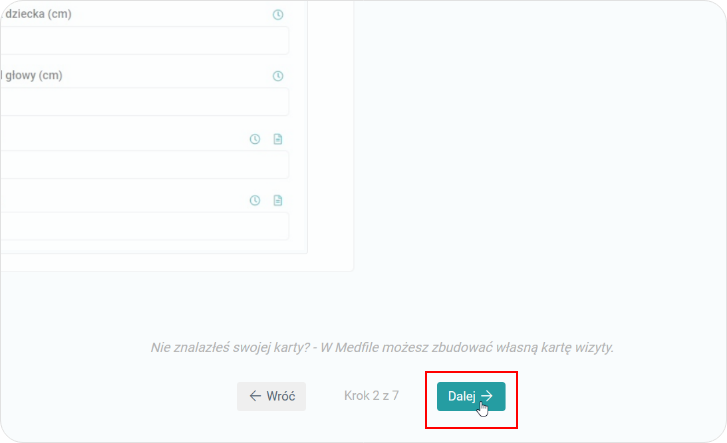
- W kroku trzecim wpisujemy „Twoje gabinety”.
- Wypełniamy nazwę gabinetu, kod resortowy (nieobowiązkowy), numer księgi rejestrowej (nieobowiązkowy), kolor w kalendarzu oraz adres gabinetu.
- Zatwierdzamy wprowadzone dane przyciskiem „+ Dodaj gabinet”.
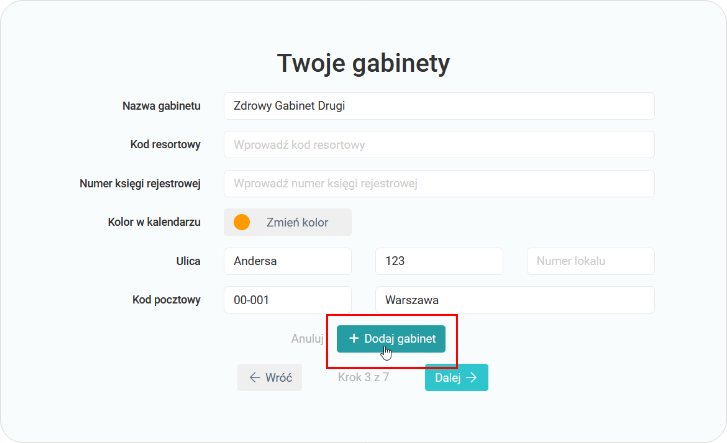
- Możemy do razu dodać większą ilość gabinetów.
- Po wprowadzeniu wszystkich placówek przechodzimy do kroku czwartego przyciskiem „Dalej”.
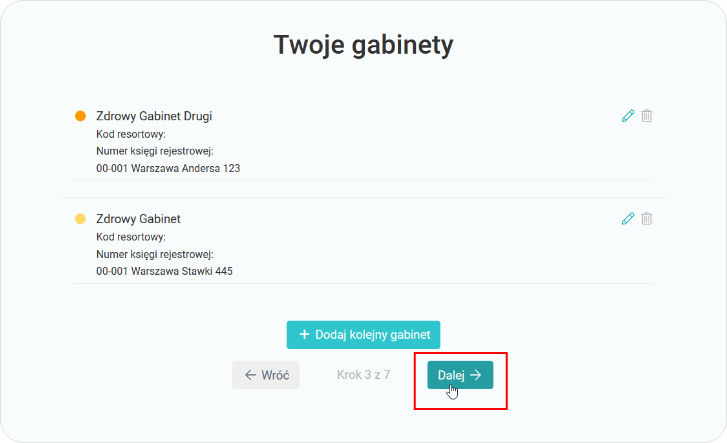
- Krok czwarty pozwala ustawić „Twoje usługi”.
- Uzupełniamy nazwę usługi, cenę, z listy rozwijanej wybieramy stawkę VAT, czas trwania oraz czas przerwy.
- Potwierdzamy wprowadzoną usługę przyciskiem „+ Dodaj usługę”.
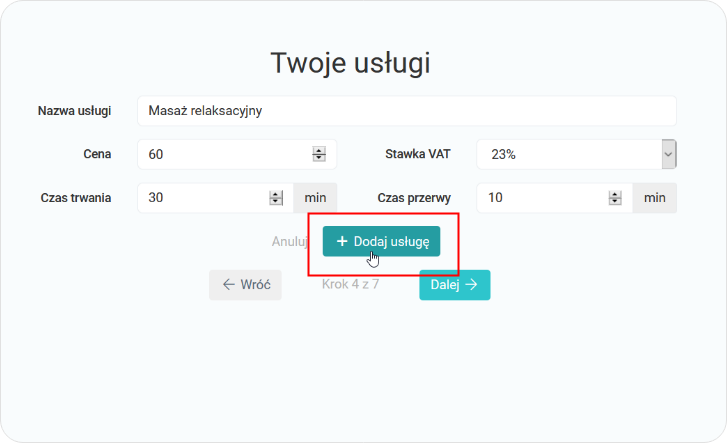
- Po uzupełnieniu wszystkich potrzebnych usług przechodzimy do kolejnego kroku.
- Gdy będziemy chcieli w przyszłości dopisać jeszcze jakąś usługę to więcej informacji znajdziemy w dodawanie usługi w przewodniku użytkownika Medfile®.
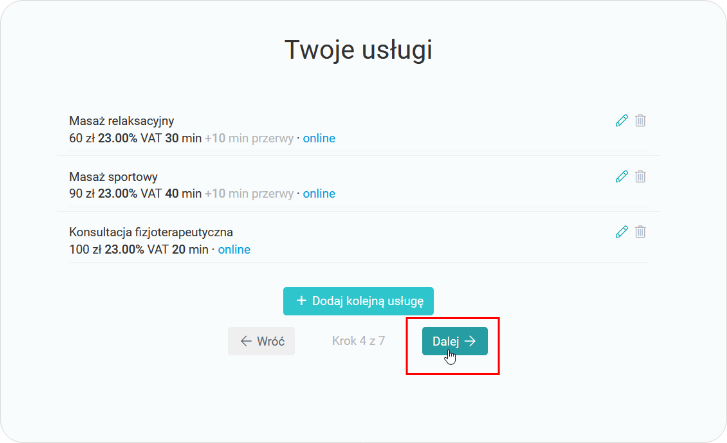
- Krok piąty służy do ustawienia harmonogramu pracy.
- Harmonogram pracy został też szczegółowo opisany w przewodniku użytkownika.
- Pod przyciskiem „Pokaż harmonogram dzienny”, kryje się kalendarz dzienny.
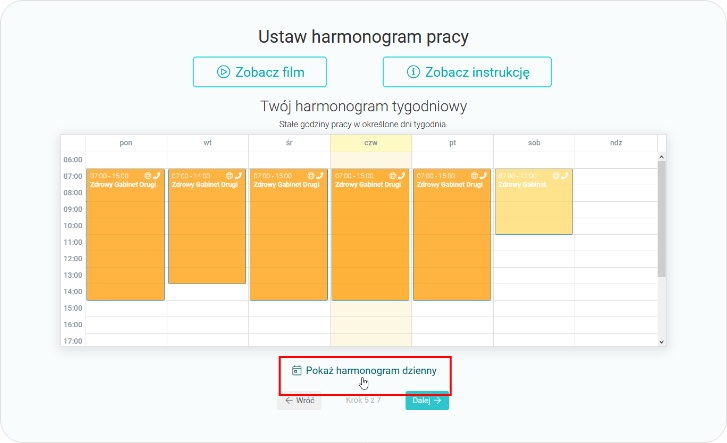
- W kalendarzu dziennym ustawiamy pojedyncze dni, w których gabinet będzie funkcjonował w innych godzinach niż zazwyczaj.
- Przechodzimy do kolejnego kroku.
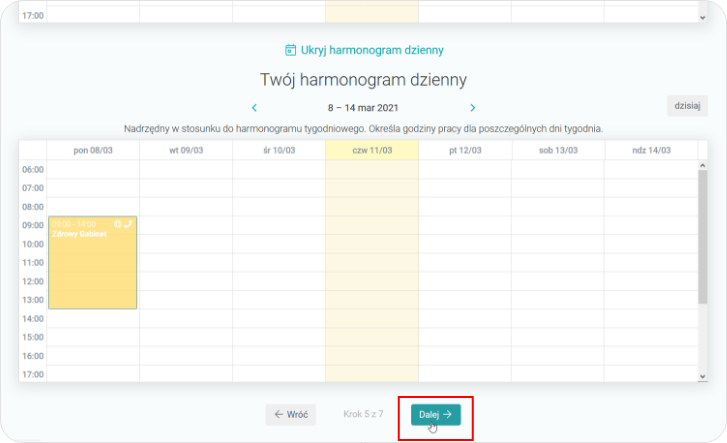
- Krok szósty to „Ustawienia”.
- W „Ustawieniach” za pomocą suwaka dostosowujemy „Domyślną długość wizyty (min)”.
- Wybraliśmy 30 minut.
- Z kolei w „Twój kolor w kalendarzu” dobieramy odpowiednią barwę kafelki, która pojawi się w kalendarzu przy każdorazowym planowaniu przez danego lekarza lub specjalistę wizyty pacjenta.
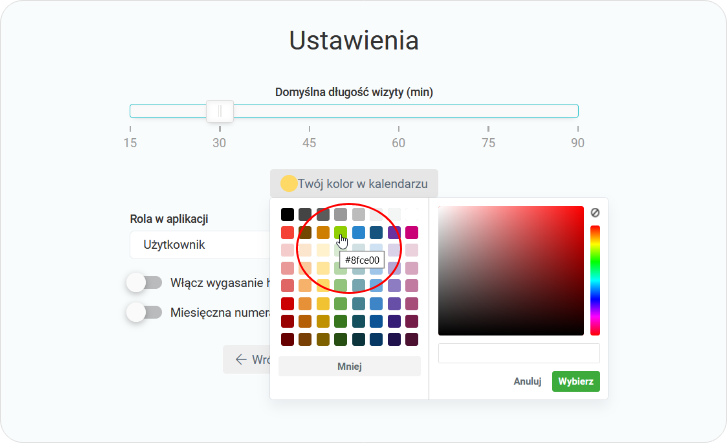
- Wskazujemy również „Rolę w aplikacji”.
- Z listy rozwijalnej mamy do wyboru kilka podstawowych ról: użytkownik, lekarz, specjalista, fizjoterapeuta, technik, ginekolog, masażysta, recepcja, administrator.
- Rolę użytkownika można również samemu dodać, przenieść lub usunąć.
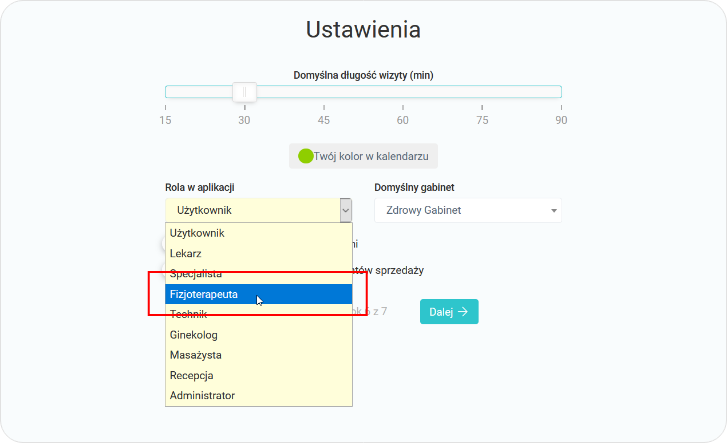
- Ważne jest również wybranie z listy domyślnego gabinetu.
- Możliwe jest ustawienie za pomocą przycisku SWITCH wygasania hasła co 30 dni oraz miesięcznej numeracji dokumentów sprzedaży.
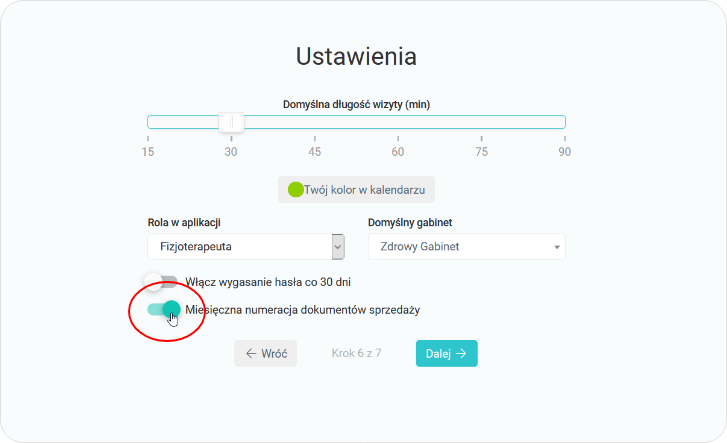
Po wprowadzeniu wszystkich ustawień potwierdzamy je klikając w przycisk „Dalej”.
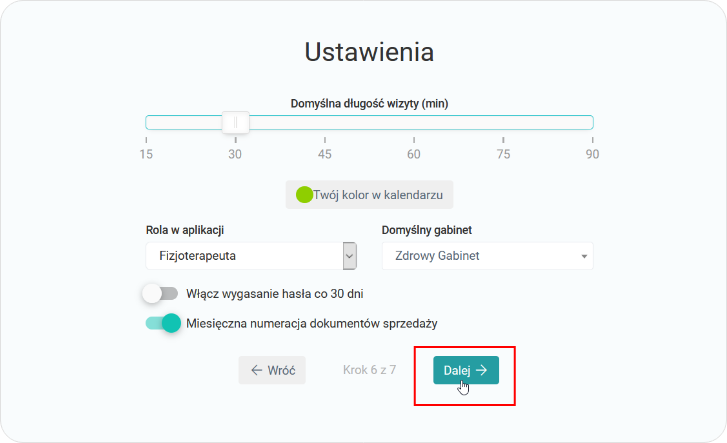
- Ostatni, siódmy krok to wprowadzenie danych znajdujących się na fakturach oraz wydrukach przeznaczonych dla pacjentów.
- Wprowadzenie wszystkich siedmiu kroków gwarantuje dużo mniej pracy podczas uzupełniania Elektronicznej Dokumentacji Medycznej.
- Powyższe dane uzupełniają się automatycznie, co przyspiesza korzystanie z programu.
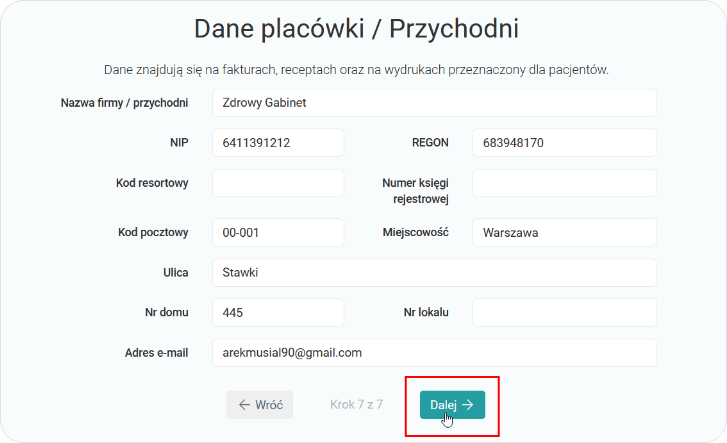
- Wszystkie ustawienia zostały poprawnie zapisane.
- W tym momencie możemy przejść od razu do programu i poznać jego wszystkie funkcje.
- W razie potrzeby jest możliwość umówienia się na prezentację z naszym konsutantem w celu szczegółowego omówienia programu.
- Przyciskiem „Rozpocznij pracę” logujemy się do programu Medfile®.
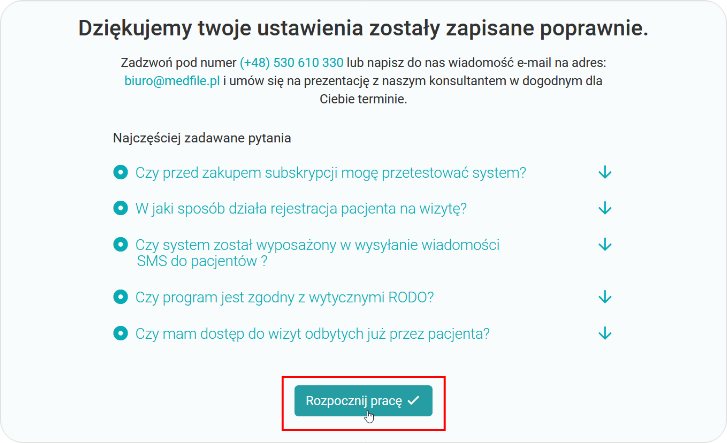
Teraz możemy korzystać z założonego konta i poznać jego ciekawe funkcje.
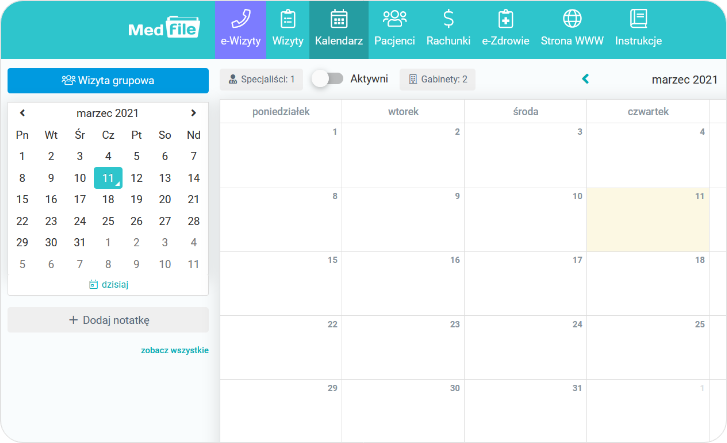
Po wykonaniu prawidłowej rejestracji konta oraz aktywacji konta Medfile® następuje etap pierwszego logowania.
Program Medfile® charakteryzuje się dużą ilością potrzebnych funkcji, które ułatwiają pracę lekarzom, fizjoterapeutom i specjalistom.
Program dla gabinetu jest zgodny z RODO.
Najczęściej zadawane pytania
Tak. Na każdym koncie można uruchomić podwójną autoryzację (2FA) za pomocą google authenticator. Opcję należy uruchomić na każdym koncie w zakładce „Moje konto" - „Dane" - „Podwójna autoryzacja".
Zobacz więcej.
Wchodzimy w zakładkę “Moje konto”, a następnie “Dane”. Zmieniamy adres mailowy i akceptujemy zmianę na dole strony przyciskiem “Zapisz zmiany”.
Wchodząc w “Moje konto”- “Użytkownicy” wybieramy konkretnego użytkownika i wchodzimy w jego edycję. Na samym dole strony znajduję się okno “Pozwól na dostęp do aplikacji z adresów IP”. Wpisując IP miejsca pracy, pracownik nie będzie mógł zalogować się poza nią.






































 ENG
ENG




 Zaloguj się
Zaloguj się

 Zwiń menu
Zwiń menu
 Załóż darmowe konto
Załóż darmowe konto 




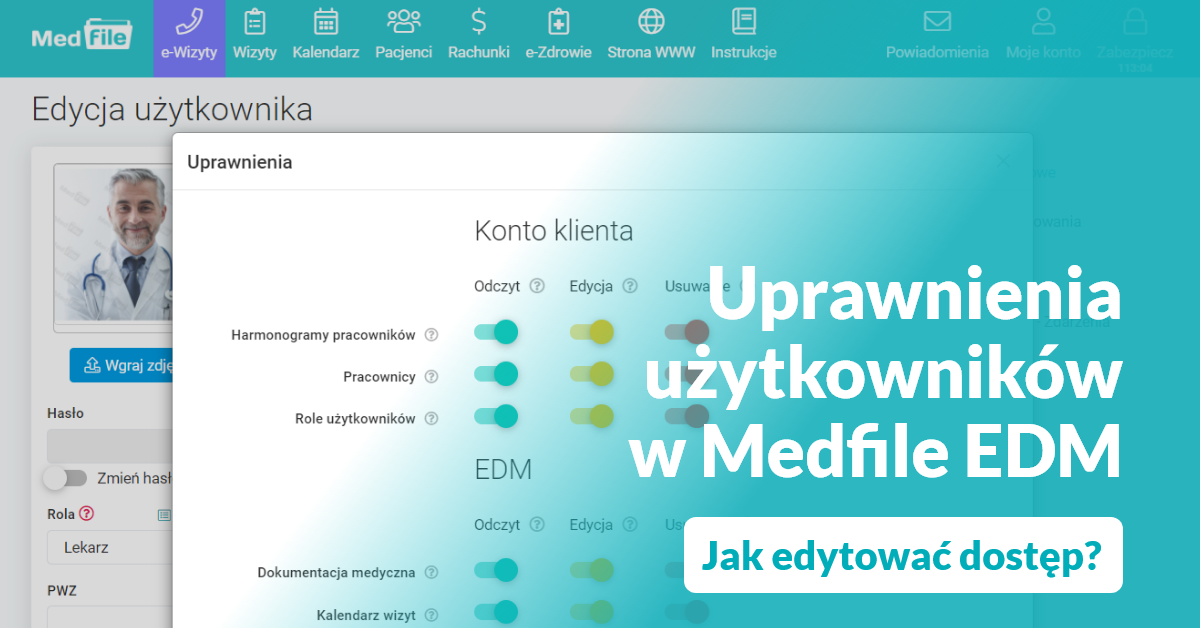









 Pobierz ulotkę
Pobierz ulotkę
