Formularze, formularz MedSign tworzenie ankiety
Elektroniczna Dokumentacja Medyczna Medfile® pozwala na tworzenie formularzy MedSign.
Program do gabinetu ułatwia pracę lekarzom i specjalistom.
Wypełnianie ankiet, zgód i innych dokumentów medycznych jeszcze nie było tak proste.
Przygotowanie formularza MedSign i udostępnianie ankiety pacjentom jest intuicyjne i bardzo wygodne.
- Wybieramy z menu głównego „Moje konto”.
- Klikamy w kafelkę „Formularze”.
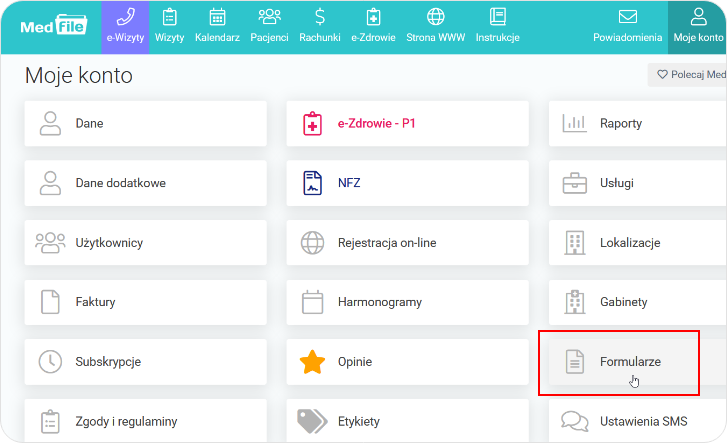
- Możemy utworzyć kategorię naszego nowego formularza lub skorzystać z już istniejących.
- Kategorię dodajemy poprzez przycisk „+ Dodaj kategorię” zamieszczony z lewej strony okna.
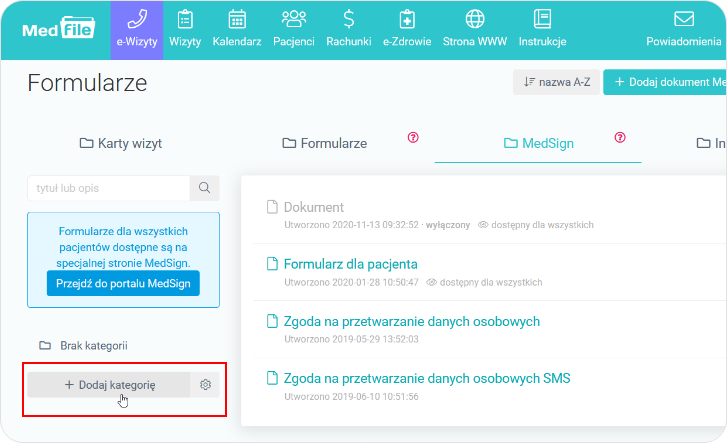
- Pojawia się okno „Nowa kategoria”.
- Nadajemy nazwę dla nowej kategorii.
- Zapisujemy wprowadzone zmiany.
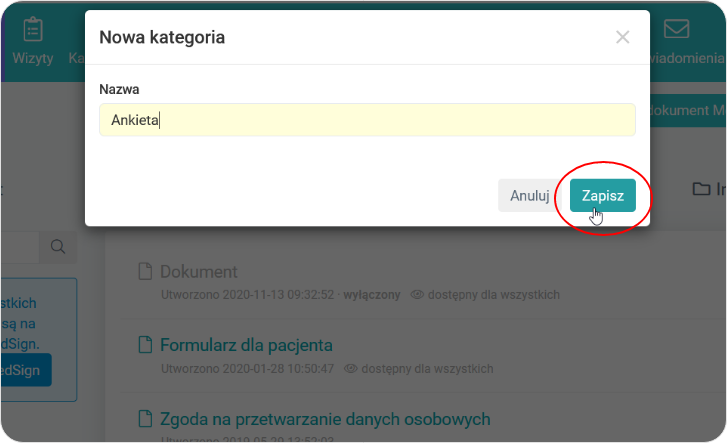
Komunikat informujący o utworzeniu nowej kategorii dla formularza.
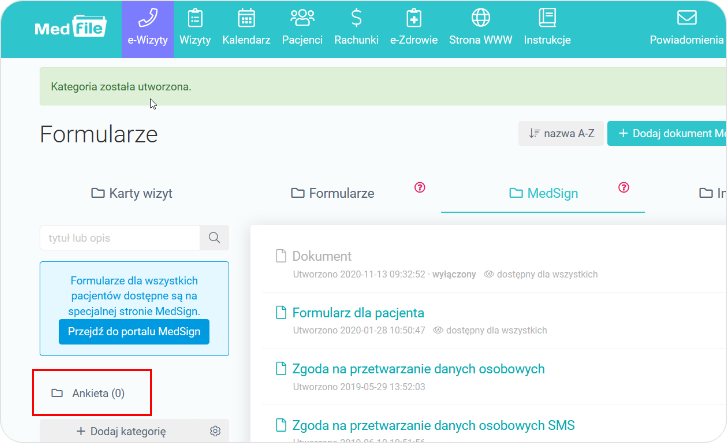
Wybieramy przycisk „+ Dodaj dokument MedSign” w celu utworzenia nowego formularza MedSign.
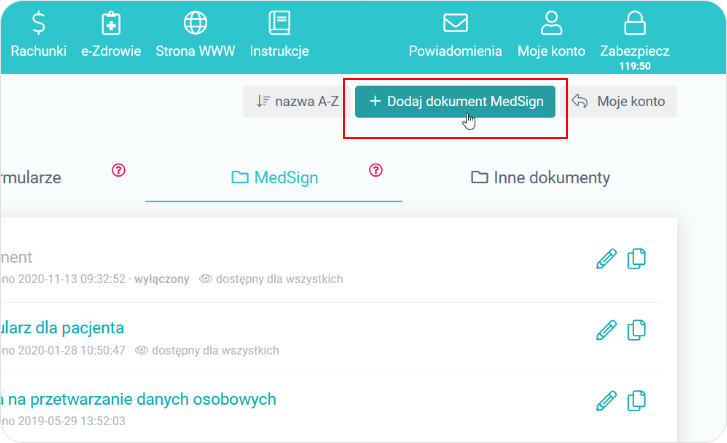
- W oknie „Nowy formularz” wpisujemy „Tytuł” tworzonego formularza.
- Z listy rozwijanej wybieramy kategorię, do której możemy przypisać tworzony formularz.
- Klikamy w „Zapisz formularz”.
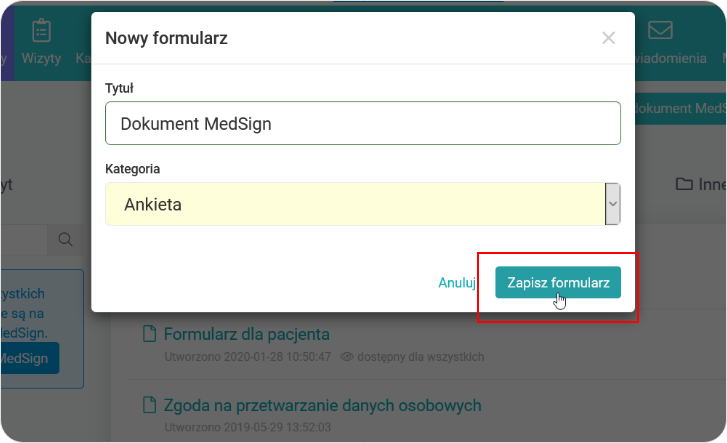
- Po wejściu w kreator tworzenia nowego formularza, możemy uzupełnić rubrykę „Opis”.
- Z automatu stworzony formularz jest ustawiony jako „Aktywny”.
- Gdy chcemy, żeby nasz formularz można było udostępnić większej ilości pacjentów należy uaktywnić przycisk SWITCH „Formularz dostępny dla wszystkich pacjentów”.
- Wtedy formularz staje się dostępny w linku MedSign na tablety.
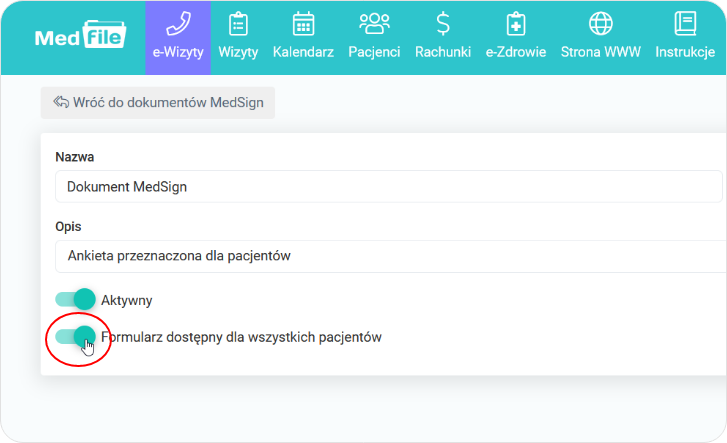
- Zapisujemy wprowadzone dane.
- O poprawnym zapisaniu informuje komunikat „Formularz został dodany”.
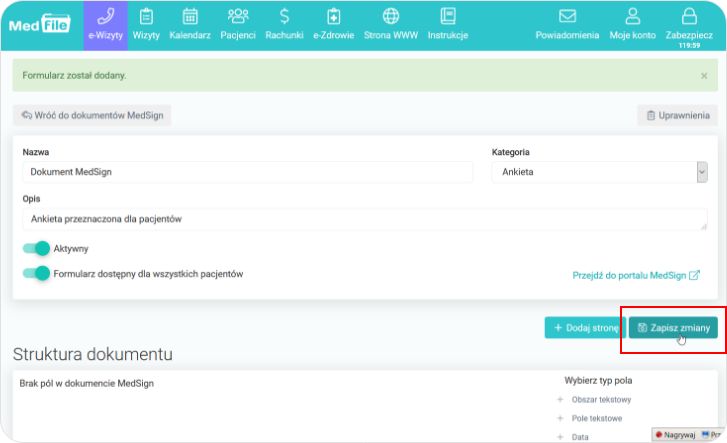
- Tworzenie struktury dokumentu odbywa się poprzez wybieranie kolejnych typów pól, umieszczonych w prawym panelu.
- Na początek „+ Nagłówek/Tytuł”, który tworzy główną nazwę formularza.
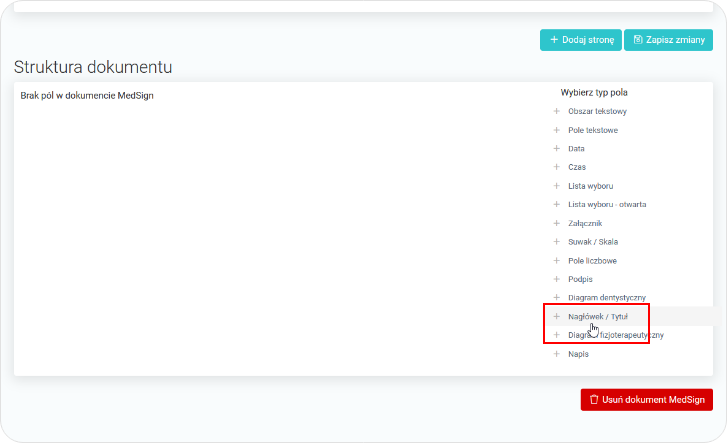
- Przykładowo „+ Nagłówek/Tytuł” dla naszego nowego formularza to ANKIETA.
- Wprowadzane dane do pól można formatować (pogrubienie, kursywa, podkreślenie, wyśrodkowanie, kolory tekstu itp.)
- Można ustawić, żeby pole było opcją „Wymaganą” (zawsze na wierzchu) lub "Opcjonalną ‑ rozwijaną" (można takie pole rozwinąć za pomocą plusika).
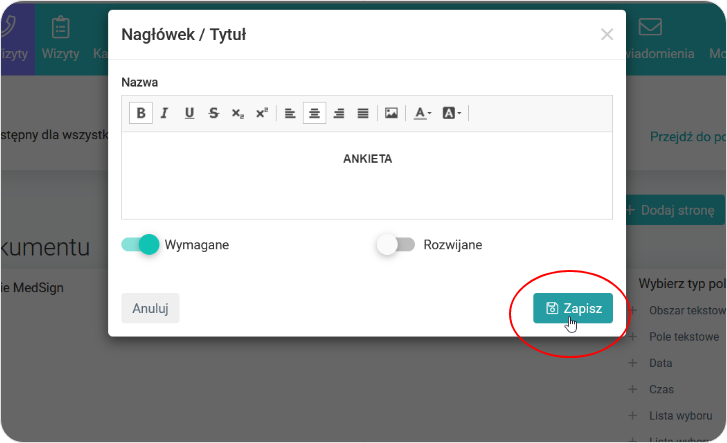
Wybieramy kolejny typ pola do wstawienia ‑ „+ Pole tekstowe”.
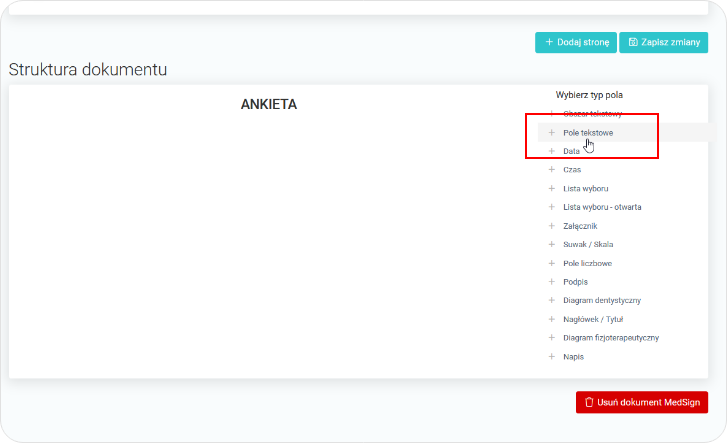
- „+ Pole tekstowe” pozwala na wprowadzenie przez pacjenta jednej linijki tekstu do ankiety.
- Zapisujemy utworzone pole.
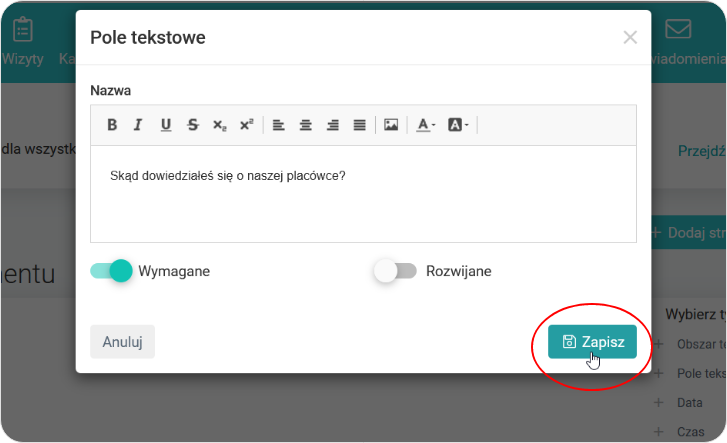
- Pole „Lista wyboru” pozwala utworzyć listę rozwijaną, z której można wybrać jedną odpowiedź.
- Wpisujemy pytanie, odpowiedzi i zapisujemy pole.
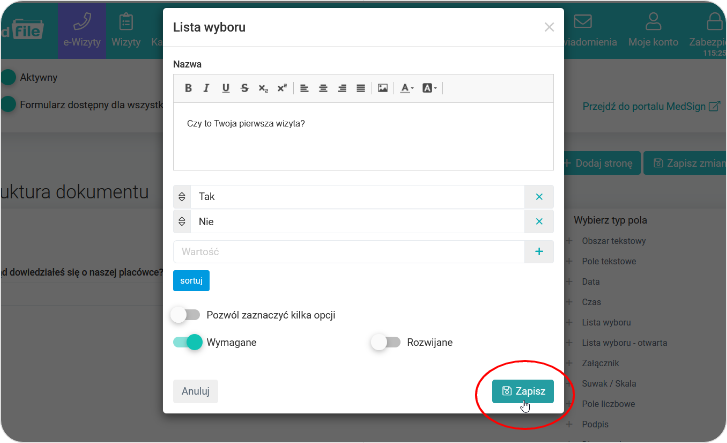
- Opcja „Suwak/Skala” tworzy w ankiecie suwak ze skalą, na którym można zaznaczać oceny.
- Podczas tworzenia pola ustawiamy „Wartość minimalną” oraz „Wartość maksymalną”.
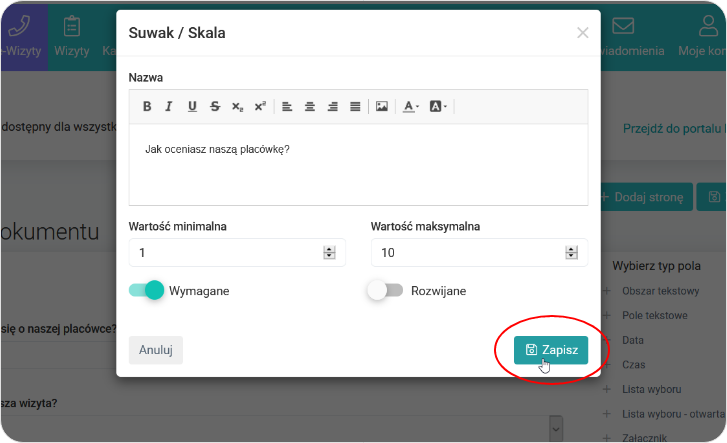
- Kolejne pole „Lista wyboru ‑ otwarta” umożliwia utworzenie pola wraz z paroma odpowiedziami.
- W tym miejscu można uaktywnić SWITCH „Pozwól zaznaczyć klika opcji”.
- Wtedy odpowiedzi pojawią się w formie checkboxów, w których można oznaczyć więcej niż jedną odpowiedź.
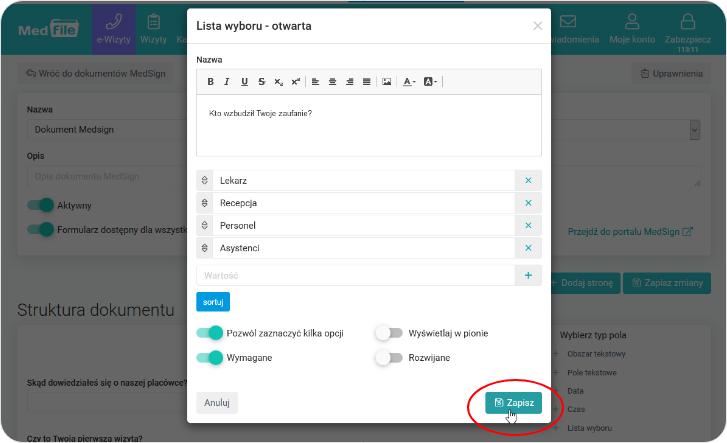
Pole „Podpis” pozwala na podpisanie wypełnianego formularza przez pacjenta.
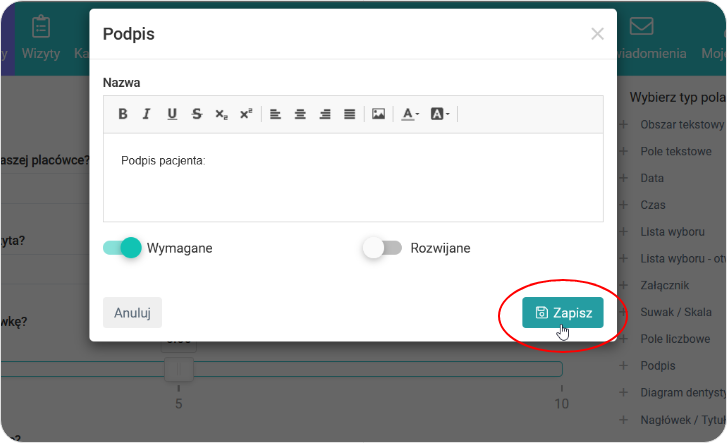
- Pole „Napis” umożliwia wprowadzenie niezależnego tekstu do formularza np. instrukcję wypełnienia formularza, podziękowanie za wypełnienie ankiety itp.
- Po wprowadzeniu wszystkich pól zapisujemy utworzony formularz.
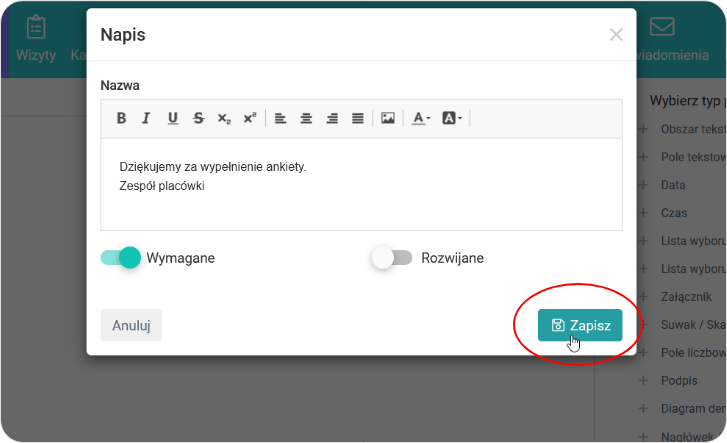
Widok struktury nowoutworzonego dokumentu MedSign ‑ typu ankieta, zgoda.
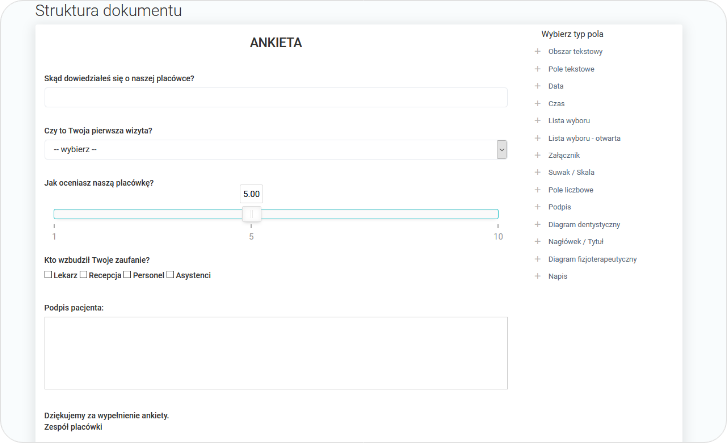
Widok stworzonego formularza na liście dokumentów MedSign na poziomie „Moje konto/Formularze”.
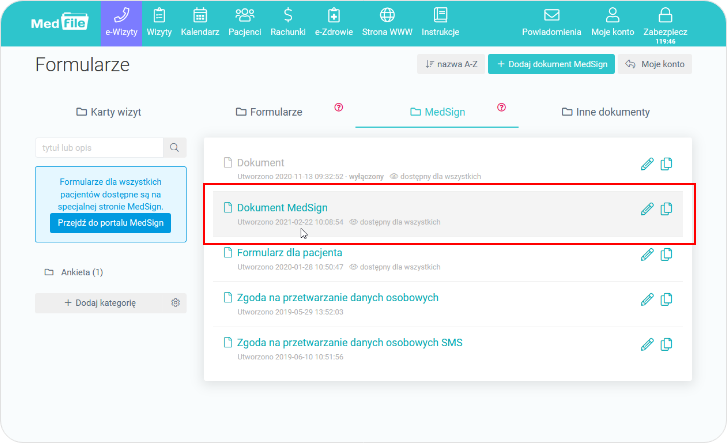
Przedstawione wyżej kroki, obrazują jak w prosty i szybki sposób utworzyć krótką ankietę dotyczącą placówki medycznej.
W taki sam sposób można tworzyć: zgody lub inne dokumenty medyczne MedSign.
Dokumenty MedSign wymagają złożenia podpisu na końcu wypełnionego dokumentu.
Korzystaj z możliwości, jakie oferuje program dla poradni Medfile® i MedSign, przyspiesz pracę swojej placówki.
Zalety funkcji „Formularz MedSign tworzenie ankiety”:
- intuicyjne tworzenie dokumentów, w formie elektronicznej
- tworzenie dokumentów elektronicznych wraz z miejscem na podpis pacjenta
- możliwość szybkiego wypełniania formularzy MedSign na tablecie
Najczęściej zadawane pytania
Funkcja, która umożliwia udostępnienie pacjentom ankiet i formularzy na tablecie lub na innym urządzeniu mobilnym za pomocą linka.
Cały proces odbywa się za pośrednictwem wiadomości SMS. Możesz tego dokonać bezpośrednio z zakładki „Pacjenci", wchodząc w „Szczegóły" przy odpowiedniej osobie. Sprawdź jak zrobić to krok po kroku.
Są to elektroniczne formularze, można stworzyć np. ankietę dla pacjenta. Zobacz więcej.
Przejść z karty pacjenta do tworzenia formularzy Medsign, za pomocą przycisku o takiej nazwie. Zobacz więcej.
Aby aktywować ten suwak, musisz najpierw aktywować trzy poprzednie suwaki w ustawieniach formularza „Przedstaw się”. Sprawdź więcej.






































 ENG
ENG




 Zaloguj się
Zaloguj się

 Zwiń menu
Zwiń menu
 Załóż darmowe konto
Załóż darmowe konto 











 Pobierz ulotkę
Pobierz ulotkę
