Faktura do rachunku
Medfile® to program do Elektronicznej Dokumentacji Medycznej, który optymalizuje pracę lekarzy i specjalistów medycznych.
Rozbudowana lista funkcji, którą oferuje program Medfile® sprawia, że prowadzenie dokumentacji medycznej staje się łatwiejsze.
Jedną z nich, jest możliwość szybkiego i sprawnego dodawania faktury do już istniejącego rachunku.
Fakturę, w każdym momencie, możemy wyświetlić, wydrukować lub wprowadzić w niej przeróżne zmiany.
Korzystaj z programu zgodnego z RODO.
- Wchodzimy w zakładkę „Moje konto”,
- Klikamy w kafel „Dane”.
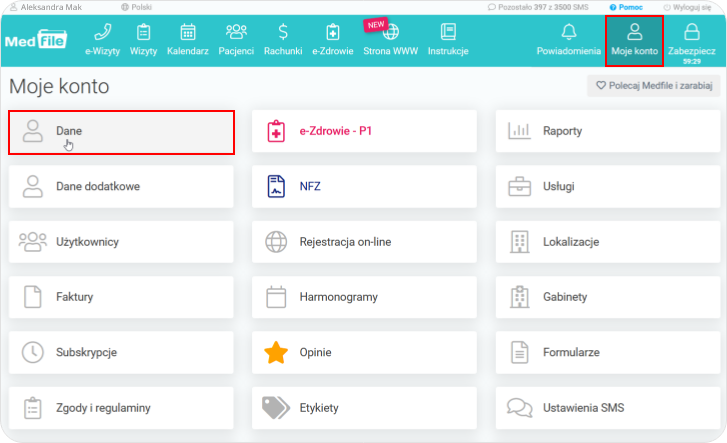
- Ustawiamy numeracje faktury do rachunku lub korekty faktury do rachunku,
- Numeracja działa antologicznie, jak w pozostałych dokumentach.
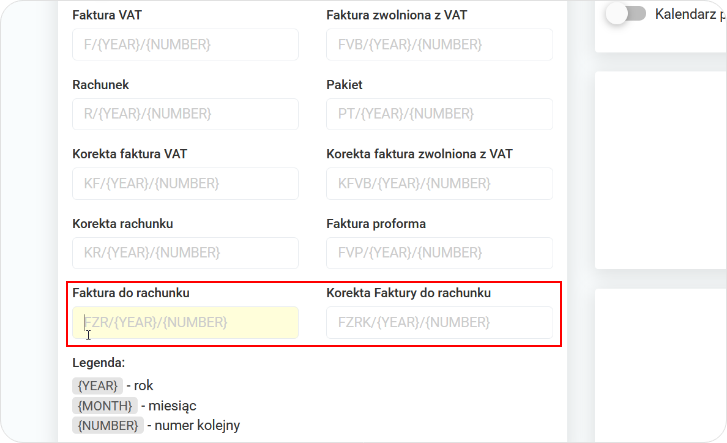
Przechodzimy do zakładki „Rachunki”.
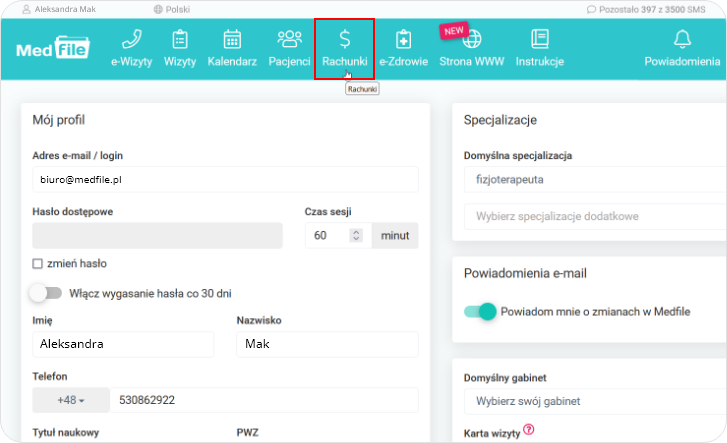
Na poziomie widoku wszystkich dokumentów księgowych, naciskamy na przycisk „Szczegóły”, przy rachunku, do którego chcemy dodać fakturę.
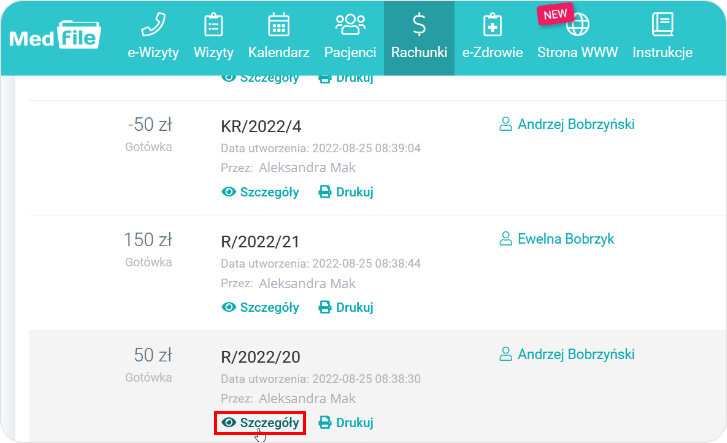
- Pod polem „opis” znajduje się przycisk „Wystaw fakturę do rachunku” – naciskamy go,
- Użycie tego przycisku spowoduje wystawienie faktury,
- Faktura wystawi się automatycznie pobierając odpowiednie dane z wcześniej wystawionego rachunku. Jeśli rachunek posiadał stawkę zwolnioną z Vat faktura automatycznie również zostanie zwolniona z Vat,
- Numeracja dokumentu faktury do paragonu działa na takiej samej zasadzie jak numeracja innych dokumentów wystawianych w Medfile®.
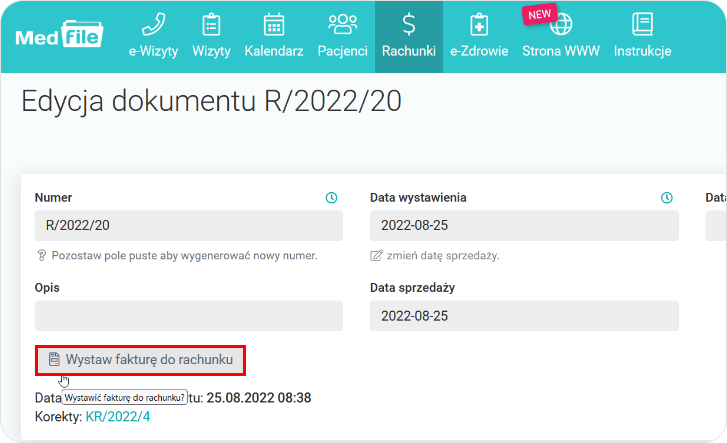
- Na zielonym tle, wyświetla się komunikat „Faktura do rachunku została wystawiona”,
- Faktura do paragonu nie jest nowym dokumentem, jest dokumentem który przynależy do wystawionego rachunku, dlatego też od razu znajdujemy się w jej edycji.
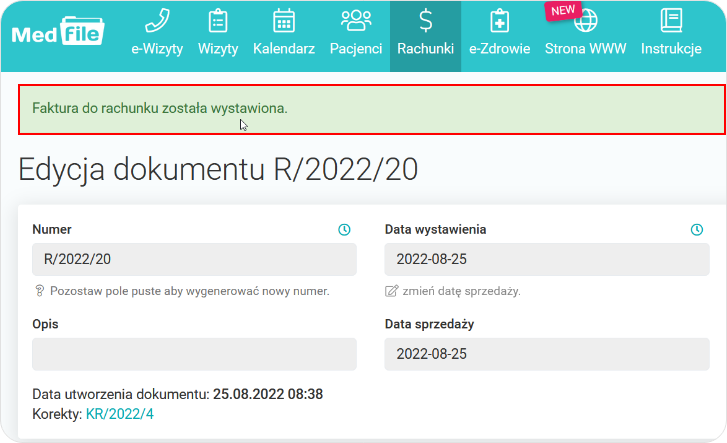
- Jeśli chcemy wydrukować fakturę bądź ją usunąć, należy użyć poniższych przycisków,
- Jeśli chcemy wprowadzić zmiany w fakturze do rachunku, naciskamy przycisk „ustawienia faktury”.
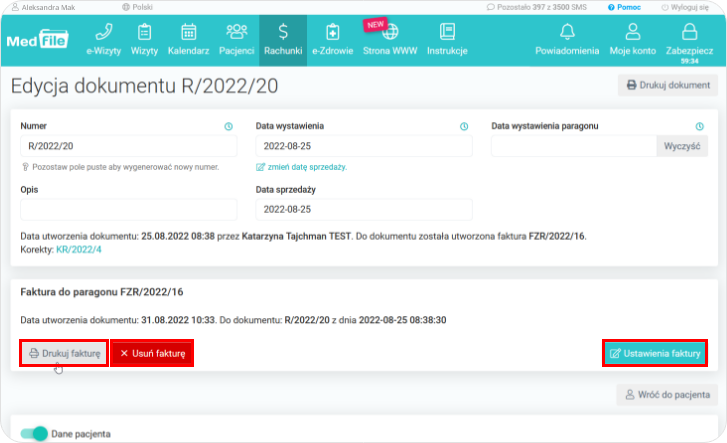
- Uwaga! Ustawienia faktury nie są korektą dokumentu, nie zmienimy usługi bądź ewentualnych danych. Ustawienia faktury pozwalają określić powód zwolnienia oraz nadać inny numer faktury czy datę jej wystawienia,
- Ustawienia faktury pozwalają zmienić jej numer, datę wystawienia lub włączyć odpowiednią adnotację,
- Po skończeniu edycji, klikamy w przycisk „Zapisz zmiany w fakturze”.
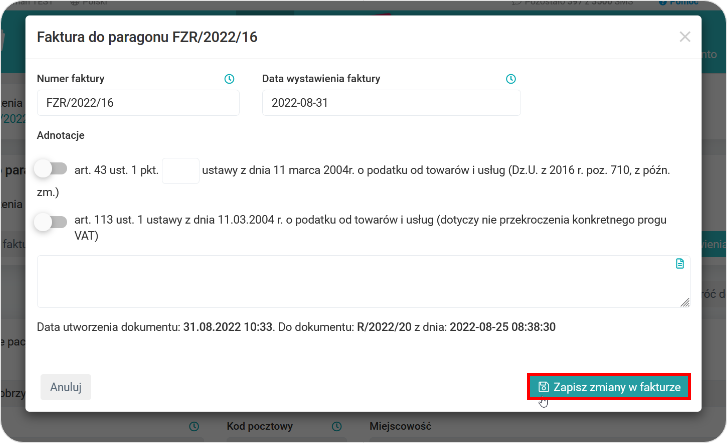
Z widoku wszystkich dokumentów księgowych, w pierwszej kolejności, będzie wyświetlał się numer rachunku, a w nawiasie faktura do tego rachunku.
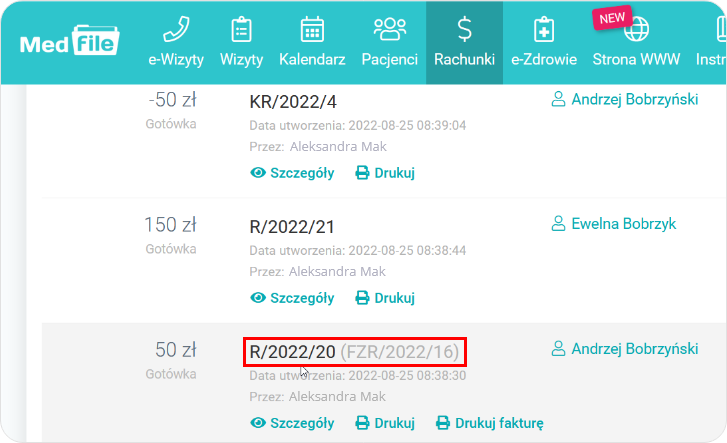
Program dla przychodni Medfile®, oferuje swoim użytkownikom wiele możliwości.
Przez swoją intuicyjność oraz stały kontakt z biurem obsługi klienta, szybko przekonasz się jak wielką wartość ma on w Twoim gabinecie.
Dodawanie faktury do rachunku jest nieskomplikowane i w paru szybkich krokach, można dokonać wszystkich ewentualnych poprawek.
Dzięki tej możliwości lekarze poświęcają mniej czasu na formalności podczas wizyty, a bardziej skoncentrują się na pacjencie i świadczeniu usług medycznych.
Sprawdź jak dodawać fakturę do rachunku w programie Medfile® i przekonaj się, jakie to łatwe.
Najczęściej zadawane pytania
System Medfile jest kompatybilny z drukarkami novitus oraz posnet.
Należy wybierać odpowiednią formę płatności z dostępnej listy. Kliknij przycisk „Typ płatności” po prawej stronie.
Standardowo link ważny jest 2 dni.
Wchodzimy w „Moje konto” i klikamy w zakładkę „Urządzenia”. W prawym górnym wybieramy urządzenie, które chcemy zintegrować z programem.
- Windows – W10-W11, komputer powinien być po pełnych aktualizacjach oraz dodatkowo należy mieć dostęp do konta administratora,
- Internet — WiFi, LAN,
- Sieć — drukarka i komputer muszą pracować w tej samej sieci LAN, WiFi ta sama maska podsieci np.: IP drukarki 192.168.1.10 IP komputera 192.168.1.11,
- Ustawienia połączenia drukarki — drukarka musi mieć ustawione połączenie przez LAN dla otrzymywania paragonów z programów zewnętrznych, opis powyższego znajduję się w instrukcji drukarek fiskalnych,
- Klient — musi znać IP oraz port, na jakim pracuje drukarka,
- Drukarka powinna mieć ustawione statyczne IP,
- Podczas integracji zalecana jest obecność serwisanta urządzeń fiskalnych.






































 ENG
ENG




 Zaloguj się
Zaloguj się

 Zwiń menu
Zwiń menu
 Załóż darmowe konto
Załóż darmowe konto 














 Pobierz ulotkę
Pobierz ulotkę
