
Etykiety — tworzenie, edytowanie oraz usuwanie kategorii
Medfile® pozwala pracownikom na intuicyjną pracę w oprogramowaniu medycznym na miarę XXI wieku.
Z perspektywy zakładki etykiety, mamy możliwość stworzenia nowej etykiety oraz edytowania tych już istniejących.
Dodatkowo w paru szybkich krokach można dodać kategorię w etykietach, tak, aby uporządkować w pełni pracę.
Program całkowicie zgodny z RODO.
Z perspektywy mojego konta, przechodzimy do zakładki „Etykiety”.
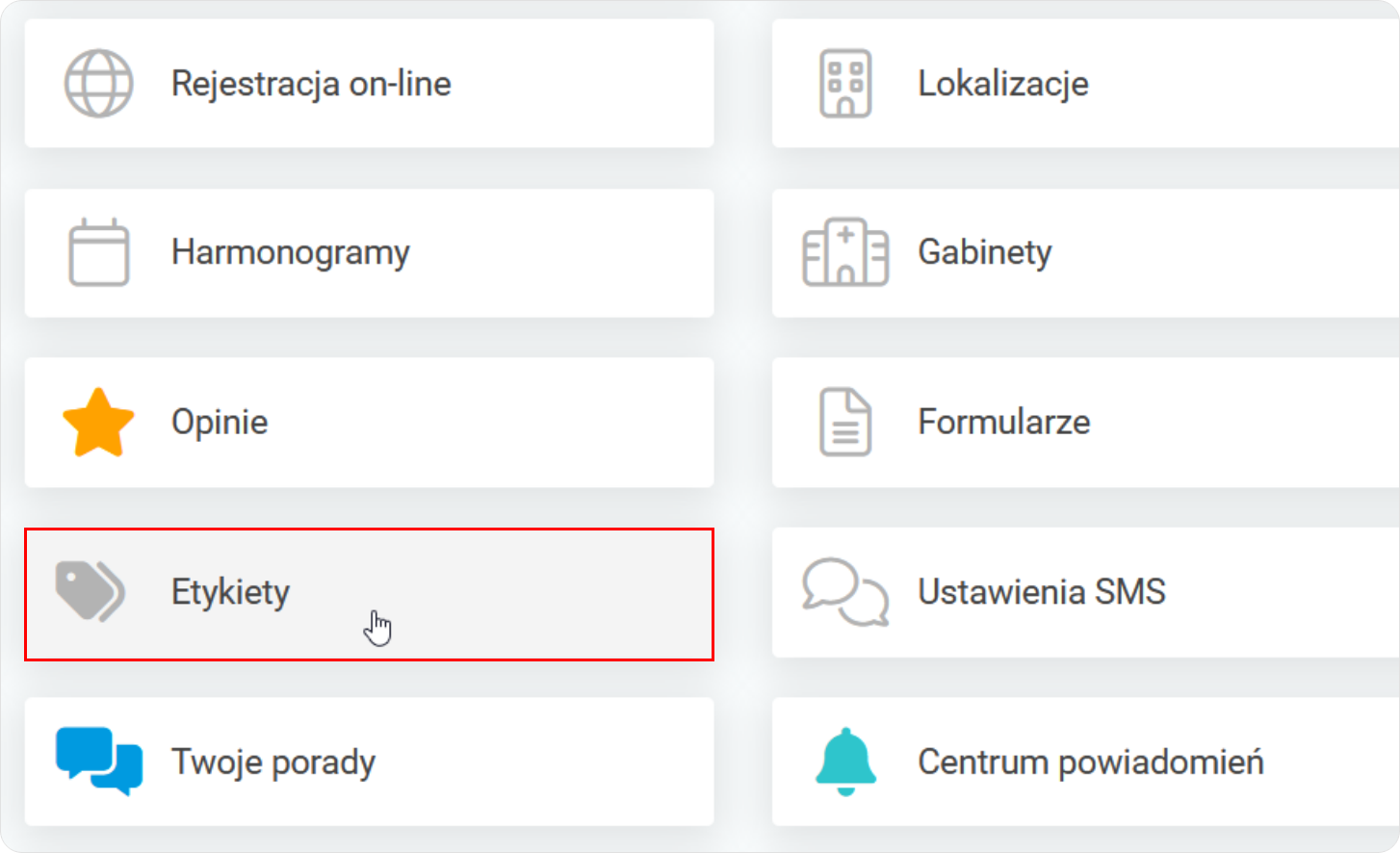
By dodać nową kategorię w etykietach, należy kliknąć przycisk „+ Dodaj kategorię”.
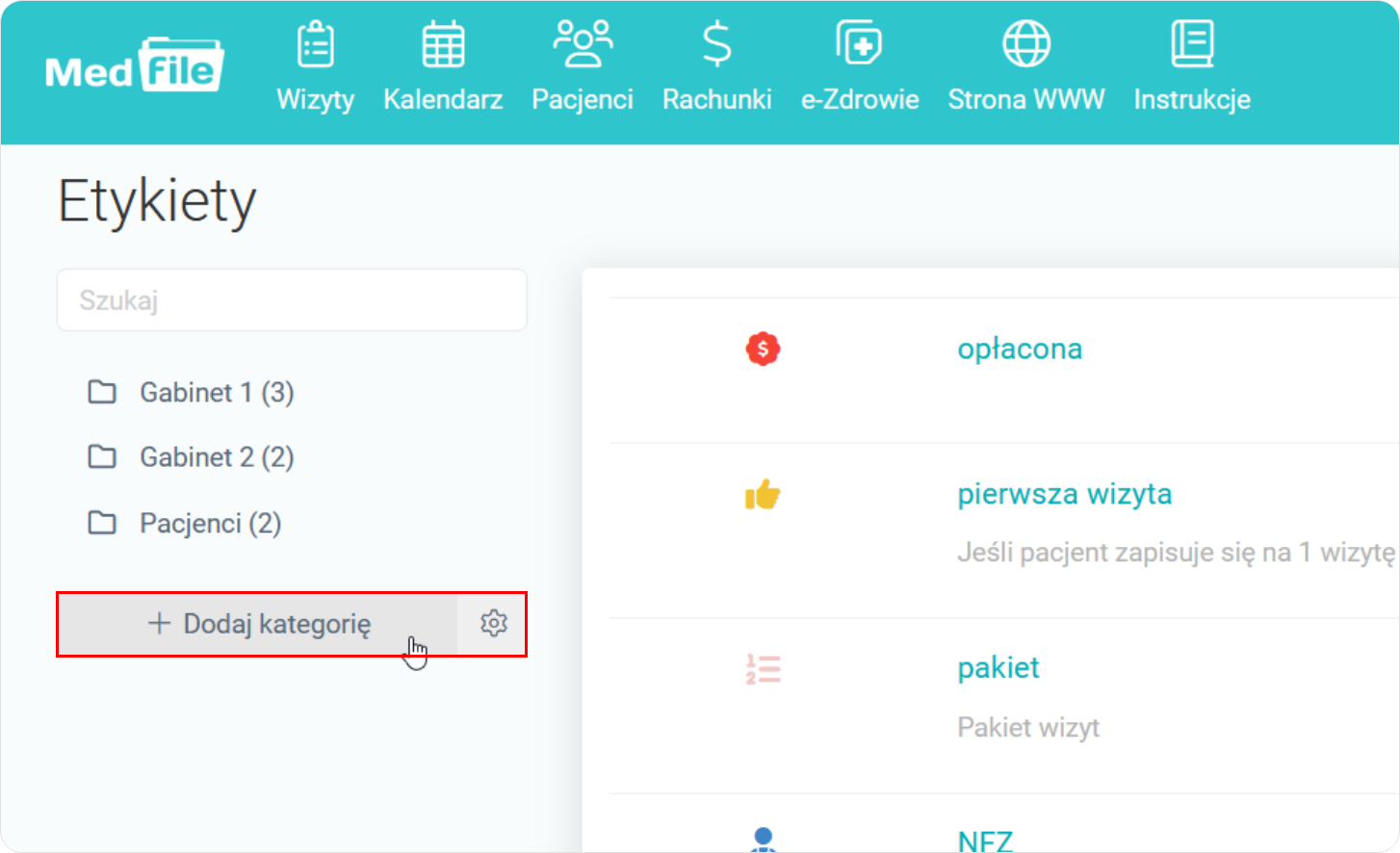
- Uzupełniamy nazwę nowej kategorii,
- Wybieramy, do której kategorii ją przypisać,
- Po wprowadzeniu wszystkich danych klikamy przycisk „Zapisz”.
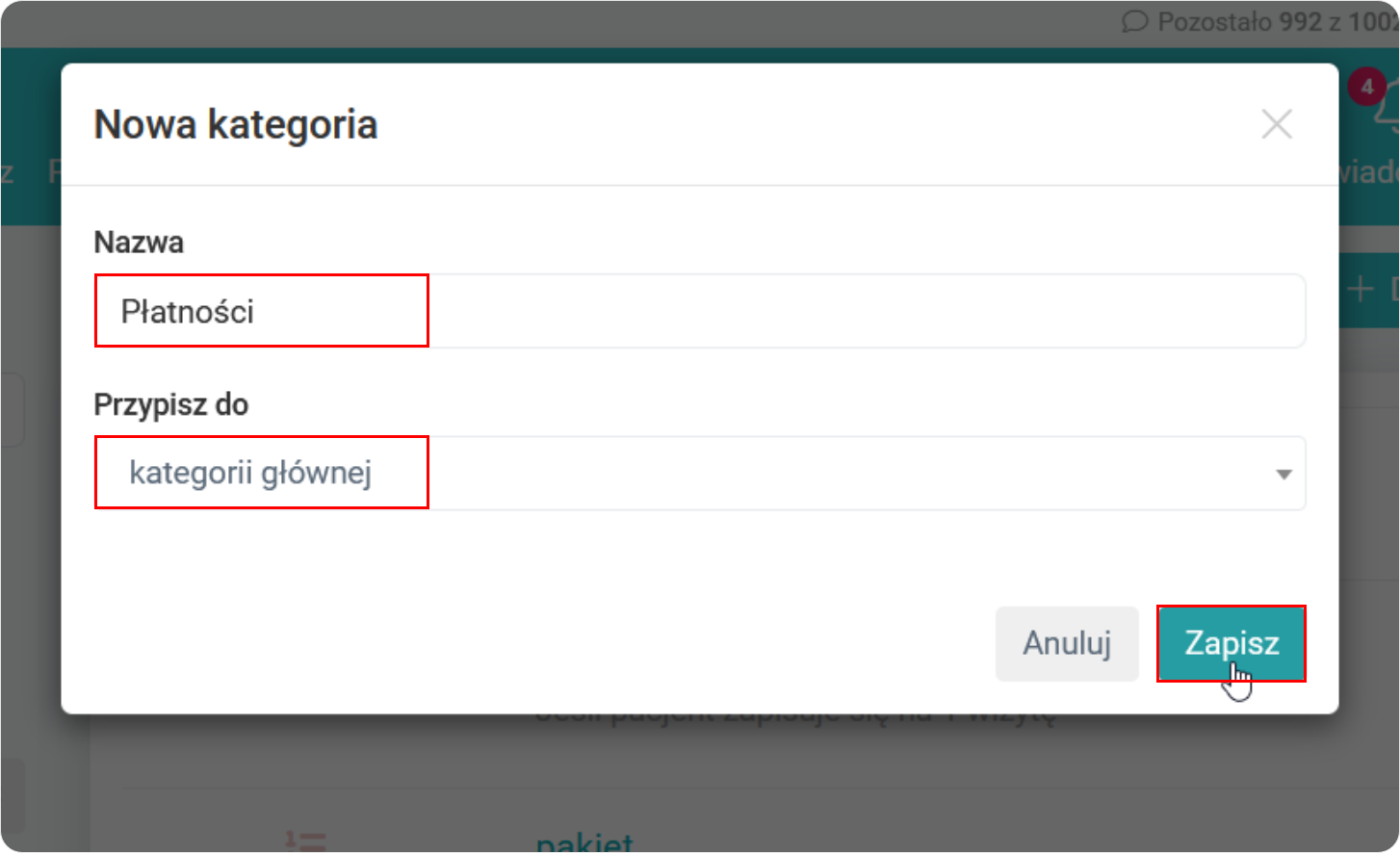
Jeżeli chcemy dokonać edycji lub usunąć istniejącą kategorię w etykietach, naciskamy na ikonę koła zębatego.
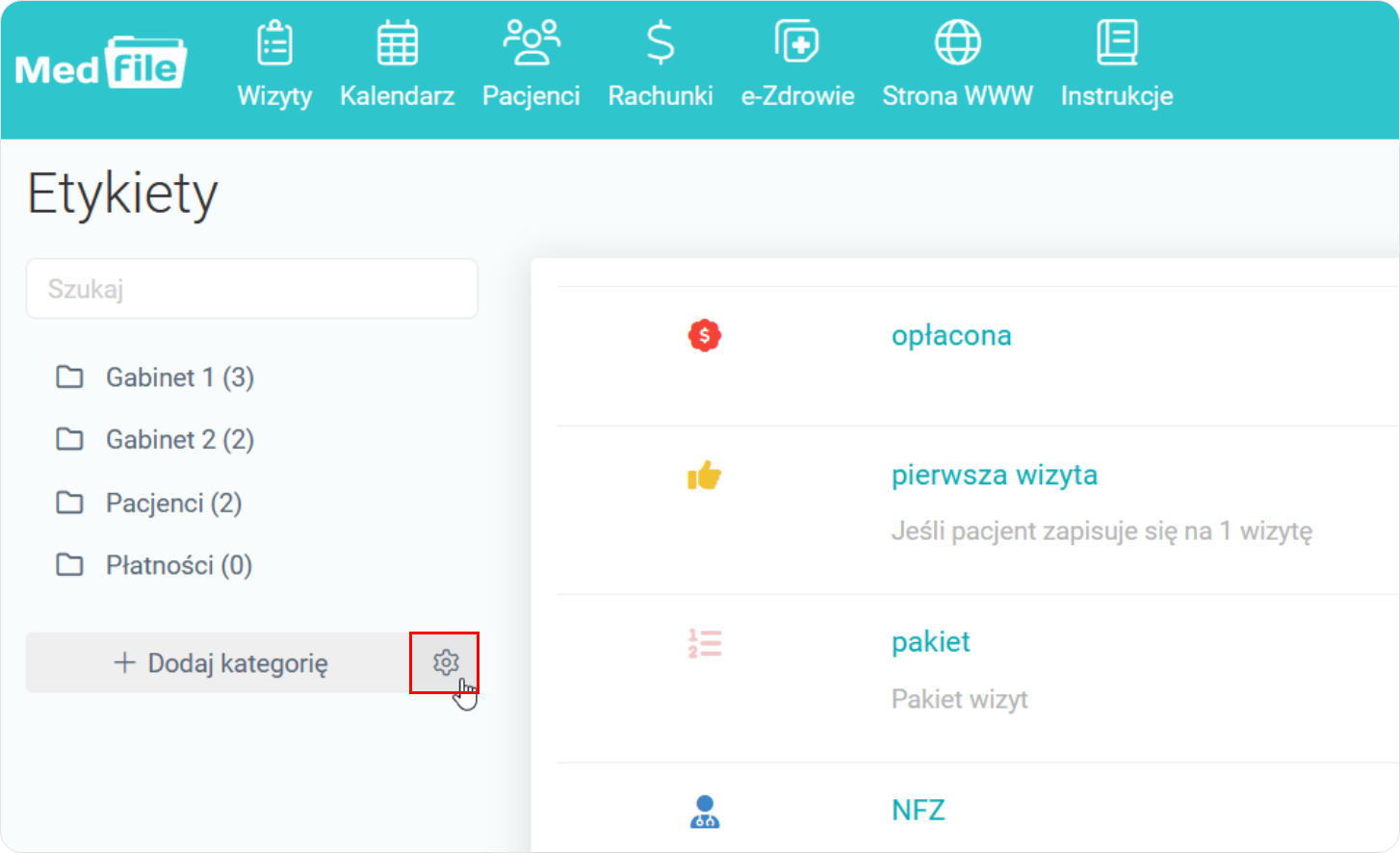
W celu przystąpienie do edycji stworzonej kategorii klikamy na ikonę ołówka przy danej kategorii.
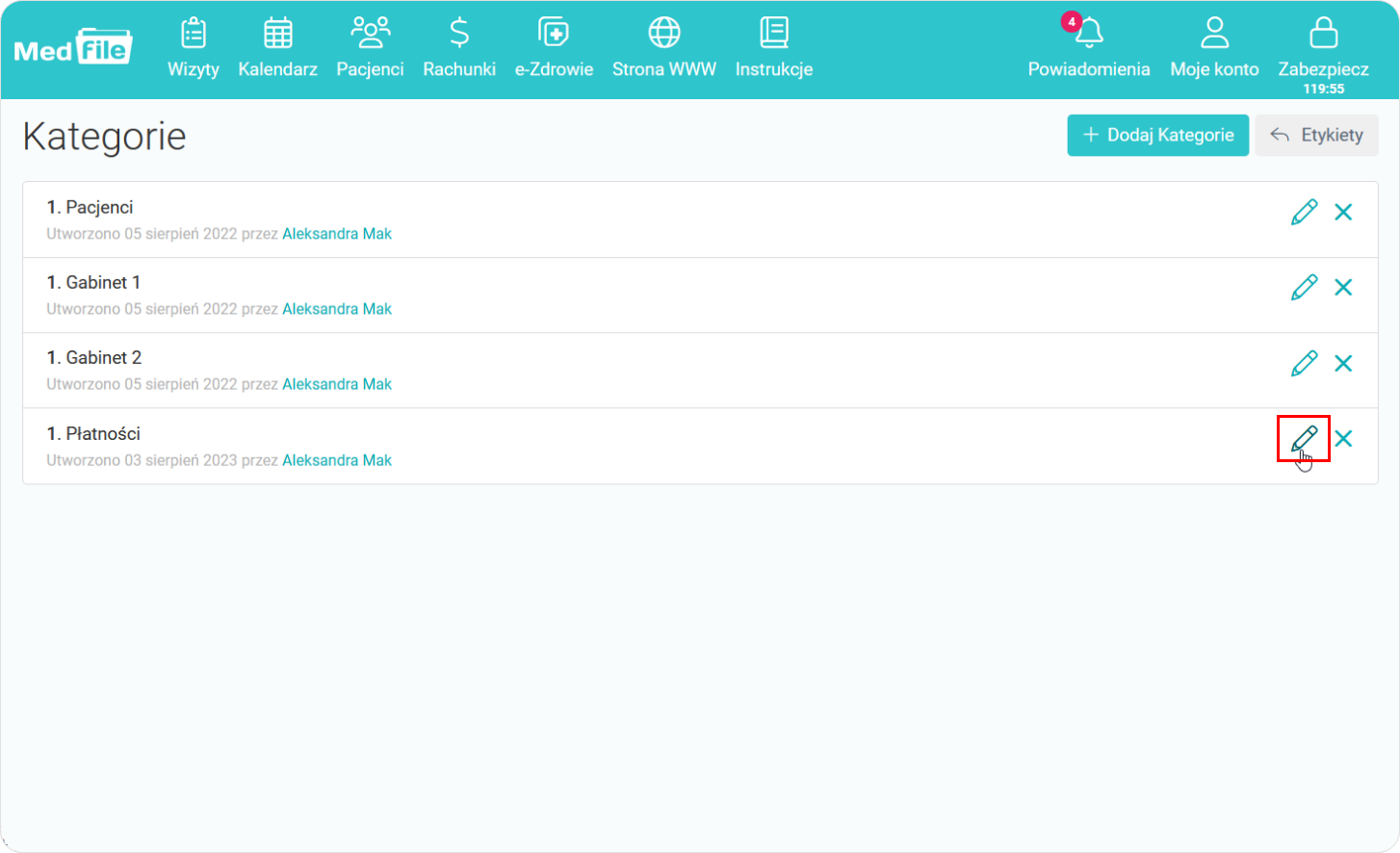
- Z perspektywy edycji kategorii, mamy możliwość, aby wprowadzić wszystkie poprawki,
- Przykładowo możemy przypisać ją do innej kategorii lub zmienić jej nazwę.
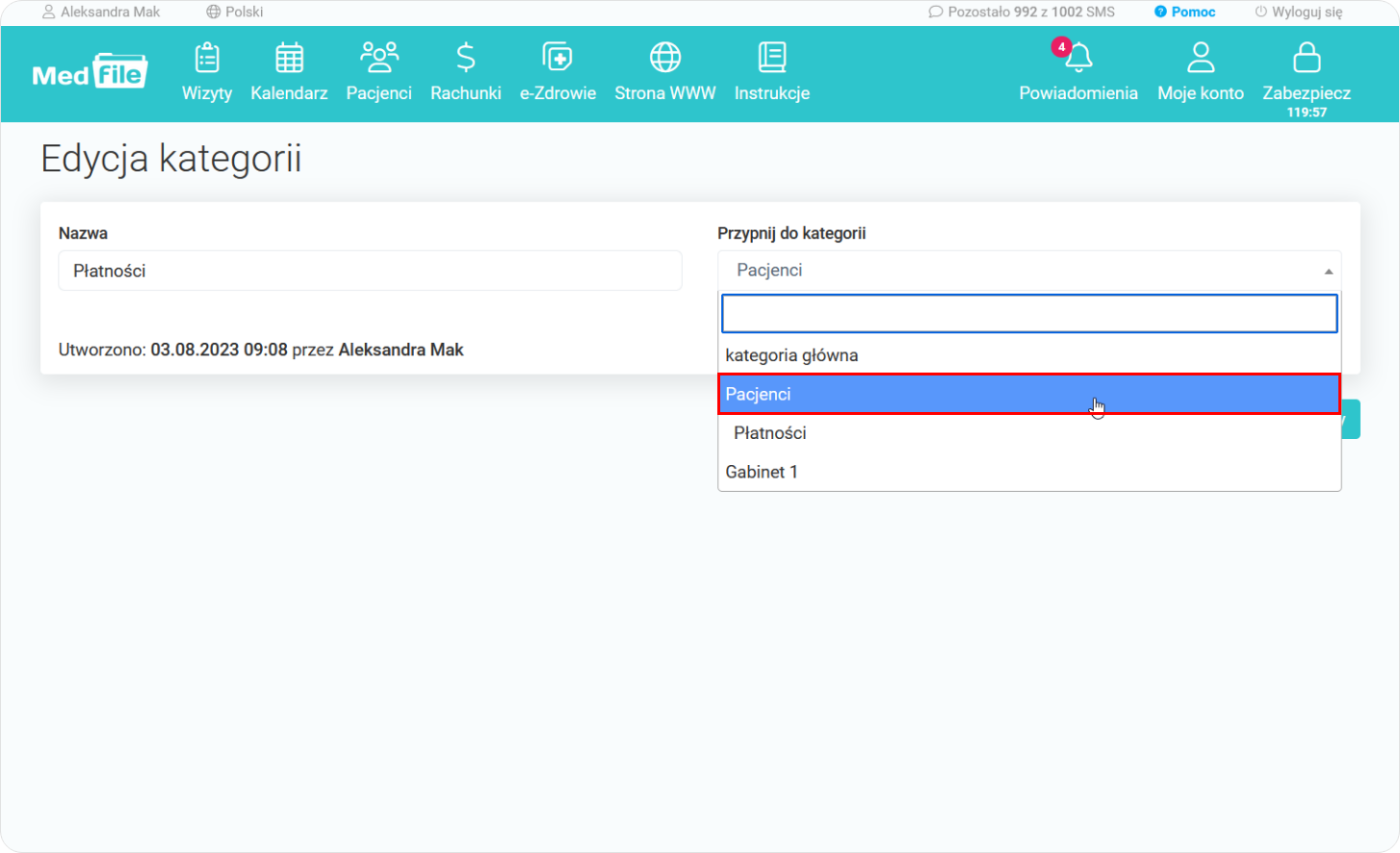
- Klikamy na przycisk „Zapisz zmiany”, po wprowadzeniu wszystkich poprawek,
- Po poprawnym zapisie danych przez program otrzymamy komunikat „Kategoria została utworzona”.
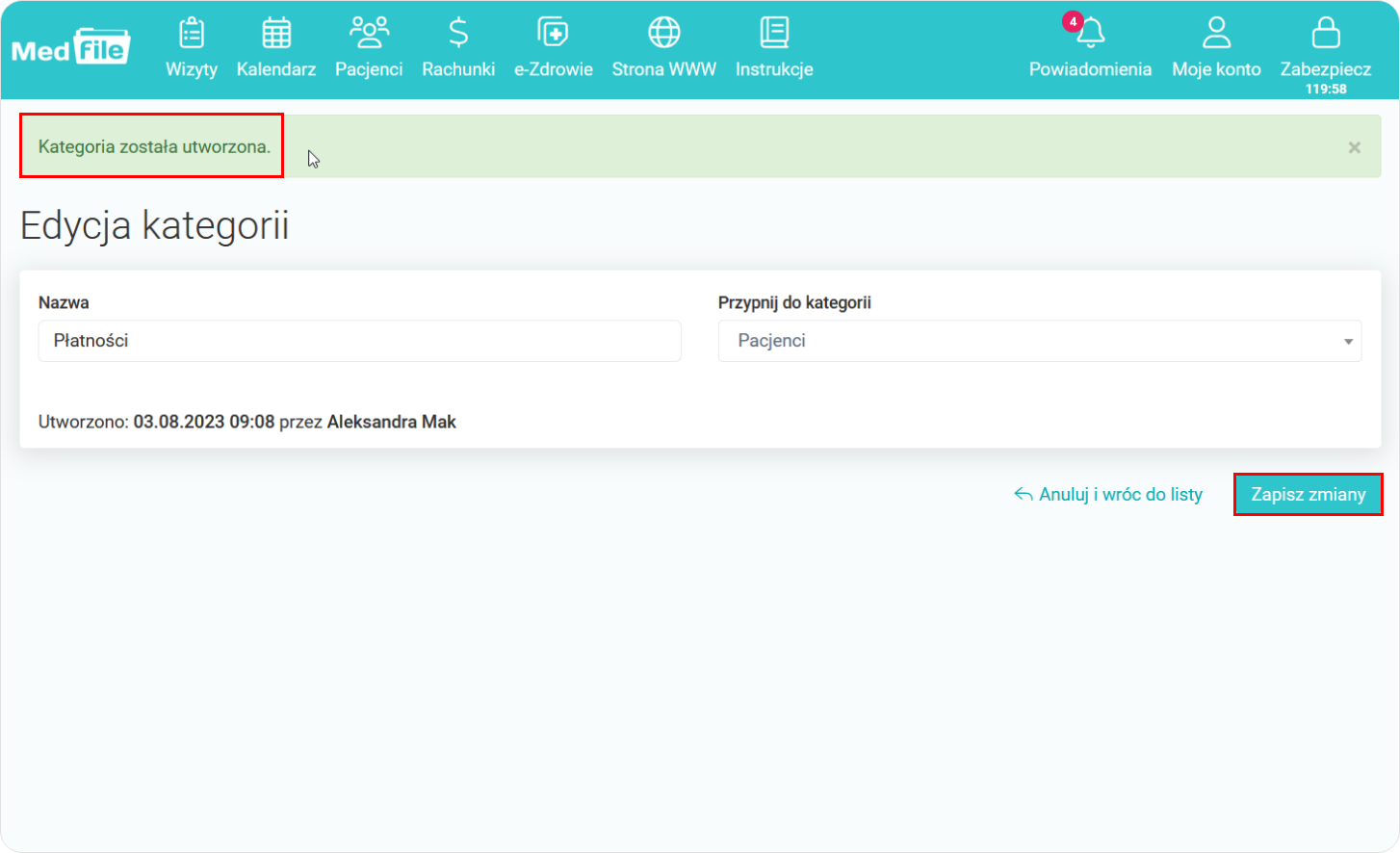
Jeżeli chcemy usunąć istniejącą kategorię, wystarczy, że naciśniemy przycisk X przy danej kategorii.
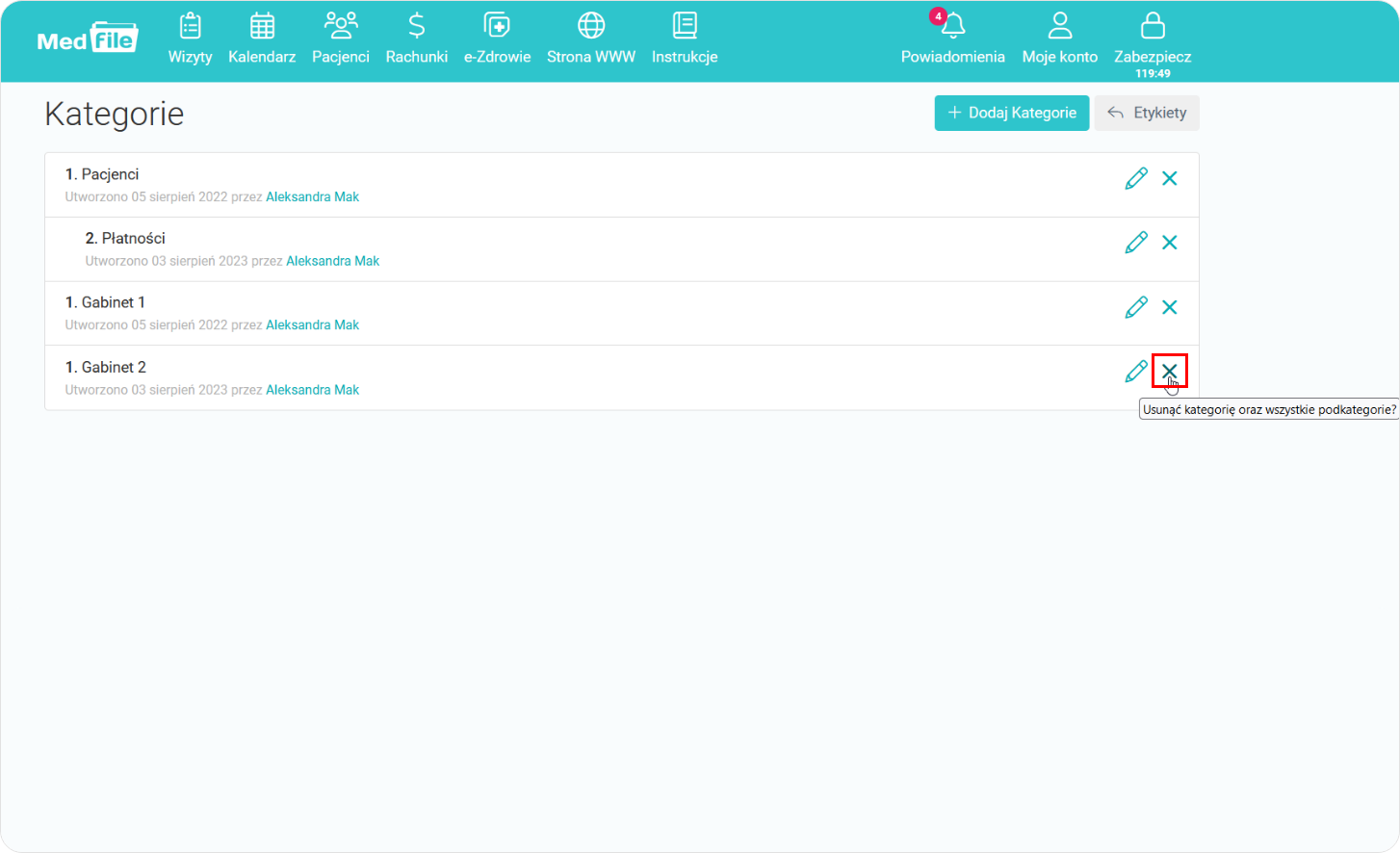
Jeżeli jesteśmy pewni usunięcia danej kategorii oraz wszystkich jej podkategorii, klikamy „Potwierdzam”.
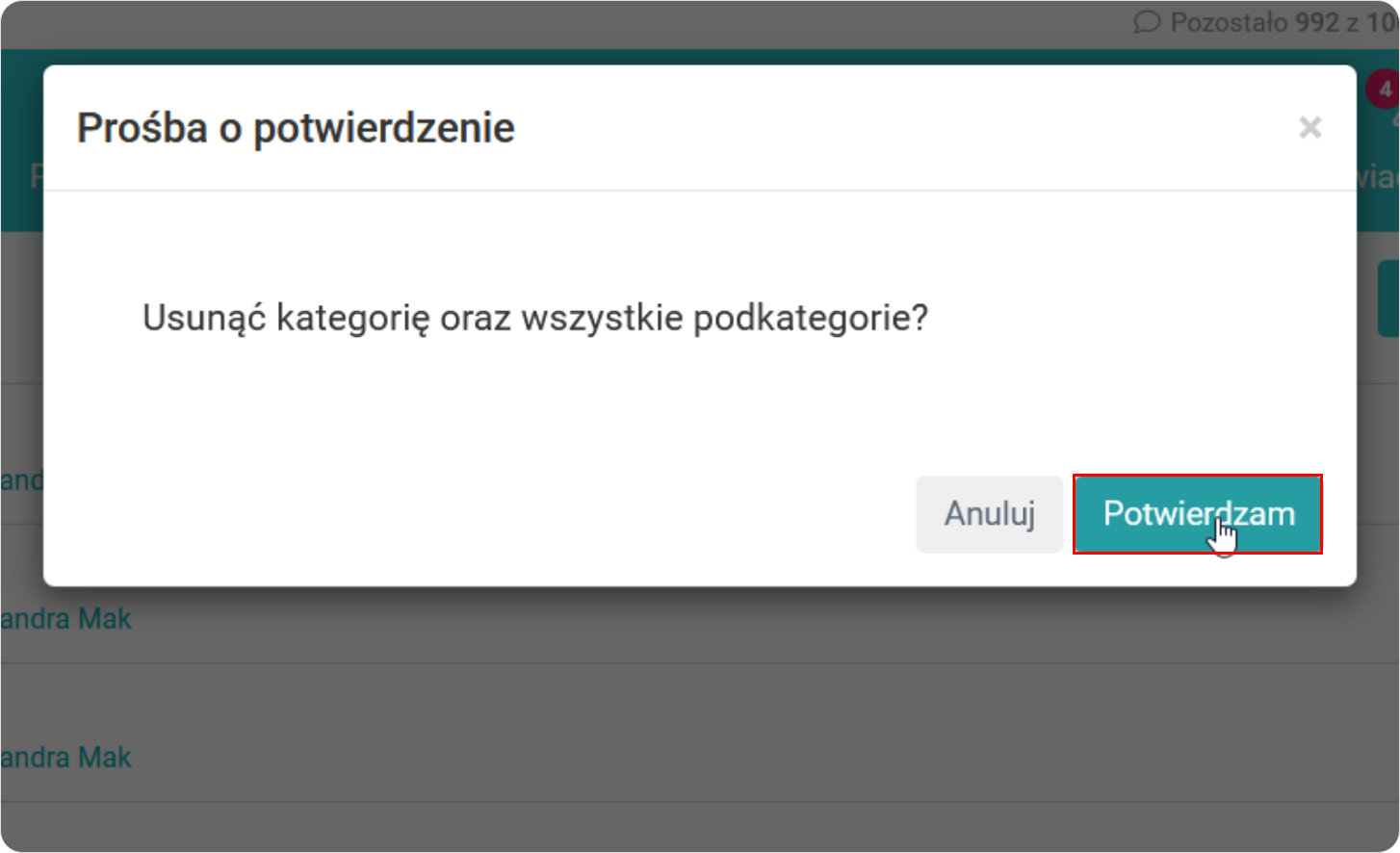
- Po pomyślnym usunięciu kategorii przez program otrzymamy komunikat „Pomyślnie usunięto kategorię”,
- Jeżeli chcemy wrócić do głównej strony z etykietami, naciskamy przycisk „Etykiety”.
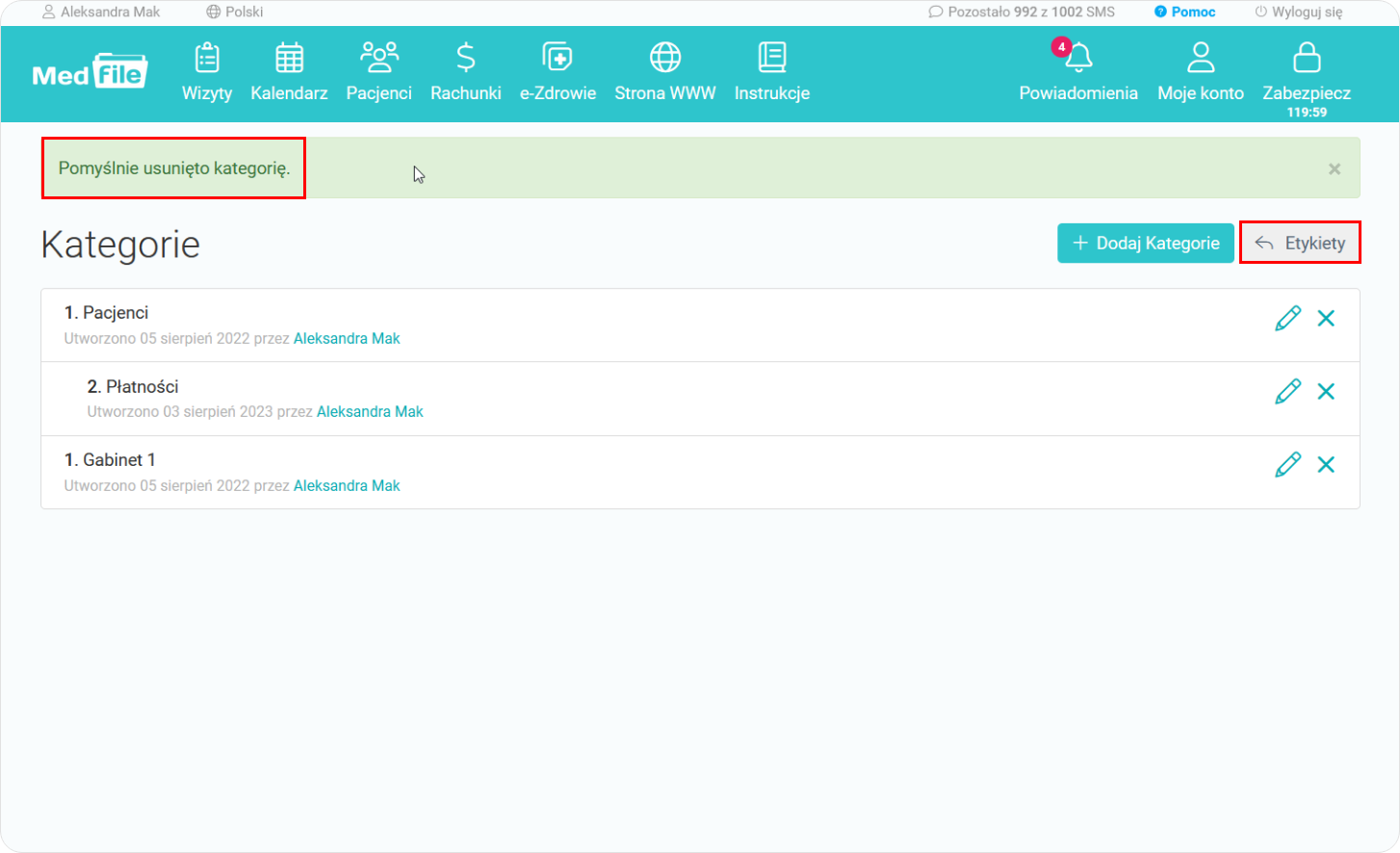
Prowadź Elektroniczną Dokumentację Medyczną wspólnie z programem Medfile®.
Dzięki możliwościom zakładki „Etykiety” użytkownicy mają możliwość, aby ich praca w programie była jeszcze bardziej uporządkowana.
Dodawaj, edytuj oraz usuwaj kategorie w etykietach według własnych preferencji.
Postaw na intuicyjną pracę w programie Medfile® idealnym dla dużych oraz małych przychodni medycznych.
Najczęściej zadawane pytania
Prawdopodobnie etykieta nie jest aktywna. Należy wejść w edycję etykiety i kliknąć suwak „Aktywny”. Zobacz więcej.
Etykiety z perspektywy kalendarza mogą pokazywać się za pośrednictwem ikon lub słów, ale mogę również po najechaniu na wizytę ukazywać się zarówno za pośrednictwem ikon, jak i słów jednocześnie.
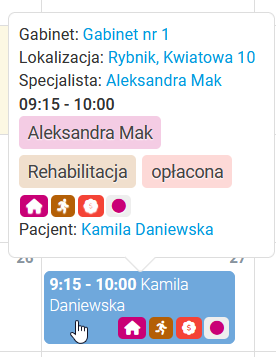

Wszystkiego możesz dokonać z perspektywy kalendarza. Wystarczy, że klikniesz przycisk „Ustawienia” i z perspektywy sekcji „Ustawienia dymków” dodasz opcję „Etykiety” oraz „Ikony (etykiety i status wizyty)”. Po zapisaniu danych będziesz mógł się cieszyć widocznymi etykietami z perspektyw kalendarza.
W celu aktywowania etykiety wystarczy, że przy danej etykiecie naciśniesz na suwak. W momencie kiedy suwak jest niebieski — etykieta jest aktywna. Zobacz więcej.
W celu dezaktywowania etykiety wystarczy, że przy danej etykiecie naciśniesz na suwak. W momencie kiedy suwak stanie się szary — etykieta jest dezaktywowana.






































 ENG
ENG




 Zaloguj się
Zaloguj się

 Zwiń menu
Zwiń menu
 Załóż darmowe konto
Załóż darmowe konto 











 Pobierz ulotkę
Pobierz ulotkę
