Dodawanie etykiet
Medfile® to program do Elektronicznej Dokumentacji Medycznej.
Program oferuje możliwość tworzenia oraz dodawania etykiet, a także funkcje edytowania etykiet oraz usuwania etykiet.
Warto stosować etykiety w celu dokładnego opisania wszystkich ważnych szczegółów.
Są one pomocne przy funkcjonowaniu gabinetów oraz placówek medycznych.
Korzystaj z programu zgodnego z RODO.
- Wchodzimy w zakładkę „Moje konto”,
- Klikamy w kafel „Etykiety”.
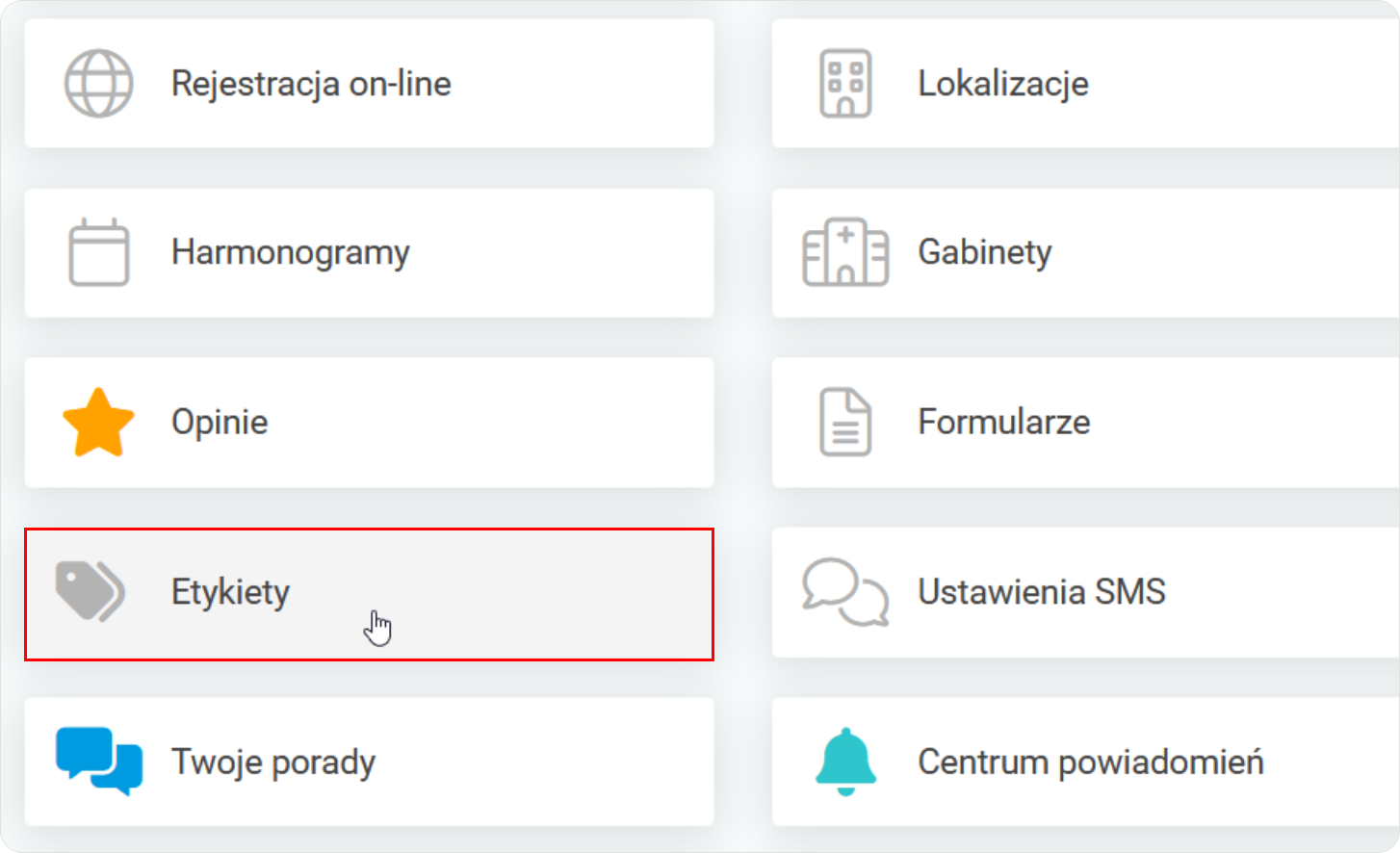
Na poziomie widoku etykiet, naciskamy na przycisk zamieszczony u góry, po prawej stronie - „+ Dodaj etykietę”.
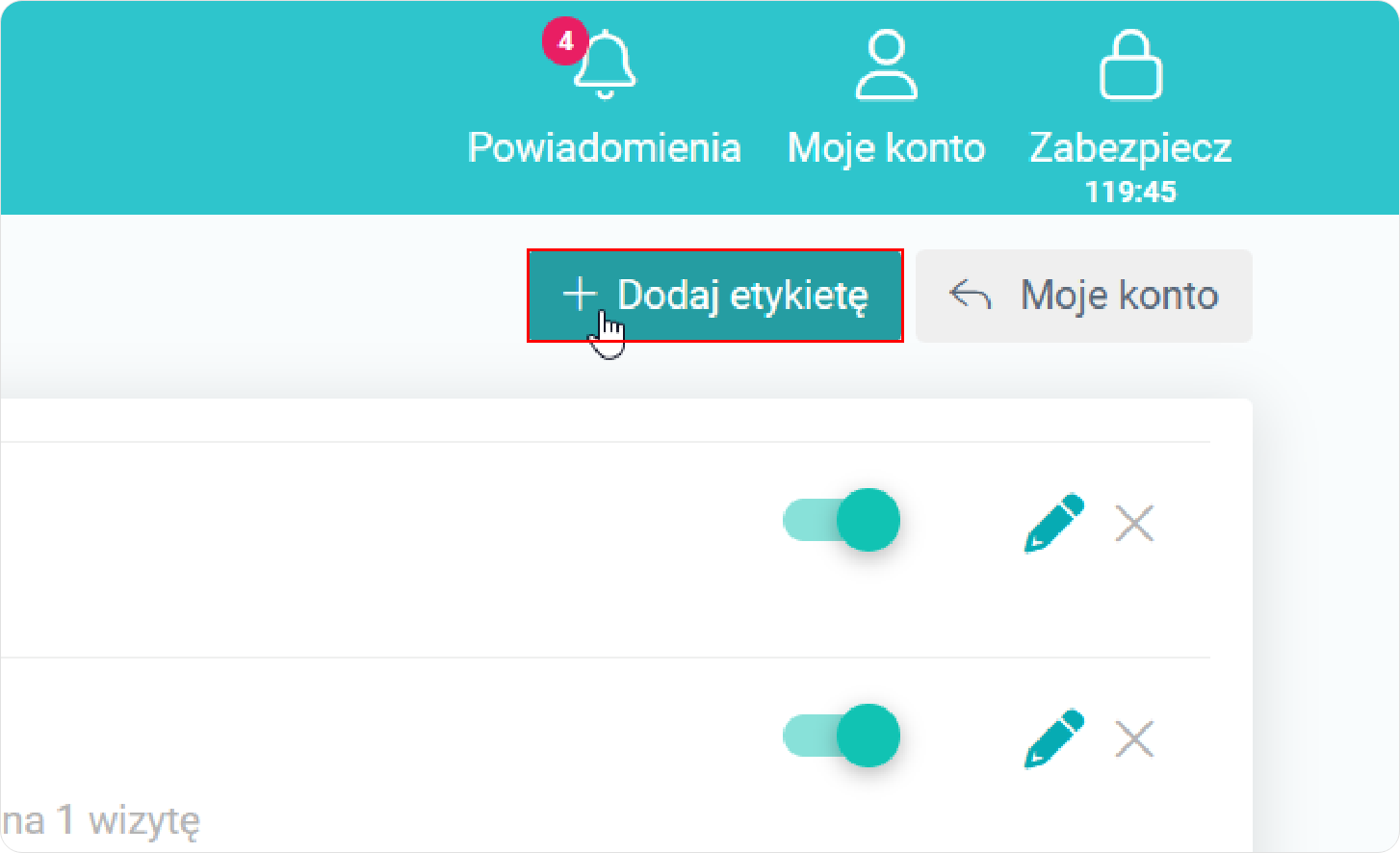
- Wyświetla nam się nowa etykieta.
- Wypisujemy nazwę, skrót oraz opis etykiety.
- Wybieramy kategorię pod którą chcemy zapisać etykietę.
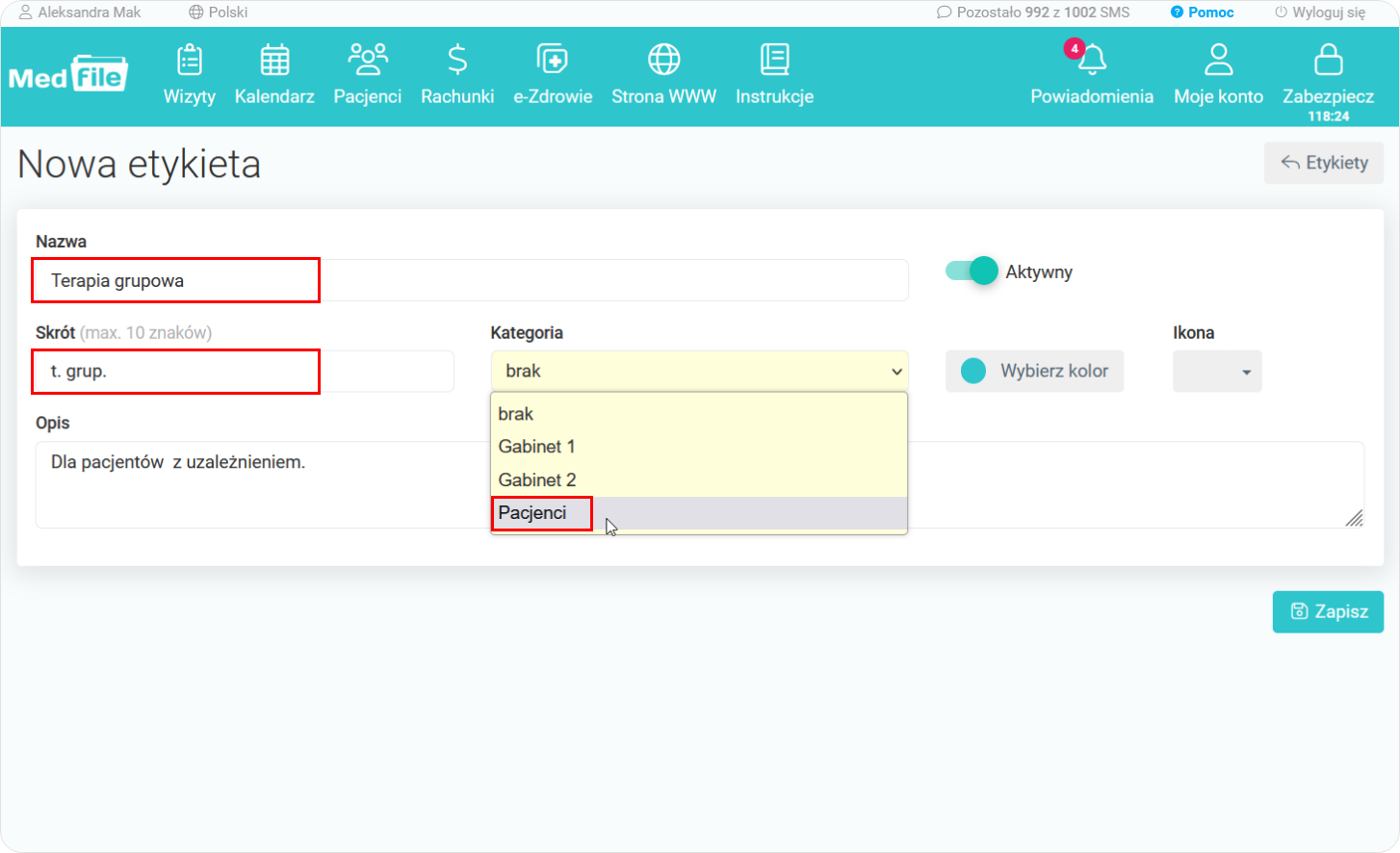
- Z szeroko dostępnej palety kolorów wybieramy kolor, który będzie dedykowany dla danej etykiety w programie.
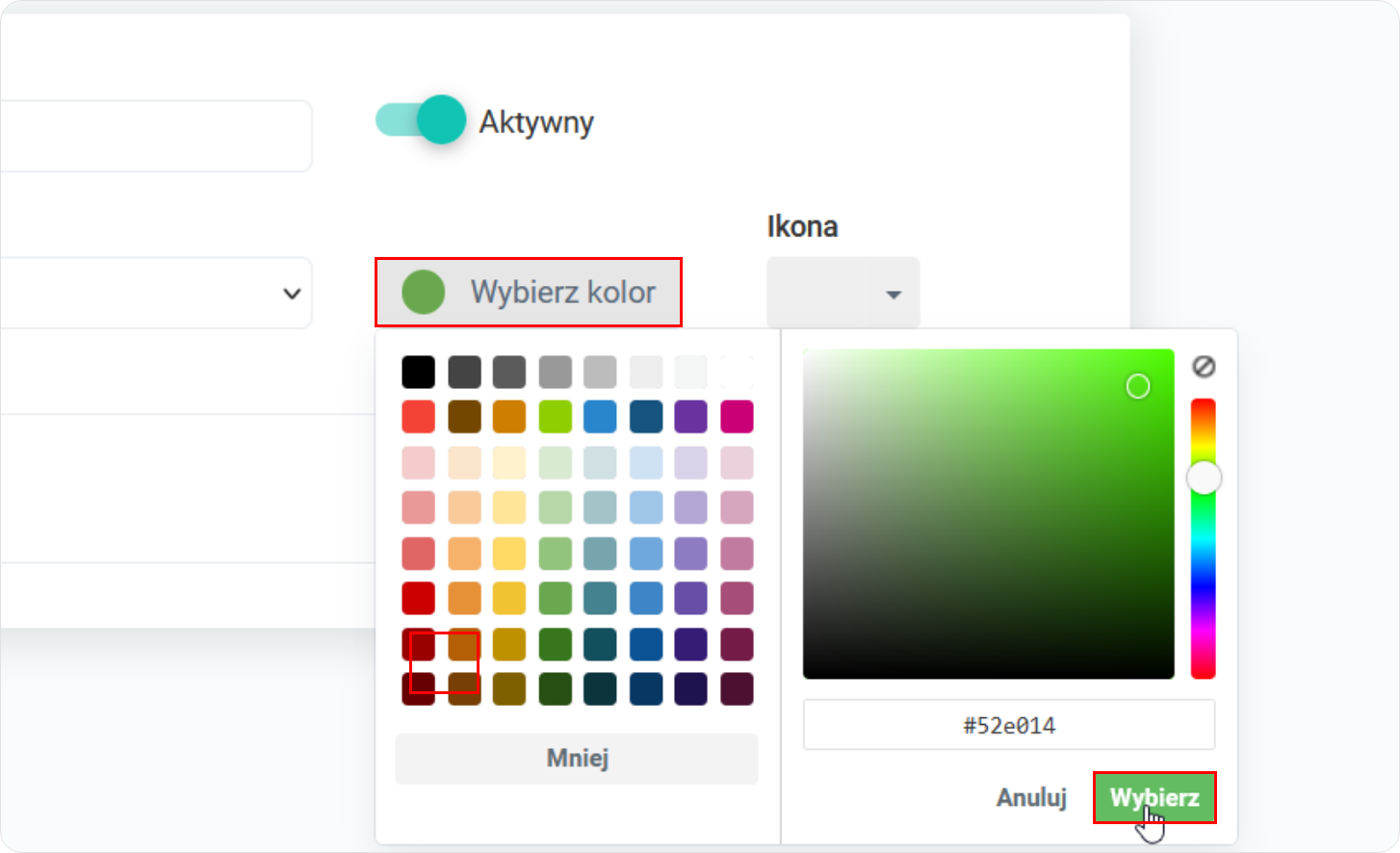
Wybieramy personalizowaną ikonę, dzięki której etykieta nabierze charakterystycznego wyrazu.
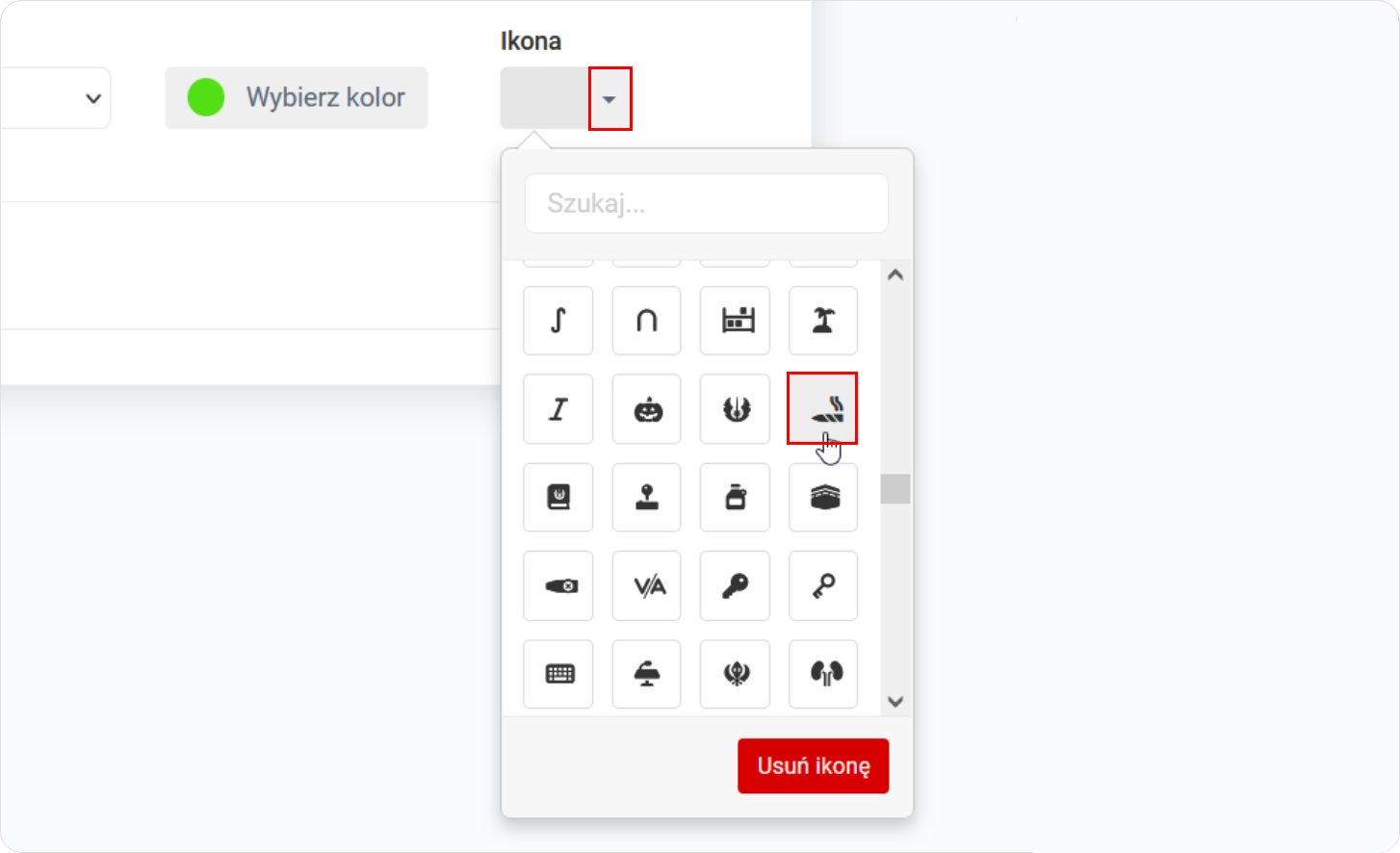
- Aby aktywować etykietę, należy przesunąć szarym suwakiem – status etykiety zrobi się niebieski i stanie się „Aktywny”,
- Klikamy przycisk „Zapisz”, gdy etykieta zostanie wypełniona prawidłowo.
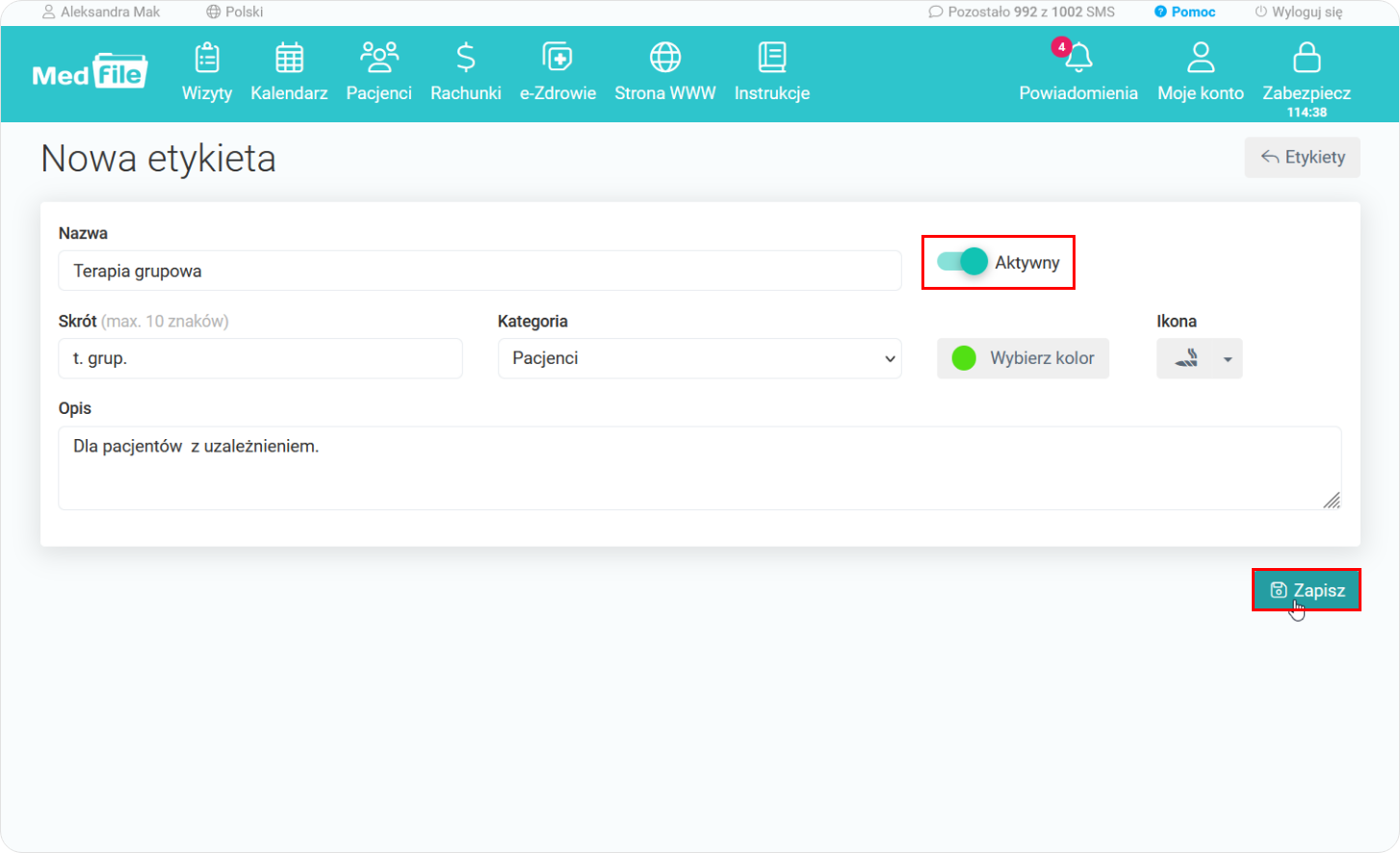
- Na zielonym tle, wyświetla się komunikat „Etykieta została zapisana”,
- Jeżeli chcemy zobaczyć zapisaną etykietę, naciskamy przycisk „Etykiety” ze strzałeczką.
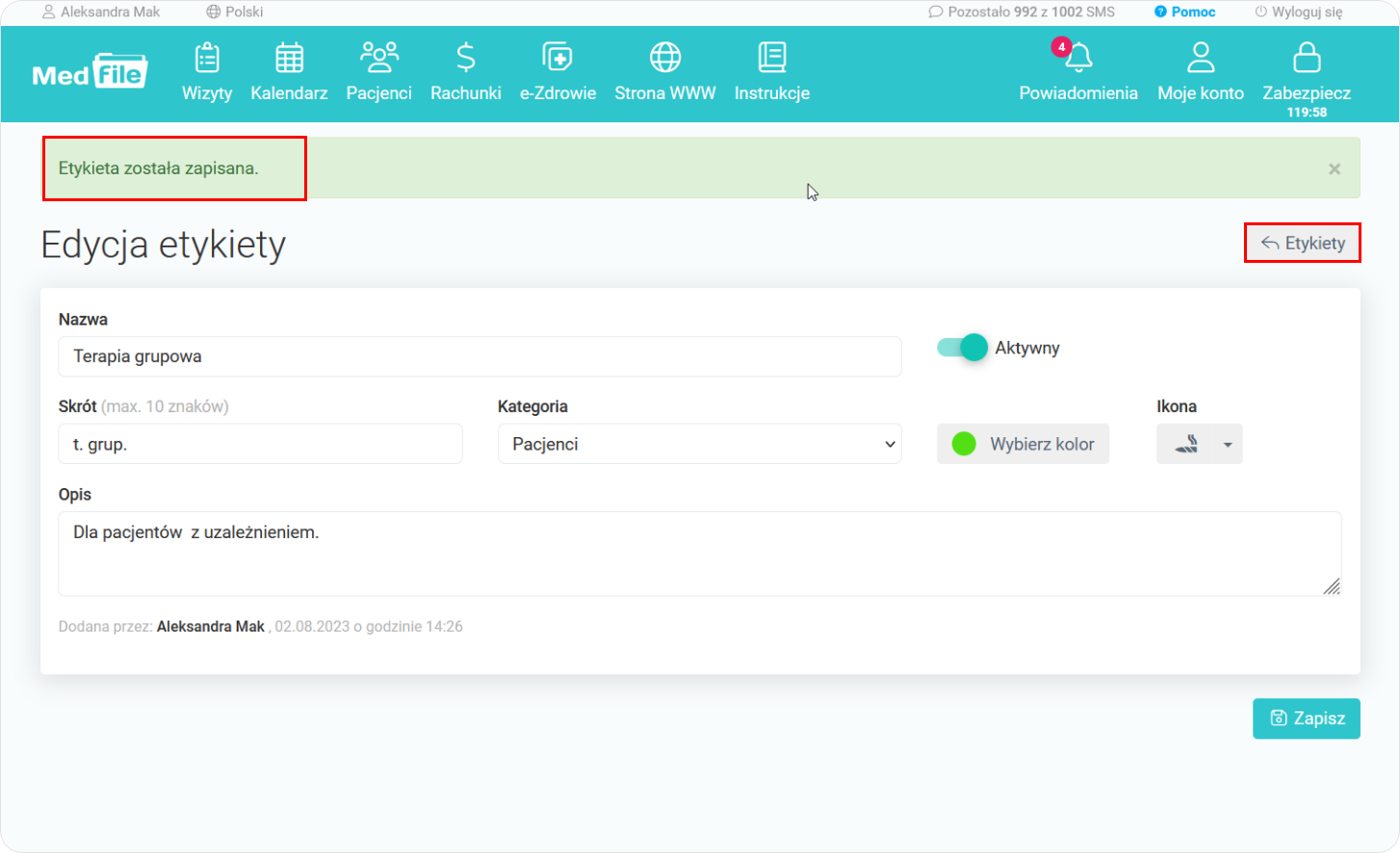
Wprowadzona etykieta, będzie się wyświetlać wraz z wszystkimi innymi.
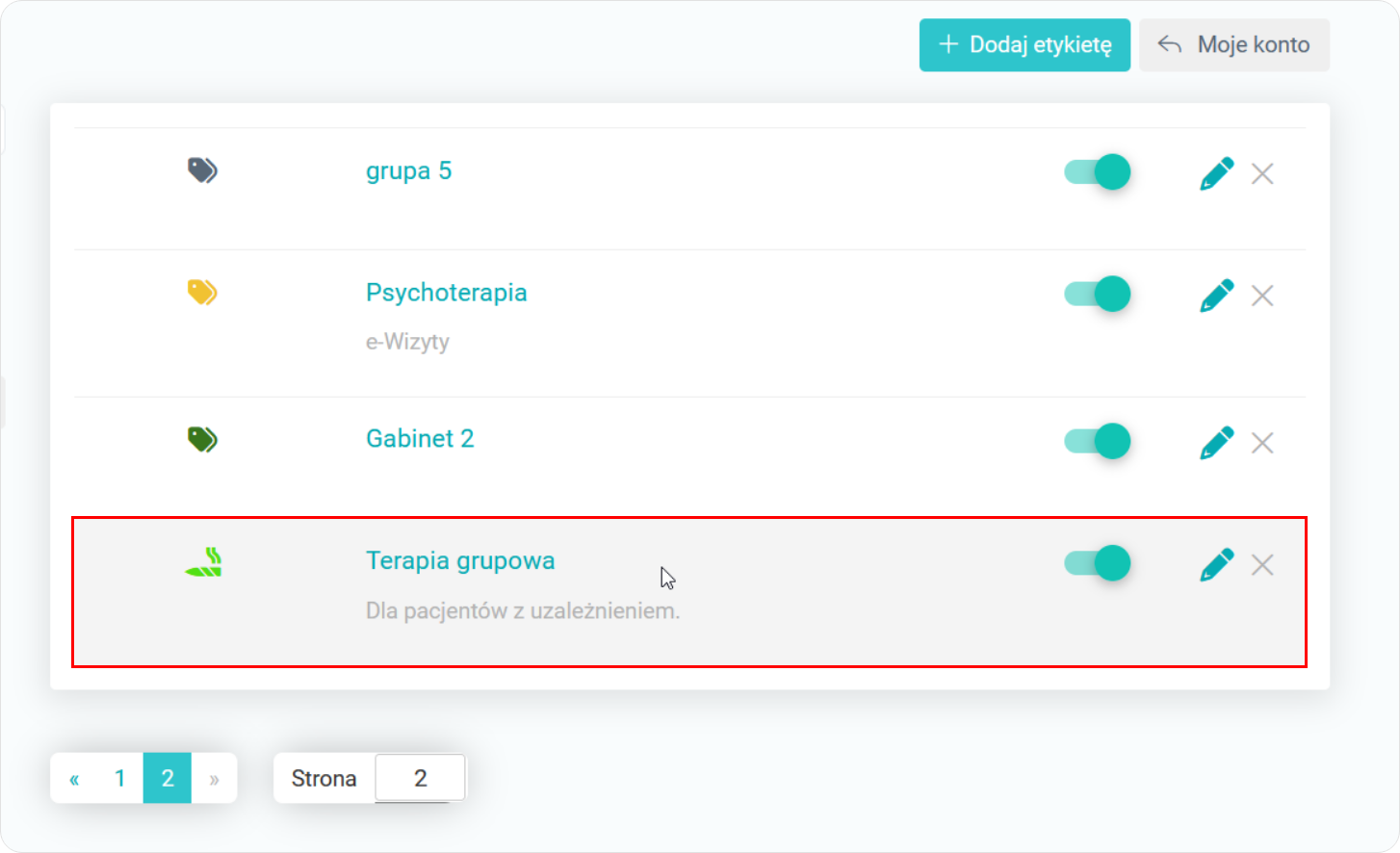
Idealny program dla przychodni medycznych Medfile® oferuje swoim użytkownikom wiele możliwości.
Jedną z nich jest właśnie opcja dodawania etykiet.
Dodawanie etykiet jest bardzo proste i odbywa się w paru szybkich krokach.
Etykiety to kolejna funkcja w programie, która usprawnia pracę specjalistom.
Ustawiaj dedykowane kolory i ikony etykietom, aby praca w kalendarzu była jeszcze bardziej intuicyjna.
Przetestuj dodawanie etykiet w programie Medfile® i przekonaj się, jakie to łatwe.
Najczęściej zadawane pytania
Prawdopodobnie etykieta nie jest aktywna. Należy wejść w edycję etykiety i kliknąć suwak „Aktywny”. Zobacz więcej.
Etykiety z perspektywy kalendarza mogą pokazywać się za pośrednictwem ikon lub słów, ale mogę również po najechaniu na wizytę ukazywać się zarówno za pośrednictwem ikon, jak i słów jednocześnie.
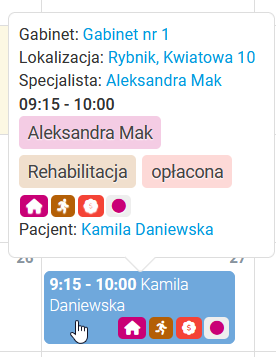

Wszystkiego możesz dokonać z perspektywy kalendarza. Wystarczy, że klikniesz przycisk „Ustawienia” i z perspektywy sekcji „Ustawienia dymków” dodasz opcję „Etykiety” oraz „Ikony (etykiety i status wizyty)”. Po zapisaniu danych będziesz mógł się cieszyć widocznymi etykietami z perspektyw kalendarza.
W celu aktywowania etykiety wystarczy, że przy danej etykiecie naciśniesz na suwak. W momencie kiedy suwak jest niebieski — etykieta jest aktywna. Zobacz więcej.
W celu dezaktywowania etykiety wystarczy, że przy danej etykiecie naciśniesz na suwak. W momencie kiedy suwak stanie się szary — etykieta jest dezaktywowana.






































 ENG
ENG




 Zaloguj się
Zaloguj się

 Zwiń menu
Zwiń menu
 Załóż darmowe konto
Załóż darmowe konto 












 Pobierz ulotkę
Pobierz ulotkę
