Dodaj recepturę własną w e-Recepcie
Medfile® to program do Elektronicznej Dokumentacji Medycznej.
Usprawnia on pracę lekarzy, specjalistów oraz recepcji w placówkach medycznych.
Program Medfile® oferuje swoim użytkownikom ogrom przydatnych funkcji.
Jedną z nich, jest możliwość szybkiego i sprawnego dodania receptury własnej w momencie wystawiania e-Recepty pacjentowi.
Recepturę własną, dodajemy z widoku recepty, a cały proces z tym związany jest niezwykle prosty i intuicyjny.
Korzystaj z programu zgodnego z RODO.
Z widoku recepty, klikamy w kwadracik przy napisie „Receptura”.
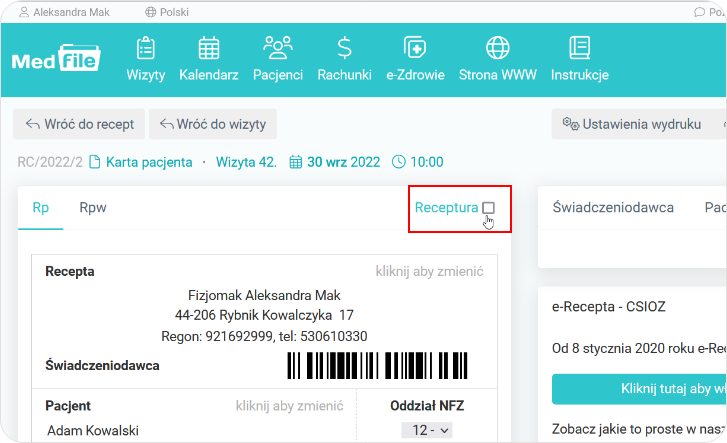
- Wyświetla się komunikat o zmianie typu recepty,
- Klikamy w przycisk „Tak”.
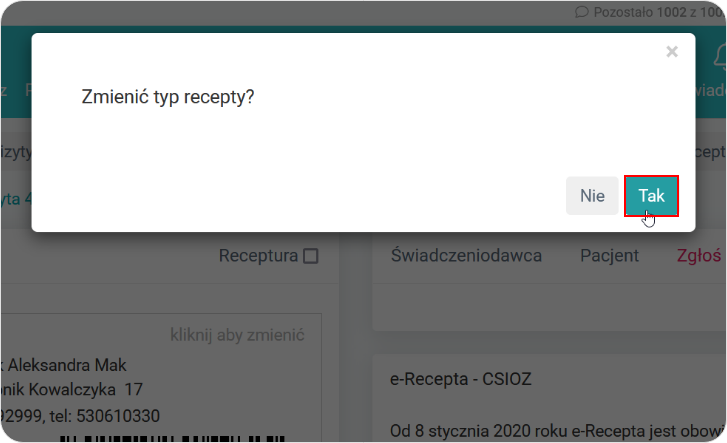
- Wpisujemy składnik, który chcemy dodać,
- Bardzo duża ilość środków/leków automatycznie podpowiada się w liście rozwijanej,
- Kiedy w liście rozwijanej pojawi się pożądany przez nas produkt, klikamy go, a on automatycznie doda się pod recepturą własną.
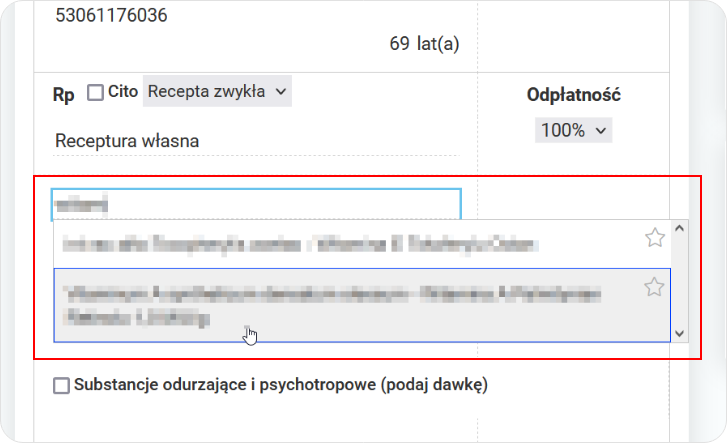
- Każdy dodany składnik, można usunąć,
- Klikamy w ikonkę x, przy składniku, który chcemy usunąć.
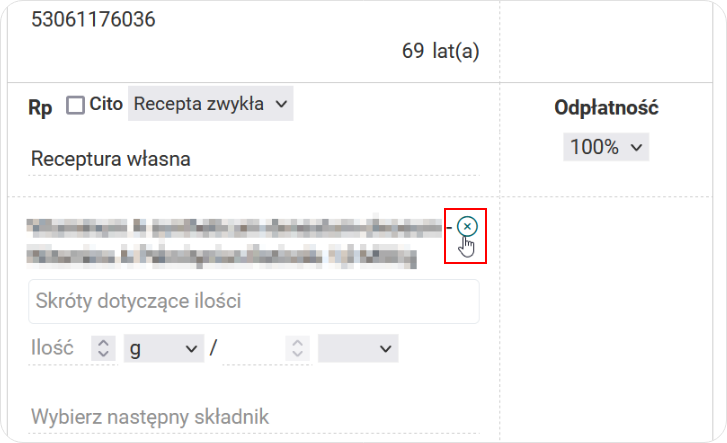
- Wyświetli się komunikat, o usunięciu składnika z receptury,
- Jeśli chcemy go usunąć, naciskamy przycisk „Tak”.
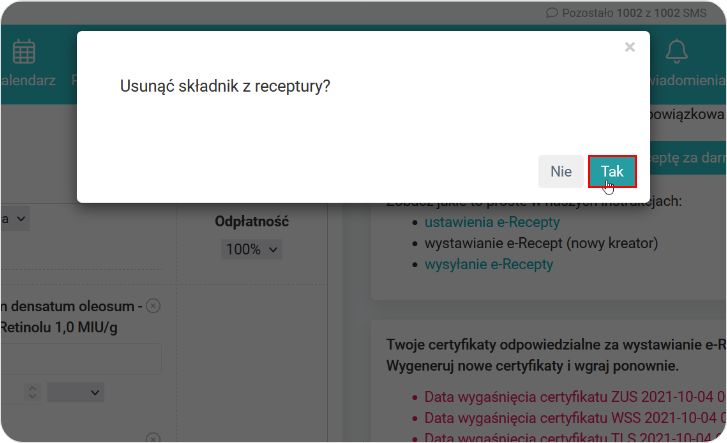
- W przypadku kiedy pożądanego przez nas składnika nie ma w bazie, musimy go dodać,
- Naciskamy „+ dodaj składnik”.
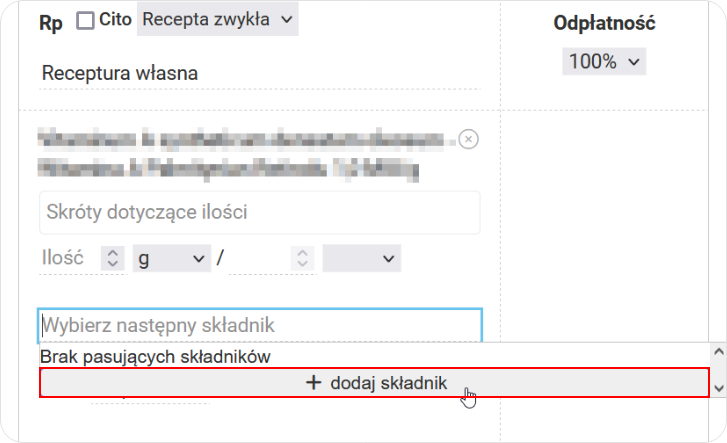
- Wpisujemy składnik, który chcemy dodać,
- Klikamy przycisk „Zapisz”.
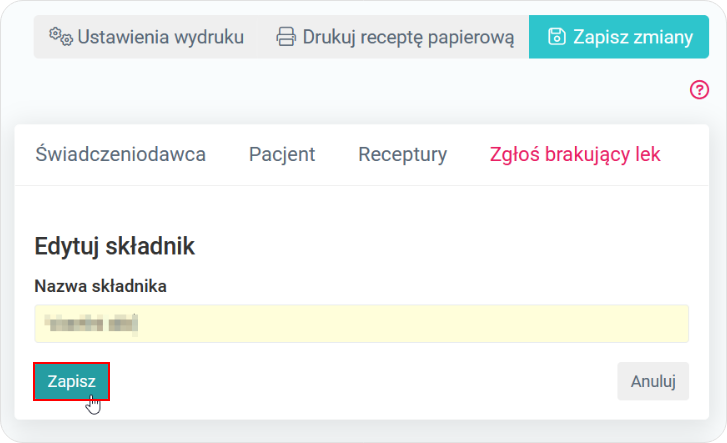
Klikamy w napis „dodaj do receptury”.
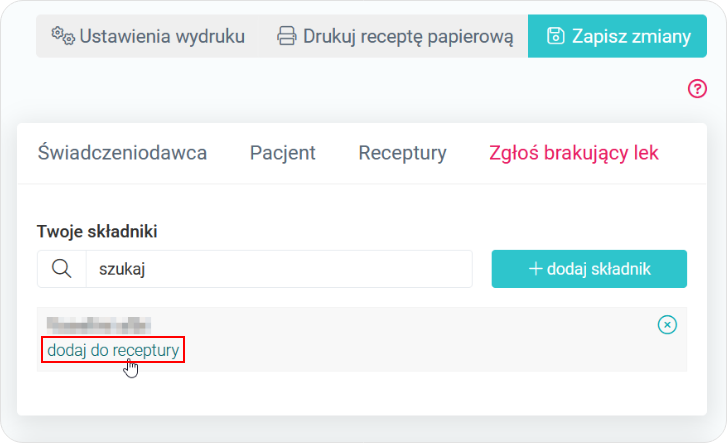
Jeżeli składnik zapisze się poprawnie, pojawi się komunikat „Pomyślnie zapisano składnik”.
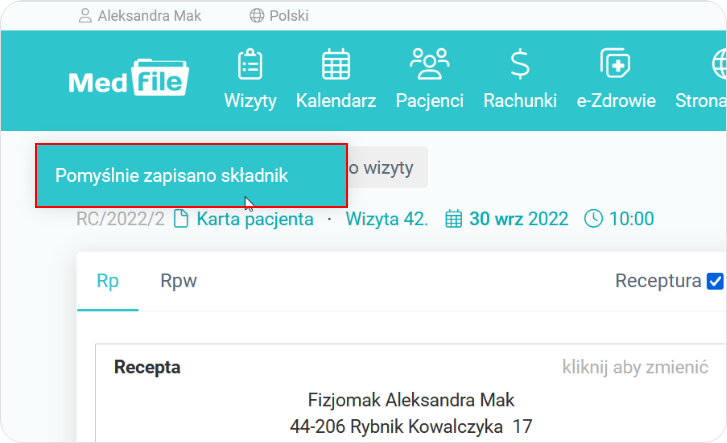
- Przechodzimy do dodawania składniku pod recepturą własną,
- Naciskamy na rubrykę „Wybierz następny składnik”,
- Dodany przez nas przed chwilą nowy składnik, automatycznie wyświetli się nam w liście rozwijanej,
- Klikamy na niego, a on doda się jako następny składnik.
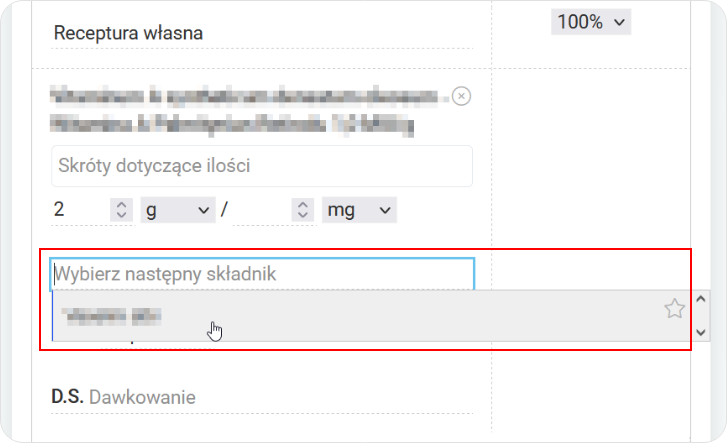
Wybieramy z listy rozwijanej odpowiedni skrót dotyczący ilości.
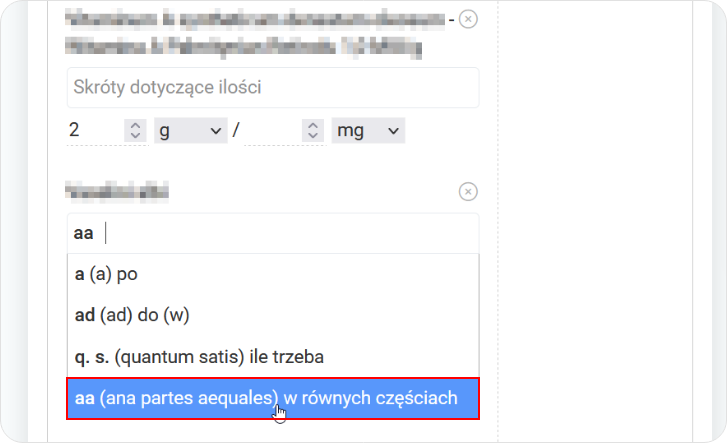
Wprowadzamy odpowiednią ilość leku oraz jednostkę miary.
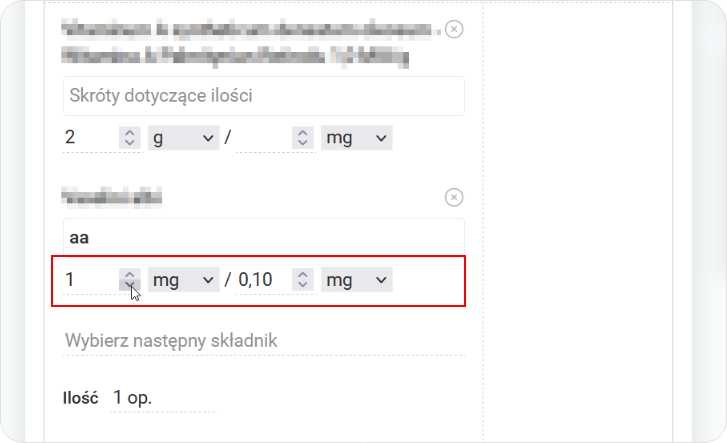
Wypisujemy dawkowanie składnika, który pacjent będzie stosował.
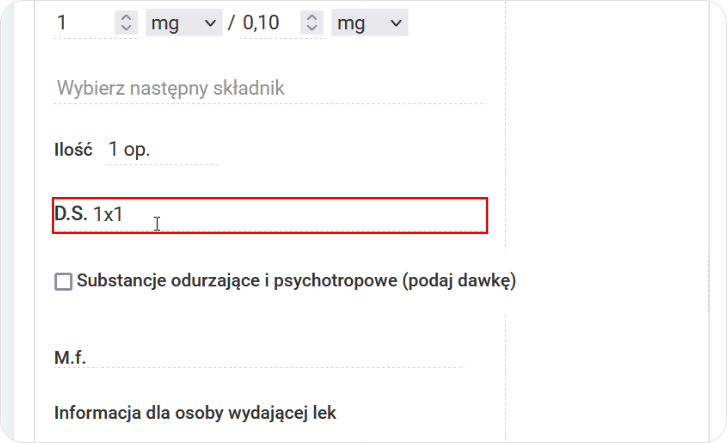
Z listy rozwijanej, wybieramy odpowiedni rodzaj składnika.
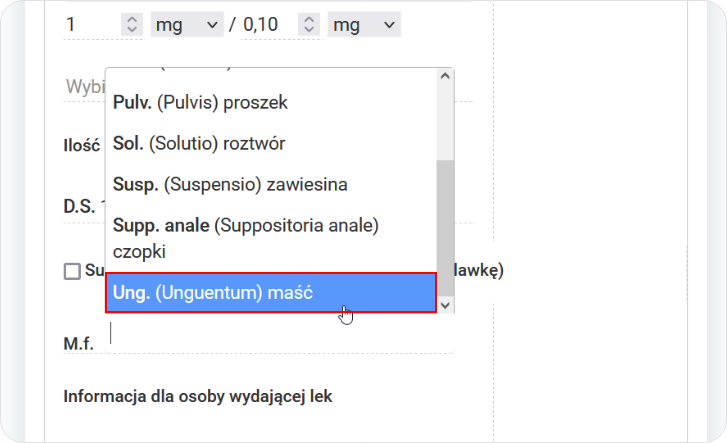
Ustawiamy datę wystawienia oraz datę realizacji "od dnia" recepty.
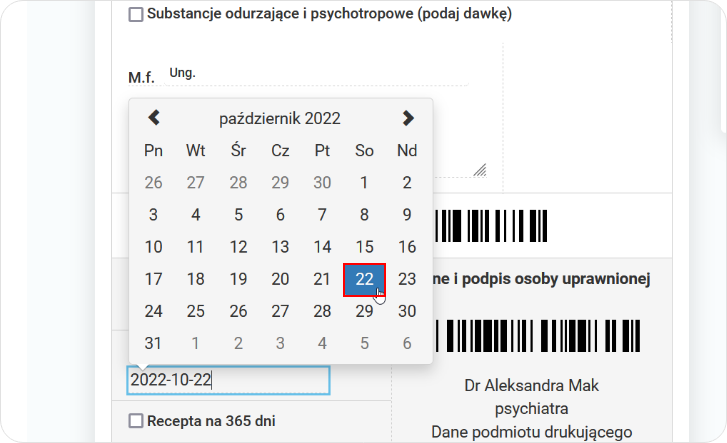
Jeżeli zachodzi konieczność, możemy również napisać informację osobie wydającej lek.
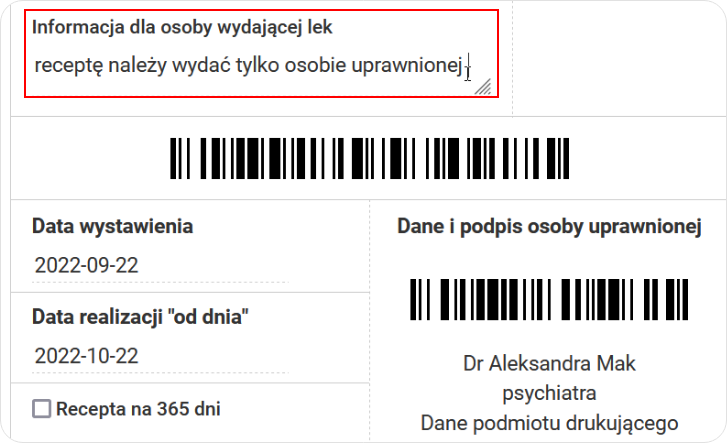
- Kiedy wszystkie dane na e-Recepcie się zgadzają klikamy w przycisk „Zapisz zmiany”,
- Możemy również ustawić odpowiednie parametry wydruku oraz wydrukować receptę w formie papierowej.
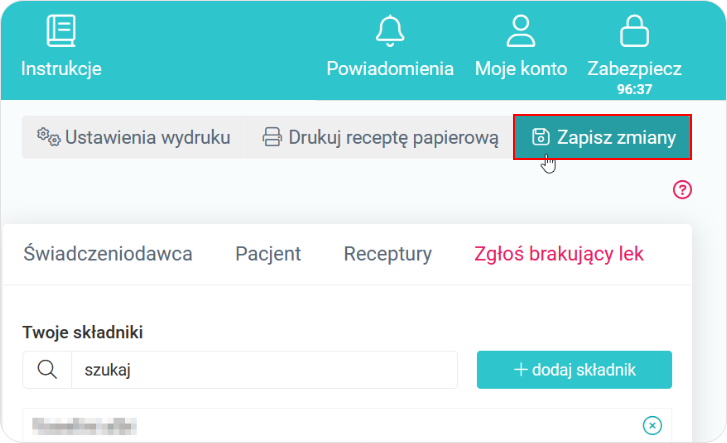
Po poprawnym zapisaniu recepty, wyświetli się komunikat „Pomyślnie zapisano receptę”.
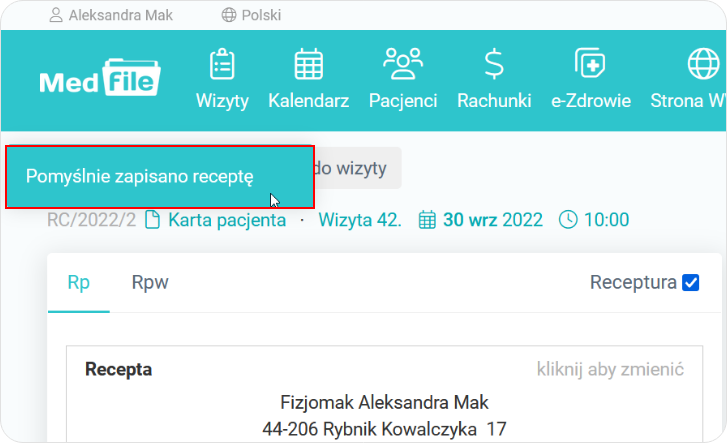
Dzięki programowi Medfile®, z łatwością wystawisz e-Receptę, dodasz odpowiednie leki oraz dokonasz wielu poprawek w tym samym momencie.
Dodawanie receptury własnej do e-Recepty, jest nieskomplikowane, a wszystkiego dokonasz w paru szybkich krokach.
Dodatkowo zobacz sam, jak szybko dodać recepturę własną w e-Recepcie.
Na życzenie pacjenta, wydrukuj receptę w formie papierowej.
Pozwól, aby praca w twoim gabinecie przebiegała szybko i bez stresu.
Korzystaj z Medfile® i testuj możliwości jakie daje program dla podmiotu leczniczego.
Najczęściej zadawane pytania
Tak. Za pośrednictwem Medfile można wystawić elektroniczną receptę wraz 4‑cyfrowym kodem. Sprawdź więcej
Tak, podczas wystawiania recepty tradycyjnej (papierowej) bądź e-Recepty można podejrzeć historię recept pacjenta specjalnym przyciskiem.
Powodów może być kilka:
- Pacjent nie otrzymał nigdy wcześniej recepty tradycyjnej ani e-Recepty,
- Pacjent nie udzielił zgody na podgląd danych,
- Lekarz (użytkownik) nie ma uprawnień do podglądu historii recept pacjenta.
Należy uzyskać dostęp do historii recept pacjenta. W trakcie wystawiania recepty skorzystaj z przycisku „Historia recept". Następnie po prawej stronie użyj przycisku „Uzyskaj dostęp”.
W trakcie wystawiania recepty skorzystaj z przycisku „Historia recept”, pojawi się tabela z danymi.






































 ENG
ENG




 Zaloguj się
Zaloguj się

 Zwiń menu
Zwiń menu
 Załóż darmowe konto
Załóż darmowe konto 














 Pobierz ulotkę
Pobierz ulotkę
