Adnotacje dodawanie
Program Medfile® ciągle się rozwija i na bieżąco dodawane są w nim nowe funkcje.
Program dla fizjoterapeuty posiada teraz możliwość dodawania do wizualizacji dolegliwości słownych adnotacji.
Wszystkie uwagi sugerowane przez naszych specjalistów i lekarzy są analizowane i sukcesywnie wprowadzane do programu.
Parę chwil z programem Medfile® a przekonasz się, że już nie chcesz pracować inaczej.
- Wybieramy kolor,
którym będziemy oznaczać
obszary bólowe. - Do wyboru mamy wiele
odcieni.
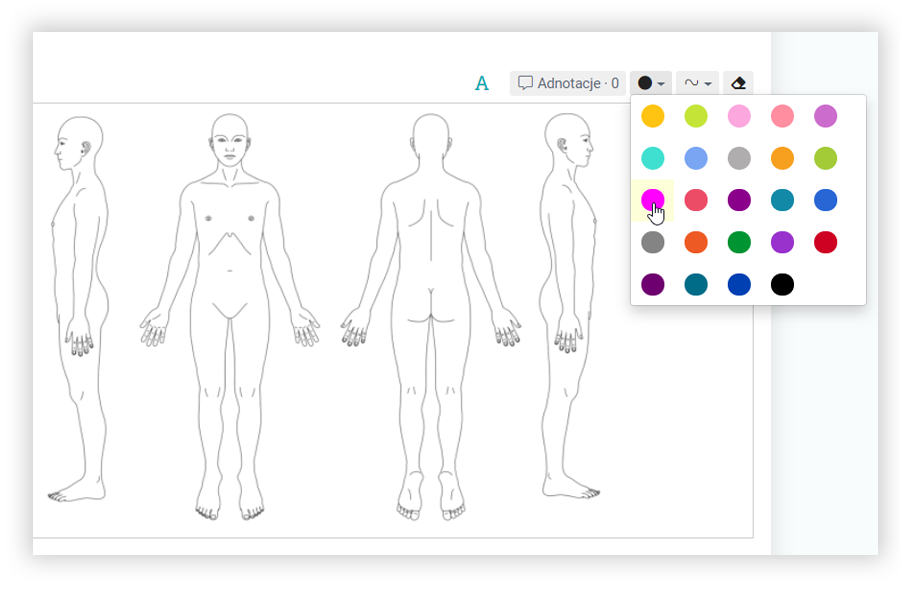
- Wskazujemy grubość
linii potrzebnej
do oznaczania
dolegliwości. - Wybór grubości linii
też jest potrzebny
podczas gumowania
nieprawidłowo oznaczonych
obszarów bólowych ciała.
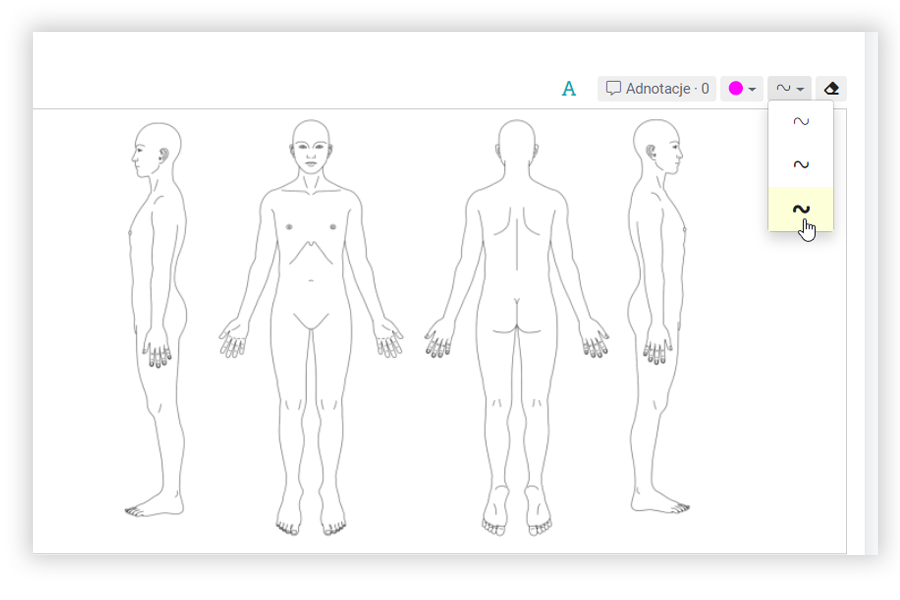
- Za pomocą „kropek” możemy
oznaczyć obszar bólowy. - W zależności od wyboru
grubości linii, wielkość
„kropek” będzie większa bądź
mniejsza. - W naszym wypadku został
oznaczony ból kręgosłupa
piersiowego.
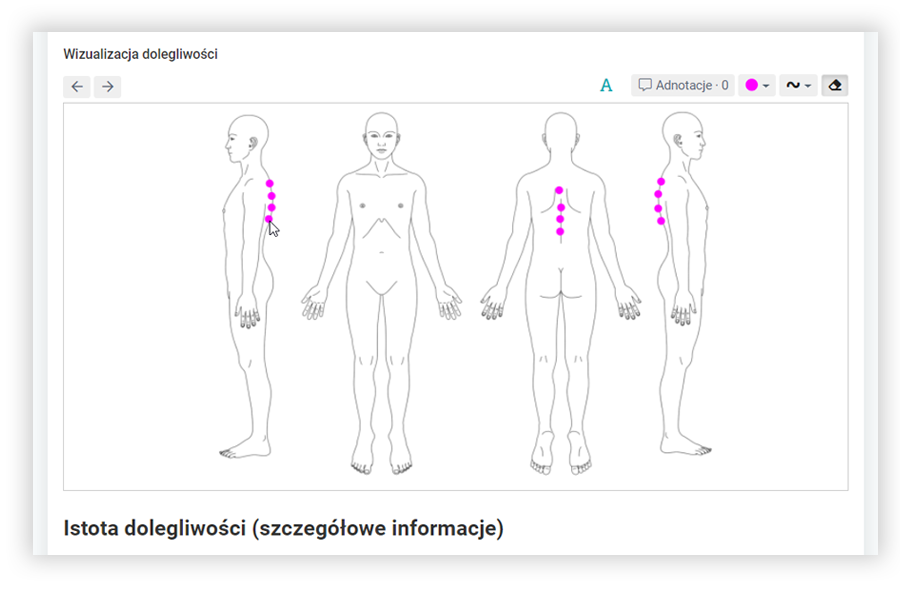
- Gdy obszar bólowy zostanie
niechlujnie bądź nieczytelnie
zaznaczony, można oznaczenie
zmazać i zakreślić ponownie. - Do usuwania nieprawidłowych
oznaczeń używamy gumki,
znajdującej się na końcu menu
„Wizualizacji dolegliwości”.
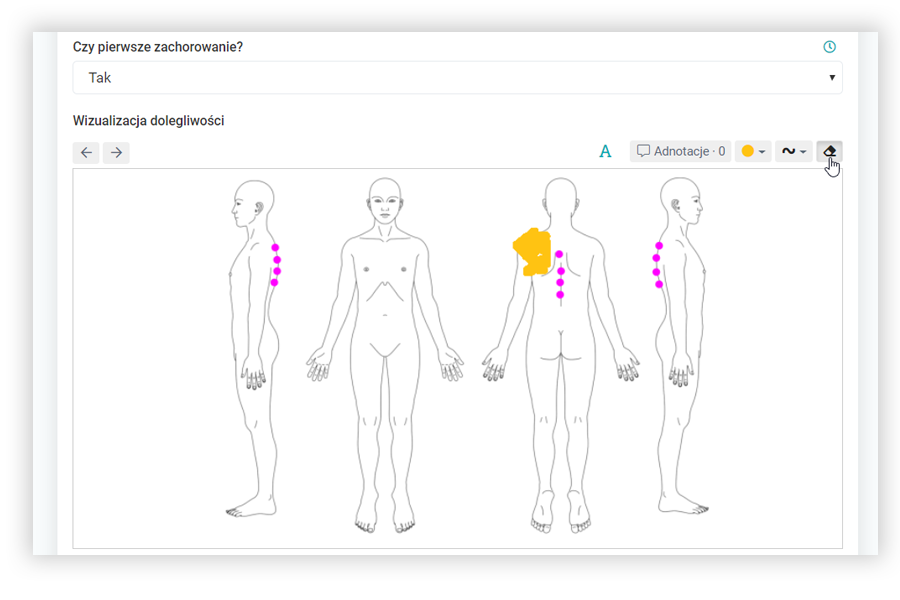
- Zmazywanie nieprawidłowo
oznaczonego obszaru bólowego. - Do wymazywania większych
obszarów, dobrze jest wybrać
grubą linię.
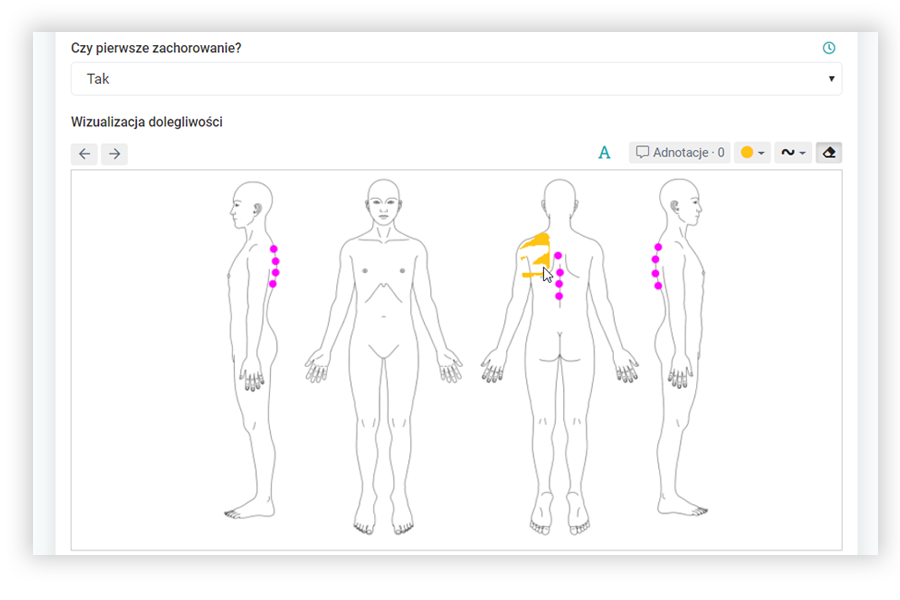
Widok oznaczonych miejsc bólu
w „Wizualizacji dolegliwości”.
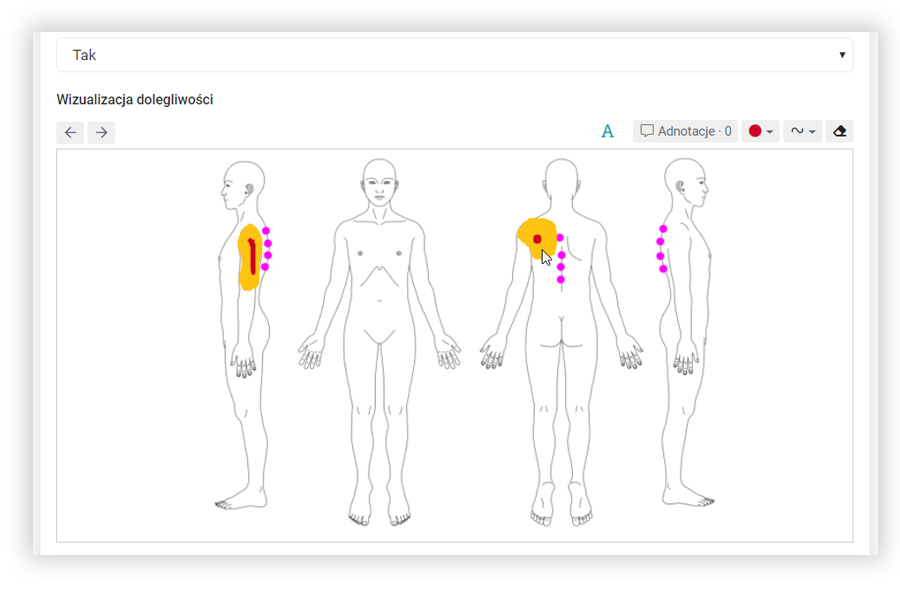
- Wybór opcji „Adnotacje”
z menu „Wizualizacji
dolegliwości”. - Adnotacje to słowne opisy
obszarów bólowych wskazanych
na wizualizacji obrazkowej.
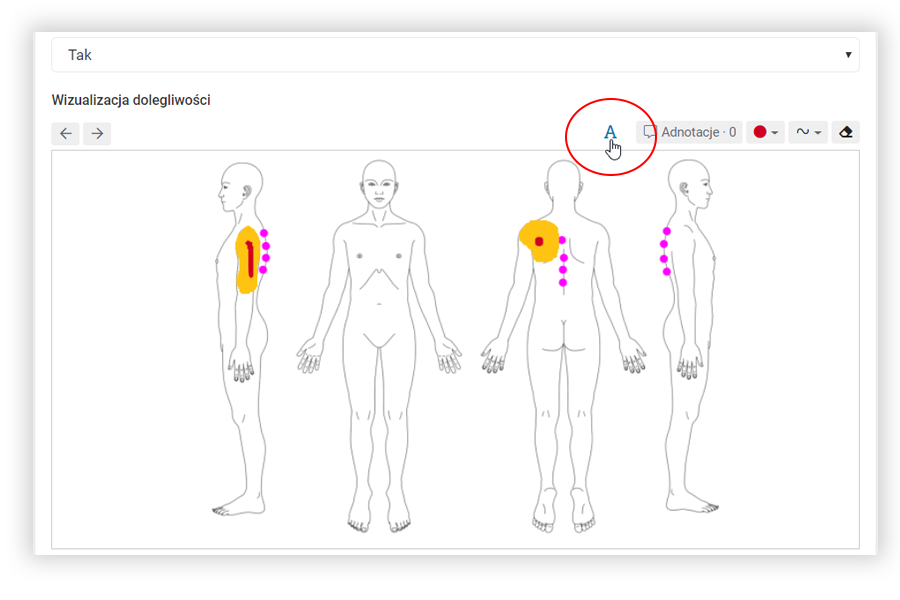
- Aktywna adnotacja
skierowana na schemacie
w obszar bólowy,
pokazuje się w postaci
znaku „plus”. - „Plusem” klikamy w miejsce,
w którym ma znaleźć się
adnotacja słowna.
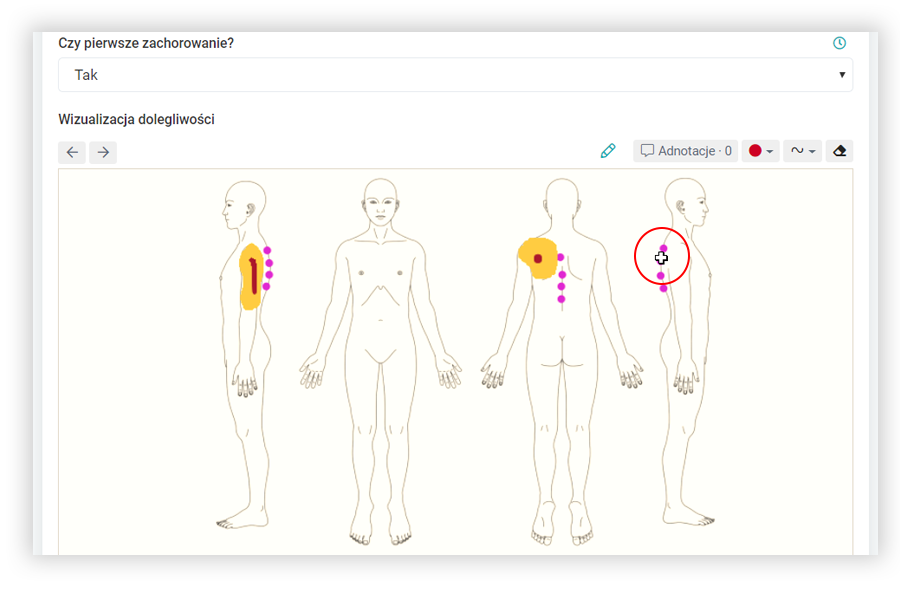
- Wyskakuje okno „Dodaj
adnotacje”. - Wpisujemy w „Opis”
notatkę dotyczącą
występującego bólu.
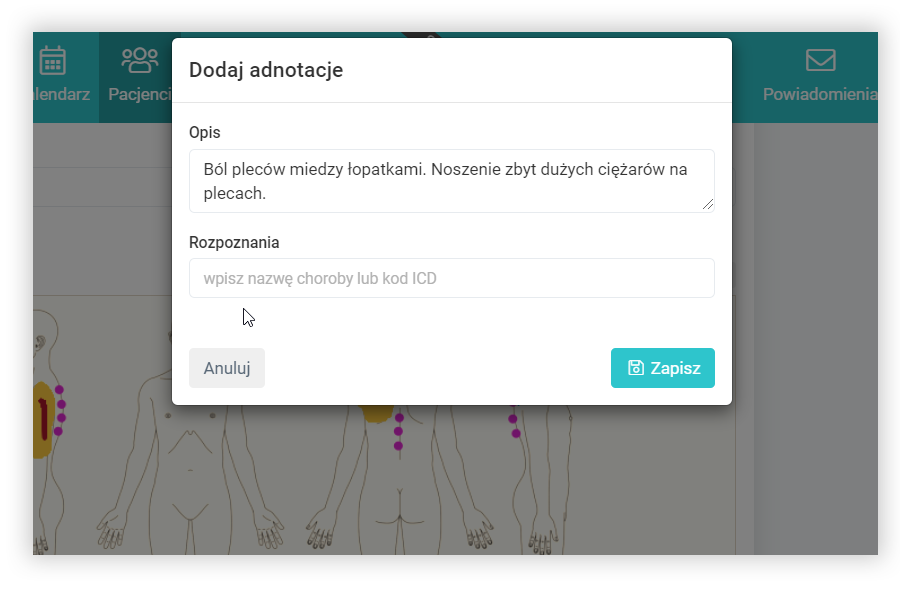
- Niżej w „Rozpoznania”
wpisujemy nazwę choroby
lub kod ICD, określający
rodzaj choroby. - Wpisując kod ICD
pokazują się podpowiedzi
w liście rozwijanej. - Wybieramy z listy
odpowiednie rozpoznanie.
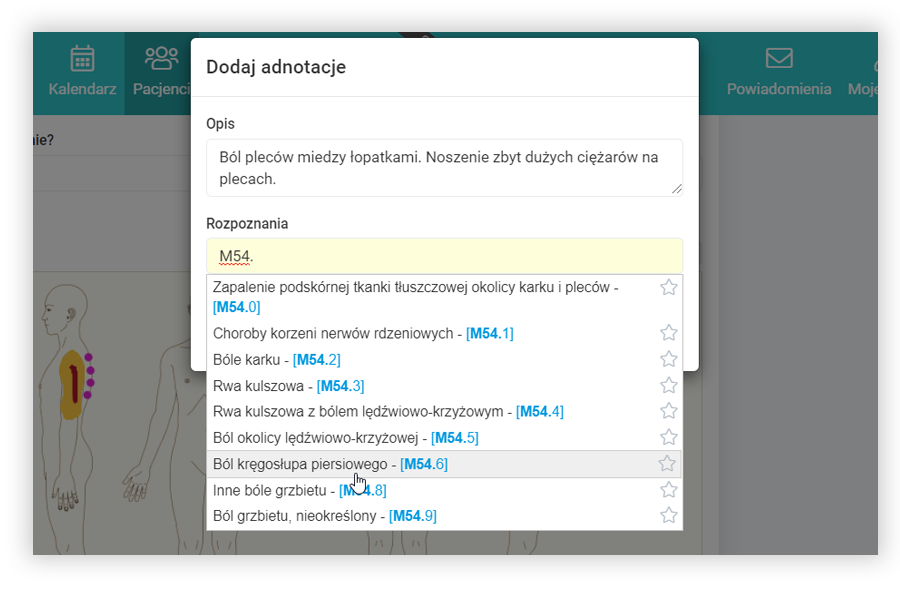
- Gdy często korzystamy
z danego rozpoznania,
możemy je oznaczyć
„gwiazdką”. - Rozpoznania oznaczone
„gwiazdką” będą przy kolejnym
wyborze rozpoznania pokazywać się
na początku listy rozwijanej.
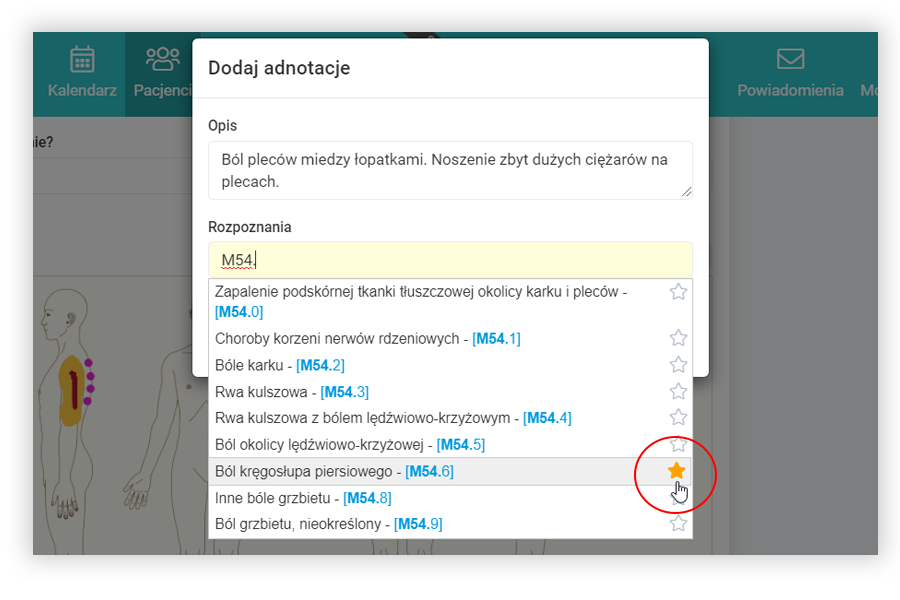
- Po wypełnieniu okna „Dodaj
adnotację”, możemy zapisać
wprowadzone zmiany. - Klikamy w przycisk „Zapisz”.
- Czynność powtarza się
podczas dodawania kolejnych
adnotacji do schematu.
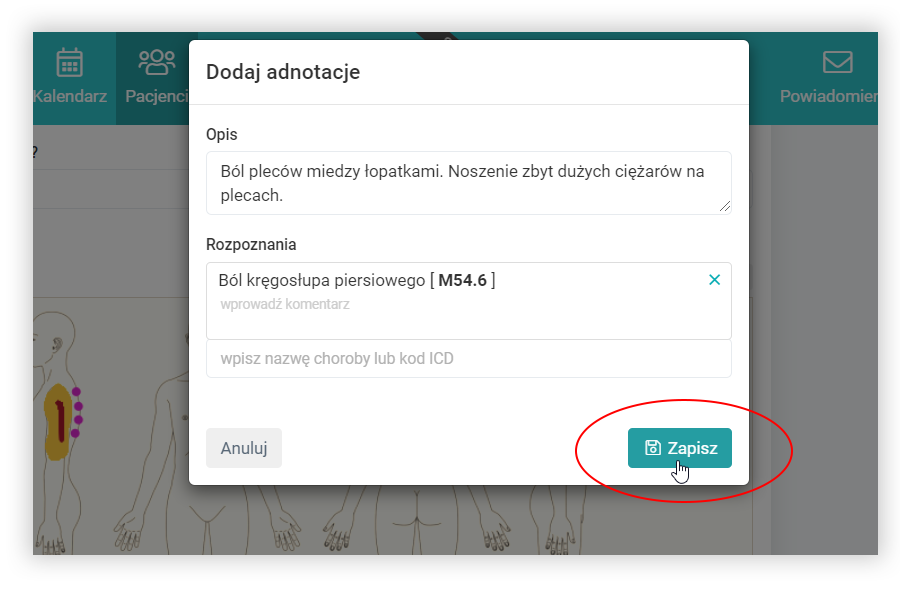
- Wygląd dodanej adnotacji
do schematu wizualizacji
dolegliwości. - Gdy adnotacja nie zostanie
dodana precyzyjnie w wymagany
punkt bólowy, zawsze można
ją przenieść, dzięki funkcji
drag&drop (przeciągnij i upuść).
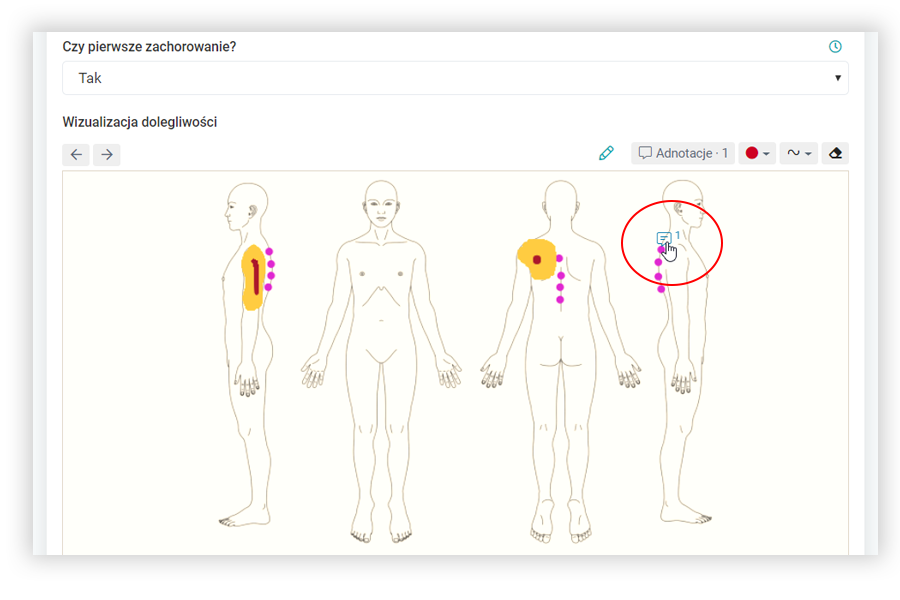
Widok oznaczonych wszystkich
potrzebnych obszarów bólowych
oraz adnotacji na schemacie
„Wizualizacji dolegliwości”.
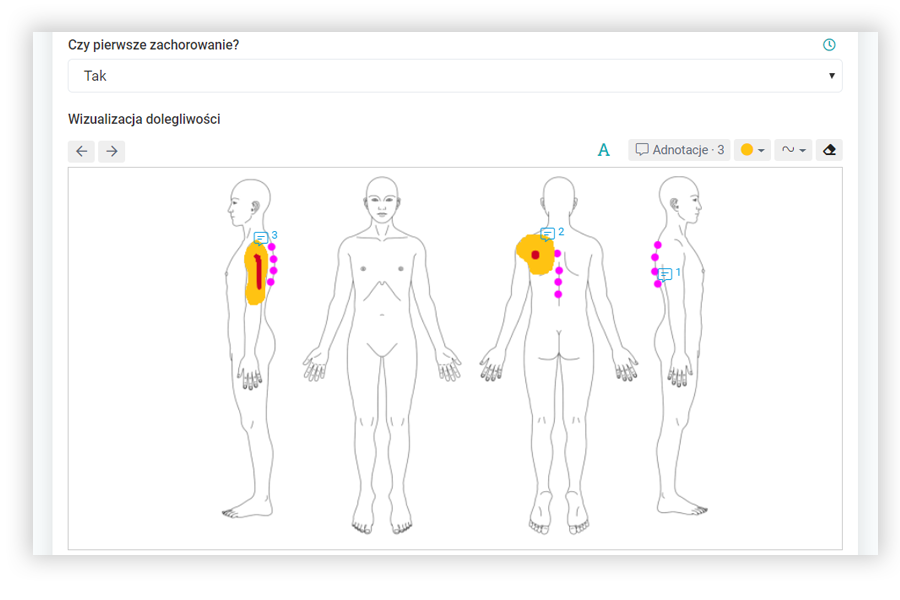
- Spis wszystkich adnotacji
wprowadzonych na schemacie. - Wszystkie adnotacje są
numerowane, opisane i oznaczone
kodem ICD. - Ponadto przy każdej adnotacji
widnieje, jaki lekarz wprowadził
ją do schematu, w jaki dzień
i o której godzinie.
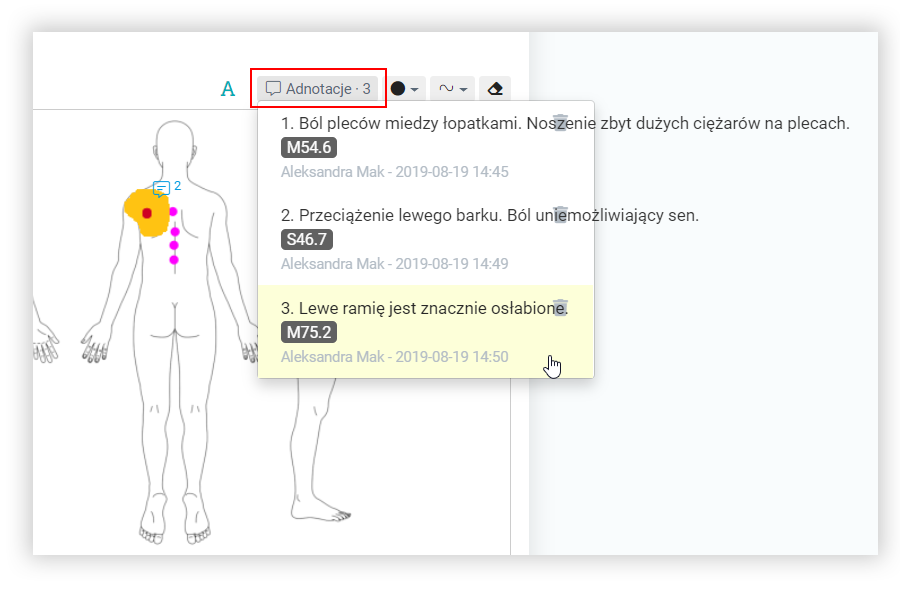
- Po uzupełnieniu „Wizualizacji
dolegliwości” możemy wydrukować
kartę fizjoterapeuty. - Wybieramy przycisk „Drukuj
stronę” w prawej górnej części
okna.
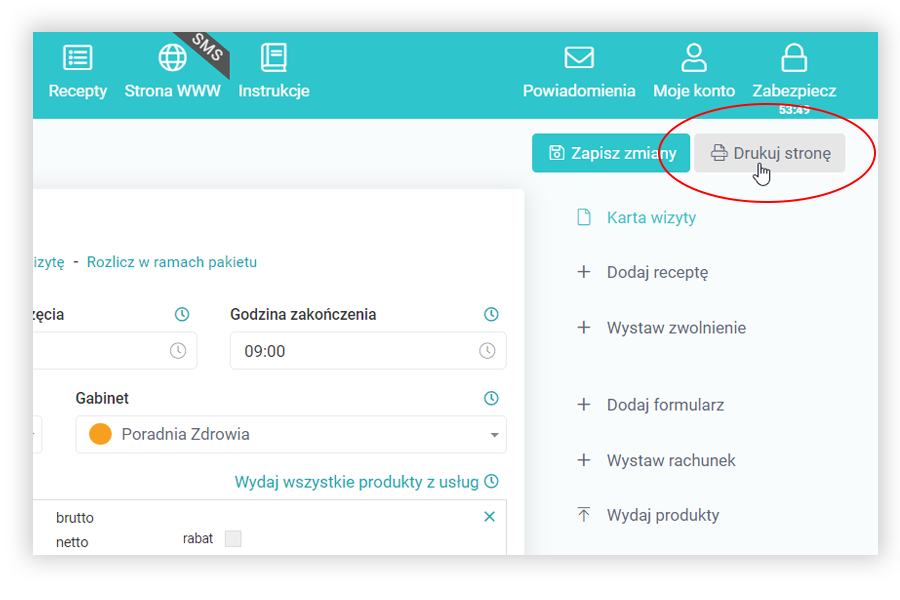
- Wyskakuje pole „Drukuj pola”.
- W tym miejscu oznaczamy, które
obszary karty fizjoterapeuty,
chcemy wydrukować. - Możemy też wskazać „Zaznacz
wszystko” i wydrukować całą
uzupełnioną kartę. - Zatwierdzamy wybór, klikając
w „Drukuj pola”.
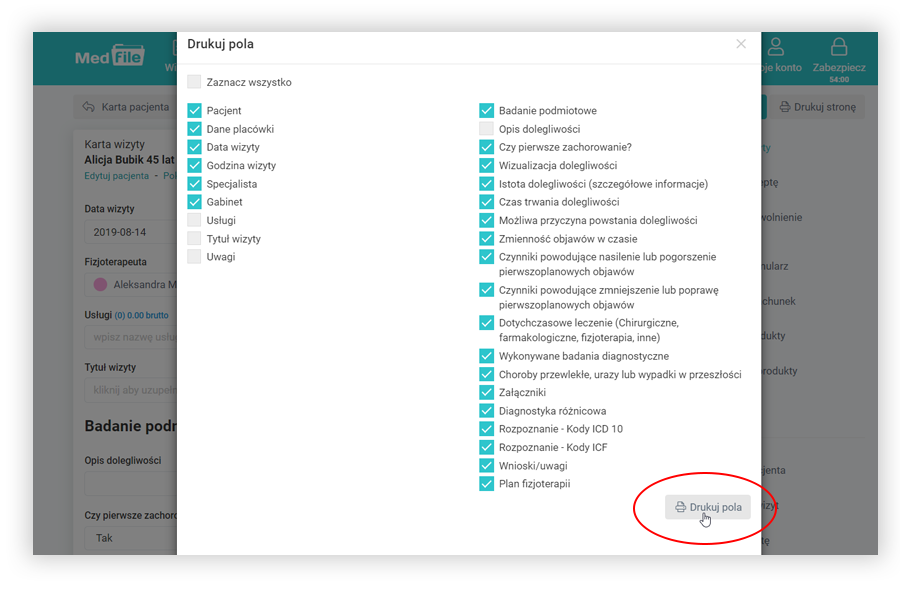
- Podgląd wydruku „Karty wizyty
fizjoterapeutycznej”. - „Wizualizacja dolegliwości”
wraz z opisem dodanych adnotacji.
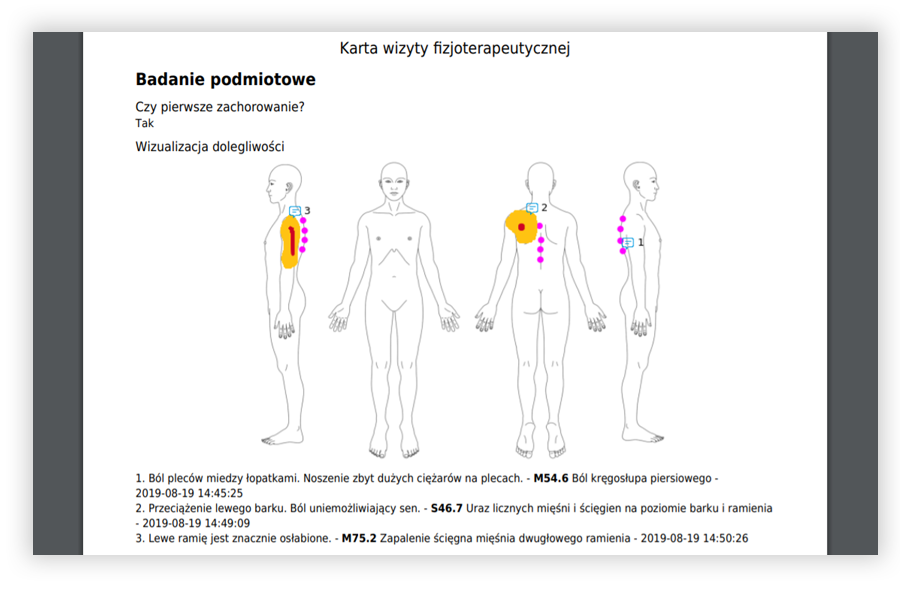
Elektroniczna Dokumentacja Medyczna powiernikiem Twojej pracy.
Korzystaj, testuj, pytaj - Opiekun Klienta programu Medfile® zawsze pomoże.
Program dla gabinetu dedykowany do fizjoterapeutów.
Zgodny z RODO.
Najczęściej zadawane pytania
Karta pacjenta zbudowana jest w oparciu o drukowane bloczki lekarskie, co pozwala na kompleksowe prowadzenie historii choroby pacjenta. Dostępna jest standardowa karta pacjenta oraz karty dedykowane dla fizjoterapeutów oraz stomatologów.






































 ENG
ENG




 Zaloguj się
Zaloguj się

 Zwiń menu
Zwiń menu
 Załóż darmowe konto
Załóż darmowe konto 














 Pobierz ulotkę
Pobierz ulotkę
